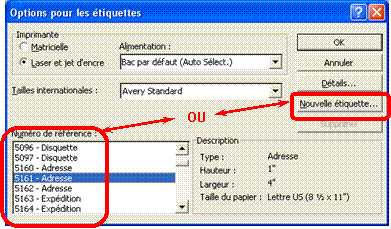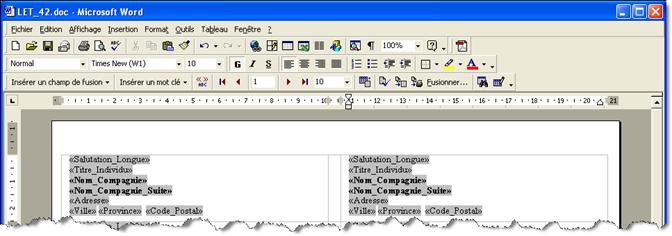ProDon:Étiquettes ou enveloppes Word 97-2003 : Différence entre versions
m (Page créée avec « {{Entete_ProDon|3|N/A|Jean-Guy Manseau|Josée Gilbert|2008/10/09}} '''Cette procédure montre les étapes pour créer un document maître d'étiquettes avec ''Word ''97-200… ») |
m (Mboissonneault a déplacé la page ProDon:Étiquettes ou enveloppes Word 97-2000 vers ProDon:Étiquettes ou enveloppes Word 97-2003) |
||
| (8 révisions intermédiaires par 2 utilisateurs non affichées) | |||
| Ligne 1 : | Ligne 1 : | ||
| − | {{ | + | {{Entete_TOC}}<br> |
| + | == Introduction == | ||
| − | + | Cette procédure explique les étapes de création d'un document maître étiquettes ou enveloppes.<br> | |
| − | + | <br> | |
| − | + | == Configuration du document maître == | |
| − | + | À partir de la page d'accueil du logiciel, cliquer sur le menu « Envois », puis choisir « [[Image:Bouton document maître.png]] Documents maîtres ». | |
| − | [[Image: | + | Dans la fenêtre « Gestion des documents maîtres », cliquer sur [[Image:Bouton Ajouter.png]]. |
| − | + | Choisir le type de document « Client », la langue puis sélectionner les champs de fusion désirés. | |
| − | [[Image: | + | Lorsque le document maître est configuré, cliquer sur le bouton [[Image:Bouton Ouvrir Editeur.png]], pour ouvrir le document dans l'éditeur. |
| − | + | '''NOTE : '''Si l'option « Un document par langue » a été choisie, un bouton par langue sera disponible. | |
| − | [[ | + | Pour plus d'informations concernant la configuration des documents maîtres, consulter la section « [[ProDon:Gestion des documents maîtres#Configuration_d.27un_document|Configuration d'un document maître]] » de la procédure « Gestion des documents maîtres ». |
| − | + | <br> | |
| − | + | == Création d'un document maître « Étiquettes » == | |
| − | + | Il est possible d'utiliser cette procédure pour créer des enveloppes en remplaçant simplement le terme « Étiquette » par « Enveloppe » partout où il se retrouve dans la procédure.<br> | |
| − | [[Image: | + | {| width="200" cellspacing="1" cellpadding="1" border="1" class="wikitable" |
| + | |- | ||
| + | | colspan="2" | [[Image:ProDon Etiquette Enveloppe Word 97-2000 001.jpg]] | ||
| + | |- | ||
| + | | colspan="2" | | ||
| + | Dans Word, cliquer sur le menu « Outils » et choisir « Publipostage… ».<br> | ||
| − | + | |} | |
| − | + | <br> | |
| − | {{BasPage_ProDon}} | + | {| width="200" cellspacing="1" cellpadding="1" border="1" class="wikitable" |
| + | |- | ||
| + | | colspan="2" | | ||
| + | Cette fenêtre s'ouvrira.<br> | ||
| + | |||
| + | |- | ||
| + | | colspan="2" | [[Image:ProDon Etiquette Enveloppe Word 97-2000 002.jpg]] | ||
| + | |- | ||
| + | | colspan="2" | | ||
| + | Dans la fenêtre « Aide au publipostage », cliquer sur « Créer », puis sur « Étiquettes de publipostage ». | ||
| + | |||
| + | |} | ||
| + | |||
| + | <br> | ||
| + | |||
| + | Une petite fenêtre apparaîtra. Dans cette nouvelle fenêtre, cliquer sur « Changer le type de document ».<br> | ||
| + | |||
| + | <br> | ||
| + | |||
| + | {| width="200" cellspacing="1" cellpadding="1" border="1" class="wikitable" | ||
| + | |- | ||
| + | | colspan="2" | | ||
| + | Après avoir cliqué, la petite fenêtre se fermera.<br> | ||
| + | |||
| + | |- | ||
| + | | colspan="2" | [[Image:ProDon Etiquette Enveloppe Word 97-2000 003.jpg]] | ||
| + | |- | ||
| + | | colspan="2" | | ||
| + | De retour dans la fenêtre « Aide au publipostage », cliquer sur « Préparer... ».<br> | ||
| + | |||
| + | |} | ||
| + | |||
| + | <br> | ||
| + | |||
| + | {| width="200" cellspacing="1" cellpadding="1" border="1" class="wikitable" | ||
| + | |- | ||
| + | | colspan="2" | | ||
| + | Cette fenêtre s'ouvrira.<br> | ||
| + | |||
| + | |- | ||
| + | | colspan="2" | [[Image:ProDon Etiquette Enveloppe Word 97-2000 004.gif]] | ||
| + | |- | ||
| + | | colspan="2" | | ||
| + | Sélectionner le bon modèle d’étiquette et cliquer sur « OK ». <br> | ||
| + | |||
| + | |- | ||
| + | | colspan="2" | | ||
| + | '''NOTE :''' Si le modèle d’étiquette désiré n’est pas disponible, il est possible de le définir en cliquant sur « Nouvelle étiquette… ».<br> | ||
| + | |||
| + | |} | ||
| + | |||
| + | <br> | ||
| + | |||
| + | {| width="200" cellspacing="1" cellpadding="1" border="1" class="wikitable" | ||
| + | |- | ||
| + | | colspan="2" | | ||
| + | Après avoir cliqué sur « Ok », cette fenêtre s'ouvrira. | ||
| + | |||
| + | |- | ||
| + | | colspan="2" | [[Image:ProDon Etiquette Enveloppe Word 97-2000 005.jpg]] | ||
| + | |- | ||
| + | | colspan="2" | | ||
| + | Cliquer sur « Insérer champ de fusion » pour procéder à l’insertion et la disposition des champs de fusion disponibles dans l’étiquette. Cliquer sur « OK ».<br> | ||
| + | |||
| + | |} | ||
| + | |||
| + | <br> | ||
| + | |||
| + | {| width="200" cellspacing="1" cellpadding="1" border="1" class="wikitable" | ||
| + | |- | ||
| + | | colspan="2" | | ||
| + | [[Image:ProDon Etiquette Enveloppe Word 97-2000 006.jpg]] | ||
| + | |||
| + | |- | ||
| + | | colspan="2" | | ||
| + | Le document maître est prêt à être utilisé. Sauvegarder le document en cliquant sur le menu « Fichier », puis sur « Enregistrer ».<br>'''ATTENTION :''' Ne pas « Enregistrer sous... » le document, la base de données donne un emplacement automatiquement au document maître. | ||
| + | |||
| + | |} | ||
| + | |||
| + | <br> | ||
| + | |||
| + | {{BasPage_ProDon}}<br> | ||
Version actuelle datée du 5 mai 2016 à 10:22
| Étiquettes ou enveloppes Word 97-2003 |
Introduction
Cette procédure explique les étapes de création d'un document maître étiquettes ou enveloppes.
Configuration du document maître
À partir de la page d'accueil du logiciel, cliquer sur le menu « Envois », puis choisir « ![]() Documents maîtres ».
Documents maîtres ».
Dans la fenêtre « Gestion des documents maîtres », cliquer sur ![]() .
.
Choisir le type de document « Client », la langue puis sélectionner les champs de fusion désirés.
Lorsque le document maître est configuré, cliquer sur le bouton ![]() , pour ouvrir le document dans l'éditeur.
, pour ouvrir le document dans l'éditeur.
NOTE : Si l'option « Un document par langue » a été choisie, un bouton par langue sera disponible.
Pour plus d'informations concernant la configuration des documents maîtres, consulter la section « Configuration d'un document maître » de la procédure « Gestion des documents maîtres ».
Création d'un document maître « Étiquettes »
Il est possible d'utiliser cette procédure pour créer des enveloppes en remplaçant simplement le terme « Étiquette » par « Enveloppe » partout où il se retrouve dans la procédure.
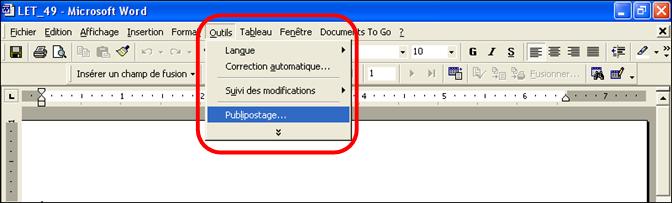
| |
|
Dans Word, cliquer sur le menu « Outils » et choisir « Publipostage… ». |
|
Cette fenêtre s'ouvrira. | |
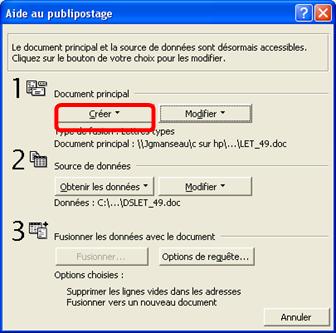
| |
|
Dans la fenêtre « Aide au publipostage », cliquer sur « Créer », puis sur « Étiquettes de publipostage ». |
Une petite fenêtre apparaîtra. Dans cette nouvelle fenêtre, cliquer sur « Changer le type de document ».
|
Après avoir cliqué, la petite fenêtre se fermera. | |
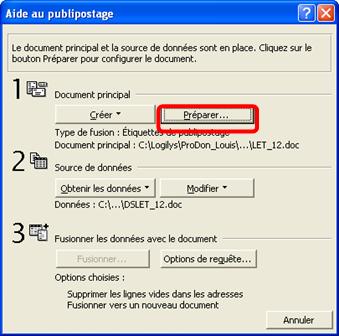
| |
|
De retour dans la fenêtre « Aide au publipostage », cliquer sur « Préparer... ». |
|
Le document maître est prêt à être utilisé. Sauvegarder le document en cliquant sur le menu « Fichier », puis sur « Enregistrer ». |
Nom du document : ProDon:Étiquettes ou enveloppes Word 97-2003