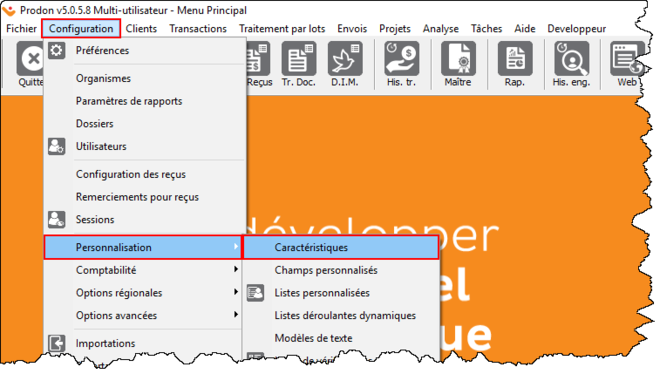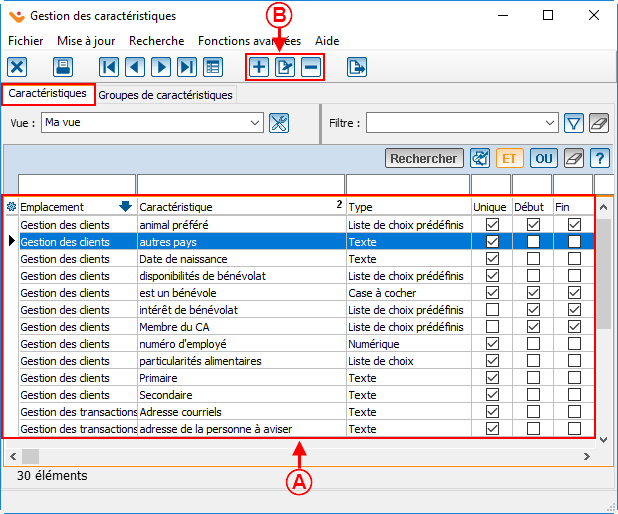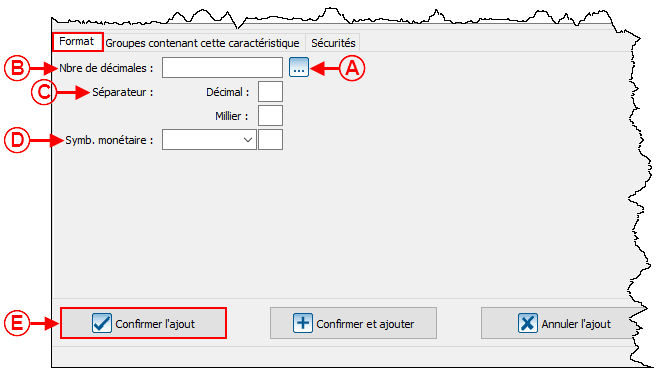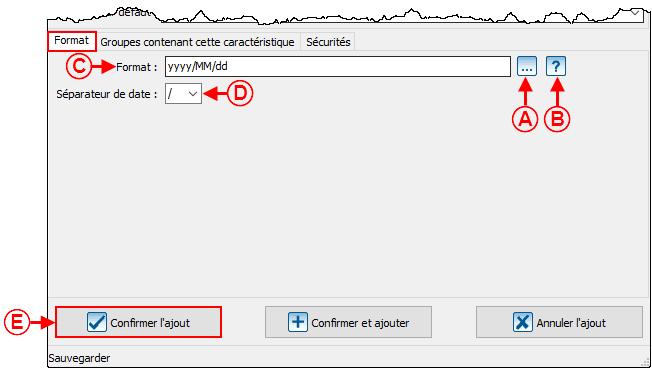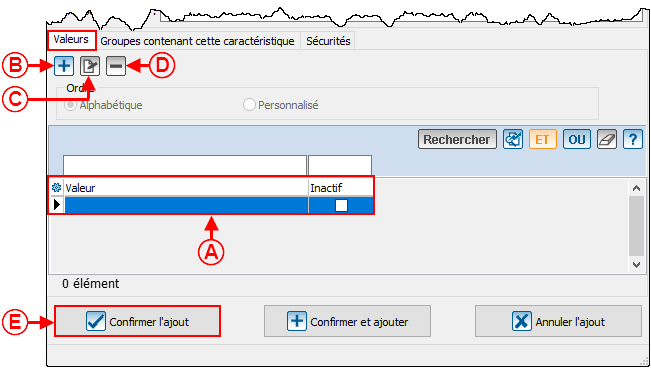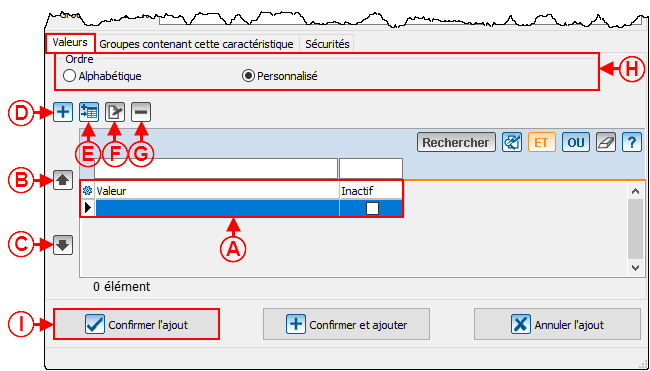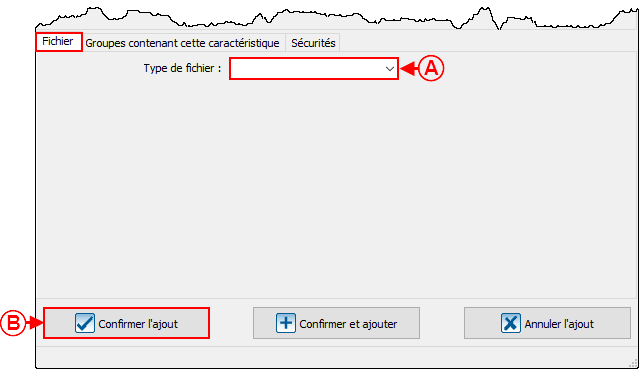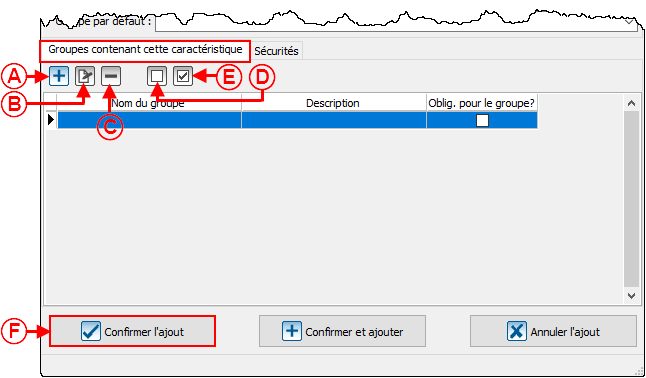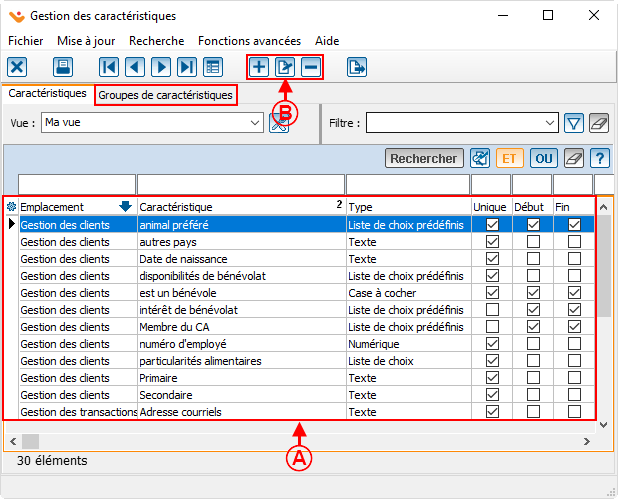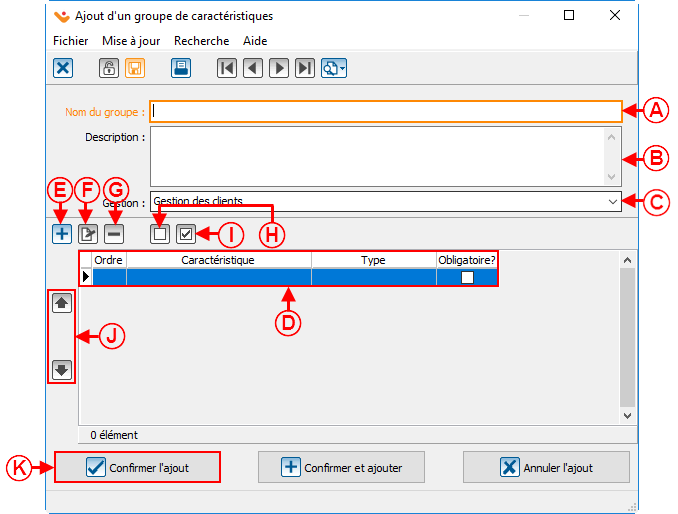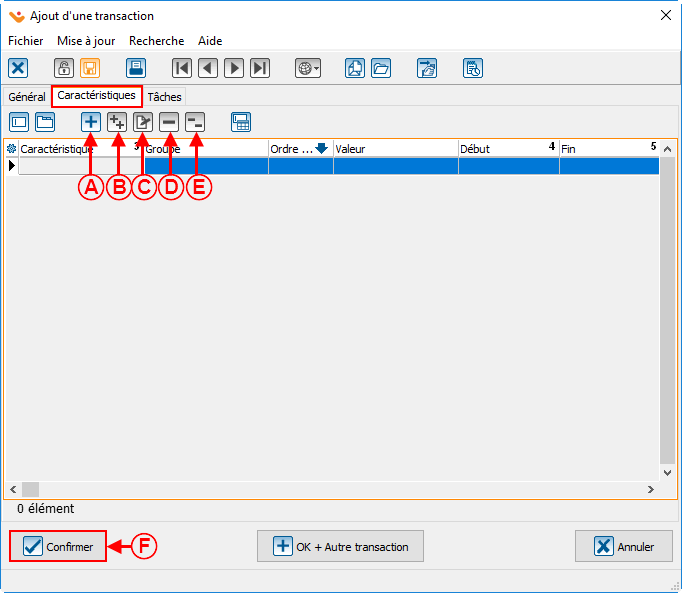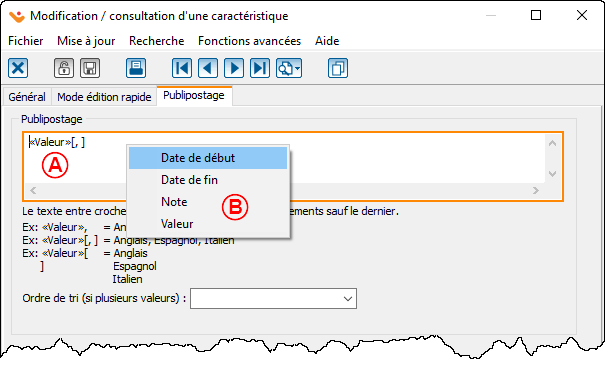ProDon:Gestion des caractéristiques : Différence entre versions
(→Introduction) (Balise : Éditeur visuel) |
(Balise : Éditeur visuel) |
||
| Ligne 2 : | Ligne 2 : | ||
'''ATTENTION''' : Ce document est conçu pour la '''VERSION''' '''5''' de '''''Prodon'''''. Pour accéder au document de la version 4, [[ProDon:Gestion des caractéristiques (version 4)|cliquer ici]]. | '''ATTENTION''' : Ce document est conçu pour la '''VERSION''' '''5''' de '''''Prodon'''''. Pour accéder au document de la version 4, [[ProDon:Gestion des caractéristiques (version 4)|cliquer ici]]. | ||
| − | |||
| − | |||
Version du 23 décembre 2019 à 16:52
| Gestion des caractéristiques |
Sommaire
- 1 Introduction
- 2 Configuration des caractéristiques
- 3 Configuration des groupes de caractéristiques
- 4 Utilisation d'une caractéristique ou d'un groupe de caractéristiques
- 5 Utilisation d'une caractéristique en publipostage
ATTENTION : Ce document est conçu pour la VERSION 5 de Prodon. Pour accéder au document de la version 4, cliquer ici.
Introduction
Les caractéristiques sont des champs entièrement configurables. Leur utilité principale, est de gérer des informations pour lesquelles aucun champ n’est prévu dans le logiciel. Par exemple, quelqu’un qui voudrait gérer l’état civil de ses clients pourrait le faire.
Il est possible de configurer des caractéristiques pour gérer de l’information dans plusieurs gestions. Par exemple, la « Gestion des clients », la « Gestion des transactions », etc.
Si l’information à gérer nécessite plusieurs informations précises, il est possible de créer des groupes de caractéristiques qui contiennent plusieurs caractéristiques. Lors de l’ajout d’un groupe, toutes les caractéristiques qu’il contient sont ajoutées en une seule opération. Par exemple, quelqu'un pourrait créer un groupe nommé « Appel », qui contiendrait 2 caractéristiques. Une première pour le type d’appel fait, et une deuxième pour la durée de l’appel.
ATTENTION : Avant de créer une caractéristique, prendre connaissance du document « Catégories/champs personnalisés/caractéristiques ». Ce document explique les différentes possibilités de configuration.
Configuration des caractéristiques
Ajout / modification d'une caractéristique
Onglet « Général »
|
Après avoir cliqué sur le bouton | |
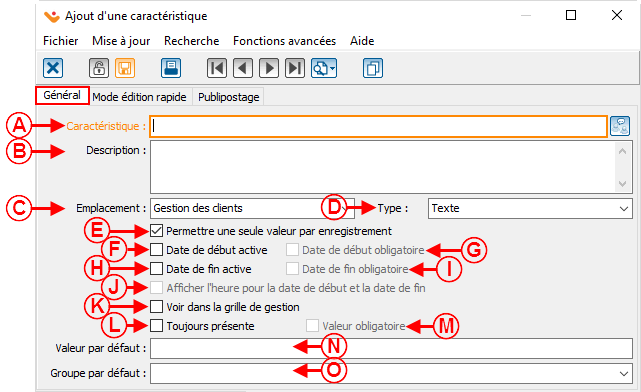
| |
|
A : Permet de nommer la caractéristique. |
B : Permet d’insérer une description sur l'utilisation pour les différents utilisateurs. |
|
C : Permet de déterminer dans quelle gestion la caractéristique sera disponible pour l'utiliser. |
D : Le type de caractéristique doit être choisi en fonction de la façon dont on désir saisir l'information. Pour plus de détails sur les types de caractéristiques, consulter la section « Différents types de caractéristiques ». |
|
E : Si cette case est cochée, il sera impossible d’ajouter la caractéristique plus d'une fois dans un élément de la gestion choisie en C. |
F : Permet d’ajouter un champ à la caractéristique afin de noter la date de début. |
|
G : Permet de rendre la date de début obligatoire. |
H : Permet d'ajouter un champ à la caractéristique afin de noter la date de fin. |
|
I : Permet de rendre la date de fin obligatoire. |
J : Permet d'afficher l'heure pour la date de début et la date de fin. |
|
K : Permet d’ajouter la colonne correspondant à la caractéristique dans différentes grilles de gestion du logiciel. Pour plus d'information, consulter le document « Gestion des vues ». |
L : Permet d'ajouter la caractéristique à tous les éléments de la gestion choisie en C. |
| M : Permet de rendre obligatoire la saisie d'information pour cette caractéristique. | N : Permet d'ajouter une valeur par défaut à la caractéristique. |
| O : Permet d'ajouter un groupe par défaut à la caractéristique. | |
Il existe 8 types de caractéristique :
- Numérique
- Texte
- Date et heure
- Case à cocher
- Liste de choix
- Liste de choix prédéfinie
- Texte long
- Fichier
Type « Numérique »
Une caractéristique de type « Numérique » peut contenir des chiffres uniquement.
Type « Texte »
Une caractéristique de type « Texte » n'a aucun format prédéfini. Elle se présente sous forme de texte et peut contenir un maximum de 255 caractères alphanumériques.
Type « Date et heure »
Une caractéristique de type « Date et heure » peut contenir seulement une date, seulement une heure, ou bien une date et une heure.
Type « Case à cocher »
Une caractéristique de type « Case à cocher » n'a aucun format prédéfini et se présente sous forme de case à cocher.
Type « Liste de choix »
Une caractéristique de type « Liste de choix » se présente sous forme de liste déroulante dynamique (signifie qu'il sera possible d'ajouter manuellement des choix à la liste). Chaque valeur peut contenir un maximum de 255 caractères alphanumériques.
Type « Liste de choix prédéfinie »
Une caractéristique de type « Liste de choix prédéfinie » se présente sous forme de liste déroulante statique (signifie qu'il ne sera pas possible d'entrer manuellement une autre réponse). Chaque valeur peut contenir un maximum de 255 caractères alphanumériques.
Type « Texte long »
Une caractéristique de type « Texte long » n'a aucun format prédéfini. Elle se présente sous forme de texte et n'a pas de limite de caractères alphanumériques.
Type « Fichier »
Une caractéristique de type « Fichier » se présente sous deux types de fichier. Elle se présente sous le format « image » ou « document ». Cette caractéristique permet d'ajouter une image ou un document dans l'onglet « Caractéristiques » de la fiche client.
| A : Permet de sélectionner le type de fichier: Image ou Document |
| B : Cliquer sur « Confirmer l'ajout » pour enregistrer les modifications. |
Onglet « Groupes contenant cette caractéristique »
|
Avant de pouvoir accrocher une caractéristique à un groupe de caractéristiques, le groupe doit d'abord avoir été créé. Pour savoir comment faire, cliquer ici. | |
|
A : Il s'agit de la liste des caractéristiques présentes dans différents groupes de caractéristiques. Pour plus d'information concernant les groupes de caractéristiques, consulter la section « Ajout / modification d'un groupe de caractéristiques ». |
B : Le bouton NOTE : Il est aussi possible de sélectionner la ligne et d'utiliser la barre d'espacement du clavier pour cocher ou décocher une case. |
|
C : Le bouton NOTE : Il est aussi possible de sélectionner la ligne et d'utiliser la barre d'espacement du clavier pour cocher ou décocher une case. |
D : Le bouton |
|
E : Le bouton |
F : Le bouton |
Configuration des groupes de caractéristiques
|
Pour se rendre dans la « Gestion des caractéristiques », à partir de la page principale du logiciel, cliquer sur le menu « Configuration », puis choisir « Caractéristiques ». | |
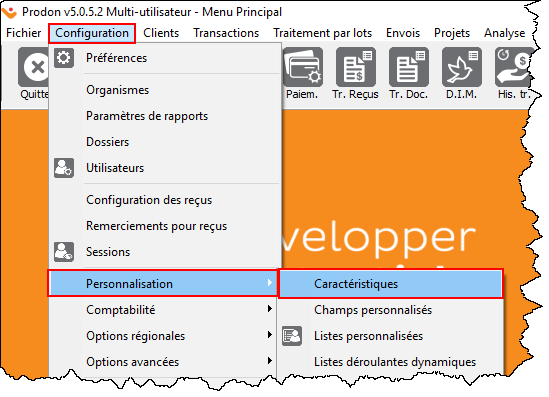 |
Ajout / modification d'un groupe de caractéristiques
Utilisation d'une caractéristique ou d'un groupe de caractéristiques
Pour chaque gestion où les caractéristiques sont disponibles (clients, transactions, etc.), l'onglet « Caractéristiques » est disponible. Dans l'exemple ci-dessous, il s'agit d'une fiche de transactions.
Utilisation d'une caractéristique en publipostage
Avant d’utiliser une caractéristique dans un document maître, il est important de la configurer correctement. Pour savoir comment configurer adéquatement une caractéristique, consulter la section « Configuration des caractéristiques ».
Après avoir bien configuré la caractéristique à inclure dans un publipostage, aller dans l'onglet « Publipostage ».
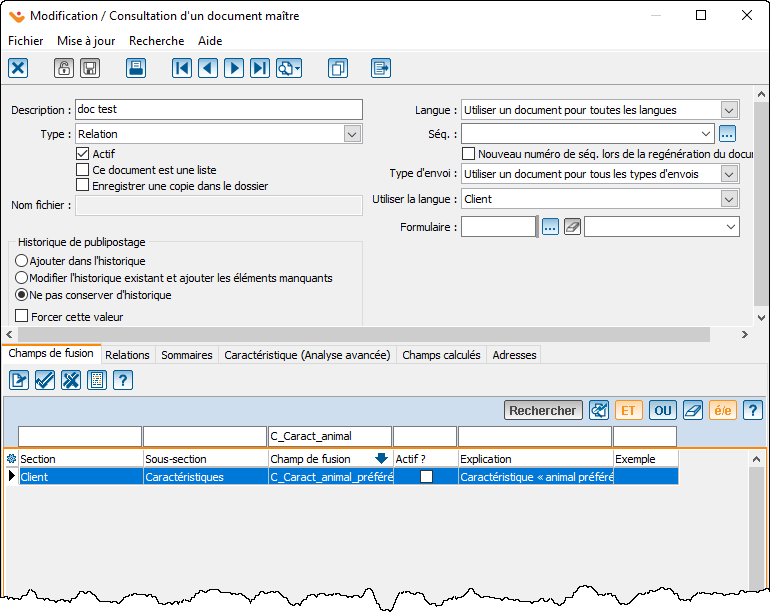
|
|
Toutes les caractéristiques peuvent être utilisées en tant que champ de fusion dans les documents maîtres. Les caractéristiques se retrouvent dans la sous-section « Caractéristiques ». Les champs de fusion « caractéristique » sont tous nommés comme suit : « caract_nom de la caractéristique ». |
Nom du document : ProDon:Gestion des caractéristiques
Version : 5.0.5.2