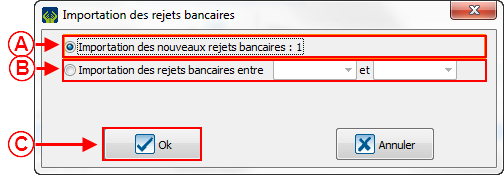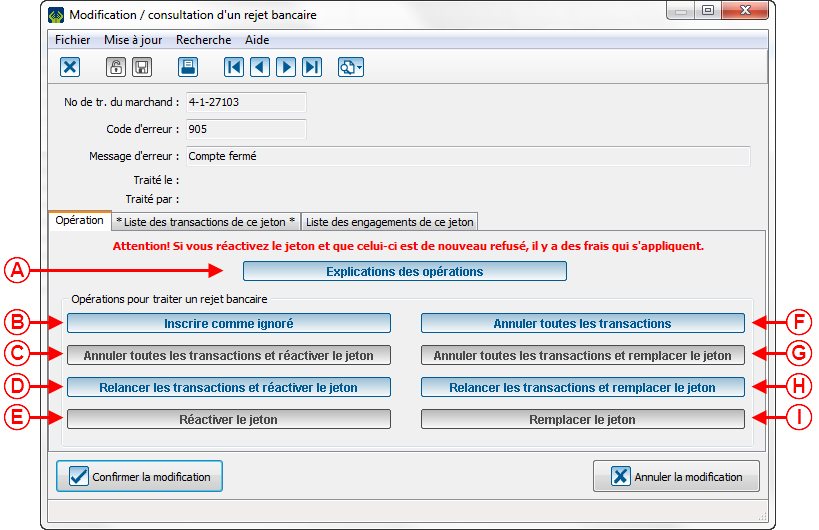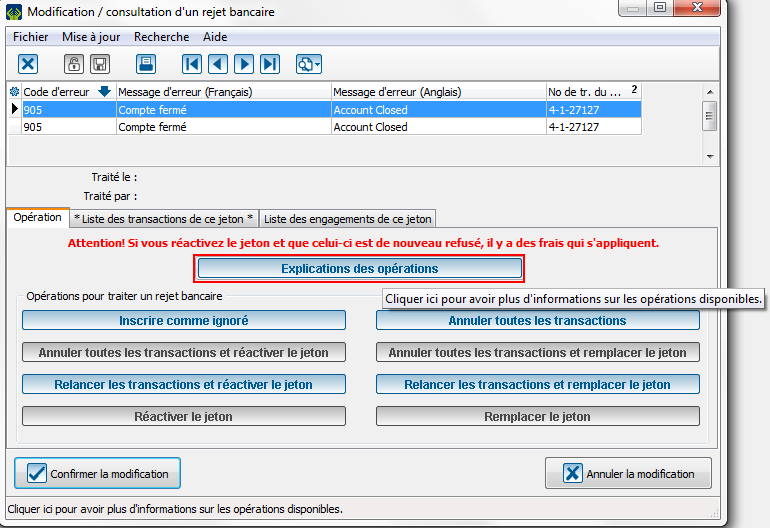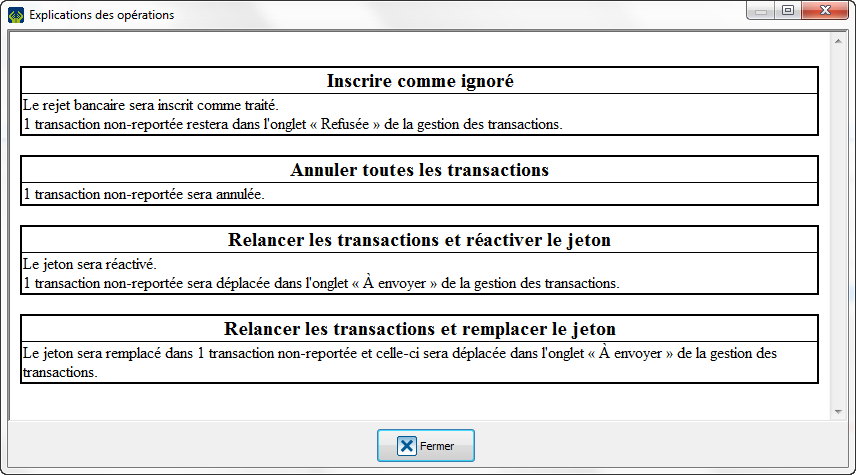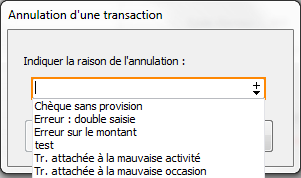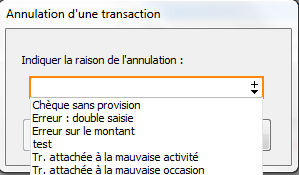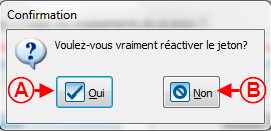ProDon:Traitement des rejets bancaires : Différence entre versions
| Ligne 1 : | Ligne 1 : | ||
{{Entete_TOC}}<br> | {{Entete_TOC}}<br> | ||
| + | <span style="color: rgb(255, 0, 0);">'''ATTENTION :'''</span> Cette fonctionalité est disponible seulement à partir de la '''version 5.0.3'''. | ||
== Introduction == | == Introduction == | ||
| − | Il arrive parfois qu'une transaction de débit direct PaySafe soit rejetée. Un rejet bancaire est au moins une transaction reportée ou non, liée à un engagement ou non, liée à un jeton débit direct PaySafe. Peu importe la raison du rejet, la transaction se retrouvera avec un code d'erreur et vous devrez aller traiter le rejet en question à l'aide des fonctionnalités de '''ProDon'''. Selon le type de rejet bancaire | + | Il arrive parfois qu'une transaction de débit direct PaySafe soit rejetée. Un rejet bancaire est au moins une transaction reportée ou non, liée à un engagement ou non, liée à un jeton débit direct PaySafe. Peu importe la raison du rejet, la transaction se retrouvera avec un code d'erreur et vous devrez aller traiter le rejet en question à l'aide des fonctionnalités de '''ProDon'''. Selon le type de rejet bancaire reçu, les possibilités qui s'offriront pour le traiter seront différentes. Le module de [[ProDon:Module_transactions_électroniques_-_PaySafe|Transactions électroniques]] est nécessaire afin de pouvoir accéder aux rejets bancaires. <br> |
<br> | <br> | ||
| Ligne 15 : | Ligne 16 : | ||
| colspan="2" | [[Fichier:ProDon5_Traitement_des_rejets_bancaires_001.png]] | | colspan="2" | [[Fichier:ProDon5_Traitement_des_rejets_bancaires_001.png]] | ||
|- | |- | ||
| − | | colspan="2" | Dès l'ouverture de '''ProDon''', | + | | colspan="2" | Dès l'ouverture de '''ProDon''', s'il y a des rejets bancaires à importer, cette fenêtre apparaîtra. |
|} | |} | ||
| Ligne 25 : | Ligne 26 : | ||
| colspan="2" | [[Fichier:ProDon5_Traitement_des_rejets_bancaires_002.png]] | | colspan="2" | [[Fichier:ProDon5_Traitement_des_rejets_bancaires_002.png]] | ||
|- | |- | ||
| − | | colspan="2" | Ensuite, | + | | colspan="2" | Ensuite, il faut aller dans l'onglet « Traitement par lots » et sélectionner « Rejets bancaires ». |
|} | |} | ||
| Ligne 36 : | Ligne 37 : | ||
| colspan="2" | [[Fichier:ProDon5_Traitement_des_rejets_bancaires_003.png]] | | colspan="2" | [[Fichier:ProDon5_Traitement_des_rejets_bancaires_003.png]] | ||
|- | |- | ||
| − | | colspan="2" | En arrivant dans cette interface, | + | | colspan="2" | En arrivant dans cette interface, il faut cliquer sur le bouton « Importer » à gauche pour importer les rejets. |
|} | |} | ||
| Ligne 47 : | Ligne 48 : | ||
|- | |- | ||
| width="50%" | | | width="50%" | | ||
| − | <span style="color: rgb(255, 0, 0);">'''A :'''</span> Cette option | + | <span style="color: rgb(255, 0, 0);">'''A :'''</span> Cette option permet d'importer tous les nouveaux rejets bancaires qui n'ont pas déjà été importés. |
| width="50%" | | | width="50%" | | ||
| − | <span style="color: rgb(255, 0, 0);">'''B :'''</span> Cette option | + | <span style="color: rgb(255, 0, 0);">'''B :'''</span> Cette option permet de réimporter des rejets bancaires sur une période précise. |
|- | |- | ||
| width="50%" | | | width="50%" | | ||
| − | <span style="color: rgb(255, 0, 0);">'''C :'''</span> Quand | + | <span style="color: rgb(255, 0, 0);">'''C :'''</span> Quand le choix est fait, il faut cliquer sur « Ok » pour confirmer les rejets bancaires à importer. |
|} | |} | ||
| Ligne 64 : | Ligne 65 : | ||
| colspan="2" | [[Fichier:ProDon5_Traitement_des_rejets_bancaires_005.png]] | | colspan="2" | [[Fichier:ProDon5_Traitement_des_rejets_bancaires_005.png]] | ||
|- | |- | ||
| − | | colspan="2" | Pour traiter un rejet, | + | | colspan="2" | Pour traiter un rejet, il faut sélectionner dans cette fenêtre le rejet qui doit être traité. Il faut s'assurer que le bouton [[Fichier:ProDon5_Bouton_Non-traités.png]] soit orangé afin que seuls les rejets non-traités soient affichés. |
|} | |} | ||
| Ligne 76 : | Ligne 77 : | ||
| colspan="2" | [[Fichier:ProDon5_Traitement_des_rejets_bancaires_006.png]] | | colspan="2" | [[Fichier:ProDon5_Traitement_des_rejets_bancaires_006.png]] | ||
|- | |- | ||
| − | | colspan="2" | Ce tableau contient toutes les opérations applicables sur un rejet. Les boutons bleus sont ceux | + | | colspan="2" | Ce tableau contient toutes les opérations applicables sur un rejet. Les boutons bleus sont ceux qui sont applicables sur le présent rejet tandis que les boutons gris sont verrouillés, car ils ne sont pas applicables. |
|- | |- | ||
| colspan="2" |'''ATTENTION :''' Le traitement d'un rejet est une action irréversible. | | colspan="2" |'''ATTENTION :''' Le traitement d'un rejet est une action irréversible. | ||
| Ligne 85 : | Ligne 86 : | ||
{| width="200" cellspacing="1" cellpadding="1" border="1" class="wikitable" | {| width="200" cellspacing="1" cellpadding="1" border="1" class="wikitable" | ||
|- | |- | ||
| − | | colspan="2" | Le bouton « Explication des opérations » | + | | colspan="2" | Le bouton « Explication des opérations » permet de recevoir des explications sur les opérations disponibles. |
| − | + | Une façon est de placer le pointeur de la souris sur le bouton donnera des pistes d'explications comme dans l'exemple ci-dessous : | |
|- | |- | ||
| − | | colspan="2" | [[Fichier: | + | | colspan="2" | [[Fichier:ProDon5_Traitement_des_rejets_bancaires_040.png]] |
|- | |- | ||
| − | | colspan="2" | Aussi, | + | | colspan="2" | Aussi, En cliquant sur le bouton « Explication des opérations », cette fenêtre ouvrira : |
|- | |- | ||
| − | | colspan="2" | [[Fichier: | + | | colspan="2" | [[Fichier:ProDon5_Traitement_des_rejets_bancaires_039.png]] |
|} | |} | ||
| Ligne 99 : | Ligne 100 : | ||
== Annuler toutes les transactions == | == Annuler toutes les transactions == | ||
| − | Le bouton « Annuler toutes les transactions » est disponible dès qu’il y a au moins une transaction sans engagement. Par exemple, un client fait un don directement sur | + | Le bouton « Annuler toutes les transactions » est disponible dès qu’il y a au moins une transaction sans engagement. Par exemple, un client fait un don directement sur le site de la fondation, sans qu'il soit lié à un engagement. Cette fonction consiste à annuler toutes les transactions associées à un jeton particulier. |
{| width="200" cellspacing="1" cellpadding="1" border="1" class="wikitable" | {| width="200" cellspacing="1" cellpadding="1" border="1" class="wikitable" | ||
| Ligne 120 : | Ligne 121 : | ||
|- | |- | ||
| width="50%" | | | width="50%" | | ||
| − | <span style="color: rgb(255, 0, 0);">'''A :'''</span> | + | <span style="color: rgb(255, 0, 0);">'''A :'''</span> Cliquer sur « Oui » mènera à l'étape suivante. |
| width="50%" | | | width="50%" | | ||
| − | <span style="color: rgb(255, 0, 0);">'''B :'''</span> | + | <span style="color: rgb(255, 0, 0);">'''B :'''</span> Cliquer sur « Non » retournera à l'étape précédente. |
|} | |} | ||
| Ligne 137 : | Ligne 138 : | ||
| width="50%" | | | width="50%" | | ||
| − | <span style="color: rgb(255, 0, 0);">'''A :'''</span> Dans cette fenêtre, | + | <span style="color: rgb(255, 0, 0);">'''A :'''</span> Dans cette fenêtre, il faut nécessairement choisir une raison pour traiter le rejet. Une fois la raison choisie, il faut cliquer sur « Ok ». Après cette étape, toutes les transactions associées à ce jeton seront annulées. |
<span style="color: rgb(255, 0, 0);">'''Attention :'''</span> Après cette étape, il ne sera plus possible de retourner en arrière. | <span style="color: rgb(255, 0, 0);">'''Attention :'''</span> Après cette étape, il ne sera plus possible de retourner en arrière. | ||
| Ligne 143 : | Ligne 144 : | ||
| width="50%" | | | width="50%" | | ||
| − | <span style="color: rgb(255, 0, 0);">'''B :'''</span> | + | <span style="color: rgb(255, 0, 0);">'''B :'''</span> Cette fenêtre est intouchable. Elle sert à montrer la progression de l'opération. |
|} | |} | ||
| Ligne 156 : | Ligne 157 : | ||
| colspan="2" | [[Fichier:ProDon5_Traitement_des_rejets_bancaires_010.png]] | | colspan="2" | [[Fichier:ProDon5_Traitement_des_rejets_bancaires_010.png]] | ||
|- | |- | ||
| − | | colspan="2" | <span style="color: rgb(255, 0, 0);">'''Attention :'''</span> | + | | colspan="2" | <span style="color: rgb(255, 0, 0);">'''Attention :'''</span> Toutes les autres fonctions seront bloquées et la fonction choisie sera affichée en orange. |
|} | |} | ||
| Ligne 168 : | Ligne 169 : | ||
{| width="200" cellspacing="1" cellpadding="1" border="1" class="wikitable" | {| width="200" cellspacing="1" cellpadding="1" border="1" class="wikitable" | ||
|- | |- | ||
| − | | colspan="2" | Quand la fenêtre du rejet ouvre, | + | | colspan="2" | Quand la fenêtre du rejet ouvre, ces options seront disponibles: |
|- | |- | ||
| colspan="2" | [[Fichier:ProDon5_Traitement_des_rejets_bancaires_011.png]] | | colspan="2" | [[Fichier:ProDon5_Traitement_des_rejets_bancaires_011.png]] | ||
|- | |- | ||
| − | | colspan="2" | Pour annuler toutes les transactions et réactiver le [[ProDon:Lexique|jeton]], | + | | colspan="2" | Pour annuler toutes les transactions et réactiver le [[ProDon:Lexique|jeton]], il faut sélectionner le bouton en question. |
|} | |} | ||
| Ligne 186 : | Ligne 187 : | ||
|- | |- | ||
| width="50%" | | | width="50%" | | ||
| − | <span style="color: rgb(255, 0, 0);">'''A :'''</span> | + | <span style="color: rgb(255, 0, 0);">'''A :'''</span> Cliquer sur « Oui » mènera à l'étape suivante. |
| width="50%" | | | width="50%" | | ||
| − | <span style="color: rgb(255, 0, 0);">'''B :'''</span> | + | <span style="color: rgb(255, 0, 0);">'''B :'''</span> Cliquer sur « Non » retournera à l'étape précédente. |
|} | |} | ||
| Ligne 203 : | Ligne 204 : | ||
| width="50%" | | | width="50%" | | ||
| − | <span style="color: rgb(255, 0, 0);">'''A :'''</span> Dans cette fenêtre, | + | <span style="color: rgb(255, 0, 0);">'''A :'''</span> Dans cette fenêtre, il faut nécessairement choisir une raison pour traiter le rejet. Une fois la raison choisie, il faut cliquer sur « Ok ». Après cette étape, toutes les transactions seront annulées et le [[ProDon:Lexique|jeton]] sera réactivé. |
<span style="color: rgb(255, 0, 0);">'''Attention :'''</span> Après cette étape, il ne sera plus possible de retourner en arrière. | <span style="color: rgb(255, 0, 0);">'''Attention :'''</span> Après cette étape, il ne sera plus possible de retourner en arrière. | ||
| Ligne 209 : | Ligne 210 : | ||
| width="50%" | | | width="50%" | | ||
| − | <span style="color: rgb(255, 0, 0);">'''B :'''</span> | + | <span style="color: rgb(255, 0, 0);">'''B :'''</span> Cette fenêtre est intouchable. Elle sert à montrer la progression de l'opération. |
|} | |} | ||
| Ligne 217 : | Ligne 218 : | ||
{| width="200" cellspacing="1" cellpadding="1" border="1" class="wikitable" | {| width="200" cellspacing="1" cellpadding="1" border="1" class="wikitable" | ||
|- | |- | ||
| − | | colspan="2" | Ensuite, ce message | + | | colspan="2" | Ensuite, ce message apparaît pour confirmer la réactivation du [[ProDon:Lexique|jeton]] : |
|- | |- | ||
| colspan="2" | [[Fichier:ProDon5_Traitement_des_rejets_bancaires_014.png]] | | colspan="2" | [[Fichier:ProDon5_Traitement_des_rejets_bancaires_014.png]] | ||
|- | |- | ||
| − | | colspan="2" | | + | | colspan="2" | Il faut cliquer sur « Ok » pour continuer. |
|} | |} | ||
| Ligne 236 : | Ligne 237 : | ||
| colspan="2" | [[Fichier:ProDon5_Traitement_des_rejets_bancaires_015.png]] | | colspan="2" | [[Fichier:ProDon5_Traitement_des_rejets_bancaires_015.png]] | ||
|- | |- | ||
| − | | colspan="2" | <span style="color: rgb(255, 0, 0);">'''Attention :'''</span> | + | | colspan="2" | <span style="color: rgb(255, 0, 0);">'''Attention :'''</span> Toutes les autres fonctions seront bloquées et la fonction choisie sera affichée en orange. |
|} | |} | ||
| Ligne 244 : | Ligne 245 : | ||
== Annuler toutes les transactions et remplacer le jeton == | == Annuler toutes les transactions et remplacer le jeton == | ||
| − | Le bouton « Annuler toutes les transactions et remplacer le jeton » est disponible dès qu’il y a au moins une transaction et un engagement. Par exemple, le versement automatique crée un rejet indiquant que le compte a été fermé. Cette fonction consiste à annuler toutes les transactions associées à ce jeton et, pour le remplacer, | + | Le bouton « Annuler toutes les transactions et remplacer le jeton » est disponible dès qu’il y a au moins une transaction et un engagement. Par exemple, le versement automatique crée un rejet indiquant que le compte a été fermé. Cette fonction consiste à annuler toutes les transactions associées à ce jeton et, pour le remplacer, il faudra entrer de nouvelles informations bancaires pour associer un nouveau compte au client. |
{| width="200" cellspacing="1" cellpadding="1" border="1" class="wikitable" | {| width="200" cellspacing="1" cellpadding="1" border="1" class="wikitable" | ||
|- | |- | ||
| − | | colspan="2" | Quand la fenêtre du rejet ouvre, | + | | colspan="2" | Quand la fenêtre du rejet ouvre, ces options seront disponibles : |
|- | |- | ||
| colspan="2" | [[Fichier:ProDon5_Traitement_des_rejets_bancaires_016.png]] | | colspan="2" | [[Fichier:ProDon5_Traitement_des_rejets_bancaires_016.png]] | ||
|- | |- | ||
| − | | colspan="2" | Pour annuler toutes les transactions et remplacer le jeton, | + | | colspan="2" | Pour annuler toutes les transactions et remplacer le jeton, il faut sélectionner le bouton en question. |
|} | |} | ||
| Ligne 266 : | Ligne 267 : | ||
|- | |- | ||
| width="50%" | | | width="50%" | | ||
| − | <span style="color: rgb(255, 0, 0);">'''A :'''</span> | + | <span style="color: rgb(255, 0, 0);">'''A :'''</span> Cliquez sur « Oui » mènera à l'étape suivante. |
| width="50%" | | | width="50%" | | ||
| − | <span style="color: rgb(255, 0, 0);">'''B :'''</span> | + | <span style="color: rgb(255, 0, 0);">'''B :'''</span> Cliquer sur « Non » retournera à l'étape précédente. |
|} | |} | ||
| Ligne 283 : | Ligne 284 : | ||
| width="50%" | | | width="50%" | | ||
| − | <span style="color: rgb(255, 0, 0);">'''A :'''</span> Dans cette fenêtre, | + | <span style="color: rgb(255, 0, 0);">'''A :'''</span> Dans cette fenêtre, il faut nécessairement choisir une raison pour traiter le rejet. Une fois la raison choisie, il faut cliquer sur « Ok ». Après cette étape, toutes les transactions seront annulées et le jeton sera remplacé. |
<span style="color: rgb(255, 0, 0);">'''Attention :'''</span> Après cette étape, il ne sera plus possible de retourner en arrière. | <span style="color: rgb(255, 0, 0);">'''Attention :'''</span> Après cette étape, il ne sera plus possible de retourner en arrière. | ||
| width="50%" | | | width="50%" | | ||
| − | <span style="color: rgb(255, 0, 0);">'''B :'''</span> | + | <span style="color: rgb(255, 0, 0);">'''B :'''</span> Cette fenêtre est intouchable. Elle sert à montrer la progression de l'opération. |
|} | |} | ||
| Ligne 297 : | Ligne 298 : | ||
{| width="200" cellspacing="1" cellpadding="1" border="1" class="wikitable" | {| width="200" cellspacing="1" cellpadding="1" border="1" class="wikitable" | ||
|- | |- | ||
| − | | colspan="2" | Ensuite, cette page s'ouvre pour | + | | colspan="2" | Ensuite, cette page s'ouvre pour permettre de recréer un jeton qui remplacera l'ancien : |
|- | |- | ||
| colspan="2" | [[Fichier:ProDon5_Traitement_des_rejets_bancaires_019.png]] | | colspan="2" | [[Fichier:ProDon5_Traitement_des_rejets_bancaires_019.png]] | ||
|- | |- | ||
| − | | colspan="2" | | + | | colspan="2" | Il faut entrer les informations bancaires du client pour pouvoir continuer. |
|} | |} | ||
| Ligne 327 : | Ligne 328 : | ||
| colspan="2" | [[Fichier:ProDon5_Traitement_des_rejets_bancaires_021.png]] | | colspan="2" | [[Fichier:ProDon5_Traitement_des_rejets_bancaires_021.png]] | ||
|- | |- | ||
| − | | colspan="2" | <span style="color: rgb(255, 0, 0);">'''Attention :'''</span> | + | | colspan="2" | <span style="color: rgb(255, 0, 0);">'''Attention :'''</span> Toutes les autres fonctions seront bloquées et la fonction choisie sera affichée en orange. |
|} | |} | ||
| Ligne 335 : | Ligne 336 : | ||
== Relancer les transactions et réactiver le jeton == | == Relancer les transactions et réactiver le jeton == | ||
| − | Le bouton « Relancer les transactions et réactiver le jeton » est disponible dès qu’il y a une transaction. Par exemple, la transaction a été rejetée, le client ajoute de l'argent à son compte | + | Le bouton « Relancer les transactions et réactiver le jeton » est disponible dès qu’il y a une transaction. Par exemple, la transaction a été rejetée, le client ajoute de l'argent à son compte, contacte la fondation pour dire que la transaction peut être recommencée dans le même compte. Cette fonction consiste à renvoyer les transactions et, en réactivant le jeton, ces transactions repasseront dans le même compte. |
{| width="200" cellspacing="1" cellpadding="1" border="1" class="wikitable" | {| width="200" cellspacing="1" cellpadding="1" border="1" class="wikitable" | ||
|- | |- | ||
| − | | colspan="2" | Quand la fenêtre du rejet ouvre, | + | | colspan="2" | Quand la fenêtre du rejet ouvre, ces options seront disponibles : |
|- | |- | ||
| colspan="2" | [[Fichier:ProDon5_Traitement_des_rejets_bancaires_022.png]] | | colspan="2" | [[Fichier:ProDon5_Traitement_des_rejets_bancaires_022.png]] | ||
|- | |- | ||
| − | | colspan="2" | Pour relancer les transactions et réactiver le jeton, | + | | colspan="2" | Pour relancer les transactions et réactiver le jeton, il faut sélectionner le bouton en question. |
|} | |} | ||
| Ligne 357 : | Ligne 358 : | ||
| width="50%" | | | width="50%" | | ||
| − | <span style="color: rgb(255, 0, 0);">'''A :'''</span> | + | <span style="color: rgb(255, 0, 0);">'''A :'''</span> Cliquer sur « Oui » mènera à la prochaine étape. Après cette étape, les transactions seront relancées et le jeton sera réactivé. |
<span style="color: rgb(255, 0, 0);">'''Attention :'''</span> Après cette étape, il ne sera plus possible de retourner en arrière. | <span style="color: rgb(255, 0, 0);">'''Attention :'''</span> Après cette étape, il ne sera plus possible de retourner en arrière. | ||
| Ligne 363 : | Ligne 364 : | ||
| width="50%" | | | width="50%" | | ||
| − | <span style="color: rgb(255, 0, 0);">'''B :'''</span> | + | <span style="color: rgb(255, 0, 0);">'''B :'''</span> Cliquer sur « Non » retournera à l'étape précédente. |
|} | |} | ||
| Ligne 370 : | Ligne 371 : | ||
{| width="200" cellspacing="1" cellpadding="1" border="1" class="wikitable" | {| width="200" cellspacing="1" cellpadding="1" border="1" class="wikitable" | ||
|- | |- | ||
| − | | colspan="2" | Ensuite, ce message | + | | colspan="2" | Ensuite, ce message apparaît pour confirmer la réactivation du jeton : |
|- | |- | ||
| colspan="2" | [[Fichier:ProDon5_Traitement_des_rejets_bancaires_024.png]] | | colspan="2" | [[Fichier:ProDon5_Traitement_des_rejets_bancaires_024.png]] | ||
| Ligne 389 : | Ligne 390 : | ||
| colspan="2" | [[Fichier:ProDon5_Traitement_des_rejets_bancaires_025.png]] | | colspan="2" | [[Fichier:ProDon5_Traitement_des_rejets_bancaires_025.png]] | ||
|- | |- | ||
| − | | colspan="2" | <span style="color: rgb(255, 0, 0);">'''Attention :'''</span> | + | | colspan="2" | <span style="color: rgb(255, 0, 0);">'''Attention :'''</span> Toutes les autres fonctions seront bloquées et la fonction choisie sera affichée en orange. |
|} | |} | ||
| Ligne 397 : | Ligne 398 : | ||
== Relancer les transactions et remplacer le jeton == | == Relancer les transactions et remplacer le jeton == | ||
| − | Le bouton « Relancer les transactions et remplacer le jeton » est disponible dès qu’il y a une transaction. Par exemple, la transaction a été rejetée, le client a changé de compte et | + | Le bouton « Relancer les transactions et remplacer le jeton » est disponible dès qu’il y a une transaction. Par exemple, la transaction a été rejetée, le client a changé de compte et contacte la fondation pour donner ses nouvelles informations et dire que la transaction peut être recommancée dans ce nouveau compte. Cette fonction consiste à demander de nouveau de passer les transactions et, en remplaçant le jeton, ces transactions seront faites dans le nouveau compte qui sera entré. |
{| width="200" cellspacing="1" cellpadding="1" border="1" class="wikitable" | {| width="200" cellspacing="1" cellpadding="1" border="1" class="wikitable" | ||
|- | |- | ||
| − | | colspan="2" | Quand la fenêtre du rejet ouvre, | + | | colspan="2" | Quand la fenêtre du rejet ouvre, ces options seront disponibles : |
|- | |- | ||
| colspan="2" | [[Fichier:ProDon5_Traitement_des_rejets_bancaires_026.png]] | | colspan="2" | [[Fichier:ProDon5_Traitement_des_rejets_bancaires_026.png]] | ||
|- | |- | ||
| − | | colspan="2" | Pour relancer les transactions et remplacer le jeton, | + | | colspan="2" | Pour relancer les transactions et remplacer le jeton, il faut sélectionner le bouton en question. |
|} | |} | ||
| Ligne 419 : | Ligne 420 : | ||
|- | |- | ||
| width="50%" | | | width="50%" | | ||
| − | <span style="color: rgb(255, 0, 0);">'''A :'''</span> | + | <span style="color: rgb(255, 0, 0);">'''A :'''</span> Cliquer sur « Oui » mènera à l'étape suivante. |
| width="50%" | | | width="50%" | | ||
| − | <span style="color: rgb(255, 0, 0);">'''B :'''</span> | + | <span style="color: rgb(255, 0, 0);">'''B :'''</span> Cliquer sur « Non » retournera à l'étape précédente. |
|} | |} | ||
| Ligne 431 : | Ligne 432 : | ||
{| width="200" cellspacing="1" cellpadding="1" border="1" class="wikitable" | {| width="200" cellspacing="1" cellpadding="1" border="1" class="wikitable" | ||
|- | |- | ||
| − | | colspan="2" | Ensuite, cette page s'ouvre pour | + | | colspan="2" | Ensuite, cette page s'ouvre pour permettre de recréer un jeton qui remplacera l'ancien : |
|- | |- | ||
| colspan="2" | [[Fichier:ProDon5_Traitement_des_rejets_bancaires_019.png]] | | colspan="2" | [[Fichier:ProDon5_Traitement_des_rejets_bancaires_019.png]] | ||
|- | |- | ||
| − | | colspan="2" | | + | | colspan="2" | Il faut entrer les informations bancaires du client pour pouvoir continuer. |
<span style="color: rgb(255, 0, 0);">'''Attention :'''</span> Après cette étape, il ne sera plus possible de retourner en arrière. | <span style="color: rgb(255, 0, 0);">'''Attention :'''</span> Après cette étape, il ne sera plus possible de retourner en arrière. | ||
| Ligne 462 : | Ligne 463 : | ||
| colspan="2" | [[Fichier:ProDon5_Traitement_des_rejets_bancaires_028.png]] | | colspan="2" | [[Fichier:ProDon5_Traitement_des_rejets_bancaires_028.png]] | ||
|- | |- | ||
| − | | colspan="2" | <span style="color: rgb(255, 0, 0);">'''Attention :'''</span> | + | | colspan="2" | <span style="color: rgb(255, 0, 0);">'''Attention :'''</span> Toutes les autres fonctions seront bloquées et la fonction choisie sera affichée en orange. |
|} | |} | ||
| Ligne 470 : | Ligne 471 : | ||
== Réactiver le jeton == | == Réactiver le jeton == | ||
| − | Le bouton « Réactiver le jeton » est disponible dès qu’il y a un engagement et aucune transaction. Par exemple, la transaction a été rejetée, le client | + | Le bouton « Réactiver le jeton » est disponible dès qu’il y a un engagement et aucune transaction. Par exemple, la transaction a été rejetée, le client contacte la fondation pour l'annuler, mais il dit de garder les mêmes informations bancaires, donc il faut les réactiver. Cette fonction consiste à réactiver le jeton pour le rendre valide de nouveau pour faire des transactions. |
{| width="200" cellspacing="1" cellpadding="1" border="1" class="wikitable" | {| width="200" cellspacing="1" cellpadding="1" border="1" class="wikitable" | ||
|- | |- | ||
| − | | colspan="2" | Quand la fenêtre du rejet ouvre, | + | | colspan="2" | Quand la fenêtre du rejet ouvre, ces options seront disponibles : |
|- | |- | ||
| colspan="2" | [[Fichier:ProDon5_Traitement_des_rejets_bancaires_029.png]] | | colspan="2" | [[Fichier:ProDon5_Traitement_des_rejets_bancaires_029.png]] | ||
|- | |- | ||
| − | | colspan="2" | Pour réactiver le jeton, | + | | colspan="2" | Pour réactiver le jeton, il faut sélectionner le bouton en question. |
|} | |} | ||
| Ligne 492 : | Ligne 493 : | ||
| width="50%" | | | width="50%" | | ||
| − | <span style="color: rgb(255, 0, 0);">'''A :'''</span> | + | <span style="color: rgb(255, 0, 0);">'''A :'''</span> Cliquez sur « Oui » mènera à la prochaine étape. Après cette étape, le jeton sera réactivé. |
<span style="color: rgb(255, 0, 0);">'''Attention :'''</span> Après cette étape, il ne sera plus possible de retourner en arrière. | <span style="color: rgb(255, 0, 0);">'''Attention :'''</span> Après cette étape, il ne sera plus possible de retourner en arrière. | ||
| Ligne 498 : | Ligne 499 : | ||
| width="50%" | | | width="50%" | | ||
| − | <span style="color: rgb(255, 0, 0);">'''B :'''</span> | + | <span style="color: rgb(255, 0, 0);">'''B :'''</span> Cliquer sur « Non » retournera à l'étape précédente. |
|} | |} | ||
{| width="200" cellspacing="1" cellpadding="1" border="1" class="wikitable" | {| width="200" cellspacing="1" cellpadding="1" border="1" class="wikitable" | ||
|- | |- | ||
| − | | colspan="2" | Ensuite, ce message | + | | colspan="2" | Ensuite, ce message apparaît pour confirmer la réactivation du jeton : |
|- | |- | ||
| colspan="2" | [[Fichier:ProDon5_Traitement_des_rejets_bancaires_031.png]] | | colspan="2" | [[Fichier:ProDon5_Traitement_des_rejets_bancaires_031.png]] | ||
|- | |- | ||
| − | | colspan="2" | | + | | colspan="2" | Il faut cliquer sur « Ok » pour continuer. |
|} | |} | ||
| Ligne 521 : | Ligne 522 : | ||
| colspan="2" | [[Fichier:ProDon5_Traitement_des_rejets_bancaires_032.png]] | | colspan="2" | [[Fichier:ProDon5_Traitement_des_rejets_bancaires_032.png]] | ||
|- | |- | ||
| − | | colspan="2" | <span style="color: rgb(255, 0, 0);">'''Attention :'''</span> | + | | colspan="2" | <span style="color: rgb(255, 0, 0);">'''Attention :'''</span> Toutes les autres fonctions seront bloquées et la fonction choisie sera affichée en orange. |
|} | |} | ||
| Ligne 529 : | Ligne 530 : | ||
== Remplacer le jeton == | == Remplacer le jeton == | ||
| − | Le bouton « Remplacer le jeton » est disponible dès qu’il y a un engagement et aucune transaction. Par exemple, la transaction a été rejetée, le client, ayant un engagement | + | Le bouton « Remplacer le jeton » est disponible dès qu’il y a un engagement et aucune transaction. Par exemple, la transaction a été rejetée, le client, ayant un engagement envers la fondation, la contacte pour annuler la transaction et il donne de nouvelles informations bancaires pour les prochaines transactions de l'engagement. Cette fonction consiste à remplacer le jeton pour changer les informations bancaires de cet engagement. |
{| width="200" cellspacing="1" cellpadding="1" border="1" class="wikitable" | {| width="200" cellspacing="1" cellpadding="1" border="1" class="wikitable" | ||
|- | |- | ||
| − | | colspan="2" | Quand la fenêtre du rejet ouvre, | + | | colspan="2" | Quand la fenêtre du rejet ouvre, ces options seront disponibles : |
|- | |- | ||
| colspan="2" | [[Fichier:ProDon5_Traitement_des_rejets_bancaires_033.png]] | | colspan="2" | [[Fichier:ProDon5_Traitement_des_rejets_bancaires_033.png]] | ||
|- | |- | ||
| − | | colspan="2" | Pour remplacer le jeton, | + | | colspan="2" | Pour remplacer le jeton, il faut sélectionner le bouton en question. |
|} | |} | ||
| Ligne 551 : | Ligne 552 : | ||
| width="50%" | | | width="50%" | | ||
| − | <span style="color: rgb(255, 0, 0);">'''A :'''</span> | + | <span style="color: rgb(255, 0, 0);">'''A :'''</span> Cliquer sur « Oui » mènera à la prochaine étape. |
| width="50%" | | | width="50%" | | ||
| − | <span style="color: rgb(255, 0, 0);">'''B :'''</span> | + | <span style="color: rgb(255, 0, 0);">'''B :'''</span> Cliquer sur « Non » retournera à l'étape précédente. |
|} | |} | ||
| Ligne 561 : | Ligne 562 : | ||
{| width="200" cellspacing="1" cellpadding="1" border="1" class="wikitable" | {| width="200" cellspacing="1" cellpadding="1" border="1" class="wikitable" | ||
|- | |- | ||
| − | | colspan="2" | Ensuite, cette page s'ouvre pour | + | | colspan="2" | Ensuite, cette page s'ouvre pour permettre de recréer un jeton qui remplacera l'ancien : |
|- | |- | ||
| colspan="2" | [[Fichier:ProDon5_Traitement_des_rejets_bancaires_019.png]] | | colspan="2" | [[Fichier:ProDon5_Traitement_des_rejets_bancaires_019.png]] | ||
|- | |- | ||
| − | | colspan="2" | | + | | colspan="2" | Il faut entrer les informations bancaires du client pour pouvoir continuer. |
<span style="color: rgb(255, 0, 0);">'''Attention :'''</span> Après cette étape, il ne sera plus possible de retourner en arrière. | <span style="color: rgb(255, 0, 0);">'''Attention :'''</span> Après cette étape, il ne sera plus possible de retourner en arrière. | ||
| Ligne 592 : | Ligne 593 : | ||
| colspan="2" | [[Fichier:ProDon5_Traitement_des_rejets_bancaires_035.png]] | | colspan="2" | [[Fichier:ProDon5_Traitement_des_rejets_bancaires_035.png]] | ||
|- | |- | ||
| − | | colspan="2" | <span style="color: rgb(255, 0, 0);">'''Attention :'''</span> | + | | colspan="2" | <span style="color: rgb(255, 0, 0);">'''Attention :'''</span> Toutes les autres fonctions seront bloquées et la fonction choisie sera affichée en orange. |
|} | |} | ||
| Ligne 604 : | Ligne 605 : | ||
{| width="200" cellspacing="1" cellpadding="1" border="1" class="wikitable" | {| width="200" cellspacing="1" cellpadding="1" border="1" class="wikitable" | ||
|- | |- | ||
| − | | colspan="2" | Quand la fenêtre du rejet ouvre, | + | | colspan="2" | Quand la fenêtre du rejet ouvre, ces options seront disponibles : |
|- | |- | ||
| colspan="2" | [[Fichier:ProDon5_Traitement_des_rejets_bancaires_036.png]] | | colspan="2" | [[Fichier:ProDon5_Traitement_des_rejets_bancaires_036.png]] | ||
|- | |- | ||
|- | |- | ||
| − | | colspan="2" | Pour ignorer le rejet, | + | | colspan="2" | Pour ignorer le rejet, il faut sélectionner le bouton en question. |
|} | |} | ||
| Ligne 625 : | Ligne 626 : | ||
|- | |- | ||
| width="50%" | | | width="50%" | | ||
| − | <span style="color: rgb(255, 0, 0);">'''A :'''</span> | + | <span style="color: rgb(255, 0, 0);">'''A :'''</span> Cliquer sur « Oui » mènera à ignorer le rejet. |
<span style="color: rgb(255, 0, 0);">'''Attention :'''</span> Après cette étape, il ne sera plus possible de retourner en arrière. | <span style="color: rgb(255, 0, 0);">'''Attention :'''</span> Après cette étape, il ne sera plus possible de retourner en arrière. | ||
| width="50%" | | | width="50%" | | ||
| − | <span style="color: rgb(255, 0, 0);">'''B :'''</span> | + | <span style="color: rgb(255, 0, 0);">'''B :'''</span> Cliquer sur « Non » retournera à l'étape précédente. |
|} | |} | ||
| Ligne 644 : | Ligne 645 : | ||
|- | |- | ||
| − | | colspan="2" | <span style="color: rgb(255, 0, 0);">'''Attention :'''</span> | + | | colspan="2" | <span style="color: rgb(255, 0, 0);">'''Attention :'''</span> Toutes les autres fonctions seront bloquées et la fonction choisie sera affichée en orange. |
|} | |} | ||
Version du 19 janvier 2017 à 10:08
| Traitement des rejets bancaires |
Sommaire
- 1 Introduction
- 2 Importer les rejets bancaires
- 3 Annuler toutes les transactions
- 4 Annuler toutes les transactions et réactiver le jeton
- 5 Annuler toutes les transactions et remplacer le jeton
- 6 Relancer les transactions et réactiver le jeton
- 7 Relancer les transactions et remplacer le jeton
- 8 Réactiver le jeton
- 9 Remplacer le jeton
- 10 Inscrire comme ignoré
- 11 Tableau des codes d'erreur
ATTENTION : Cette fonctionalité est disponible seulement à partir de la version 5.0.3.
Introduction
Il arrive parfois qu'une transaction de débit direct PaySafe soit rejetée. Un rejet bancaire est au moins une transaction reportée ou non, liée à un engagement ou non, liée à un jeton débit direct PaySafe. Peu importe la raison du rejet, la transaction se retrouvera avec un code d'erreur et vous devrez aller traiter le rejet en question à l'aide des fonctionnalités de ProDon. Selon le type de rejet bancaire reçu, les possibilités qui s'offriront pour le traiter seront différentes. Le module de Transactions électroniques est nécessaire afin de pouvoir accéder aux rejets bancaires.
Importer les rejets bancaires
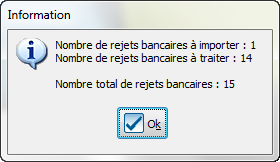
| |
| Dès l'ouverture de ProDon, s'il y a des rejets bancaires à importer, cette fenêtre apparaîtra. |
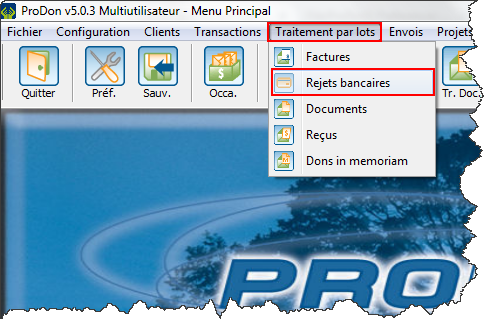
| |
| Ensuite, il faut aller dans l'onglet « Traitement par lots » et sélectionner « Rejets bancaires ». |
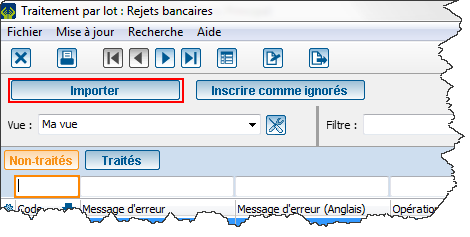
| |
| En arrivant dans cette interface, il faut cliquer sur le bouton « Importer » à gauche pour importer les rejets. |
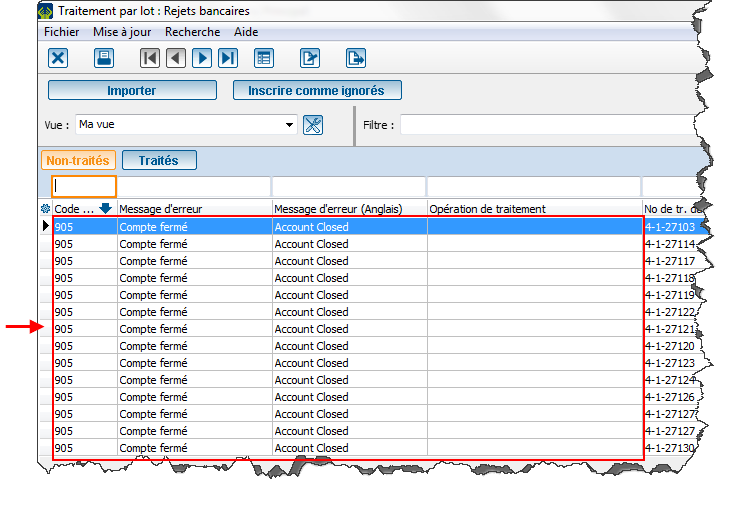
| |
| Pour traiter un rejet, il faut sélectionner dans cette fenêtre le rejet qui doit être traité. Il faut s'assurer que le bouton |
Annuler toutes les transactions
Le bouton « Annuler toutes les transactions » est disponible dès qu’il y a au moins une transaction sans engagement. Par exemple, un client fait un don directement sur le site de la fondation, sans qu'il soit lié à un engagement. Cette fonction consiste à annuler toutes les transactions associées à un jeton particulier.
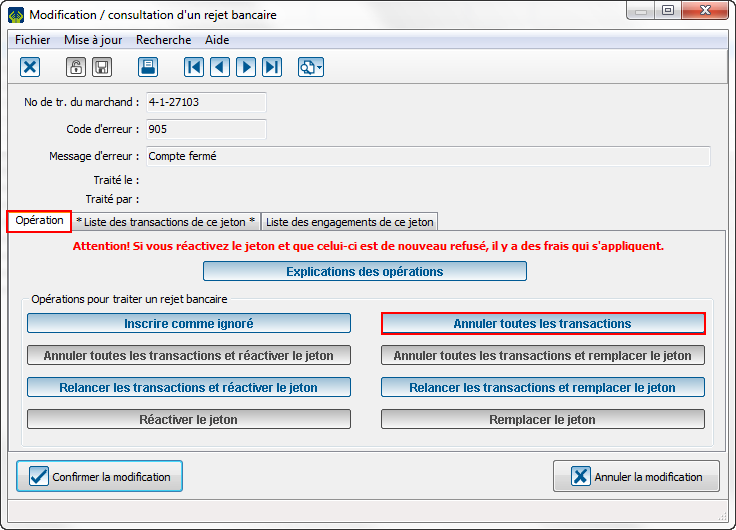
| |
| À partir de cette interface, cliquez sur « Annuler toutes les transactions ». |
| Ensuite, cette fenêtre ouvre : | |

| |
|
A : Cliquer sur « Oui » mènera à l'étape suivante. |
B : Cliquer sur « Non » retournera à l'étape précédente. |
| Une fois toutes les étapes terminées, cette fenêtre s'affichera : | |
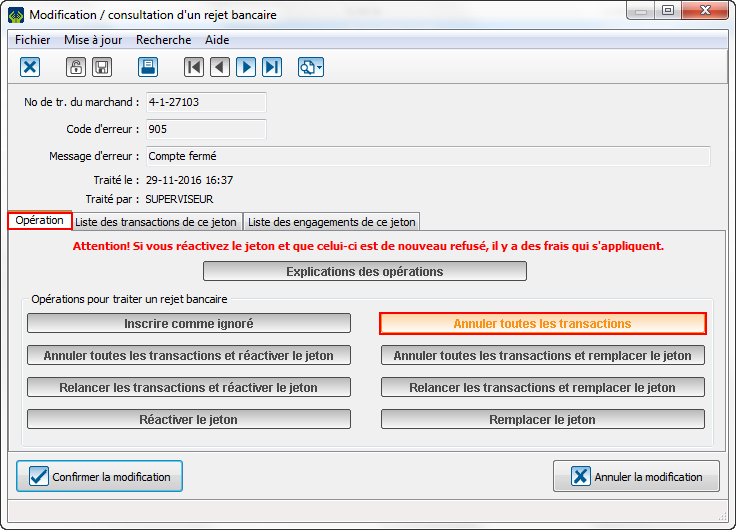
| |
| Attention : Toutes les autres fonctions seront bloquées et la fonction choisie sera affichée en orange. |
Annuler toutes les transactions et réactiver le jeton
Le bouton « Annuler toutes les transactions et réactiver le jeton » est disponible dès qu’il y a au moins une transaction et un engagement. Par exemple, le versement automatique arrive sur une insuffisance de fonds dans le compte du client pour son engagement. Cette fonction consiste à annuler toutes les transactions associées à un jeton et, en réactivant le jeton, cela vous permet de recommencer à utiliser ce jeton.
| Quand la fenêtre du rejet ouvre, ces options seront disponibles: | |
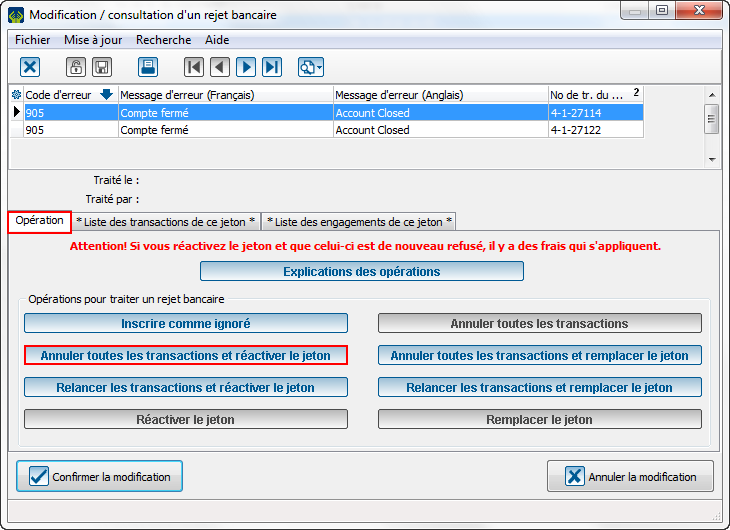
| |
| Pour annuler toutes les transactions et réactiver le jeton, il faut sélectionner le bouton en question. |
| Ensuite, après avoir cliqué sur le bouton, cette fenêtre ouvre : | |

| |
|
A : Cliquer sur « Oui » mènera à l'étape suivante. |
B : Cliquer sur « Non » retournera à l'étape précédente. |
| Alors, ces 2 fenêtres apparaîssent : | |
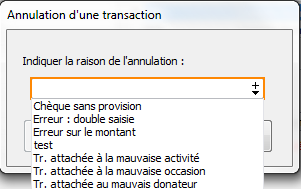
| |
|
A : Dans cette fenêtre, il faut nécessairement choisir une raison pour traiter le rejet. Une fois la raison choisie, il faut cliquer sur « Ok ». Après cette étape, toutes les transactions seront annulées et le jeton sera réactivé. Attention : Après cette étape, il ne sera plus possible de retourner en arrière.
|
B : Cette fenêtre est intouchable. Elle sert à montrer la progression de l'opération. |
| Ensuite, ce message apparaît pour confirmer la réactivation du jeton : | |

| |
| Il faut cliquer sur « Ok » pour continuer. |
| Une fois toutes les étapes terminées, cette fenêtre s'affichera : | |
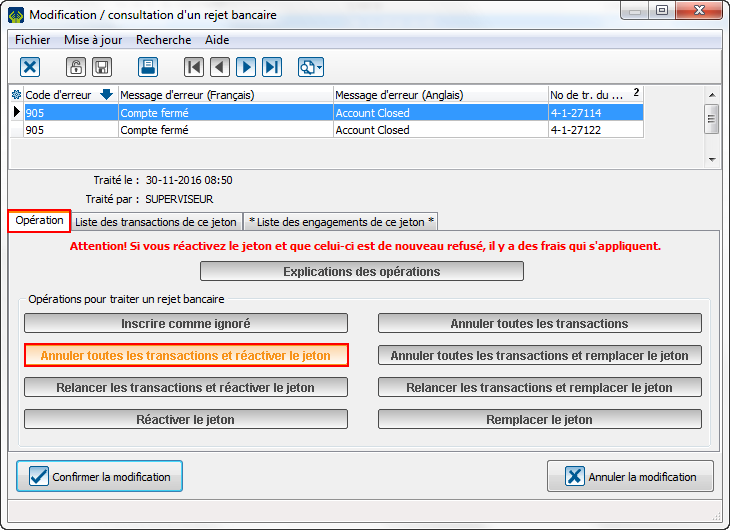
| |
| Attention : Toutes les autres fonctions seront bloquées et la fonction choisie sera affichée en orange. |
Annuler toutes les transactions et remplacer le jeton
Le bouton « Annuler toutes les transactions et remplacer le jeton » est disponible dès qu’il y a au moins une transaction et un engagement. Par exemple, le versement automatique crée un rejet indiquant que le compte a été fermé. Cette fonction consiste à annuler toutes les transactions associées à ce jeton et, pour le remplacer, il faudra entrer de nouvelles informations bancaires pour associer un nouveau compte au client.
| Quand la fenêtre du rejet ouvre, ces options seront disponibles : | |
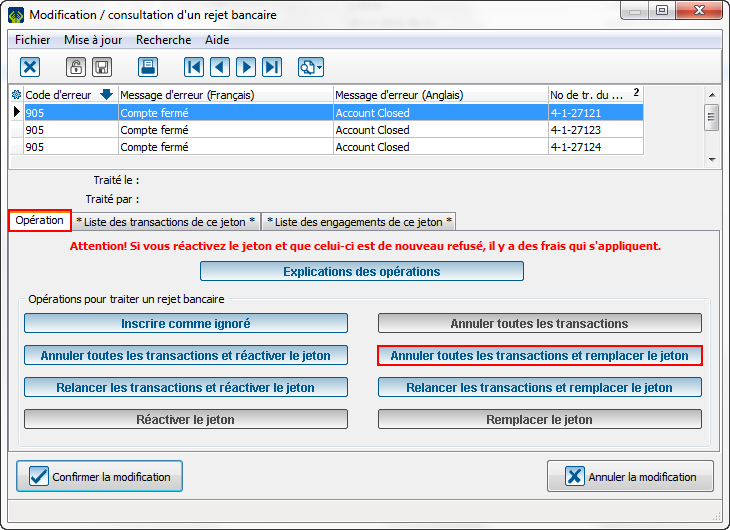
| |
| Pour annuler toutes les transactions et remplacer le jeton, il faut sélectionner le bouton en question. |
| Ensuite, après avoir cliqué sur le bouton, cette fenêtre ouvre : | |

| |
|
A : Cliquez sur « Oui » mènera à l'étape suivante. |
B : Cliquer sur « Non » retournera à l'étape précédente. |
| Ensuite, cette page s'ouvre pour permettre de recréer un jeton qui remplacera l'ancien : | |
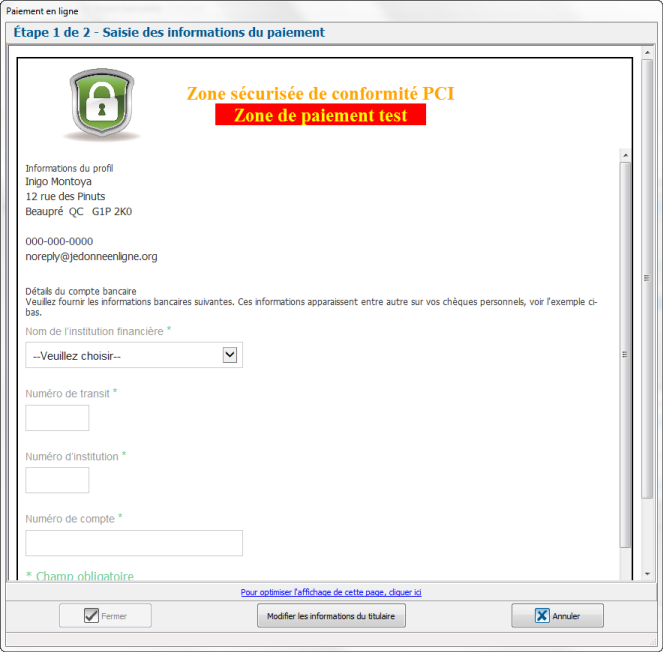
| |
| Il faut entrer les informations bancaires du client pour pouvoir continuer. |
| La page de validation s'affiche si les informations entrées précédemment sont valides : | |
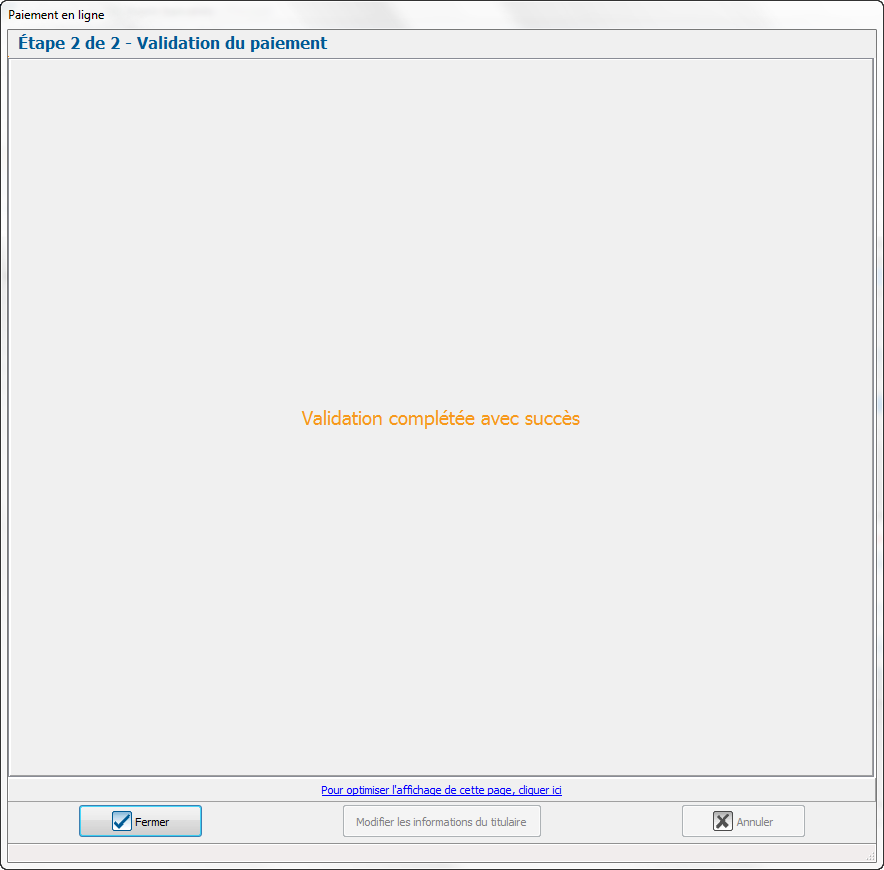
|
| Une fois toutes les étapes terminées, cette fenêtre s'affichera : | |
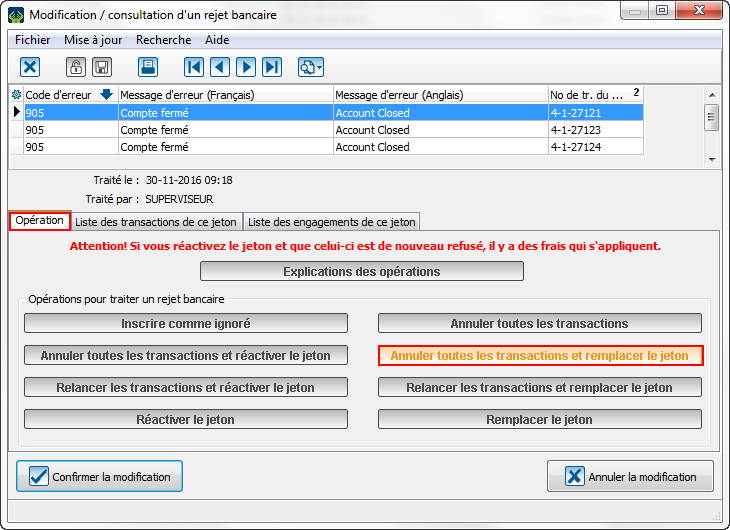
| |
| Attention : Toutes les autres fonctions seront bloquées et la fonction choisie sera affichée en orange. |
Relancer les transactions et réactiver le jeton
Le bouton « Relancer les transactions et réactiver le jeton » est disponible dès qu’il y a une transaction. Par exemple, la transaction a été rejetée, le client ajoute de l'argent à son compte, contacte la fondation pour dire que la transaction peut être recommencée dans le même compte. Cette fonction consiste à renvoyer les transactions et, en réactivant le jeton, ces transactions repasseront dans le même compte.
| Quand la fenêtre du rejet ouvre, ces options seront disponibles : | |
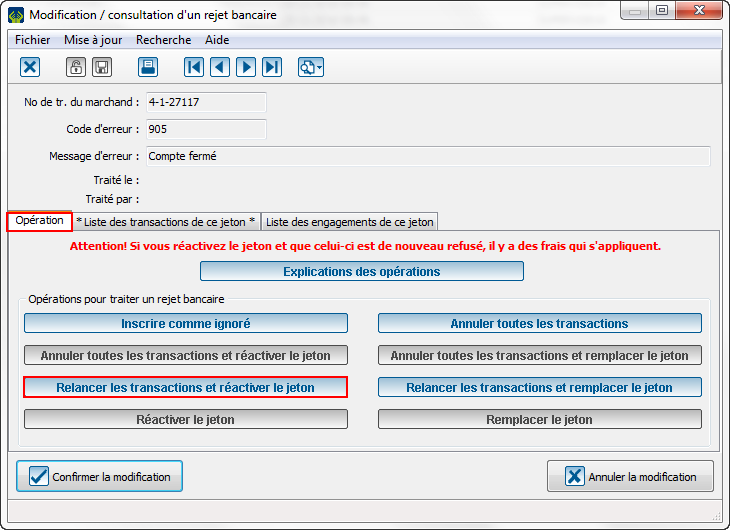
| |
| Pour relancer les transactions et réactiver le jeton, il faut sélectionner le bouton en question. |
| Ensuite, ce message apparaît pour confirmer la réactivation du jeton : | |

| |
| Cliquez sur « Ok » pour continuer. |
| Une fois toutes les étapes terminées, cette fenêtre s'affichera : | |
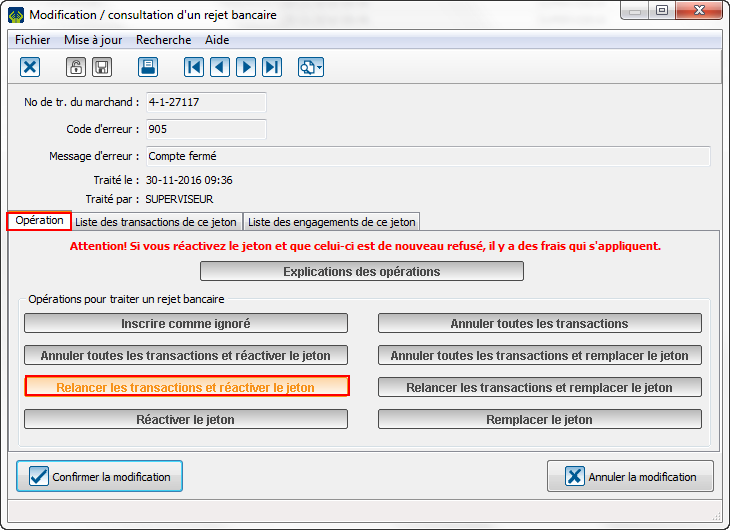
| |
| Attention : Toutes les autres fonctions seront bloquées et la fonction choisie sera affichée en orange. |
Relancer les transactions et remplacer le jeton
Le bouton « Relancer les transactions et remplacer le jeton » est disponible dès qu’il y a une transaction. Par exemple, la transaction a été rejetée, le client a changé de compte et contacte la fondation pour donner ses nouvelles informations et dire que la transaction peut être recommancée dans ce nouveau compte. Cette fonction consiste à demander de nouveau de passer les transactions et, en remplaçant le jeton, ces transactions seront faites dans le nouveau compte qui sera entré.
| Quand la fenêtre du rejet ouvre, ces options seront disponibles : | |
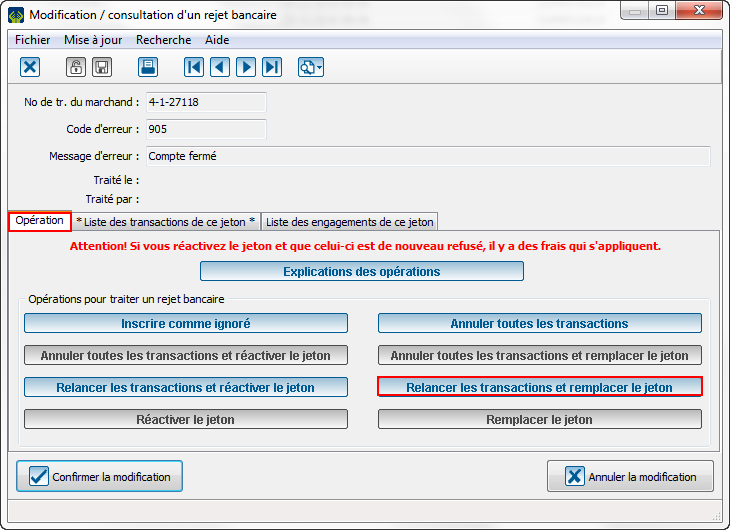
| |
| Pour relancer les transactions et remplacer le jeton, il faut sélectionner le bouton en question. |
| Ensuite, après avoir cliqué sur le bouton, cette fenêtre ouvre : | |
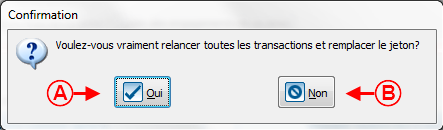
| |
|
A : Cliquer sur « Oui » mènera à l'étape suivante. |
B : Cliquer sur « Non » retournera à l'étape précédente. |
| La page de validation s'affiche si les informations entrées précédemment sont valides : | |
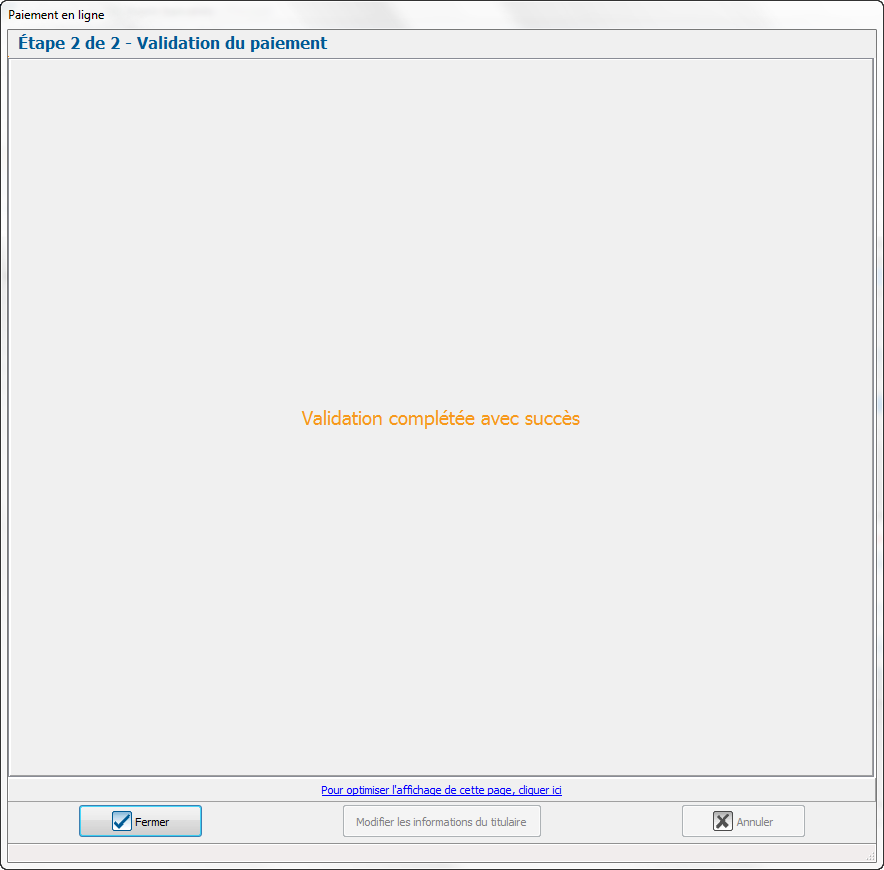
|
| Une fois toutes les étapes terminées, cette fenêtre s'affichera : | |
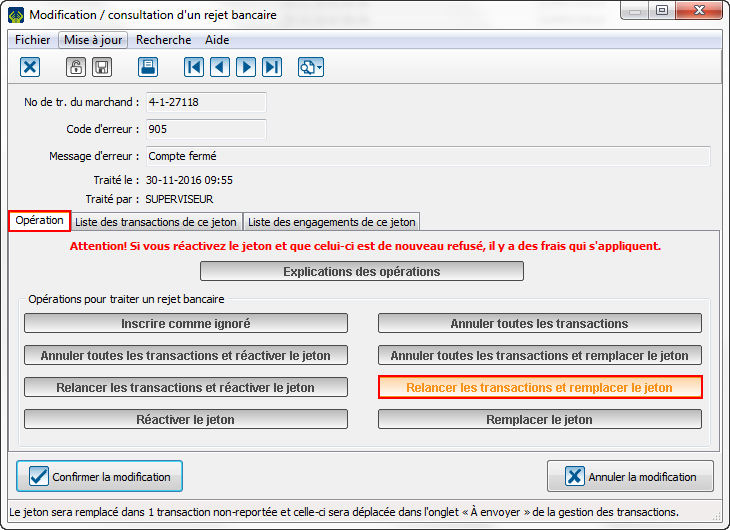
| |
| Attention : Toutes les autres fonctions seront bloquées et la fonction choisie sera affichée en orange. |
Réactiver le jeton
Le bouton « Réactiver le jeton » est disponible dès qu’il y a un engagement et aucune transaction. Par exemple, la transaction a été rejetée, le client contacte la fondation pour l'annuler, mais il dit de garder les mêmes informations bancaires, donc il faut les réactiver. Cette fonction consiste à réactiver le jeton pour le rendre valide de nouveau pour faire des transactions.
| Quand la fenêtre du rejet ouvre, ces options seront disponibles : | |
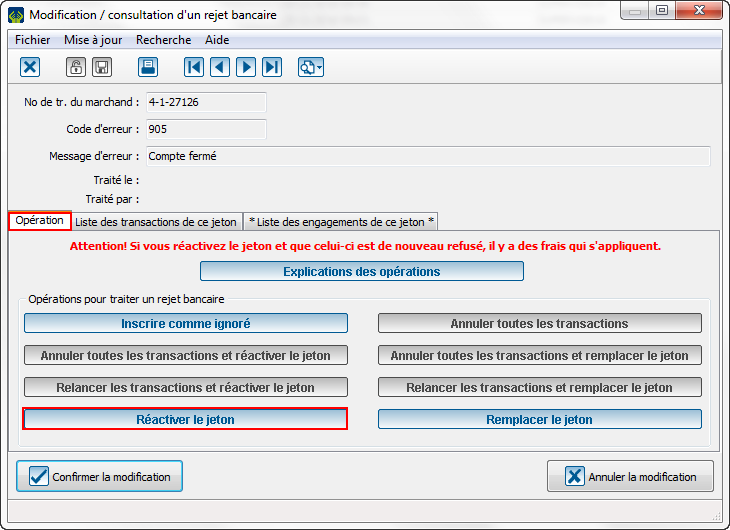
| |
| Pour réactiver le jeton, il faut sélectionner le bouton en question. |
| Ensuite, ce message apparaît pour confirmer la réactivation du jeton : | |

| |
| Il faut cliquer sur « Ok » pour continuer. |
| Une fois toutes les étapes terminées, cette fenêtre s'affichera : | |
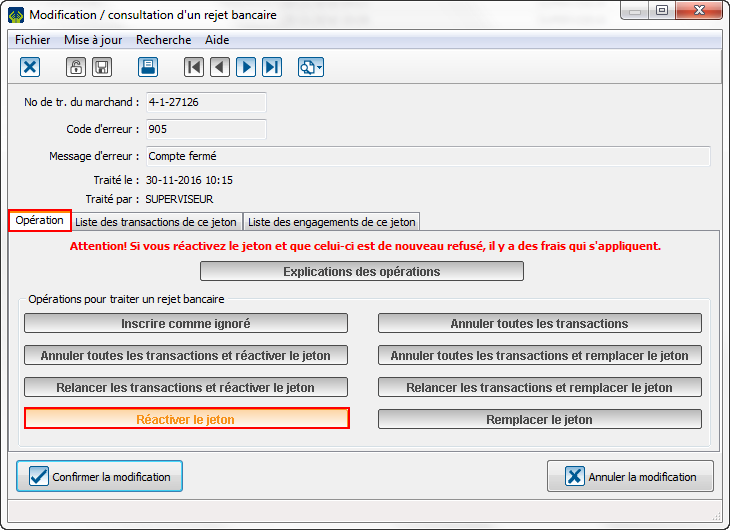
| |
| Attention : Toutes les autres fonctions seront bloquées et la fonction choisie sera affichée en orange. |
Remplacer le jeton
Le bouton « Remplacer le jeton » est disponible dès qu’il y a un engagement et aucune transaction. Par exemple, la transaction a été rejetée, le client, ayant un engagement envers la fondation, la contacte pour annuler la transaction et il donne de nouvelles informations bancaires pour les prochaines transactions de l'engagement. Cette fonction consiste à remplacer le jeton pour changer les informations bancaires de cet engagement.
| Quand la fenêtre du rejet ouvre, ces options seront disponibles : | |
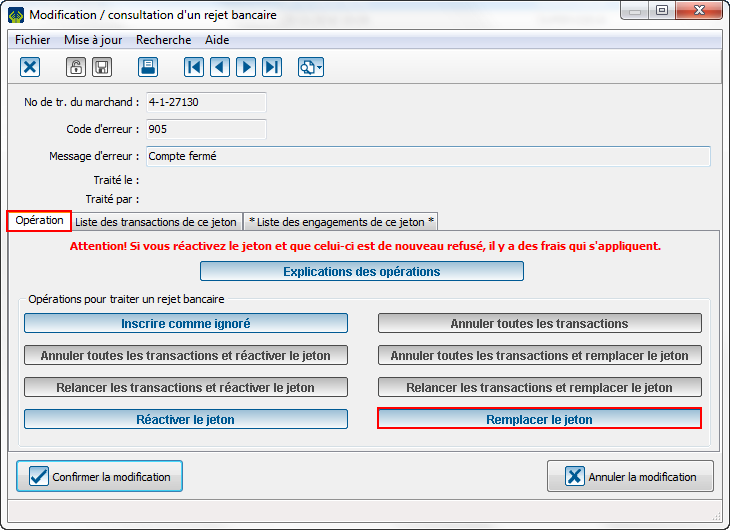
| |
| Pour remplacer le jeton, il faut sélectionner le bouton en question. |
| Alors, cette fenêtre apparaît : | |
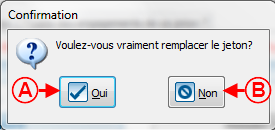
| |
|
A : Cliquer sur « Oui » mènera à la prochaine étape.
|
B : Cliquer sur « Non » retournera à l'étape précédente. |
| La page de validation s'affiche si les informations entrées précédemment sont valides : | |
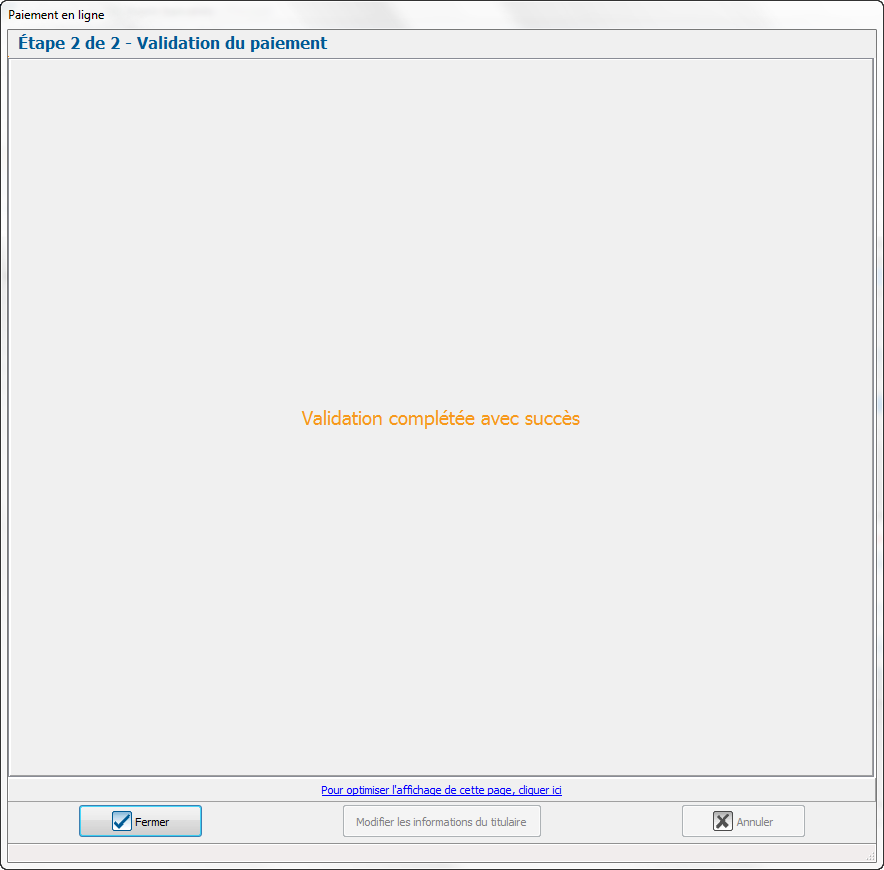
|
| Une fois toutes les étapes terminées, cette fenêtre s'affichera : | |
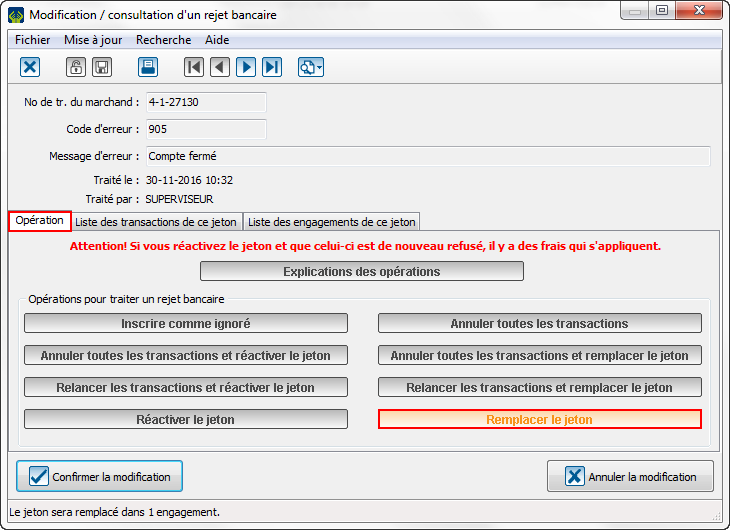
| |
| Attention : Toutes les autres fonctions seront bloquées et la fonction choisie sera affichée en orange. |
Inscrire comme ignoré
Le bouton « Inscrire comme ignoré » est toujours disponible. Cette fonction consiste à ignorer le rejet sans toucher au jeton. Sans modification, le jeton ne sera plus utilisable.
| Quand la fenêtre du rejet ouvre, ces options seront disponibles : | |
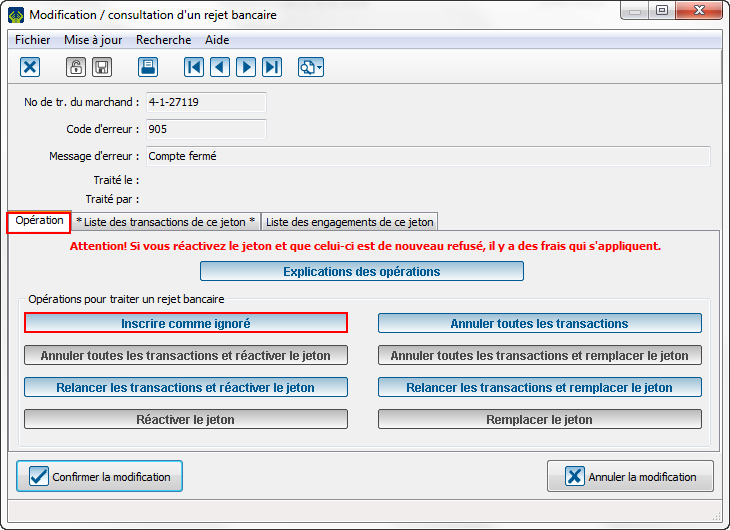
| |
| Pour ignorer le rejet, il faut sélectionner le bouton en question. |
| Une fois cette étape terminée, cette fenêtre s'affichera : | |
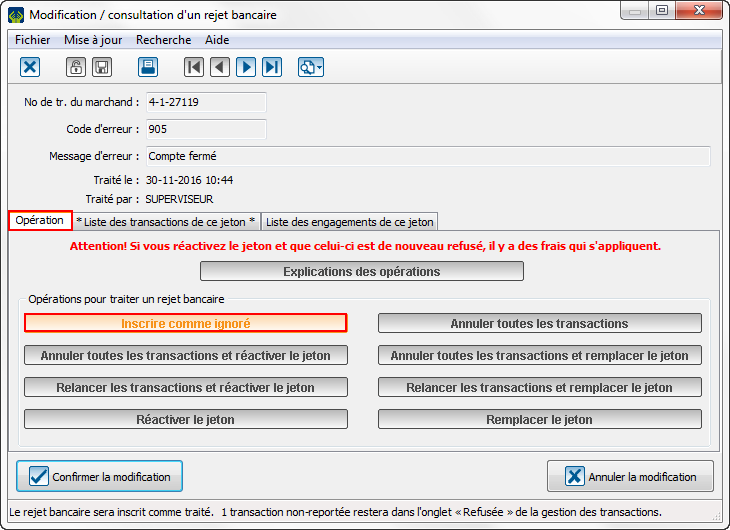
| |
| Attention : Toutes les autres fonctions seront bloquées et la fonction choisie sera affichée en orange. |
Tableau des codes d'erreur
| Pour vous aider à comprendre les erreurs, voici le tableau des codes d'erreur possibles pour les rejets bancaires. | |
|
|
Rejet de validation |
|
|
Sans provisions (débit seulement) |
|
|
Compte introuvable |
|
|
Paiement arrêté/rappelé |
|
|
Compte fermé |
|
|
Débit non permis |
|
|
Fonds non libérés (débit seulement) |
|
|
Devise n’est celle du compte |
|
|
Payeur/bénéficiaire décédé |
|
|
Compte bloqué |
|
|
N° de compte invalide/erroné |
|
|
Nom de payeur/bénéficiaire |
|
|
Accord n’existe pas |
|
|
Pas conforme à l’accord – personnel |
|
|
Accord révoqué – personnel |
|
|
Pas de confirmation/préavis – personnel |
|
|
Non conforme à l’accord – entreprise |
|
|
Accord révoqué – entreprise |
|
|
Pas de confirmation/préavis – entreprise |
|
|
Retour demandé par le client |
|
|
Défaillance d’une institution financière |
Nom du document : ProDon:Traitement des rejets bancaires
Version : 5.0.3