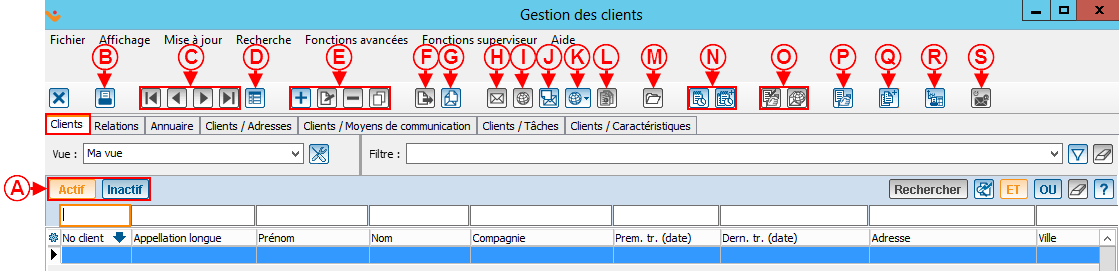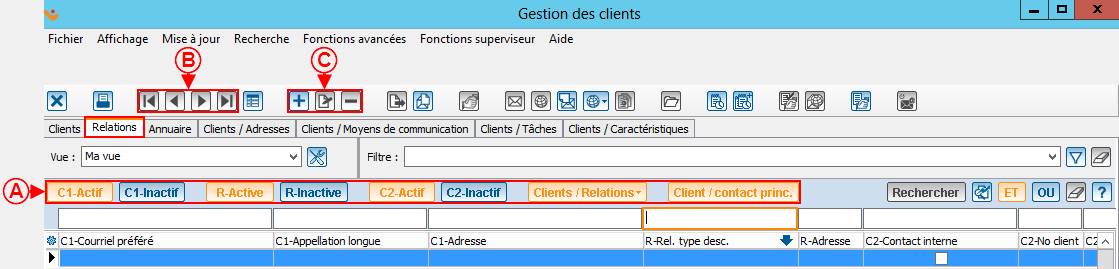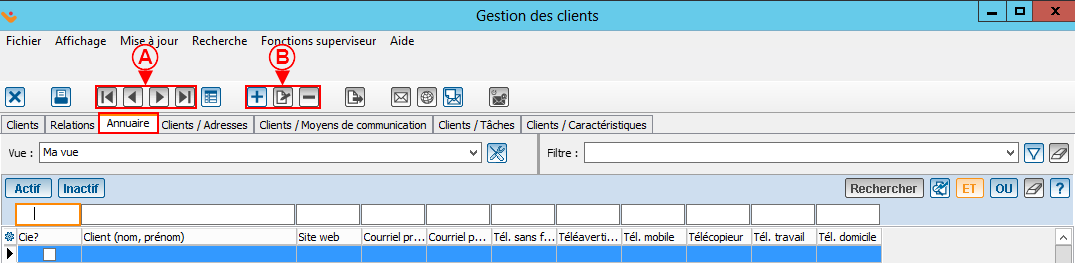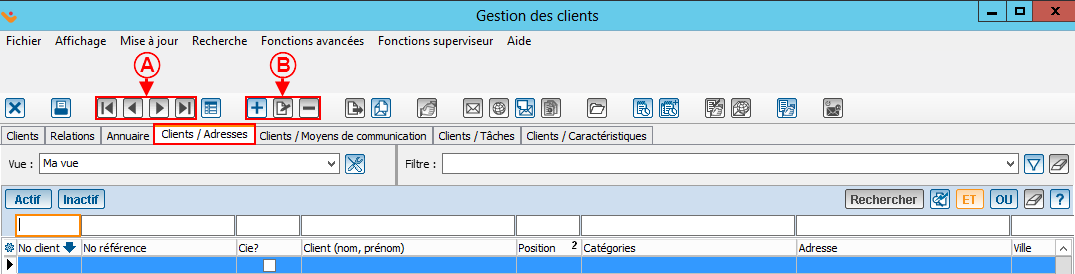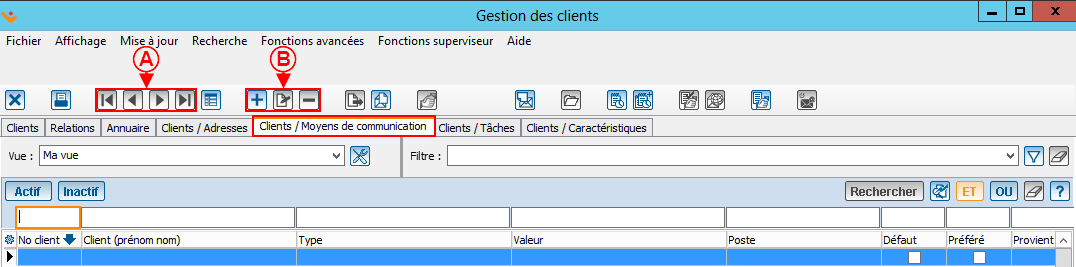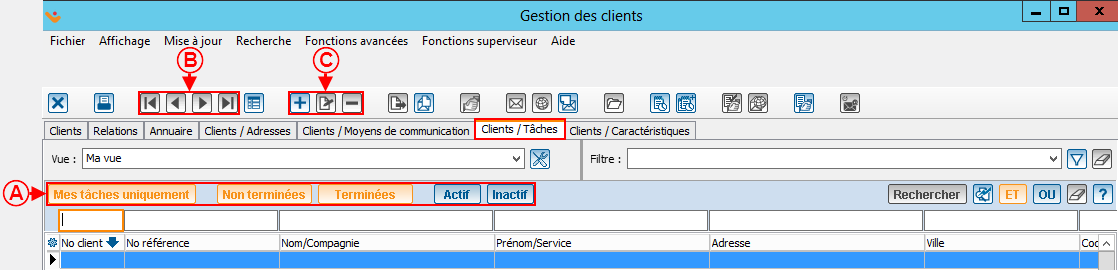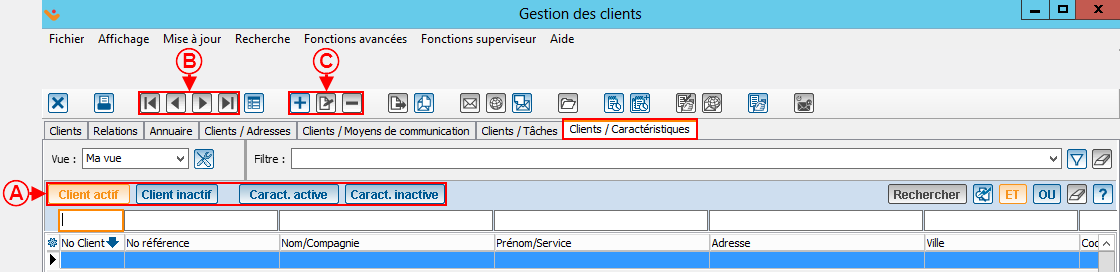ProDon:Gestion des clients : Différence entre versions
(→Introduction) (Balise : Éditeur visuel) |
(Balise : Éditeur visuel) |
||
| (63 révisions intermédiaires par 4 utilisateurs non affichées) | |||
| Ligne 1 : | Ligne 1 : | ||
| − | {{Entete_TOC}} | + | {{Entete_TOC}} |
| − | |||
| − | |||
| − | |||
| − | |||
| − | |||
| − | |||
== Introduction == | == Introduction == | ||
La gestion des clients contient <u>'''TOUS'''</u> les clients de la base de données (bénévoles, donateurs, fournisseurs, membres du CA, etc.).<br> | La gestion des clients contient <u>'''TOUS'''</u> les clients de la base de données (bénévoles, donateurs, fournisseurs, membres du CA, etc.).<br> | ||
| − | Pour se rendre dans la gestion des clients, à partir de la page d'accueil du logiciel, cliquer sur le menu | + | == Informations sur la gestion des clients == |
| + | {| class="wikitable" | ||
| + | |Pour se rendre dans la gestion des clients, à partir de la page d'accueil du logiciel, | ||
| + | cliquer sur le menu « Clients », puis choisir « Clients ». | ||
| + | |- | ||
| + | |[[Fichier:Prodon5 Gestion des clients 001.png|sans_cadre|1032x1032px]] | ||
| + | |} | ||
| − | <br> | + | <br> |
| − | == | + | === Onglet « Clients » === |
| − | {| width="200" cellspacing="1" cellpadding="1" border="1 | + | {| class="wikitable" width="200" cellspacing="1" cellpadding="1" border="1" |
|- | |- | ||
| colspan="2" | | | colspan="2" | | ||
| − | [[Fichier:Prodon5 Gestion des clients | + | [[Fichier:Prodon5 Gestion des clients 002.png|sans_cadre|1198x1198px]]<br> |
|- | |- | ||
| width="50%" | | | width="50%" | | ||
| − | <span style="color: rgb(255, 0, 0);">'''A :'''</span> Permets de choisir | + | <span style="color: rgb(255, 0, 0);">'''A :'''</span> Permets de choisir seulement les clients actifs, inactifs ou bien les deux en même temps. |
| − | | width="50%" | | + | | width="50%" |<span style="color: rgb(255, 0, 0);">'''B :'''</span> Permets de créer un rapport personnalisé ou bien d'en générer un déjà existant. |
| − | <span style="color: rgb(255, 0, 0);">'''B :'''</span> Permets de | ||
|- | |- | ||
| | | | ||
| − | <span style="color: rgb(255, 0, 0);">'''C :'''</span> Permets de | + | <span style="color: rgb(255, 0, 0);">'''C :'''</span> Permets de naviguer d'un client à l'autre sans entrer dans sa fiche. |
| − | | | + | |<span style="color: rgb(255, 0, 0);">'''D :'''</span> Permets d'afficher ou de masquer la grille de détail dans le bas de la fenêtre. |
| − | <span style="color: rgb(255, 0, 0);">'''D :'''</span> Permets de | ||
|- | |- | ||
| − | | | + | |<span style="color: rgb(255, 0, 0);">'''E :'''</span> Ces boutons permettent d'ajouter, de modifier, de retirer ou bien de dupliquer une fiche client. |
| − | <span style="color: rgb(255, 0, 0);">'''E :'''</span> | ||
| − | |<span style="color: rgb(255, 0, 0);">'''F :'''</span> Permets | + | |<span style="color: rgb(255, 0, 0);">'''F :'''</span> Permets d'exporter la liste active dans '''''Excel'''''. Pour plus d'informations concernant l'exportation de données, [[Fonctions communes:Exportation et fusion de données|cliquer ici]]. |
|- | |- | ||
| − | |<span style="color: rgb(255, 0, 0);">'''G :'''</span> Permets d' | + | |<span style="color: rgb(255, 0, 0);">'''G :'''</span> Permets de faire un publipostage de type client ou relation. Pour plus d'informations concernant le Publipostage, [[ProDon:Publipostage|cliquer ici]]. |
| | | | ||
| − | <span style="color: rgb(255, 0, 0);">'''H :'''</span> | + | <span style="color: rgb(255, 0, 0);">'''H :'''</span> Permets d'envoyer un courriel au client sélectionné. |
|- | |- | ||
| | | | ||
| − | <span style="color: rgb(255, 0, 0);">'''I :'''</span> Permets d' | + | <span style="color: rgb(255, 0, 0);">'''I :'''</span> Permets d'ouvrir la page Internet du client sélectionné. |
| | | | ||
| − | <span style="color: rgb(255, 0, 0);">'''J :'''</span> Permets | + | <span style="color: rgb(255, 0, 0);">'''J :'''</span> Permets d'envoyer les coordonnées du client sélectionné par courriel. |
|- | |- | ||
| − | | | + | |<span style="color: rgb(255, 0, 0);">'''K :'''</span> Permets d'utiliser un outil externe, des liens entrés dans Prodon. |
| − | <span style="color: rgb(255, 0, 0);">'''K :'''</span> | ||
| | | | ||
| − | <span style="color: rgb(255, 0, 0);">'''L :'''</span> | + | <span style="color: rgb(255, 0, 0);">'''L :'''</span> Permets de remplir un formulaire web avec les informations du client sélectionné. |
|- | |- | ||
| | | | ||
| − | <span style="color: rgb(255, 0, 0);">'''M :'''</span> | + | <span style="color: rgb(255, 0, 0);">'''M :'''</span> Permets d’ouvrir un dossier sur l’ordinateur afin d’y placer des documents (pdf, jpg, etc.) relatifs au client. |
| | | | ||
| − | <span style="color: rgb(255, 0, 0);">'''N :'''</span> | + | <span style="color: rgb(255, 0, 0);">'''N :'''</span> Le premier bouton permet d'accéder au tâches et historique et le deuxième permets d'ajouter une tâche à tous les clients de la liste active. Pour plus d'informations concernant les tâches, [[ProDon:Gestion des tâches et historique - Gestion de la relation client (CRM)|cliquer ici]]. |
|- | |- | ||
| − | | | + | |<span style="color: rgb(255, 0, 0);">'''O :'''</span> Ces deux boutons sont visibles seulement si le module PubliCourriel est activé. Pour plus d'informations concernant le PubliCourriel, [[ProDon:Préparation du document maître|cliquer ici]]. |
| − | <span style="color: rgb(255, 0, 0);">'''O :'''</span> | ||
| | | | ||
| − | <span style="color: rgb(255, 0, 0);">'''P :'''</span> | + | <span style="color: rgb(255, 0, 0);">'''P :'''</span> Permets d'accéder à l'outil « Listes personnalisées ». Pour plus d'informations concernant les listes personnalisées, [[ProDon:Listes personnalisées|cliquer ici]]. |
|- | |- | ||
| | | | ||
| − | <span style="color: rgb(255, 0, 0);">'''Q | + | <span style="color: rgb(255, 0, 0);">'''Q :'''</span> Permets de fusionner plusieurs clients ensemble. |
| + | |||
| + | Pour plus d'informations concernant la fusion de doublons, [[ProDon:Fusionner et détruire un client|cliquer ici.]] | ||
| | | | ||
| − | <span style="color: rgb(255, 0, 0);">'''R | + | <span style="color: rgb(255, 0, 0);">'''R :'''</span> Permets l'impression d'un gabarit de rapport personnalisé avancé. |
| − | |||
|- | |- | ||
| − | | | + | | colspan="2" |<span style="color: rgb(255, 0, 0);">'''S :'''</span> Permet de consulter les envois de courriels automatisé pour ce client. |
| − | <span style="color: rgb(255, 0, 0);">'''S | ||
| − | |||
| − | |||
| − | |||
| − | |||
|} | |} | ||
<br> | <br> | ||
| − | + | === Onglet « Relations » === | |
| − | + | {| class="wikitable" width="200" cellspacing="1" cellpadding="1" border="1" | |
| − | + | | colspan="2" |L'onglet « Relations » permet de rechercher parmi la liste des relations des clients autant les relations entre clients que les relations avec contacts internes. | |
| − | |||
| − | |||
| − | |||
| − | {| width="200" cellspacing="1" cellpadding="1" border="1" | ||
|- | |- | ||
| colspan="2" | | | colspan="2" | | ||
| − | [[ | + | [[Fichier:Prodon5 Gestion des clients 003.png|sans_cadre|1198x1198px]]<br> |
|- | |- | ||
| width="50%" | | | width="50%" | | ||
| − | <span style="color: rgb(255, 0, 0);">'''A :'''</span> | + | <span style="color: rgb(255, 0, 0);">'''A :'''</span> Permets de choisir les clients 1 actifs et/ou inactifs, les relations actives et/ou inactives, les clients 2 actifs et/ou inactifs, les relations entre les clients 1 et 2 et les contacts principaux entre les clients 1 et 2. |
| width="50%" | | | width="50%" | | ||
| − | <span style="color: rgb(255, 0, 0);">'''B :'''</span> | + | <span style="color: rgb(255, 0, 0);">'''B :'''</span> Ces boutons permettent de naviguer à travers la liste de relation affiché. |
|- | |- | ||
| − | | | + | | colspan="2" | |
| − | <span style="color: rgb(255, 0, 0);">'''C :'''</span> | + | <span style="color: rgb(255, 0, 0);">'''C :'''</span> Ces boutons permettent d'ajouter une relation ou un client, modifier ou d'inactiver une relation. |
| + | |} | ||
| − | + | <br> | |
| − | |||
| + | === Onglet « Annuaire » === | ||
| + | {| class="wikitable" width="200" cellspacing="1" cellpadding="1" border="1" | ||
| + | | colspan="2" |L'onglet « Annuaire » permet de rechercher par numéro de téléphone, courriel ou autre autant les clients que les contacts internes seulement. | ||
|- | |- | ||
| − | | | + | | colspan="2" | |
| − | + | [[Fichier:Prodon5 Gestion des clients 004.png|sans_cadre|1185x1185px]]<br> | |
| − | |||
| − | |||
| − | |||
| − | | | ||
| − | |||
| − | |||
| − | |||
| − | |||
| − | | | ||
| − | |||
| − | |||
| − | |||
| − | | | ||
| − | |||
| − | |||
| − | |||
| − | |||
| − | |||
| − | |||
| − | |||
| − | |||
| − | |||
| − | |||
|- | |- | ||
| width="50%" | | | width="50%" | | ||
| − | <span style="color: rgb(255, 0, 0);">'''A :'''</span> | + | <span style="color: rgb(255, 0, 0);">'''A :'''</span> Ces boutons permettent de naviguer d'un client à l'autre sans entrer dans sa fiche. |
| − | |||
| − | |||
| width="50%" | | | width="50%" | | ||
| − | <span style="color: rgb(255, 0, 0);">'''B :'''</span> | + | <span style="color: rgb(255, 0, 0);">'''B :'''</span> Ces boutons permettent d'ajouter, de modifier ou de retirer un client. |
| − | |||
| − | |||
| − | |||
| − | |||
| − | |||
| − | |||
| − | |||
| − | |||
| − | |||
| − | |||
| − | |||
| − | |||
| − | |||
| − | |||
| − | |||
| − | |||
| − | |||
| − | |||
| − | |||
| − | |||
| − | |||
| − | |||
| − | |||
| − | |||
| − | |||
| − | |||
|} | |} | ||
| − | <br> | + | <br> |
| − | |||
| − | |||
| − | {| width="200" cellspacing="1" cellpadding="1" border="1" | + | === Onglet « Clients / Adresses » === |
| + | {| class="wikitable" width="200" cellspacing="1" cellpadding="1" border="1" | ||
| + | | colspan="2" |L'onglet « Clients / Adresses » permet de rechercher parmi tous les clients, une adresse active, inactive, par défaut ou non. | ||
|- | |- | ||
| − | | colspan="2" | [[ | + | | colspan="2" | |
| − | + | [[Fichier:Prodon5 Gestion des clients 005.png|sans_cadre|1206x1206px]]<br> | |
| − | |||
| − | |||
| − | |||
| − | |||
| − | |||
| − | | | ||
| − | |||
| − | |||
| − | |||
| − | |||
| − | |||
| − | |||
| − | |||
| − | |||
| − | |||
| − | |||
| − | |||
| − | |||
| − | |||
| − | |||
| − | |||
| − | |||
| − | |||
| − | |||
| − | |||
| − | |||
| − | |||
| − | |||
| − | |||
| − | |||
| − | |||
| − | |||
| − | |||
| − | |||
| − | |||
| − | |||
| − | |||
| − | |||
| − | |||
|- | |- | ||
| width="50%" | | | width="50%" | | ||
| − | <span style="color: rgb(255, 0, 0);">'''A :'''</span> | + | <span style="color: rgb(255, 0, 0);">'''A :'''</span> Ces boutons permettent de naviguer d'une adresse à l'autre sans entrer dans la fenêtre de l'adresse. |
| width="50%" | | | width="50%" | | ||
| − | <span style="color: rgb(255, 0, 0);">'''B | + | <span style="color: rgb(255, 0, 0);">'''B :'''</span> Ces boutons permettent d'ajouter une adresse ou un client, modifier ou de retirer une adresse. |
| − | |||
| − | |||
| − | |||
| − | |||
| − | |||
| − | |||
| − | |||
| − | |||
| − | |||
| − | |||
| − | |||
| − | |||
| − | |||
| − | |||
| − | |||
| − | |||
|} | |} | ||
| − | <br> | + | <br> |
| − | + | === Onglet « Clients / Moyens de communication » === | |
| − | + | {| class="wikitable" width="200" cellspacing="1" cellpadding="1" border="1" | |
| − | {| width="200" cellspacing="1" cellpadding="1" border="1" | + | | colspan="2" |L'onglet « Clients / Moyens de communication » permet de rechercher parmi tous les clients la valeur peu importe le type de moyen de communication. |
|- | |- | ||
| − | | colspan="2" | [[ | + | | colspan="2" | |
| − | + | [[Fichier:Prodon5 Gestion des clients 006.png|sans_cadre|1193x1193px]]<br> | |
| − | |||
| − | |||
| − | |||
| − | | | ||
| − | |||
| − | |||
| − | |||
| − | |||
| − | |||
| − | |||
| − | |||
| − | |||
| − | |||
| − | |||
| − | |||
| − | |||
| − | |||
| − | |||
| − | |||
| − | |||
| − | |||
| − | |||
| − | |||
| − | |||
| − | |||
| − | |||
| − | |||
| − | |||
| − | |||
| − | |||
| − | |||
| − | |||
| − | |||
| − | |||
| − | |||
| − | |||
| − | |||
|- | |- | ||
| width="50%" | | | width="50%" | | ||
| − | <span style="color: rgb(255, 0, 0);">'''A :'''</span> | + | <span style="color: rgb(255, 0, 0);">'''A :'''</span> Ces boutons permettent de naviguer d'un moyen de communication à l'autre sans entrer dans la fenêtre du moyen de communication. |
| − | |||
| − | '' | ||
| width="50%" | | | width="50%" | | ||
| − | <span style="color: rgb(255, 0, 0);">'''B | + | <span style="color: rgb(255, 0, 0);">'''B :'''</span> Ces boutons permettent d'ajouter un moyen de communication ou un client, modifier ou retirer un moyen de communication. |
| − | |||
| − | |||
| − | |||
| − | |||
| − | |||
| − | |||
| − | |||
| − | |||
| − | |||
| − | |||
| − | |||
| − | |||
| − | |||
| − | |||
|} | |} | ||
| − | <br> | + | <br> |
| − | + | === Onglet « Clients / Tâches » === | |
| − | + | {| class="wikitable" width="200" cellspacing="1" cellpadding="1" border="1" | |
| − | {| width="200" cellspacing="1" cellpadding="1" border="1" | + | | colspan="2" |L'onglet « Clients / Tâches » permet de rechercher parmi les tâches relié aux clients. |
|- | |- | ||
| − | | colspan="2" | [[ | + | | colspan="2" | |
| − | + | [[Fichier:Prodon5 Gestion des clients 007.png|sans_cadre|1312x1312px]]<br> | |
| − | |||
| − | |||
| − | |||
| − | |||
| − | |||
| − | |||
| − | |||
| − | |||
| − | |||
| − | |||
| − | | | ||
| − | |||
| − | |||
| − | |||
| − | | | ||
| − | |||
| − | |||
| − | |||
| − | |||
| − | |||
| − | |||
| − | |||
| − | |||
| − | |||
| − | |||
| − | |||
|- | |- | ||
| width="50%" | | | width="50%" | | ||
| − | <span style="color: rgb(255, 0, 0);">'''A :'''</span> | + | <span style="color: rgb(255, 0, 0);">'''A :'''</span> Permets de choisir vos tâches uniquement, les tâches non terminés ou terminés, active ou inactive. |
| − | + | Il est possible de sélectionner les trois boutons pressoir en appuyant sur « Ctrl » et en cliquant avec la souris sur les boutons désirés. | |
| width="50%" | | | width="50%" | | ||
| − | <span style="color: rgb(255, 0, 0);">'''B :'''</span> | + | <span style="color: rgb(255, 0, 0);">'''B :'''</span> Ces boutons permettent de naviguer d'une tâche à l'autre sans entrer dans la fenêtre de la tâche. |
|- | |- | ||
| − | | | + | | colspan="2" |<span style="color: rgb(255, 0, 0);">'''C :'''</span> Ces boutons permettent d'ajouter une tâche ou un client, modifier ou retirer une tâche. |
| − | |||
| − | |||
| − | | | ||
| − | <span style="color: rgb(255, 0, 0);">''' | ||
| − | |||
| − | |||
| − | |||
| − | |||
| − | |||
| − | |||
| − | |||
| − | |||
| − | |||
| − | |||
| − | |||
| − | |||
| − | |||
| − | |||
| − | |||
|} | |} | ||
| − | <br> | + | <br> |
| − | + | === Onglet « Clients / Caractéristiques » === | |
| − | + | {| class="wikitable" width="200" cellspacing="1" cellpadding="1" border="1" | |
| − | {| width="200" cellspacing="1" cellpadding="1" border="1" | + | | colspan="2" |L'onglet « Clients / Caractéristiques » permet de rechercher parmi les caractéristiques clients, toutes les valeurs données. |
|- | |- | ||
| − | | colspan="2" | + | | colspan="2" | |
| − | + | [[Fichier:Prodon5 Gestion des clients 008.png|sans_cadre|1219x1219px]]<br> | |
| − | |||
| − | |||
| − | |||
| − | |||
| − | |||
| − | |||
| − | |||
| − | |||
| − | |||
| − | |||
| − | |||
| − | |||
| − | |||
| − | |||
| − | |||
| − | |||
| − | |||
| − | |||
| − | |||
| − | | | ||
| − | |||
| − | |||
| − | |||
| − | |||
| − | |||
| − | |||
| − | |||
| − | |||
| − | |||
| − | |||
| − | |||
| − | |||
| − | |||
| − | |||
| − | |||
| − | |||
| − | |||
| − | |||
| − | |||
| − | |||
| − | | | ||
| − | |||
| − | |||
| − | |||
| − | |||
| − | |||
| − | |||
| − | |||
| − | |||
| − | |||
| − | |||
| − | |||
| − | |||
| − | |||
| − | |||
| − | |||
| − | |||
| − | |||
| − | |||
| − | |||
| − | |||
| − | |||
|- | |- | ||
| width="50%" | | | width="50%" | | ||
| − | <span style="color: rgb(255, 0, 0);">'''A :'''</span> | + | <span style="color: rgb(255, 0, 0);">'''A :'''</span> Permets de sélectionner les clients actifs ou inactifs de votre base de données. Permets aussi de voir les caractéristiques active ou inactive. |
| width="50%" | | | width="50%" | | ||
| − | <span style="color: rgb(255, 0, 0);">'''B :'''</span> | + | <span style="color: rgb(255, 0, 0);">'''B :'''</span> Ces boutons permettent de naviguer d'une caractéristique à l'autre sans entrer dans la fiche du client. |
| − | |||
| − | |||
| − | |||
| − | |||
| − | |||
| − | |||
| − | |||
| − | |||
|- | |- | ||
| − | + | | colspan="2" |<span style="color: rgb(255, 0, 0);">'''C :'''</span> Ces boutons permettent d'ajouter, de modifier ou de retirer une fiche client. | |
| − | + | |}{{BasPage_ProDon_Version|5.0.7}}<br> | |
| − | |||
| − | |||
| − | |||
| − | |||
| − | |||
| − | |||
| − | |||
| − | |||
| − | |||
| − | |||
| − | |||
| − | |||
| − | | colspan="2" | | ||
| − | |||
| − | |||
| − | |||
| − | |||
| − | |||
| − | |||
| − | |||
| − | |||
| − | |||
| − | <span style="color: rgb(255, 0, 0);">'''C | ||
| − | |||
| − | |||
| − | |||
| − | |||
| − | |||
| − | |||
| − | |||
| − | |||
| − | |||
| − | |||
| − | |||
| − | |||
| − | |||
| − | |||
| − | |||
| − | |||
| − | |||
| − | |||
| − | |||
| − | |||
| − | |||
| − | |||
| − | |||
| − | |||
| − | |||
| − | |||
| − | |||
| − | |||
| − | |||
| − | |||
| − | |||
| − | |||
| − | |||
| − | |||
| − | |||
| − | |||
| − | |||
| − | |||
| − | |||
| − | |||
| − | |||
| − | |} | ||
| − | |||
| − | |||
| − | |||
| − | {{BasPage_ProDon_Version| | ||
Version actuelle datée du 5 avril 2022 à 07:47
| Gestion des clients |
Introduction
La gestion des clients contient TOUS les clients de la base de données (bénévoles, donateurs, fournisseurs, membres du CA, etc.).
Informations sur la gestion des clients
| Pour se rendre dans la gestion des clients, à partir de la page d'accueil du logiciel,
cliquer sur le menu « Clients », puis choisir « Clients ». |
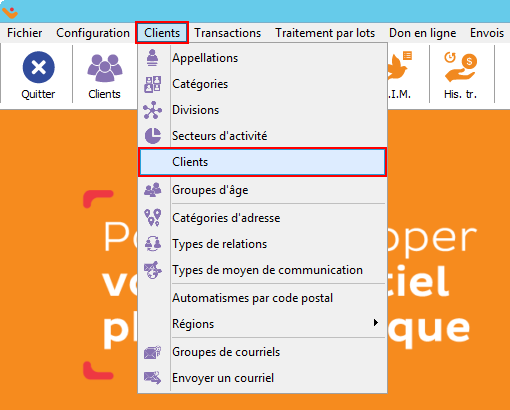
|
Onglet « Clients »
|
A : Permets de choisir seulement les clients actifs, inactifs ou bien les deux en même temps. |
B : Permets de créer un rapport personnalisé ou bien d'en générer un déjà existant. |
|
C : Permets de naviguer d'un client à l'autre sans entrer dans sa fiche. |
D : Permets d'afficher ou de masquer la grille de détail dans le bas de la fenêtre. |
| E : Ces boutons permettent d'ajouter, de modifier, de retirer ou bien de dupliquer une fiche client. | F : Permets d'exporter la liste active dans Excel. Pour plus d'informations concernant l'exportation de données, cliquer ici. |
| G : Permets de faire un publipostage de type client ou relation. Pour plus d'informations concernant le Publipostage, cliquer ici. |
H : Permets d'envoyer un courriel au client sélectionné. |
|
I : Permets d'ouvrir la page Internet du client sélectionné. |
J : Permets d'envoyer les coordonnées du client sélectionné par courriel. |
| K : Permets d'utiliser un outil externe, des liens entrés dans Prodon. |
L : Permets de remplir un formulaire web avec les informations du client sélectionné. |
|
M : Permets d’ouvrir un dossier sur l’ordinateur afin d’y placer des documents (pdf, jpg, etc.) relatifs au client. |
N : Le premier bouton permet d'accéder au tâches et historique et le deuxième permets d'ajouter une tâche à tous les clients de la liste active. Pour plus d'informations concernant les tâches, cliquer ici. |
| O : Ces deux boutons sont visibles seulement si le module PubliCourriel est activé. Pour plus d'informations concernant le PubliCourriel, cliquer ici. |
P : Permets d'accéder à l'outil « Listes personnalisées ». Pour plus d'informations concernant les listes personnalisées, cliquer ici. |
|
Q : Permets de fusionner plusieurs clients ensemble. Pour plus d'informations concernant la fusion de doublons, cliquer ici. |
R : Permets l'impression d'un gabarit de rapport personnalisé avancé. |
| S : Permet de consulter les envois de courriels automatisé pour ce client. | |
Onglet « Relations »
| L'onglet « Relations » permet de rechercher parmi la liste des relations des clients autant les relations entre clients que les relations avec contacts internes. | |
|
A : Permets de choisir les clients 1 actifs et/ou inactifs, les relations actives et/ou inactives, les clients 2 actifs et/ou inactifs, les relations entre les clients 1 et 2 et les contacts principaux entre les clients 1 et 2. |
B : Ces boutons permettent de naviguer à travers la liste de relation affiché. |
|
C : Ces boutons permettent d'ajouter une relation ou un client, modifier ou d'inactiver une relation. | |
Onglet « Annuaire »
| L'onglet « Annuaire » permet de rechercher par numéro de téléphone, courriel ou autre autant les clients que les contacts internes seulement. | |
|
A : Ces boutons permettent de naviguer d'un client à l'autre sans entrer dans sa fiche. |
B : Ces boutons permettent d'ajouter, de modifier ou de retirer un client. |
Onglet « Clients / Adresses »
| L'onglet « Clients / Adresses » permet de rechercher parmi tous les clients, une adresse active, inactive, par défaut ou non. | |
|
A : Ces boutons permettent de naviguer d'une adresse à l'autre sans entrer dans la fenêtre de l'adresse. |
B : Ces boutons permettent d'ajouter une adresse ou un client, modifier ou de retirer une adresse. |
Onglet « Clients / Moyens de communication »
| L'onglet « Clients / Moyens de communication » permet de rechercher parmi tous les clients la valeur peu importe le type de moyen de communication. | |
|
A : Ces boutons permettent de naviguer d'un moyen de communication à l'autre sans entrer dans la fenêtre du moyen de communication. |
B : Ces boutons permettent d'ajouter un moyen de communication ou un client, modifier ou retirer un moyen de communication. |
Onglet « Clients / Tâches »
| L'onglet « Clients / Tâches » permet de rechercher parmi les tâches relié aux clients. | |
|
A : Permets de choisir vos tâches uniquement, les tâches non terminés ou terminés, active ou inactive. Il est possible de sélectionner les trois boutons pressoir en appuyant sur « Ctrl » et en cliquant avec la souris sur les boutons désirés. |
B : Ces boutons permettent de naviguer d'une tâche à l'autre sans entrer dans la fenêtre de la tâche. |
| C : Ces boutons permettent d'ajouter une tâche ou un client, modifier ou retirer une tâche. | |
Onglet « Clients / Caractéristiques »
| L'onglet « Clients / Caractéristiques » permet de rechercher parmi les caractéristiques clients, toutes les valeurs données. | |
|
A : Permets de sélectionner les clients actifs ou inactifs de votre base de données. Permets aussi de voir les caractéristiques active ou inactive. |
B : Ces boutons permettent de naviguer d'une caractéristique à l'autre sans entrer dans la fiche du client. |
| C : Ces boutons permettent d'ajouter, de modifier ou de retirer une fiche client. | |
Nom du document : ProDon:Gestion des clients
Version : 5.0.7