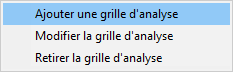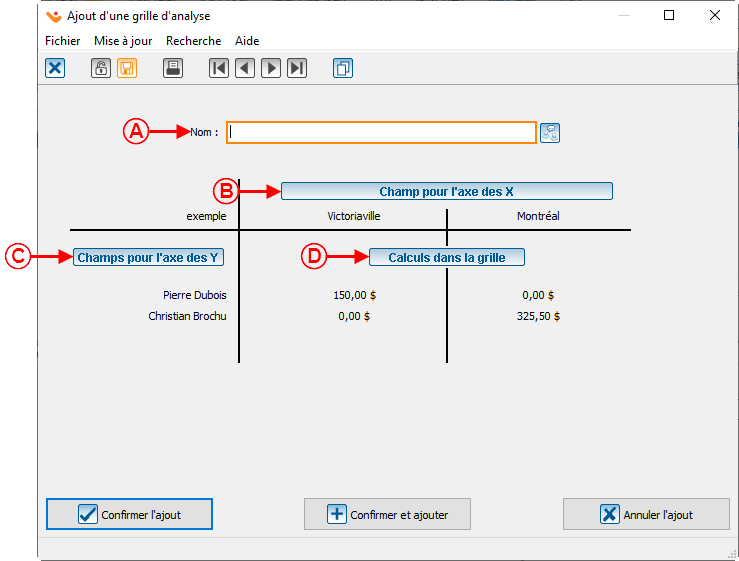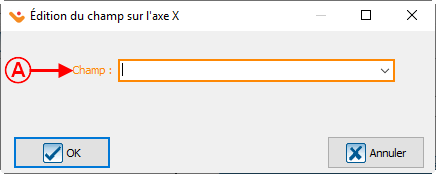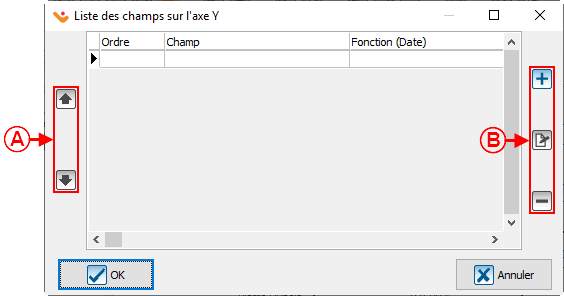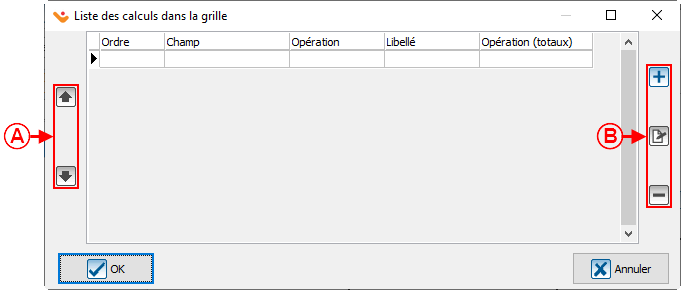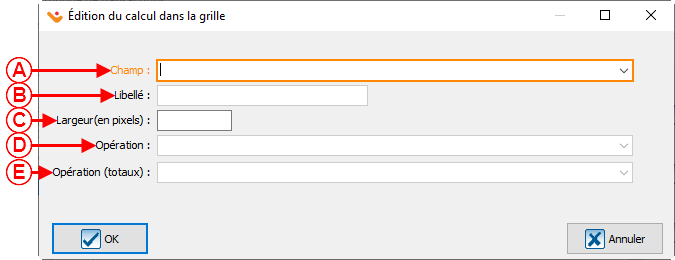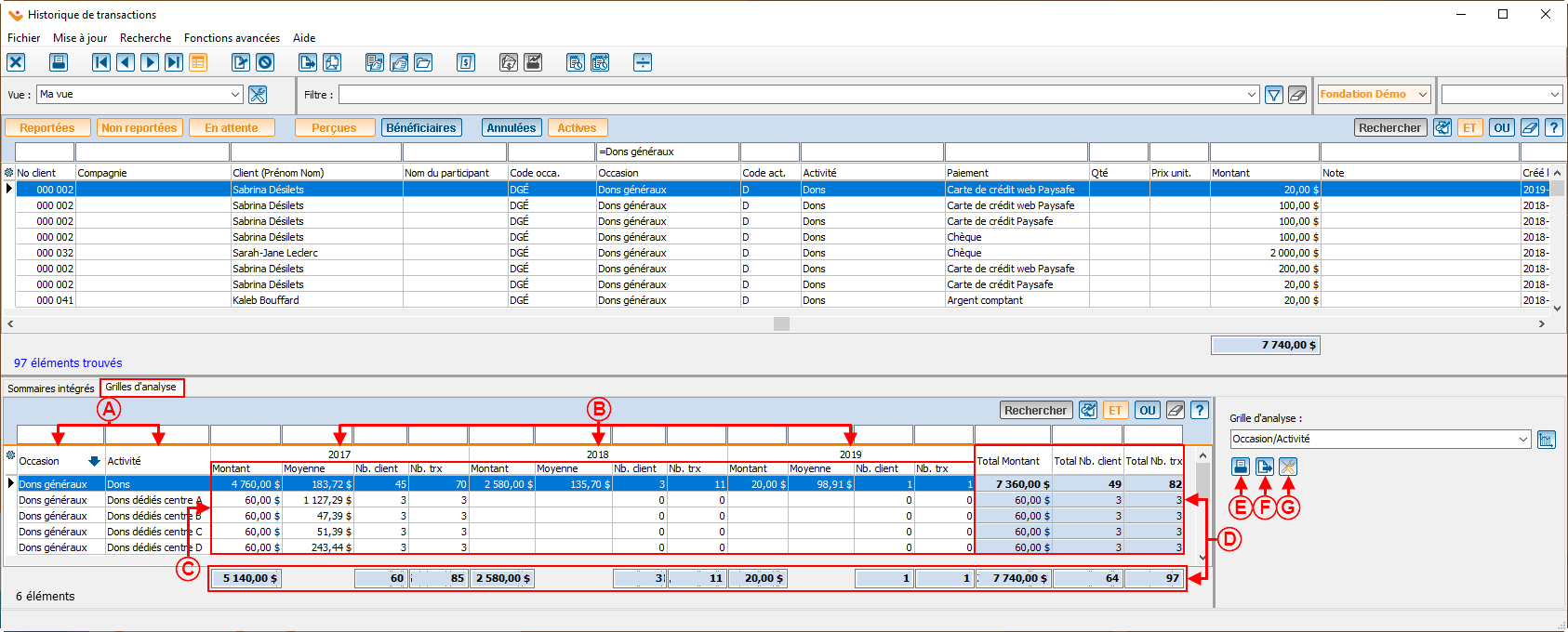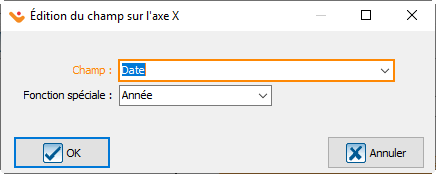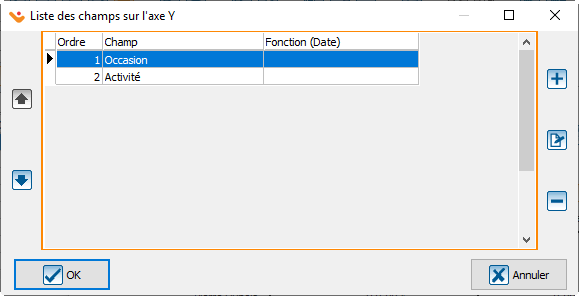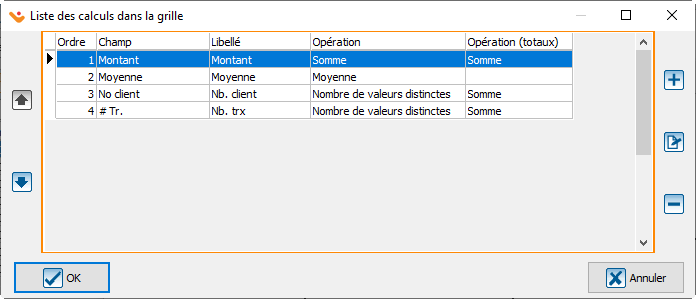ProDon:Grille d'analyse : Différence entre versions
| (16 révisions intermédiaires par 4 utilisateurs non affichées) | |||
| Ligne 1 : | Ligne 1 : | ||
{{Entete_TOC}} | {{Entete_TOC}} | ||
| − | |||
| − | |||
| − | |||
| − | |||
== Introduction == | == Introduction == | ||
Il est possible de configurer des grilles d'analyse dans plusieurs gestions, il suffit de se rendre dans la gestion permettant de trouver l'information nécessaire à l'analyse en question. | Il est possible de configurer des grilles d'analyse dans plusieurs gestions, il suffit de se rendre dans la gestion permettant de trouver l'information nécessaire à l'analyse en question. | ||
| − | Il est donc possible de sortir l'information de façon simple ou par analyse | + | Il est donc possible de sortir l'information de façon simple ou par analyse croisée. |
== Configuration d'une grille d'analyse == | == Configuration d'une grille d'analyse == | ||
| Ligne 20 : | Ligne 16 : | ||
| width="50%" |<span style="color: rgb(255, 0, 0);">'''A :'''</span> Cliquer sur [[Fichier:Bouton Sommaire analyse.png|sans_cadre|20x20px]] pour afficher la grille de détail, afin d'avoir accès à la grille d'analyse. | | width="50%" |<span style="color: rgb(255, 0, 0);">'''A :'''</span> Cliquer sur [[Fichier:Bouton Sommaire analyse.png|sans_cadre|20x20px]] pour afficher la grille de détail, afin d'avoir accès à la grille d'analyse. | ||
|} | |} | ||
| + | <br /> | ||
{| class="wikitable" width="200" cellspacing="1" cellpadding="1" border="1" | {| class="wikitable" width="200" cellspacing="1" cellpadding="1" border="1" | ||
|[[Fichier:Prodon5 Grille d'analyse 002.png|sans_cadre|1068x1068px]] | |[[Fichier:Prodon5 Grille d'analyse 002.png|sans_cadre|1068x1068px]] | ||
| Ligne 26 : | Ligne 23 : | ||
| width="50%" |<span style="color: rgb(255, 0, 0);">'''A :'''</span> Cliquer sur [[Fichier:Prodon5 Mini bouton grille d'analyse.png|sans_cadre|20x20px]], afin d'ajouter, de modifier ou de retirer une grille d'analyse. | | width="50%" |<span style="color: rgb(255, 0, 0);">'''A :'''</span> Cliquer sur [[Fichier:Prodon5 Mini bouton grille d'analyse.png|sans_cadre|20x20px]], afin d'ajouter, de modifier ou de retirer une grille d'analyse. | ||
|} | |} | ||
| − | + | <br /> | |
{| class="wikitable" width="200" cellspacing="1" cellpadding="1" border="1" | {| class="wikitable" width="200" cellspacing="1" cellpadding="1" border="1" | ||
|Après avoir cliquer sur [[Fichier:Prodon5 Mini bouton grille d'analyse.png|sans_cadre|20x20px]] cette fenêtre s'ouvre. | |Après avoir cliquer sur [[Fichier:Prodon5 Mini bouton grille d'analyse.png|sans_cadre|20x20px]] cette fenêtre s'ouvre. | ||
| Ligne 35 : | Ligne 32 : | ||
|Choisir la fonction que vous voulez, tout dépendamment si vous voulez ajouter, modifier ou retirer une grille d'analyse. | |Choisir la fonction que vous voulez, tout dépendamment si vous voulez ajouter, modifier ou retirer une grille d'analyse. | ||
|} | |} | ||
| + | <br /> | ||
{| class="wikitable" width="200" cellspacing="1" cellpadding="1" border="1" | {| class="wikitable" width="200" cellspacing="1" cellpadding="1" border="1" | ||
| colspan="2" |Après avoir choisi l'option « Ajouter une grille d'analyse », cette fenêtre s'ouvre. | | colspan="2" |Après avoir choisi l'option « Ajouter une grille d'analyse », cette fenêtre s'ouvre. | ||
| Ligne 47 : | Ligne 45 : | ||
|<span style="color: rgb(255, 0, 0);">'''D :'''</span> Permets de configurer le ou les calcul(s) dans la grille. | |<span style="color: rgb(255, 0, 0);">'''D :'''</span> Permets de configurer le ou les calcul(s) dans la grille. | ||
|} | |} | ||
| + | <br /> | ||
{| class="wikitable" width="200" cellspacing="1" cellpadding="1" border="1" | {| class="wikitable" width="200" cellspacing="1" cellpadding="1" border="1" | ||
|Après avoir cliqué sur « Champ pour l'axe des X », cette fenêtre s'ouvre. | |Après avoir cliqué sur « Champ pour l'axe des X », cette fenêtre s'ouvre. | ||
| Ligne 55 : | Ligne 54 : | ||
| width="50%" |<span style="color: rgb(255, 0, 0);">'''A :'''</span> Choisir le champ désiré dans l'axe X. | | width="50%" |<span style="color: rgb(255, 0, 0);">'''A :'''</span> Choisir le champ désiré dans l'axe X. | ||
|} | |} | ||
| + | <br /> | ||
{| class="wikitable" width="200" cellspacing="1" cellpadding="1" border="1" | {| class="wikitable" width="200" cellspacing="1" cellpadding="1" border="1" | ||
| colspan="2" |Après avoir cliqué sur « Champs pour l'axe des Y », cette fenêtre s'ouvre. | | colspan="2" |Après avoir cliqué sur « Champs pour l'axe des Y », cette fenêtre s'ouvre. | ||
| Ligne 64 : | Ligne 64 : | ||
| width="50%" |<span style="color: rgb(255, 0, 0);">'''B :'''</span> Permets d'ajouter, de modifier ou de retirer un champ de l'axe Y. | | width="50%" |<span style="color: rgb(255, 0, 0);">'''B :'''</span> Permets d'ajouter, de modifier ou de retirer un champ de l'axe Y. | ||
|} | |} | ||
| + | <br /> | ||
{| class="wikitable" width="200" cellspacing="1" cellpadding="1" border="1" | {| class="wikitable" width="200" cellspacing="1" cellpadding="1" border="1" | ||
|Après avoir cliqué sur [[Fichier:Petit Bouton Plus Ajouter.png|sans_cadre|20x20px]], cette fenêtre s'ouvre. | |Après avoir cliqué sur [[Fichier:Petit Bouton Plus Ajouter.png|sans_cadre|20x20px]], cette fenêtre s'ouvre. | ||
| Ligne 72 : | Ligne 73 : | ||
| width="50%" |<span style="color: rgb(255, 0, 0);">'''A :'''</span> Choisir le champ désiré dans l'axe Y. | | width="50%" |<span style="color: rgb(255, 0, 0);">'''A :'''</span> Choisir le champ désiré dans l'axe Y. | ||
|} | |} | ||
| + | <br /> | ||
{| class="wikitable" width="200" cellspacing="1" cellpadding="1" border="1" | {| class="wikitable" width="200" cellspacing="1" cellpadding="1" border="1" | ||
| colspan="2" |Après avoir cliqué sur « Calculs dans la grille » | | colspan="2" |Après avoir cliqué sur « Calculs dans la grille » | ||
| Ligne 81 : | Ligne 83 : | ||
| width="50%" |<span style="color: rgb(255, 0, 0);">'''B :'''</span> Permets d'ajouter, de modifier ou de retirer un calcul dans la grille. | | width="50%" |<span style="color: rgb(255, 0, 0);">'''B :'''</span> Permets d'ajouter, de modifier ou de retirer un calcul dans la grille. | ||
|} | |} | ||
| + | <br /> | ||
{| class="wikitable" width="200" cellspacing="1" cellpadding="1" border="1" | {| class="wikitable" width="200" cellspacing="1" cellpadding="1" border="1" | ||
| colspan="2" |Après avoir cliqué sur [[Fichier:Petit Bouton Plus Ajouter.png|sans_cadre|20x20px]], cette fenêtre s'ouvre. | | colspan="2" |Après avoir cliqué sur [[Fichier:Petit Bouton Plus Ajouter.png|sans_cadre|20x20px]], cette fenêtre s'ouvre. | ||
| Ligne 88 : | Ligne 91 : | ||
|- | |- | ||
| width="50%" |<span style="color: rgb(255, 0, 0);">'''A :'''</span> Permets de choisir le champ pour lequel on veut faire un calcul. | | width="50%" |<span style="color: rgb(255, 0, 0);">'''A :'''</span> Permets de choisir le champ pour lequel on veut faire un calcul. | ||
| − | | width="50%" |<span style="color: rgb(255, 0, 0);">'''B :'''</span> | + | | width="50%" |<span style="color: rgb(255, 0, 0);">'''B :'''</span> Permets de mettre un autre nom que celui du champ. |
|- | |- | ||
|<span style="color: rgb(255, 0, 0);">'''C :'''</span> Permets de déterminer la largeur de la colonne. | |<span style="color: rgb(255, 0, 0);">'''C :'''</span> Permets de déterminer la largeur de la colonne. | ||
| − | |<span style="color: rgb(255, 0, 0);">'''D :'''</span> Permets de choisir le type d'opération | + | |<span style="color: rgb(255, 0, 0);">'''D :'''</span> Permets de choisir le type d'opération désiré. |
|- | |- | ||
| colspan="2" |<span style="color: rgb(255, 0, 0);">'''E :'''</span> Permets de mettre un grand total. | | colspan="2" |<span style="color: rgb(255, 0, 0);">'''E :'''</span> Permets de mettre un grand total. | ||
|} | |} | ||
| + | <br /> | ||
| + | === Exemple d'une grille d'analyse === | ||
| + | {| class="wikitable" width="200" cellspacing="1" cellpadding="1" border="1" | ||
| + | |- | ||
| + | | colspan="2" |[[Fichier:Prodon5 Grille d'analyse 010.png|centré|sans_cadre|1686x1686px]] | ||
| + | |||
| + | |- | ||
| + | | width="50%" |<span style="color: rgb(255, 0, 0);">'''A :'''</span> Voici les champs de l'axe des Y. | ||
| + | | width="50%" |<span style="color: rgb(255, 0, 0);">'''B :'''</span> Voici le champ de l'axe des X. | ||
| + | |- | ||
| + | |<span style="color: rgb(255, 0, 0);">'''C :'''</span> Voici les calculs dans la grille | ||
| + | |<span style="color: rgb(255, 0, 0);">'''D :'''</span> Voici les grands totaux des calculs dans la grille. | ||
| + | |- | ||
| + | |<span style="color: rgb(255, 0, 0);">'''E :'''</span> Permets de générer un rapport personnalisé. | ||
| + | |<span style="color: rgb(255, 0, 0);">'''F :'''</span> Permets d'exporter la grille d'analyse dans Excel. | ||
| + | |- | ||
| + | | colspan="2" |<span style="color: rgb(255, 0, 0);">'''G :'''</span> Permets de configurer une section d'analyse. | ||
| + | |} | ||
| + | <br /> | ||
| + | === Configuration de l'exemple ci-dessus === | ||
| + | {| class="wikitable" width="200" cellspacing="1" cellpadding="1" border="1" | ||
| + | |- | ||
| + | | colspan="2" |[[Fichier:Prodon5 Grille d'analyse 011.png|centré|sans_cadre|436x436px]] | ||
| + | |} | ||
| + | <br /> | ||
| + | {| class="wikitable" width="200" cellspacing="1" cellpadding="1" border="1" | ||
| + | |- | ||
| + | | colspan="2" |[[Fichier:Prodon5 Grille d'analyse 012.png|centré|sans_cadre|579x579px]] | ||
| + | |} | ||
| + | <br /> | ||
| + | {| class="wikitable" width="200" cellspacing="1" cellpadding="1" border="1" | ||
| + | |- | ||
| + | | colspan="2" |[[Fichier:Prodon5 Grille d'analyse 013.png|centré|sans_cadre|696x696px]] | ||
| + | |} | ||
| + | |||
| + | {{BasPage_ProDon_Version|}} | ||
Version actuelle datée du 20 juin 2022 à 13:56
| Grille d'analyse |
Introduction
Il est possible de configurer des grilles d'analyse dans plusieurs gestions, il suffit de se rendre dans la gestion permettant de trouver l'information nécessaire à l'analyse en question.
Il est donc possible de sortir l'information de façon simple ou par analyse croisée.
Configuration d'une grille d'analyse
Dans cet exemple, la grille est créée dans l'historique des transactions.
| Aller dans le menu « Analyse », « Historique », puis « Transactions ». |
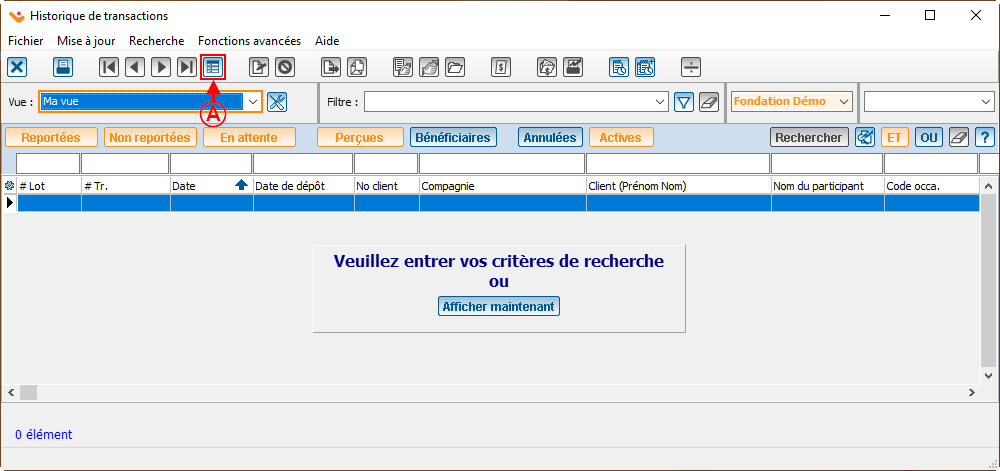
|
| A : Cliquer sur |
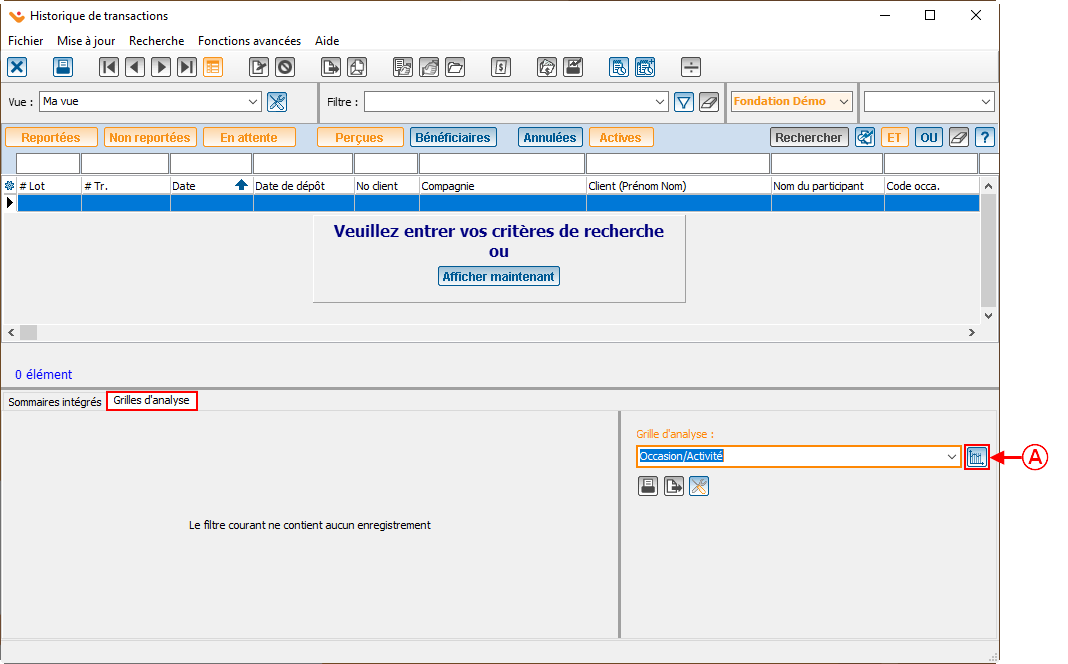
|
| A : Cliquer sur |
| Après avoir cliquer sur |
| Choisir la fonction que vous voulez, tout dépendamment si vous voulez ajouter, modifier ou retirer une grille d'analyse. |
| Après avoir choisi l'option « Ajouter une grille d'analyse », cette fenêtre s'ouvre. | |
| A : Permets de nommer la grille d'analyse. | B : Permets de définir le champ qui sera dans l'axe des X. |
| C : Permets de définir le ou les champ(s) qui sera(ont) dans l'axe des Y. | D : Permets de configurer le ou les calcul(s) dans la grille. |
| Après avoir cliqué sur « Champ pour l'axe des X », cette fenêtre s'ouvre. |
| A : Choisir le champ désiré dans l'axe X. |
| Après avoir cliqué sur « Champs pour l'axe des Y », cette fenêtre s'ouvre. | |
| A : Permets de changer l'ordre des champs. | B : Permets d'ajouter, de modifier ou de retirer un champ de l'axe Y. |
| Après avoir cliqué sur |
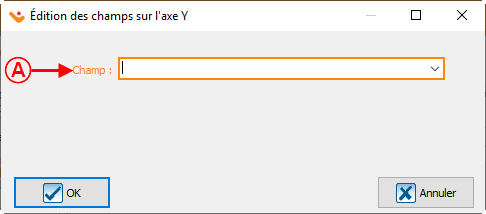
|
| A : Choisir le champ désiré dans l'axe Y. |
| Après avoir cliqué sur « Calculs dans la grille » | |
| A : Permets de changer l'ordre des calculs. | B : Permets d'ajouter, de modifier ou de retirer un calcul dans la grille. |
Exemple d'une grille d'analyse
| A : Voici les champs de l'axe des Y. | B : Voici le champ de l'axe des X. |
| C : Voici les calculs dans la grille | D : Voici les grands totaux des calculs dans la grille. |
| E : Permets de générer un rapport personnalisé. | F : Permets d'exporter la grille d'analyse dans Excel. |
| G : Permets de configurer une section d'analyse. | |
Configuration de l'exemple ci-dessus
Nom du document : ProDon:Grille d'analyse
Version :