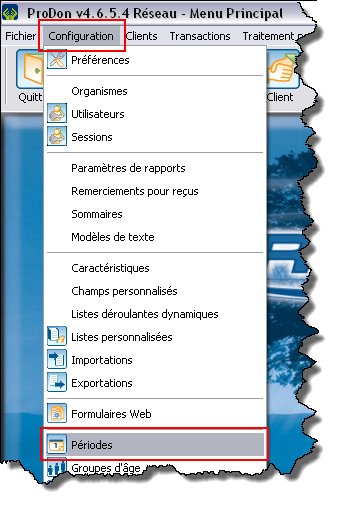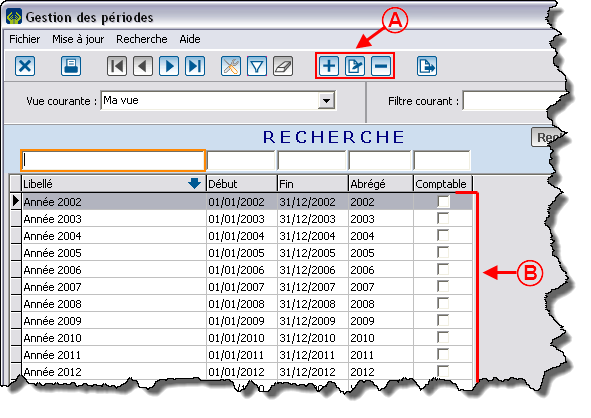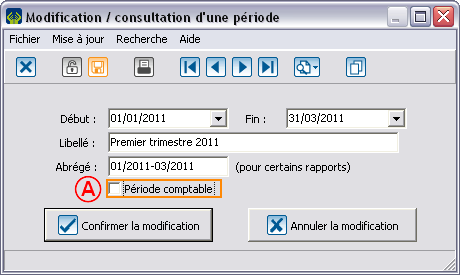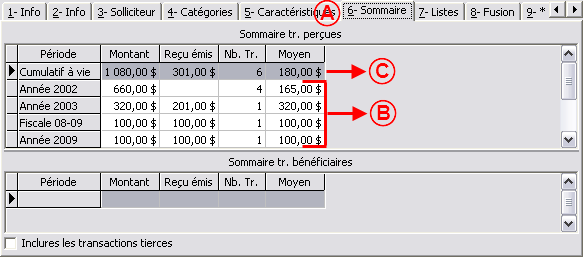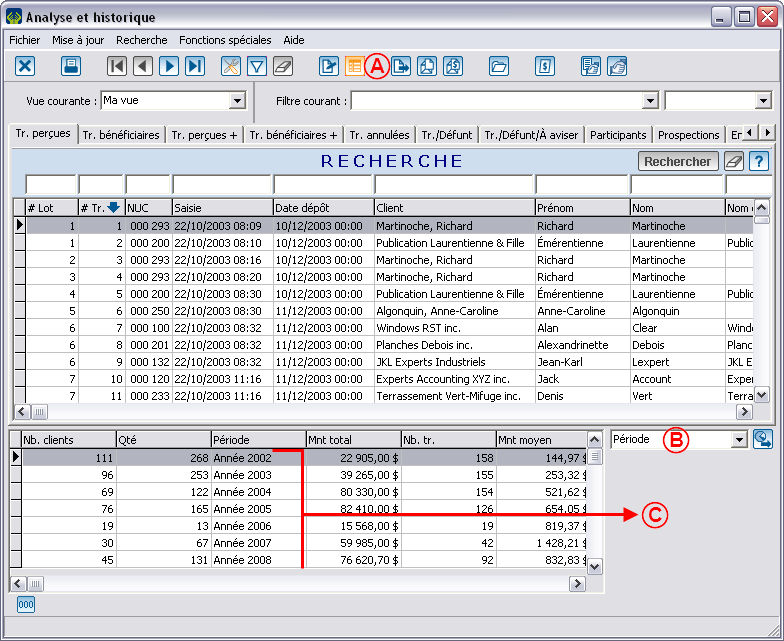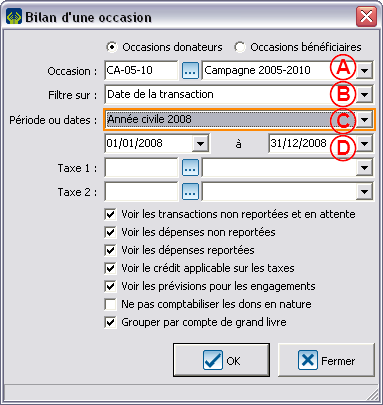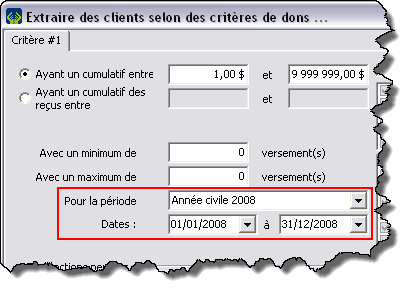ProDon:Gestion des périodes : Différence entre versions
| Ligne 13 : | Ligne 13 : | ||
La fenêtre de gestion des périodes s'ouvre, il est alors possible de : <br> | La fenêtre de gestion des périodes s'ouvre, il est alors possible de : <br> | ||
| − | {| cellspacing="1" cellpadding="1" border="1 | + | {| cellspacing="1" cellpadding="1" border="1" style="width: 604px; height: 398px;" class="wikitable" |
|- | |- | ||
| colspan="2" | | | colspan="2" | | ||
| Ligne 27 : | Ligne 27 : | ||
|} | |} | ||
| − | + | <br> | |
En cliquant sur le bouton [[Image:Bouton Ajouter.png]] , la fenêtre suivante apparaît :<br> | En cliquant sur le bouton [[Image:Bouton Ajouter.png]] , la fenêtre suivante apparaît :<br> | ||
| − | {| cellspacing="1" cellpadding="1" border="1 | + | {| cellspacing="1" cellpadding="1" border="1" style="width: 612px; height: 415px;" class="wikitable" |
|- | |- | ||
| − | | | + | | style="text-align: left;" colspan="2" | |
| − | Exemple d'ajout d'une période comptable. | + | Exemple d'ajout d'une période comptable. |
|- | |- | ||
| − | | | + | | style="text-align: center;" colspan="2" | [[Image:Gestion des périodes 03.png]]<br> |
|- | |- | ||
| width="50%" | | | width="50%" | | ||
| − | <span style="color: rgb(255, 0, 0);">'''A :'''</span> Il s'agit de l’intervalle couvert par la période. Le champ « Début » permet d’inscrire la date de début de la période et le champ « Fin » permet d'inscrire la date de fin de la période. | + | <span style="color: rgb(255, 0, 0);">'''A :'''</span> Il s'agit de l’intervalle couvert par la période. Le champ « Début » permet d’inscrire la date de début de la période et le champ « Fin » permet d'inscrire la date de fin de la période. |
| | | | ||
| − | <span style="color: rgb(255, 0, 0);">'''B :'''</span> Permet d'attribuer un nom complet à la période. | + | <span style="color: rgb(255, 0, 0);">'''B :'''</span> Permet d'attribuer un nom complet à la période. |
|- | |- | ||
| Ligne 50 : | Ligne 50 : | ||
| | | | ||
| − | <span style="color: rgb(255, 0, 0);">'''D :'''</span> Deux périodes ayant la case « Période comptable » cochée ne peuvent pas se chevaucher. La deuxième période comptable devra impérativement débuter après la fin de la première. | + | <span style="color: rgb(255, 0, 0);">'''D :'''</span> Deux périodes ayant la case « Période comptable » cochée ne peuvent pas se chevaucher. La deuxième période comptable devra impérativement débuter après la fin de la première. |
|- | |- | ||
| width="50%" | | | width="50%" | | ||
| − | <span style="color: rgb(255, 0, 0);">'''E :'''</span> Lorsque tous les champs sont remplis, cliquer sur « [[Image: | + | <span style="color: rgb(255, 0, 0);">'''E :'''</span> Lorsque tous les champs sont remplis, cliquer sur « [[Image:Bouton Crochet ajouter confirmer.png]] Confirmer la modification » pour enregistrer la période. |
| | | | ||
| Ligne 61 : | Ligne 61 : | ||
<br> | <br> | ||
| − | {| | + | {| cellspacing="1" cellpadding="1" border="1" width="200" class="wikitable" |
|- | |- | ||
| colspan="2" | | | colspan="2" | | ||
| − | Exemple d'ajout d'un trimestre. | + | Exemple d'ajout d'un trimestre. |
|- | |- | ||
| Ligne 70 : | Ligne 70 : | ||
|- | |- | ||
| colspan="2" | | | colspan="2" | | ||
| − | <span style="color: rgb(255, 0, 0);">'''A :'''</span> Même si les dates du trimestre chevauchent celles de la période comptable, il est tout de même possible d'ajouter cette nouvelle période puisque la case « Période comptable » n'est pas cochée. | + | <span style="color: rgb(255, 0, 0);">'''A :'''</span> Même si les dates du trimestre chevauchent celles de la période comptable, il est tout de même possible d'ajouter cette nouvelle période puisque la case « Période comptable » n'est pas cochée. |
|} | |} | ||
| Ligne 76 : | Ligne 76 : | ||
<br> | <br> | ||
| − | {| | + | {| cellspacing="1" cellpadding="1" border="1" width="200" class="wikitable" |
|- | |- | ||
| colspan="2" | [[Image:Gestion des périodes 05.png]] | | colspan="2" | [[Image:Gestion des périodes 05.png]] | ||
|- | |- | ||
| colspan="2" | | | colspan="2" | | ||
| − | Voici le message d'erreur qui s'affiche lorsque les dates d'une nouvelle période chevauchent celles d'une période comptable. | + | Voici le message d'erreur qui s'affiche lorsque les dates d'une nouvelle période chevauchent celles d'une période comptable. |
|} | |} | ||
| − | + | <br> | |
== Consultation des sommaires par période == | == Consultation des sommaires par période == | ||
| Ligne 91 : | Ligne 91 : | ||
=== Dans une fiche client === | === Dans une fiche client === | ||
| − | {| | + | {| cellspacing="1" cellpadding="1" border="1" width="200" class="wikitable" |
|- | |- | ||
| colspan="2" | [[Image:Gestion des périodes 06.png]]<br> | | colspan="2" | [[Image:Gestion des périodes 06.png]]<br> | ||
|- | |- | ||
| width="50%" | | | width="50%" | | ||
| − | <span style="color: rgb(255, 0, 0);">'''A :'''</span> Aller dans l'onglet « Sommaire » d'une fiche client. | + | <span style="color: rgb(255, 0, 0);">'''A :'''</span> Aller dans l'onglet « Sommaire » d'une fiche client. |
| width="50%" | | | width="50%" | | ||
| − | <span style="color: rgb(255, 0, 0);">'''B :'''</span> Consulter le cumulatif des transactions du client pour chacune des périodes. | + | <span style="color: rgb(255, 0, 0);">'''B :'''</span> Consulter le cumulatif des transactions du client pour chacune des périodes. |
|- | |- | ||
| width="50%" | | | width="50%" | | ||
| − | <span style="color: rgb(255, 0, 0);">'''C :'''</span> Il s'agit du total de toutes les transactions du client à vie. | + | <span style="color: rgb(255, 0, 0);">'''C :'''</span> Il s'agit du total de toutes les transactions du client à vie. |
| width="50%" | | | width="50%" | | ||
| Ligne 114 : | Ligne 114 : | ||
Il est également possible de consulter un sommaire par période dans « Analyse et historique ».<br> | Il est également possible de consulter un sommaire par période dans « Analyse et historique ».<br> | ||
| − | {| | + | {| cellspacing="1" cellpadding="1" border="1" width="200" class="wikitable" |
|- | |- | ||
| colspan="2" | [[Image:Gestion des périodes 07.png]] | | colspan="2" | [[Image:Gestion des périodes 07.png]] | ||
|- | |- | ||
| width="50%" | | | width="50%" | | ||
| − | <span style="color: rgb(255, 0, 0);">'''A :'''</span> Pour afficher les sommaires d'analyse, cliquer sur « [[Image:Bouton afficher sommaire analyse.png]] Afficher/Masquer les sommaires d'analyse ». | + | <span style="color: rgb(255, 0, 0);">'''A :'''</span> Pour afficher les sommaires d'analyse, cliquer sur « [[Image:Bouton afficher sommaire analyse.png]] Afficher/Masquer les sommaires d'analyse ». |
| width="50%" | | | width="50%" | | ||
| − | <span style="color: rgb(255, 0, 0);">'''B :'''</span> Pour afficher les sommaires d'analyse par période, sélectionner « Période » dans la liste déroulante. | + | <span style="color: rgb(255, 0, 0);">'''B :'''</span> Pour afficher les sommaires d'analyse par période, sélectionner « Période » dans la liste déroulante. |
|- | |- | ||
| | | | ||
| − | <span style="color: rgb(255, 0, 0);">'''C :'''</span> Consulter la liste des sommaires par période. | + | <span style="color: rgb(255, 0, 0);">'''C :'''</span> Consulter la liste des sommaires par période. |
| | | | ||
|} | |} | ||
| − | + | <br> | |
== Utilisation d'une période == | == Utilisation d'une période == | ||
| Ligne 139 : | Ligne 139 : | ||
Les périodes créées seront également disponibles lors de la production d’un rapport.<br> | Les périodes créées seront également disponibles lors de la production d’un rapport.<br> | ||
| − | {| | + | {| cellspacing="1" cellpadding="1" border="1" width="200" class="wikitable" |
|- | |- | ||
| colspan="2" | [[Image:Gestion des périodes 08.png]] | | colspan="2" | [[Image:Gestion des périodes 08.png]] | ||
|- | |- | ||
| width="50%" | | | width="50%" | | ||
| − | <span style="color: rgb(255, 0, 0);">'''A :'''</span> Sélectionner le rapport à générer (ex : un bilan d'une occasion). | + | <span style="color: rgb(255, 0, 0);">'''A :'''</span> Sélectionner le rapport à générer (ex : un bilan d'une occasion). |
| width="50%" | | | width="50%" | | ||
| − | <span style="color: rgb(255, 0, 0);">'''B :'''</span> Cliquer sur « [[Image: | + | <span style="color: rgb(255, 0, 0);">'''B :'''</span> Cliquer sur « [[Image:Bouton Rapport imprimer.png]] Générer ». |
|} | |} | ||
| Ligne 153 : | Ligne 153 : | ||
<br> | <br> | ||
| − | {| cellspacing="1" cellpadding="1" border="1 | + | {| cellspacing="1" cellpadding="1" border="1" style="width: 391px; height: 401px;" class="wikitable" |
|- | |- | ||
| colspan="2" | [[Image:Gestion des périodes 09.png]]<br> | | colspan="2" | [[Image:Gestion des périodes 09.png]]<br> | ||
|- | |- | ||
| width="50%" | | | width="50%" | | ||
| − | <span style="color: rgb(255, 0, 0);">'''A :'''</span> Choisir l’occasion de don recherchée. | + | <span style="color: rgb(255, 0, 0);">'''A :'''</span> Choisir l’occasion de don recherchée. |
| width="50%" | | | width="50%" | | ||
| − | <span style="color: rgb(255, 0, 0);">'''B :'''</span> Filtrer sur la date de la transaction. | + | <span style="color: rgb(255, 0, 0);">'''B :'''</span> Filtrer sur la date de la transaction. |
|- | |- | ||
| width="50%" | | | width="50%" | | ||
| − | <span style="color: rgb(255, 0, 0);">'''C :'''</span> Choisir la période à l'aide du menu déroulant. | + | <span style="color: rgb(255, 0, 0);">'''C :'''</span> Choisir la période à l'aide du menu déroulant. |
| width="50%" | | | width="50%" | | ||
| − | <span style="color: rgb(255, 0, 0);">'''D :'''</span> Les dates de début et de fin correspondantes à la période choisie s'inscrivent automatiquement dans les cases appropriées. | + | <span style="color: rgb(255, 0, 0);">'''D :'''</span> Les dates de début et de fin correspondantes à la période choisie s'inscrivent automatiquement dans les cases appropriées. |
|} | |} | ||
| − | + | <br> | |
=== Dans une liste personnalisée<br> === | === Dans une liste personnalisée<br> === | ||
Version du 28 janvier 2012 à 10:25
Sommaire
Introduction
La gestion des périodes est une façon de configurer une période de temps (ex : la période comptable d'un organisme ou un trimestre). Lorsque les périodes sont configurées, il est possible de voir les sommaires par période dans les fiches « Clients » ainsi que dans « Analyse et historique ». De plus, il pourront être utilisés pour produire des rapports et des listes personnalisées, selon ces périodes précises.
Création d'une période
Dans le menu principal du logiciel, cliquer d'abord sur « Configuration », puis sur « ![]() Périodes ».
Périodes ».
La fenêtre de gestion des périodes s'ouvre, il est alors possible de :
|
A : Ajouter, modifier ou supprimer des périodes. |
B : Consulter la liste des périodes existantes. |
En cliquant sur le bouton ![]() , la fenêtre suivante apparaît :
, la fenêtre suivante apparaît :

| |
|
Voici le message d'erreur qui s'affiche lorsque les dates d'une nouvelle période chevauchent celles d'une période comptable. |
Consultation des sommaires par période
Dans une fiche client
Dans « Analyse et historique »
Il est également possible de consulter un sommaire par période dans « Analyse et historique ».
Utilisation d'une période
Dans un rapport
Les périodes créées seront également disponibles lors de la production d’un rapport.
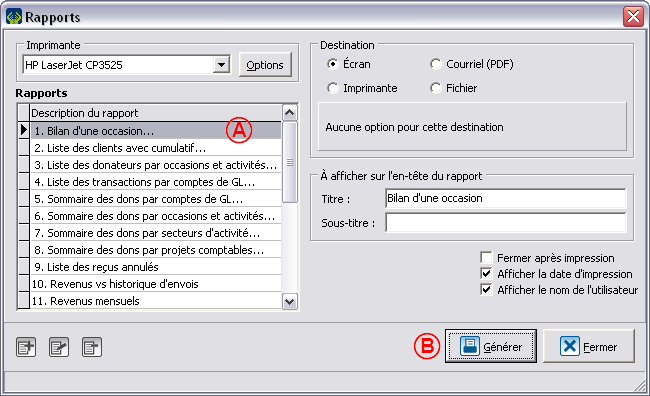
| |
|
A : Sélectionner le rapport à générer (ex : un bilan d'une occasion). |
|
Dans une liste personnalisée
Les périodes peuvent également être utilisées dans les listes personnalisées par critères de dons (listes dynamiques et statiques).
Nom du document : ProDon:Gestion des périodes