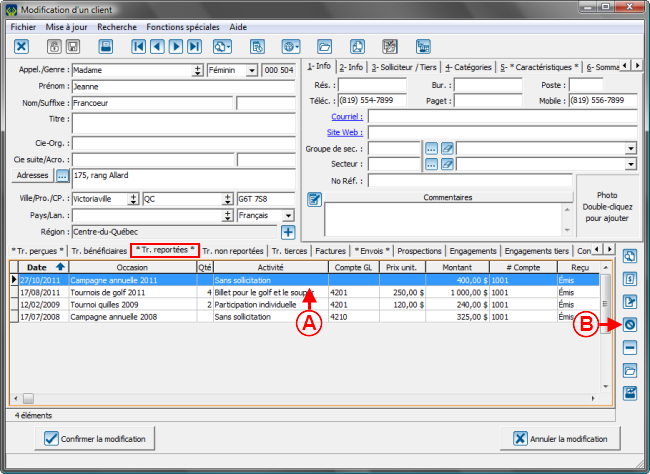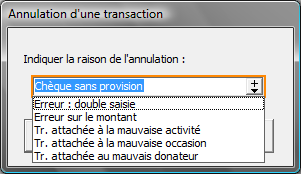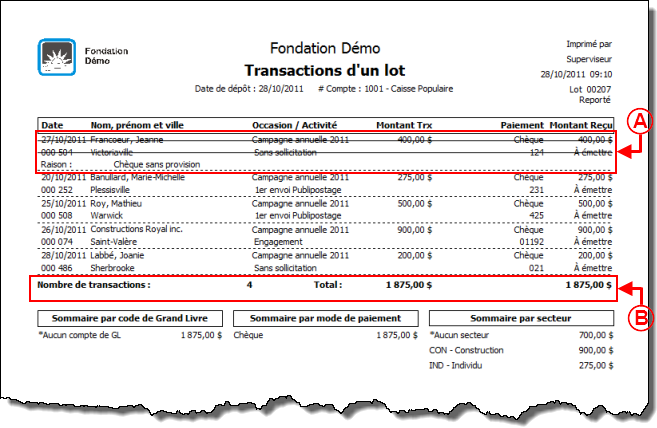ProDon:Annulation d'une transaction : Différence entre versions
| Ligne 80 : | Ligne 80 : | ||
=== Procédure si le reçu a déjà été émis<br> === | === Procédure si le reçu a déjà été émis<br> === | ||
| − | {| cellspacing="1" cellpadding="1" border="1 | + | {| width="200" cellspacing="1" cellpadding="1" border="1" class="wikitable" |
|- | |- | ||
| colspan="2" | | | colspan="2" | | ||
| Ligne 91 : | Ligne 91 : | ||
<br> | <br> | ||
| − | Il faut alors aller annuler le reçu. Pour savoir comment annuler un reçu, consulter la procédure « [[ProDon:Annulation | + | Il faut alors aller annuler le reçu. Pour savoir comment annuler un reçu, consulter la procédure « [[ProDon:Annulation,_réémission_et_réimpression_de_reçus#Annulation_d.27un_re.C3.A7u|Annulation d'un reçu]] ».<br> |
| − | <br> | + | <br> |
=== Procédure si le reçu a été annulé ou n'a pas encore été émis === | === Procédure si le reçu a été annulé ou n'a pas encore été émis === | ||
Version du 13 juin 2012 à 08:20
Sommaire
Introduction
Il est parfois nécessaire de supprimer ou de modifier une transaction déjà créée dans ProDon.
Les raisons peuvent être diverses, comme par exemple :
- La transaction est attachée au mauvais donateur;
- La transaction est attachée à la mauvaise occasion / activité;
- Le montant de la transaction est incorrect;
- Le chèque reçu pour le paiement est sans provision;
- La transaction a été entrée en double…
Si la transaction n’a pas encore été reportée, toute modification désirée peut être apportée à la transaction sans qu’il n’y ait d’impact sur l’information contenue dans la base de données.
Si la transaction a été reportée, mais que le reçu n'est pas encore émis, des modifications peuvent encore être apportées cependant, il est fortement déconseillé de supprimer cette transaction car la trace de celle-ci serait perdue. Il est donc préférable d'annuler la transaction et d'en créer une nouvelle. De cette façon, une trace des changements apportés sera gardée dans la base de données.
Par contre, si la transaction a été reportée et que le reçu est déjà émis, il faudra d'abord annuler le reçu avant de procéder à l'annulation de la transaction.
Annulation d'une transaction
Pour annuler une transaction, se rendre dans la « Gestion des clients ».
|
Pour ce faire, à partir de la page d'accueil du logiciel, cliquer sur le menu « Clients », puis choisir « | |
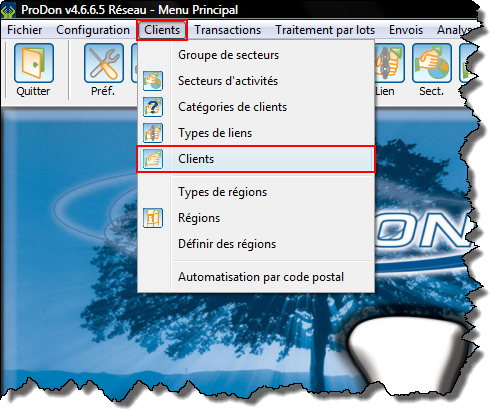
|
|
Après avoir cliqué sur « | |
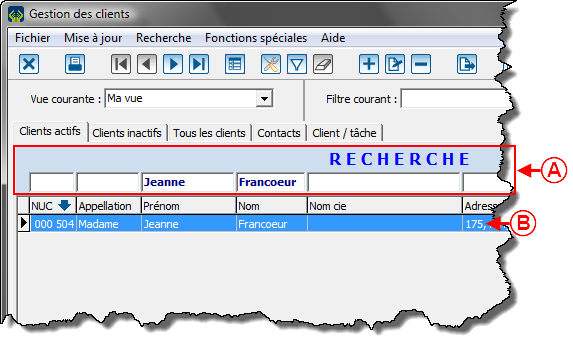
| |
|
A : Rechercher, à l'aide de la barre de recherche, le client pour qui la transaction doit être annnulée. |
B : Une fois le client trouvé, double-cliquer sur la ligne de ce client. |
Procédure si le reçu a déjà été émis
|
Après avoir cliqué sur le bouton | |
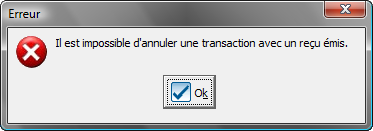 |
Il faut alors aller annuler le reçu. Pour savoir comment annuler un reçu, consulter la procédure « Annulation d'un reçu ».
Procédure si le reçu a été annulé ou n'a pas encore été émis
|
Après avoir cliqué sur le bouton | |
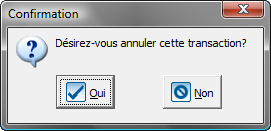
| |
|
Après avoir cliqué sur le bouton « | |
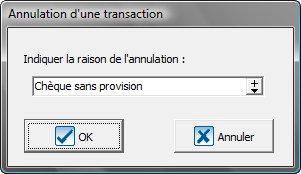
| |
|
Cliquer sur « |
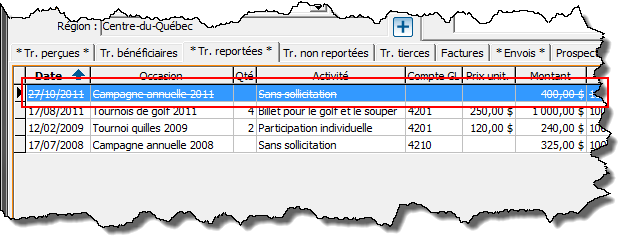
| |
|
Après avoir confirmé la raison de l'annulation, la transaction annulée est toujours présente dans la fiche client, mais un trait indique qu'elle a été annulée. |
Réactivation d'une transaction annulée
Après avoir annulé une transaction, il est possible de la réactiver. Cette option est disponible au cas où une transaction aurait été annulée par erreur.
ATTENTION : Ne pas utiliser la réactivation de transactions annulées lors de la réception du deuxième paiement, puisque la trace du mauvais paiement sera perdue. Pour enregistrer un paiement ultérieur, entrer une nouvelle transaction.
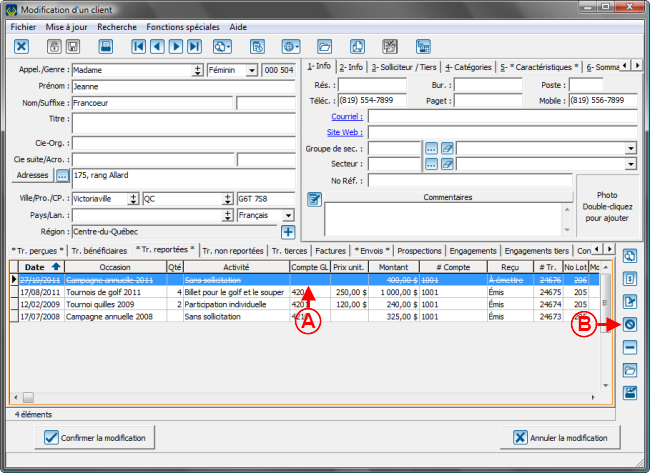
| |
|
A : Sélectionner la ligne de la transaction à réactiver. |
|
|
Après avoir cliqué sur le bouton | |
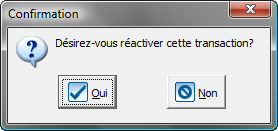
| |
|
Cliquer sur le bouton « |
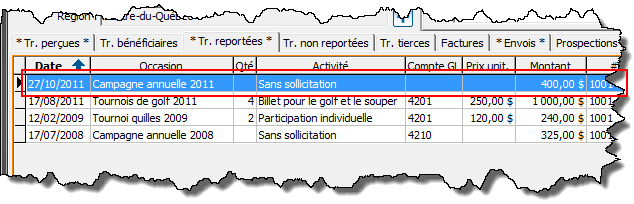
| |
|
Après avoir confirmé la réactivation, la transaction redevient active et le trait disparaît. |
Impact sur les rapports
Le fait d’annuler une transaction qui a été reportée a un impact sur les informations de la base de données.
Entre autres, tous les rapports qui ont été imprimés lors du report du lot sont erronés ainsi que l’information qui a été envoyée à la comptabilité. Les rapports seront donc à reproduire.
Réimpression des différents rapports.
Il est possible de réimprimer les différents rapports d'un lot à partir de la fiche du client pour qui une transaction a été annulée.
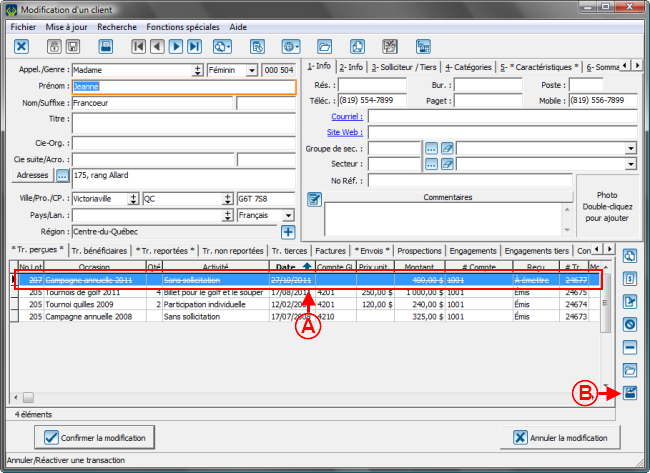 | |
|
A : Cliquer sur la ligne de la transaction annulée. |
|
|
Après avoir cliqué sur le bouton | |
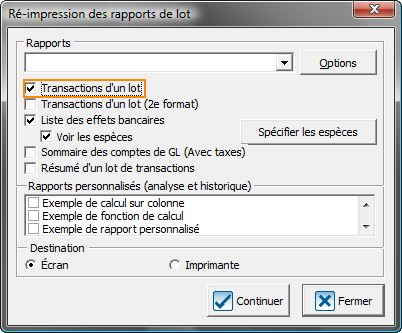
| |
|
Choisir les rapports à réimprimer et les options désirées, puis cliquer sur le bouton « |
Nom du document : ProDon:Annulation d'une transaction