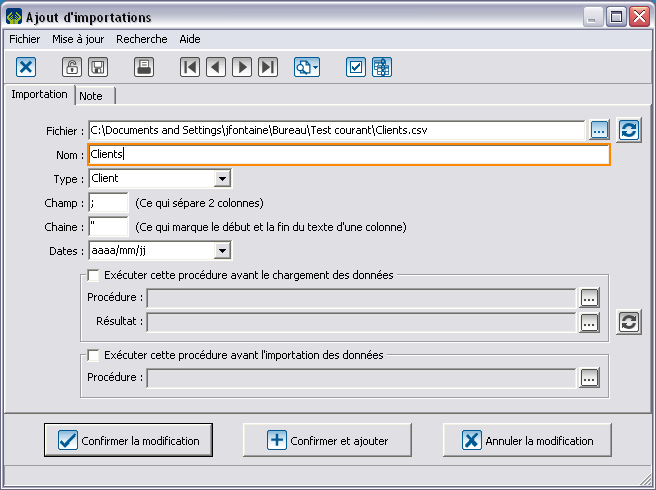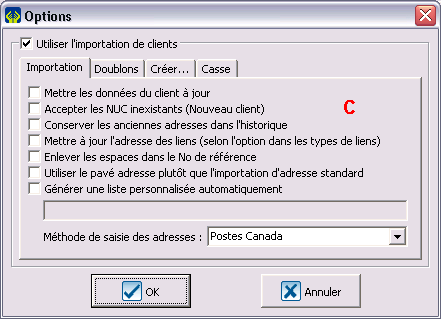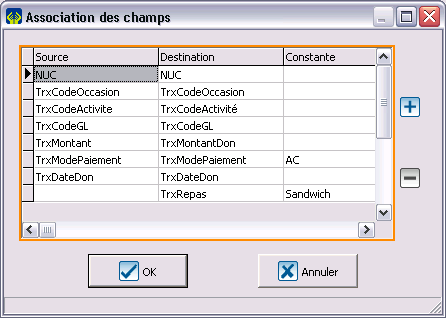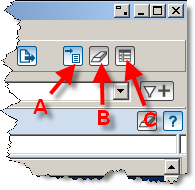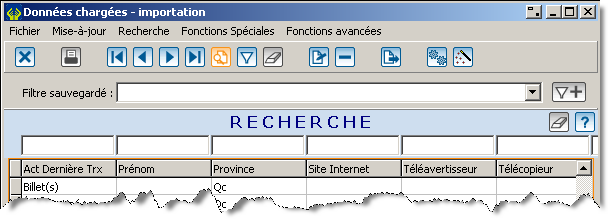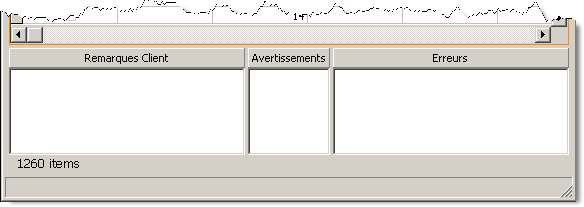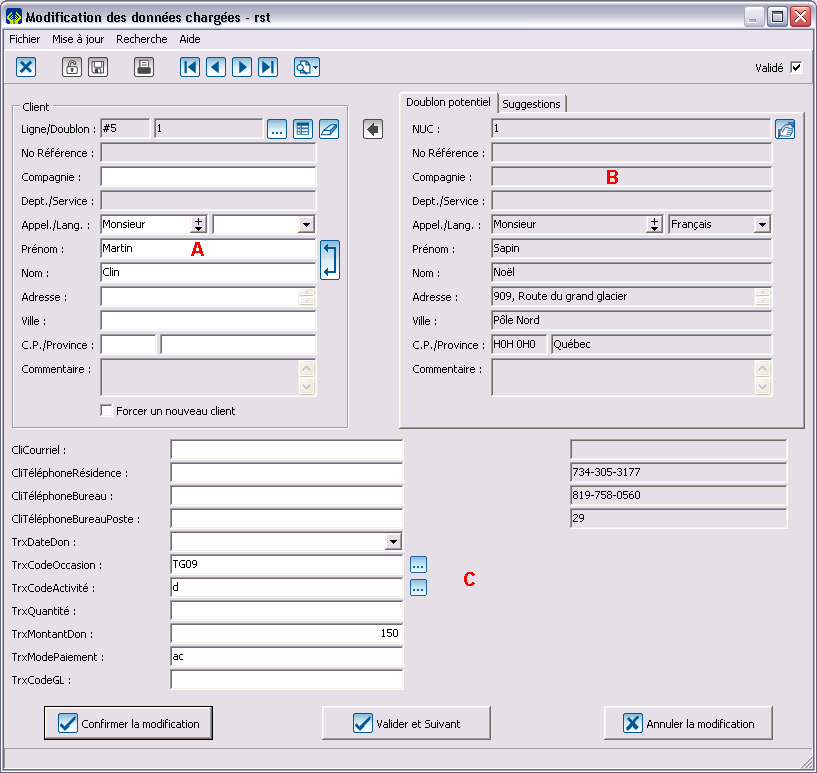ProDon:Modules d'importation : Différence entre versions
m |
m |
||
| Ligne 215 : | Ligne 215 : | ||
<br> | <br> | ||
| − | En cliquant sur [[Image:Bouton Association.png]] une fenêtre s'ouvre permettant d'associer les champs du fichier '''''Excel''''' aux champs de la base de données. Utile s'il est impossible de changer l'entête des colonnes du fichier source ou pour repérer des erreurs de nomenclature.<br> | + | En cliquant sur [[Image:Bouton Association.png]](dans la fenêtre d'ajout d'importation) une fenêtre s'ouvre permettant d'associer les champs du fichier '''''Excel''''' aux champs de la base de données. Utile s'il est impossible de changer l'entête des colonnes du fichier source ou pour repérer des erreurs de nomenclature.<br> |
{| width="200" cellspacing="1" cellpadding="1" border="1" class="wikitable" | {| width="200" cellspacing="1" cellpadding="1" border="1" class="wikitable" | ||
| Ligne 234 : | Ligne 234 : | ||
<br> | <br> | ||
| − | {| cellspacing="1" cellpadding="1" border="1 | + | {| cellspacing="1" cellpadding="1" border="1" style="width: 457px; height: 400px;" class="wikitable" |
|- | |- | ||
| − | | | + | | style="text-align: center;" colspan="2" | [[Image:ProDon Modules importations 007.png]]<br> |
|- | |- | ||
| width="50%" | <span style="color: rgb(255, 0, 0);">'''A'''</span> : Cliquer sur ce bouton pour charger les données contenues dans votre fichier ''''''''Excel''''' vers une table temporaire de '''''ProDon'''''. Ce bouton active les boutons <span style="color: rgb(255, 0, 0);">'''B'''</span> et <span style="color: rgb(255, 0, 0);">'''C'''</span>.<br> | | width="50%" | <span style="color: rgb(255, 0, 0);">'''A'''</span> : Cliquer sur ce bouton pour charger les données contenues dans votre fichier ''''''''Excel''''' vers une table temporaire de '''''ProDon'''''. Ce bouton active les boutons <span style="color: rgb(255, 0, 0);">'''B'''</span> et <span style="color: rgb(255, 0, 0);">'''C'''</span>.<br> | ||
| Ligne 277 : | Ligne 277 : | ||
Un code de couleur facilite le repérage des clients problématiques.<br> | Un code de couleur facilite le repérage des clients problématiques.<br> | ||
| − | {| width="372 | + | {| width="372" cellspacing="1" cellpadding="1" border="1" style="" class="wikitable" |
|- | |- | ||
! scope="col" | Statut | ! scope="col" | Statut | ||
| Ligne 311 : | Ligne 311 : | ||
<br> | <br> | ||
| − | En cliquant sur [[Image:Bouton Baguette.png]] vous lancez l'importation des données vers votre base actuelle. '''<span style="color: rgb(255, 0, 0);">ATTENTION, CETTE PROCÉDURE EST DÉFINITIVE.</span>''' | + | En cliquant sur [[Image:Bouton Baguette.png]](dans la fenêtre de données chargées) vous lancez l'importation des données vers votre base actuelle. '''<span style="color: rgb(255, 0, 0);">ATTENTION, CETTE PROCÉDURE EST DÉFINITIVE.</span>''' |
== Utilitaire d'importation automatique == | == Utilitaire d'importation automatique == | ||
Version du 15 juin 2010 à 07:39
Sommaire
Explications générales
Les modules sont tous regroupés en un même endroit. Vous avez la possibilité d’analyser vos données avant de confirmer l’importation pour détecter toutes les erreurs qui pourraient s’y être glissées. Les modules sont indépendants; en conséquence, vous aurez uniquement accès aux fonctionnalités relatives au(x) module(s) que vous possédez.
Généralement, l'importation est faite depuis un fichier Excel sauvegardé en utilisant le type de fichier « CSV ». Ce type de fichier utilise le « ; » pour délimiter les informations à l'intérieur du fichier, il faut donc s'assurer que les données elles-mêmes ne comportent pas cette ponctuation. Le format « txt » est disponible, mais vous devrez alors indiquer au module le caractère qui sépare deux informations, ainsi que le caractère qui marque le début et la fin d'une information.
La première ligne du fichier sert d'entête de colonne et, pour faciliter le processus, devrait correspondre aux libellés ou abrégés indiqués dans les sections pertinentes.
Les libellés ne sont pas sensibles à la casse ni aux caractères accentués, à l'exception de la cédille.
L'information dans la colonne particularité est cliquable et redirige vers une explication.
Les champs obligatoires pour chaque forme d'importation sont indiqués au-dessus de la liste correspondante des listes de champs.
Liste des champs communs à tous les modules
Les champs communs sont principalement utilisés pour faire le lien entre un fichier que vous désirez importer et votre base de données. S'il y a de l'information dans les 2 champs, le NUC sera prioritaire.
| Libellé complet | Abrégé 1 | Abrégé 2 | Valeurs possibles | Longeur maximale | Particularité |
|---|---|---|---|---|---|
| NUC | NoClient | NoCli | Numéro de client existant | 7 | |
| NoRéférence | Réf | NoRéf | |
25 | |
Module d'importation et mise à jour client
Ce module répond à une vaste gamme de besoins. Il sert principalement à créer et corriger massivement les clients de votre base de données. Il est fréquemment utilisé conjointement avec les modules d'importation de transactions ou d'engagements (voir sections respectives pour plus de détails).
Champs obligatoires pour la création d'un nouveau client
Clinom OU CliCompagnie
ET
CliLibelléCaractéristique (si des caractéristiques sont obligatoires pour les clients dans ProDon)
Champs obligatoires pour la détection de doublons
(CliPrénom ET CliNom) OU CliCompagnie
ET
CliAdresse
ET
CliCodePostal
Champs obligatoires pour la création de contacts
ConOpération
ET
ConLien
Champs obligatoires pour la création de liens
NUC2 OU NoRéférence2
ET
LienOpération
ET
Lien
Vous pouvez consulter la liste complète des champs clients, contacts et liens, ainsi que leurs particularités.
Module d'importation de transaction
Lorsqu'il est utilisé seul, le module d'importation de transaction sert à créer des transactions pour des clients déjà existants dans ProDon et nécessite l'utilisation du champ ou NUC ou NoRéférence pour faire le lien entre le client et la transaction à créer. Si vous possédez le module d'importation client, il est possible de remplacer le champ NUC ou NoRéférence par une série de champs client. Ceci permettera de trouver le client s'il existe déjà ou de le créer dans le cas contraire.
L'importation de reçus est possible uniquement vers des transactions déjà existantes dans ProDon. Attention : si vous importez un reçu vers une transaction qui en possède déjà un, votre importation écrasera le reçu déjà existant.
Champs obligatoires pour la création de transactions
(NUC ou NoRéférence) OU (((CliPrénom et Clinom) ou CliCompagnie) ET (Cliadresse et CliCodePostal))
ET
TrxCodeOccasion
ET
TrxCodeActivité (si indiqué comme obligatoire dans l’occasion choisie)
ET
TrxCodeGL (si indiqué comme obligatoire dans l’activité ET qu’aucun compte n’est choisi dans l’activité)
ET
TrxMontantDon OU TrxQuantité
ET
TrxModePaiement ET champs reliés si paiement électronique (no carte/no compte/clé RIB etc.)
ET
TrxLibelléCaractéristique si caractéristique obligatoire dans transactions
Champs obligatoires pour la création de reçus
RecNoTrx
ET
RecNoReçu
Vous pouvez consulter la liste complète des champs transactions et reçus, ainsi que leurs particularités.
Module d'importation d'engagement
Lorsqu'il est utilisé seul, le module d'importation d'engagement sert à créer des engagements pour des clients déjà existants dans ProDon, et nécessite l'utilisation du champ ou NUC ou NoRéférence pour faire le lien entre le client et l'engagement à créer. Si vous possédez le module d'importation client, il est possible de remplacer le champ NUC ou NoRéférence par une série de champs client. Ceci permettera de trouver le client s'il existe déjà ou de le créer dans le cas contraire.
Champs obligatoires pour la création d'un engagement de type « Objectif »
(NUC ou NoRéférence) OU (((CliPrénom et Clinom) OU CliCompagnie) ET (Cliadresse et CliCodePostal))
ET
EngType
ET
EngLibelléCaractéristique si caractéristique obligatoire dans les engagements
Champs obligatoires pour la création d'un engagement de type « Automatique »
(NUC ou NoRéférence) OU (((CliPrénom et Clinom) OU CliCompagnie) ET (Cliadresse et CliCodePostal))
ET
EngOccasion
ET
EngActivité (si indiqué comme obligatoire dans l’occasion choisie)
ET
EngCodeGL (si indiqué comme obligatoire dans l’activité ET qu’aucun compte n’est choisi dans l’activité)
ET
EngModePaiement
ET
EngLibelléCaractérisitque si caractéristique obligatoire dans engagements
Vous pouvez consulter la liste complète des champs engagements, ainsi que leurs particularités.
Configuration et processus général d'importation
Cette section présente les différents écrans de configuration d'une importation ainsi qu'une marche à suivre générale pour le processus d'importation.
Pour vous rendre dans la gestion des importations vous devez d'abord passer par le menu « Configuration » puis « Importation ».
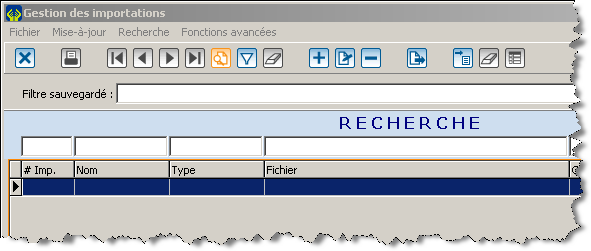
|
| Cliquez sur |
En cliquant sur ![]() vous accéderez à une ou plusieurs boîtes d'options (en fonction des modules actifs et du type d'importation choisi).
vous accéderez à une ou plusieurs boîtes d'options (en fonction des modules actifs et du type d'importation choisi).
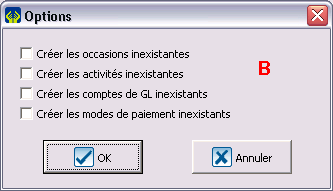 |
| B : Options des transactions vous permettant de forcer la création de certains éléments. |
En cliquant sur ![]() (dans la fenêtre d'ajout d'importation) une fenêtre s'ouvre permettant d'associer les champs du fichier Excel aux champs de la base de données. Utile s'il est impossible de changer l'entête des colonnes du fichier source ou pour repérer des erreurs de nomenclature.
(dans la fenêtre d'ajout d'importation) une fenêtre s'ouvre permettant d'associer les champs du fichier Excel aux champs de la base de données. Utile s'il est impossible de changer l'entête des colonnes du fichier source ou pour repérer des erreurs de nomenclature.
En cliquant sur ![]() la fenêtre suivante apparaît.
la fenêtre suivante apparaît.
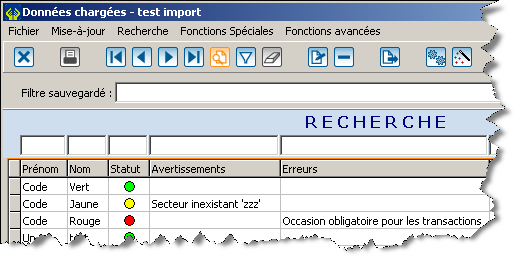 |
| Des notes seront inscrites dans les cases appropriées si présence de doublons potentiels, d'erreurs ou d'autres avertissements. |
Un code de couleur facilite le repérage des clients problématiques.
| Statut | Description |
|---|---|

|
Il y a une erreur pour ce client. |
| Tout est en ordre. | |
| Il y a un avertissement. | |
| Il y a un avertissement validé. |
En double-cliquant sur une ligne, vous verrez s'ouvrir la fenêtre suivante.
En cliquant sur ![]() (dans la fenêtre de données chargées) vous lancez l'importation des données vers votre base actuelle. ATTENTION, CETTE PROCÉDURE EST DÉFINITIVE.
(dans la fenêtre de données chargées) vous lancez l'importation des données vers votre base actuelle. ATTENTION, CETTE PROCÉDURE EST DÉFINITIVE.
Utilitaire d'importation automatique
L’utilitaire d’importation automatique est un programme console qu’on appelle à partir d’une tâche planifiée Windows. Vous pouvez vous procurer l’utilitaire d’importation automatique en communiquant avec Logilys. Lors de l'installation de ce programme, vous devrez configurer certaines informations une première fois avant de planifier la tâche Windows. Ensuite vous pourrez planifier votre tâche avec les paramètres suivants.
Voici les paramètres d’appel pour l’utilisation :
On doit premièrement spécifier le chemin de l’exécutable qui doit être dans le même répertoire que le fichier « ProDon.exe ».
Exemple : C:\Logilys\ProDon\ImportAuto.Exe [paramètre]
/n=15
Ce paramètre est obligatoire
« 15 » réprésente une variable qui correspond à un numéro d'importation préalablament configuré dans ProDon.
/o=2
« 2 » représente une variable qui correspond au numéro de l’organisme, tel que défini dans ProDon.
Si ce paramètre est absent, l’organisme 1 sera utilisé.
/u=SUPERVISEUR
« SUPERVISEUR » représente une variable qui correspond au code de l’utilisateur ProDon qui sera utilisé pour l’importation
Si ce paramètre est absent, le code SUPERVISEUR sera utilisé
/c= "C:\Logilys\ProDon\Importation\Importation.csv"
Permet de spécifier l'emplacement du fichier à charger dans le module.
Si ce paramètre est absent, aucun chargement ne sera exécuté et le chargement de l'importation spécifié par « /n » doit avoir été exécuté manuellement au préalable.
Les guillemets anglais sont utilisés pour encadrer le nom du fichier afin que les espaces soient bien reconnus.
/i
Si ce paramètre est présent et que le paramètre /c est absent, on utilisera le fichier spécifié dans l’importation de ProDon
Si ce paramètre est absent, l’importation n’aura pas lieu
/d
Si ce paramètre est présent, le fichier utilisé pour le chargement ou l'importation sera détruit.
Nom du document : ProDon:Modules d'importation