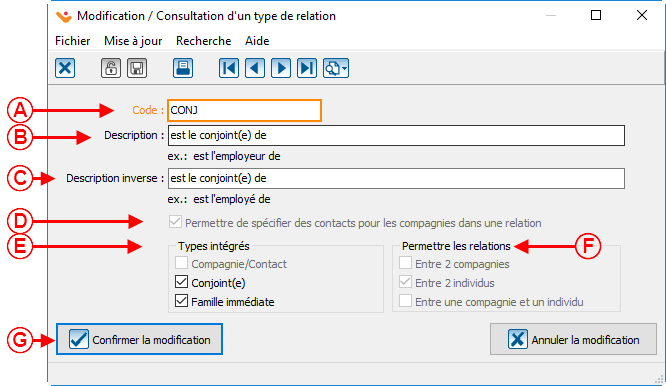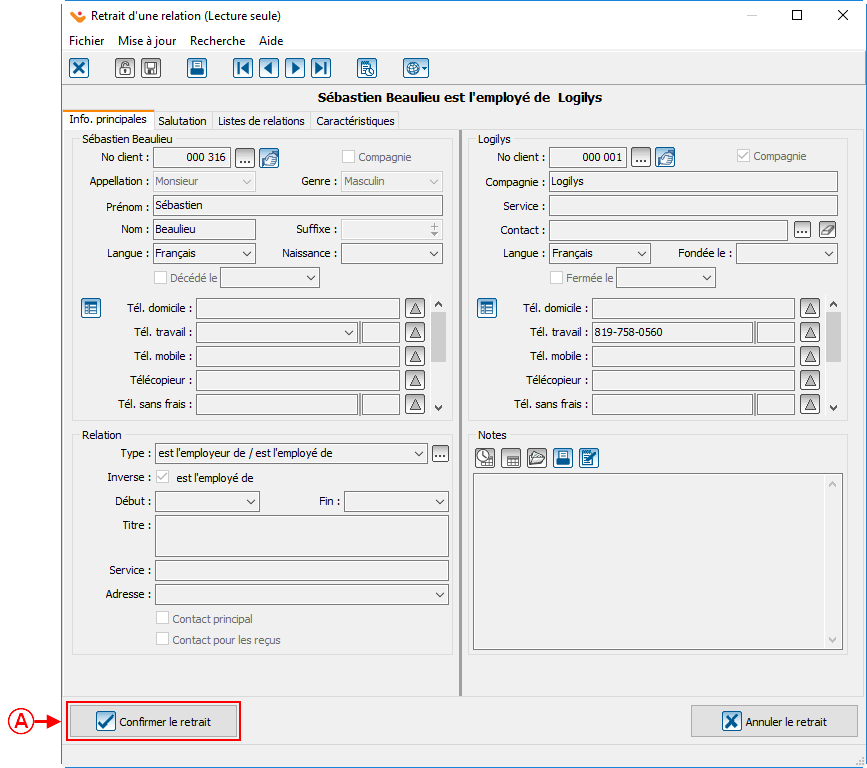ProDon:Relations : Différence entre versions
(→Concept des relations) (Balise : Éditeur visuel) |
(→Concept des relations) (Balise : Éditeur visuel) |
||
| Ligne 21 : | Ligne 21 : | ||
{| width="25%" cellspacing="1" cellpadding="1" border="1" class="wikitable" | {| width="25%" cellspacing="1" cellpadding="1" border="1" class="wikitable" | ||
| − | |À partir de l'onglet « Relation » de la « Gestion des clients » de '''''Prodon''''' | + | |À partir de l'onglet « Relation » de la « Gestion des clients » de '''''Prodon''''' |
|- | |- | ||
|[[Fichier:ProDon5 Relations 001.png|sans_cadre|1091x1091px]] | |[[Fichier:ProDon5 Relations 001.png|sans_cadre|1091x1091px]] | ||
| Ligne 28 : | Ligne 28 : | ||
|} | |} | ||
| − | Selon le tableau ci-haut : | + | {| class="wikitable" width="25%" cellspacing="1" cellpadding="1" border="1" |
| + | |Selon le tableau ci-haut : | ||
| + | |- | ||
| + | |[[Fichier:ProDon5 Relations 002.png|sans_cadre|554x554px]] | ||
| + | |} | ||
| − | + | <br> | |
= Gérer des types de relations = | = Gérer des types de relations = | ||
Version du 7 janvier 2019 à 14:50
| Relations |
ATTENTION : Ce document est conçu pour les versions 5 et plus de Prodon.
ATTENTION : Ce document est présentement en rédaction/révision, il est possible que certaines parties soient manquantes ou désuètes.
Introduction
Le système de relation est accessible à partir de la version 5 de Prodon.
À partir de cette fonctionnalité, il est possible de lier les contacts à leur organisation, à leur famille, à leurs amis, à leurs connaissances où tout autre lien pouvant être jugé nécessaire.
Le présent document explique en détail le concept de relation, comment gérer les types de relations ainsi que comment gérer les relations.
Concept des relations
Le principe d'une relation est de décrire le lien qu'il y a entre deux entités. Ces entités peuvent être des individus ou des compagnies.
| À partir de l'onglet « Relation » de la « Gestion des clients » de Prodon |
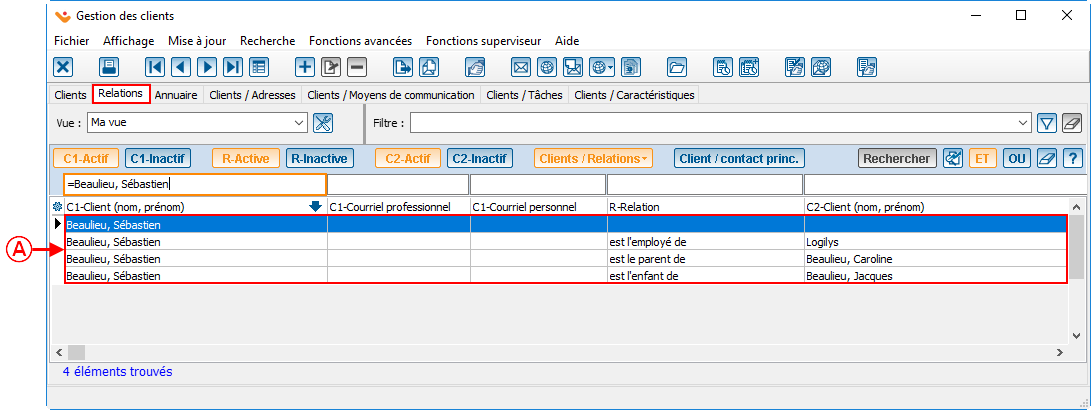
|
| A : Voici la liste des relations pour un même client. |
| Selon le tableau ci-haut : |

|
Gérer des types de relations
Avant d'insérer des relations, l'utilisateur devra créer des types de relations.
| Pour gérer des types de relations, aller dans le menu « Client » de la page d'accueil de Prodon et cliquer sur « Types de relations ». |

|
Ajouter un type de relations
Ajouter une relation
L'onglet « Relations » de la fiche client
Pour ajouter une relation à un client, entrer dans sa fiche et aller dans l'onglet « Relations ».

|
| A : Appuyer sur le bouton |

|
| A : Veuillez compléter la section relation. |
Archiver une relation
En archivant une relation l'organisation pourra garder une trace dans sa base de données. Il est recommandé d'archiver les relations et de ne pas les effacer entièrement.
Pour les consulter, aller dans l'onglet « Relations » de la « Gestion des clients » et cliquer sur le bouton ![]() .
.

| |
| A : Veuillez-vous positionner sur la relation à archiver. | B : Appuyez sur le bouton |
| La fenêtre suivante s'ouvre : |
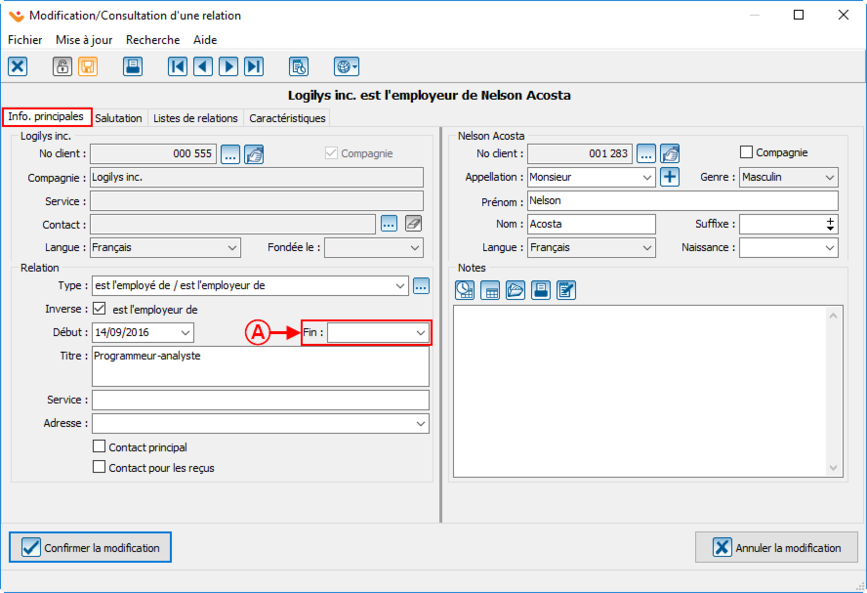
|
| A : Cliquez sur « |
Retirer une relation
| Pour retirer une relation, aller dans l'onglet « Relation » de la fiche client. | |
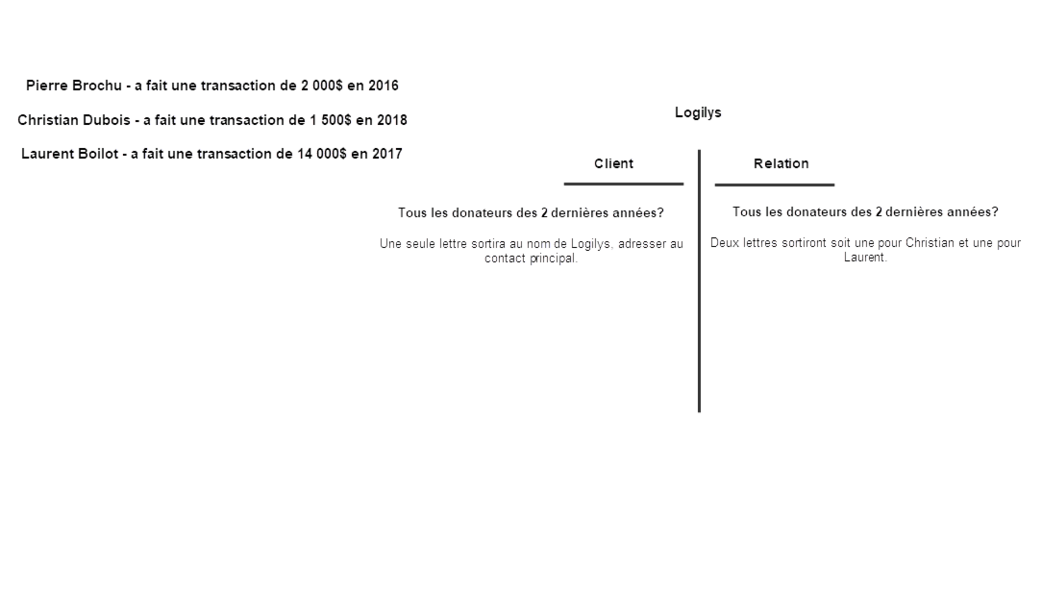
| |
| A : Veuillez-vous positionner sur la relation à retirer. | B : Appuyez sur le bouton |
Nom du document : ProDon:Relations
Version : 5.0.3.3