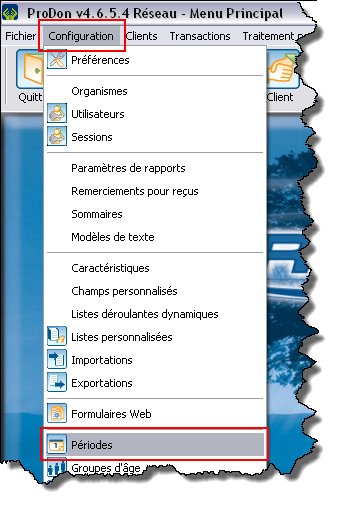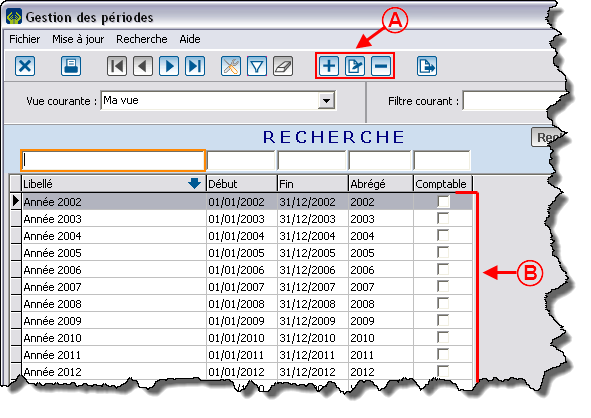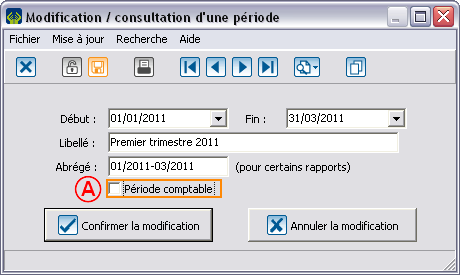ProDon:Gestion des périodes : Différence entre versions
(→Création d'une période) |
|||
| Ligne 13 : | Ligne 13 : | ||
La fenêtre de gestion des périodes s'ouvre, il est alors possible de : <br> | La fenêtre de gestion des périodes s'ouvre, il est alors possible de : <br> | ||
| − | {| cellspacing="1" cellpadding="1" border="1 | + | {| cellspacing="1" cellpadding="1" border="1" style="width: 604px; height: 398px;" class="wikitable" |
|- | |- | ||
| colspan="2" | | | colspan="2" | | ||
| Ligne 29 : | Ligne 29 : | ||
En cliquant sur le bouton [[Image:Bouton Ajouter.png]] , la fenêtre suivante apparaît :<br> | En cliquant sur le bouton [[Image:Bouton Ajouter.png]] , la fenêtre suivante apparaît :<br> | ||
| − | {| cellspacing="1" cellpadding="1" border="1 | + | {| cellspacing="1" cellpadding="1" border="1" style="width: 612px; height: 415px;" class="wikitable" |
|- | |- | ||
| − | | | + | | style="text-align: left;" colspan="2" | Exemple d'ajout d'une période comptable |
|- | |- | ||
| − | | | + | | style="text-align: center;" colspan="2" | [[Image:Gestion des périodes 03.png]]<br> |
|- | |- | ||
| width="50%" | | | width="50%" | | ||
| Ligne 55 : | Ligne 55 : | ||
|} | |} | ||
| − | |||
{| cellspacing="1" cellpadding="1" border="1" width="200" class="wikitable" | {| cellspacing="1" cellpadding="1" border="1" width="200" class="wikitable" | ||
| Ligne 68 : | Ligne 67 : | ||
|} | |} | ||
| − | |||
{| cellspacing="1" cellpadding="1" border="1" width="200" class="wikitable" | {| cellspacing="1" cellpadding="1" border="1" width="200" class="wikitable" | ||
Version du 17 juin 2011 à 06:48
Sommaire
Introduction
La gestion des périodes est une façon de configurer une période de temps, (ex : la période comptable d'un organisme et un trimestre). Lorsque les périodes sont configurées, il est possible de voir les sommaires par période dans les fiches clients ainsi que dans « Analyse et historique ». De plus, il pourront être utilisés pour produire des rapports et des listes personnalisées, selon ces périodes précises.
Création d'une période
Dans le menu principal du logiciel, cliquer d'abord sur « Configuration », puis sur « ![]() Périodes ».
Périodes ».
La fenêtre de gestion des périodes s'ouvre, il est alors possible de :
|
A : Ajouter, modifier ou supprimer des périodes. |
B : Consulter la liste des périodes existantes. |
En cliquant sur le bouton ![]() , la fenêtre suivante apparaît :
, la fenêtre suivante apparaît :

| |
| Voici le message d'erreur qui s'affiche lorsque les dates d'une nouvelle période chevauchent celles de la période comptable. |
Utilisation d'une période
Dans un rapport
Des menus sont prévus afin d'économiser du temps au moment de la saisie d’un intervalle de temps. Tous les menus de ce type s’utilisent de la même façon. Vous les trouverez dans « Analyse et historique », « Listes personnalisées » et dans « Gestion des sommaires ».
| Fichier:ProDon Gestion Périodes 004.png |
|
A : Dans le menu déroulant, vous avez accès à toutes les périodes. Elles sont classées en ordre décroissant de date de fin. |
| Fichier:ProDon Gestion Périodes 005.png |
|
B : Dès que votre choix est fait, les dates correspondantes s’inscrivent dans les cases appropriées. |
Dans un « sommaire d'analyse »
Il est aussi possible de consulter un sommaire par période dans la section « Sommaires » d’ « Analyse et historique » Ce sommaire est classé en ordre alphabétique.
Fichier:ProDon Gestion Périodes 006.png
Dans une fiche client
Les périodes sont utilisées pour garnir l’onglet sommaire d’une fiche client.
Fichier:ProDon Gestion Périodes 007.png
Nom du document : ProDon:Gestion des périodes