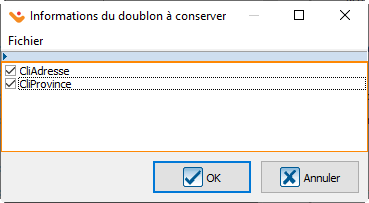ProDon:Importation des dons
| Importation des dons |
ATTENTION : Ce document est conçu pour la VERSION 5 de Prodon. Pour accéder au document de la version 4, cliquer ici.
ATTENTION : Ce document est présentement en rédaction/révision, il est possible que certaines parties soient manquantes ou désuètes.
Introduction
Le module Dons en ligne permet aux donateurs de donner directement par le Web.
Pour que les donateurs puissent effectuer un don, il faut d'abord créer et configurer le site Web. La création du site Web de dons en ligne inclut la configuration de la page d'accueil du site ainsi que la création de différents formulaires Web. Chaque formulaire Web est attaché à une occasion de dons, ce qui fait que les internautes peuvent s'inscrire en ligne aux activités-bénéfices de l'organisme, ou faire un don directement par le Web.
De plus, lorsqu'un internaute effectue un don ou s'inscrit à une activité à partir d'un formulaire Web, Prodon l'ajoute automatiquement à la base de données lors de l'importation des dons. L'importation permet d'importer dans Prodon toutes les données du formulaire Web complété par le donateur.
Fenêtre d'information des dons à importer
Il est possible d’activer l’affichage d’une fenêtre vous informant des dons à importer à l’ouverture de Prodon, puis de configurer la fréquence à laquelle cette fenêtre doit apparaître pendant l’utilisation de Prodon. Pour l’activer et pour configurer la fréquence à laquelle elle doit apparaître si des nouveaux dons sont à importer, voir les lettres N et O dans la section portant sur l'onglet « Option » du document « Préférences ».
Pour plus d'informations sur la fenêtre d'importation des dons en ligne, cliquer ici.
Importation des dons
Pour importer les dons, se rendre d'abord dans la « Gestion des formulaires Web ».
|
Pour ce faire, cliquer sur le menu « Configuration », puis choisir l'option « | |
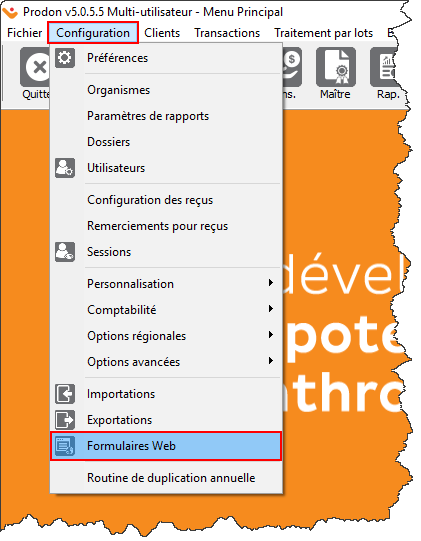
|
|
Après avoir cliqué sur « | |
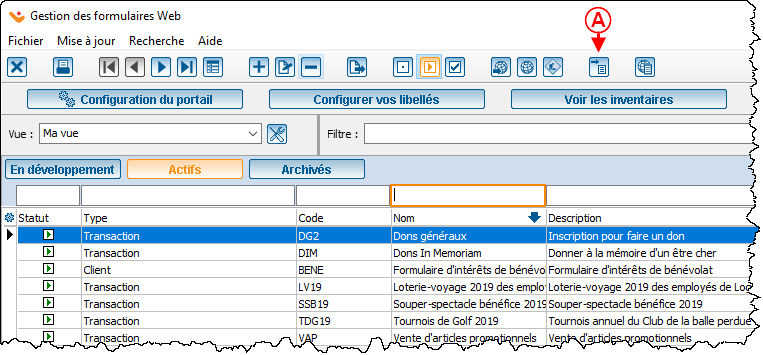 | |
|
A : Pour importer les dons qui ont été effectués sur le site JeDonneEnLigne, cliquer sur le bouton |
Importation des dons en ligne
Il faut ensuite choisir quels formulaires doivent être importés.
| Après avoir cliqué sur le bouton | |
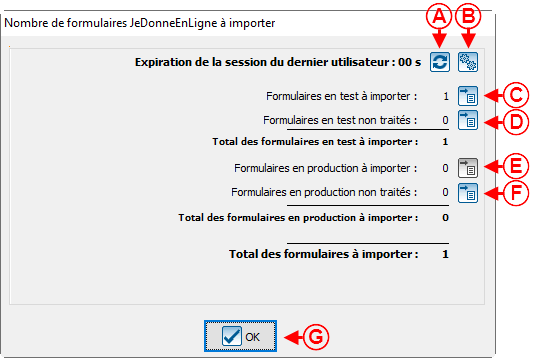
| |
| A : Le bouton NOTE : Il est possible d'importer les dons même si un donateur est en train de remplir un formulaire. Si le temps n'est pas à « 0 », le don qui est saisi à ce moment sera importé lors de la prochaine importation de dons. |
B : Le bouton |
|
C : Le bouton NOTE : Pour ne pas traiter ces dons immédiatement, cliquer sur le bouton |
D : Le bouton |
|
E : Le bouton NOTE : Pour ne pas traiter ces dons immédiatement, cliquer sur le bouton
|
F : Le bouton |
|
G : Le bouton « |
NOTE : Après avoir cliqué sur le bouton |
|
Après avoir cliqué sur le bouton | |
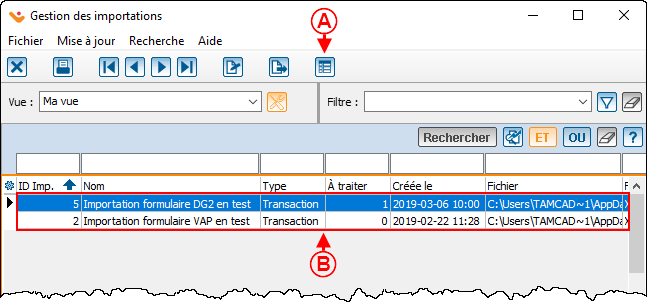
| |
|
A : Sélectionner la ligne du formulaire pour lequel des dons doivent être importés en B ensuite cliquer sur le bouton NOTE : L'importation des dons en ligne se fait un formulaire à la fois. |
B : Il s'agit de la liste des formulaires pour lesquels des importations ont déjà été effectuées dans Prodon. NOTE : Le champ « Nb. de lignes à traiter » indique le nombre de dons à importer pour chaque formulaire. |
Analyse préliminaire
Avant d’effectuer l’importation, il faut analyser les formulaires qui ont été remplis sur le site Web JeDonneEnLigne.
|
Après avoir cliqué sur le bouton | |
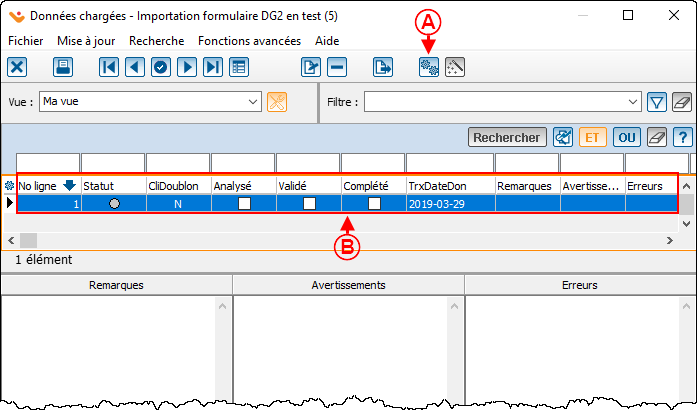
| |
|
B : Il s'agit de la liste des dons à importer pour le formulaire sélectionné dans la fenêtre précédente. | |
|
Après avoir cliqué sur le bouton | |
 | |
Validation des données importées
|
Après avoir cliqué sur le bouton « NOTE : L'ordre des colonnes peut varié selon la configuration de la vue. Cliquer ici pour plus d'informations sur la configuration des vues. | |
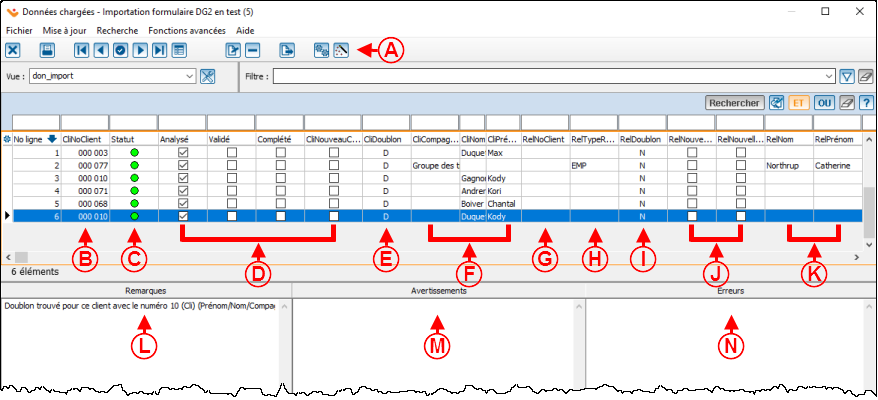 | |
| A : Une fois les validations énumérées ci-dessous terminées, cliquer sur le bouton ATTENTION, CETTE PROCÉDURE EST DÉFINITIVE. | |
| B : Si le donateur faisait déjà partie de la base de données, son NUC s'inscrit sous ce champ.
NOTE : Un NUC s'inscrit sous ce champ lorsque la lettre « D » est inscrite en E. |
C : Il s'agit du statut d'importation du formulaire Web.
Si le statut est vert, cela signifie que tout est en ordre, le formulaire a été rempli correctement. Si le statut est jaune, cela signifie qu'il y a un avertissement. Dans ce cas, l'avertissement s'inscrit en M. Consulter et corriger celle-ci. Une fois l'avertissement validée, la pastille deviendra jaune et verte. Si le statut est rouge, cela signifie qu'il y a une erreur. Dans ce cas, l'erreur s'inscrit en N. Lorsque le statut est rouge, contacter Logilys. |
| D : La colonne analysé est cochée si les données ont été analysées lors de l'analyse préliminaire. La colonne validé est cochée si les données ont été validées lors de la modification des données chargées. La colonne complété est cochée si les données ont été complétés. La colonne CliNouveauClient est cochée s'il s'agit d'un nouveau client. |
E : La colonne CliDoublon affiche statut du client à importer. Il y a trois statuts possibles : Si le statut du client est « D », cela signifie que le client à importer est un doublon d'un client de la base de données. Il n'y aura donc aucune nouvelle fiche client de créée. Dans ce cas, le NUC du client s'inscrira en B et une remarque disant qu'un doublon a été trouvé pour ce client s'inscrira en L. Si le statut du client est « P », cela signifie que le client à importer est un doublon potentiel, ce qui veut dire que selon les critères demandés à Prodon, il faut aller valider si le client est le même ou non. Dans ce cas, une remarque disant qu'un doublon potentiel a été trouvé pour ce client s'inscrira en L. Si le statut du client est « N », cela signifie que le client à importer est un nouveau client. Dans ce cas, une nouvelle fiche client sera créée avec toutes les informations qui ont été spécifiées par le donateur lorsqu'il a rempli le formulaire Web |
|
F : Les colonnes CliCompagnie, CliNom et CliPrénom contiennent respectivement le nom de la compagnie ou nom et prénom du donateur. |
G : Si le client dans la relation faisait déjà partie de la base de données, son NUC s'inscrit sous ce champ. NOTE : Un NUC s'inscrit sous ce champ lorsque la lettre « D » est inscrite en I. |
| H : La colonne RelTypeRelation, contient le type de relation qui relie la compagnie et le contact principal documenté dans JeDonneEnLigne. | I : La colonne RelDoublon affiche le contact de la transaction. Il y a trois statuts possibles : Si le statut du client est « D », cela signifie que le client à importer est un doublon d'un client de la base de données. Il n'y aura donc aucune nouvelle fiche client de créée. Dans ce cas, le NUC du client s'inscrira en B et une remarque disant qu'un doublon a été trouvé pour ce client s'inscrira en L. Si le statut du client est « P », cela signifie que le client à importer est un doublon potentiel, ce qui veut dire que selon les critères demandés à Prodon, il faut aller valider si le client est le même ou non. Dans ce cas, une remarque disant qu'un doublon potentiel a été trouvé pour ce client s'inscrira en L. Si le statut du client est « N », cela signifie que le client à importer est un nouveau client. Dans ce cas, une nouvelle fiche client sera créée avec toutes les informations qui ont été spécifiées par le donateur lorsqu'il a rempli le formulaire Web |
| J : La colonne RelNouveauClient est cochée si le client en relation est un nouveau client.
La colonne RelNouvelleRelation est cochée s'il s'agit d'une nouvelle relation. |
K : Les colonnes CliNom et CliPrénom contiennent respectivement le nom et prénom du client en relation. |
|
L : Lorsque le statut du client est « D » ou « P », une remarque s'inscrit sous ce champ. |
M : Lorsque le statut du formulaire Web est jaune, un avertissement s'inscrit sous ce champ. |
|
N : Lorsque le statut du formulaire Web est rouge, une erreur s'inscrit sous ce champ. | |
Modification des données chargées
Importation des dons
|
Après avoir cliqué sur le bouton « | |

| |
|
Après avoir cliqué sur « | |
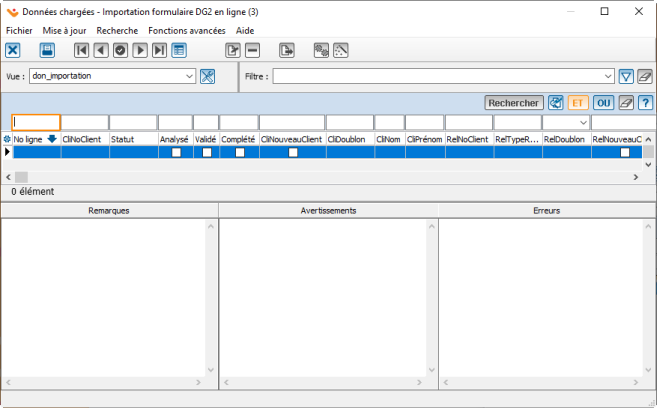
| |
|
Fermer cette fenêtre pour retourner dans la « Gestion des importations ». |
Nom du document : ProDon:Importation des dons
Version : 4.6.9.6