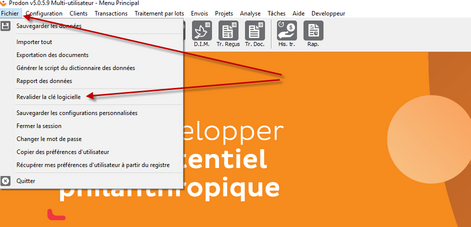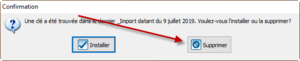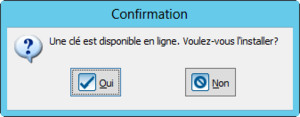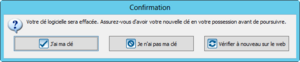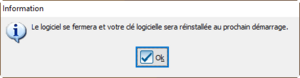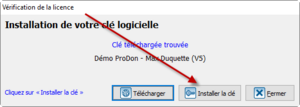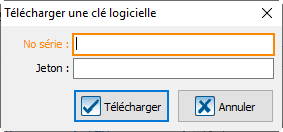Accueil/Prodon/Changement de clé : Différence entre versions
(Balise : Éditeur visuel) |
m (Balise : Éditeur visuel) |
||
| Ligne 24 : | Ligne 24 : | ||
|Si votre clé en ligne était disponible ou que nous vous avons envoyé la clé par courriel, choisissez "installer la clé"[[Fichier:Installer.png|gauche|vignette]] | |Si votre clé en ligne était disponible ou que nous vous avons envoyé la clé par courriel, choisissez "installer la clé"[[Fichier:Installer.png|gauche|vignette]] | ||
|- | |- | ||
| − | |Si Logilys vous a | + | |Si Logilys vous a fournie un jeton de téléchargement, cliquer sur "Télécharger" et entrer les informations de votre jeton dans la boite suivante[[Fichier:Token.png|gauche|vignette]] |
| − | Cliquer sur " | + | Cliquer sur "Télécharger" et sur "Installer la Clé"[[Fichier:Installer.png|gauche|vignette]] |
|} | |} | ||
Version du 19 janvier 2021 à 16:04
| Étapes pour changement de clé téléchargable |
|---|
| 1- A partir du logiciel, « fichier » et ensuite « revalider la clé logiciel |
| 2- Si cette boite apparait, choisir « supprimer » |
| Si votre clé est disponible en lignes, vous recevrez le message suivant:
Cliquer sur "oui" |
| Si votre clé n'est disponible en lignes, vous recevrez le message suivant:
Cliquer sur "J'ai ma clé" |
|
Cliquer sur "ok" |
| Redemarrer ProDon Normalement |
| Si votre clé en ligne était disponible ou que nous vous avons envoyé la clé par courriel, choisissez "installer la clé" |
| Si Logilys vous a fournie un jeton de téléchargement, cliquer sur "Télécharger" et entrer les informations de votre jeton dans la boite suivante Cliquer sur "Télécharger" et sur "Installer la Clé" |