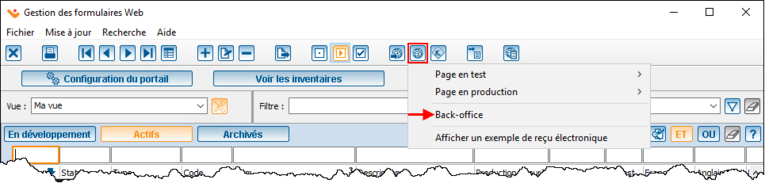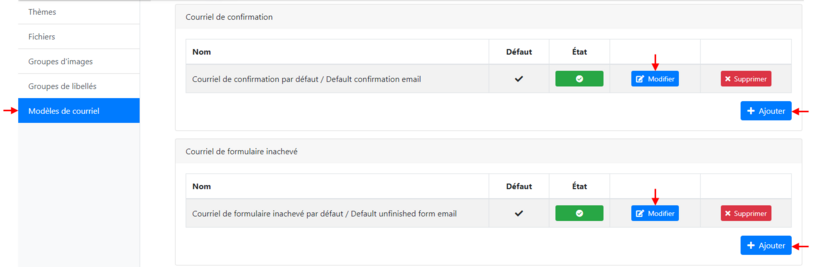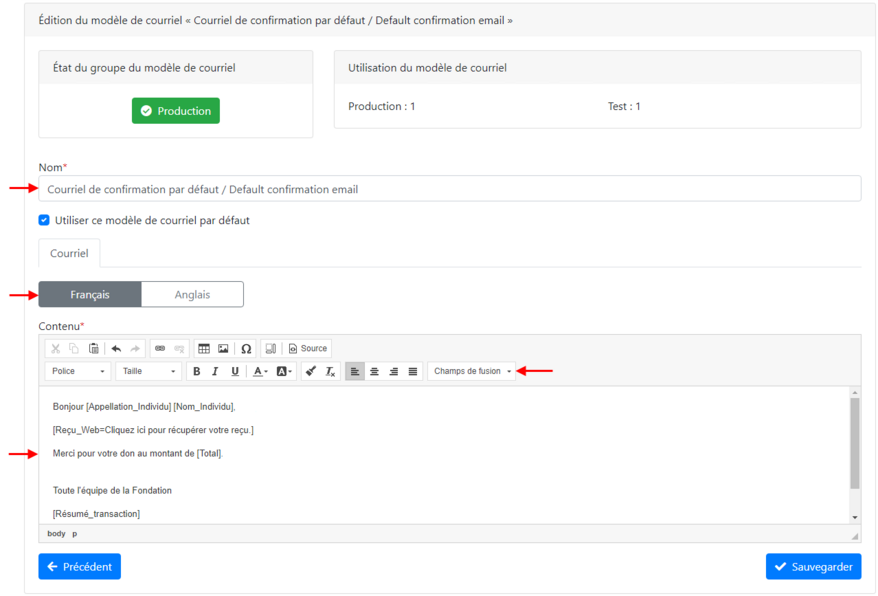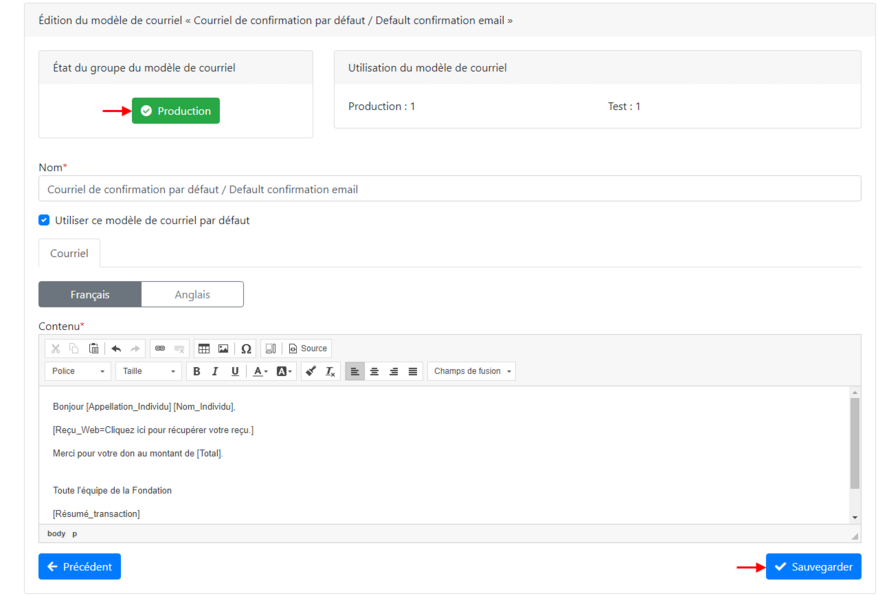ProDon:Back-office - Configuration des modèles de courriels : Différence entre versions
(→Accès au back-office) |
(→Configuration des modèles de courriel) |
||
| Ligne 18 : | Ligne 18 : | ||
Une fois sur le back-office, se rendre dans le menu « Modèles de courriel ». | Une fois sur le back-office, se rendre dans le menu « Modèles de courriel ». | ||
| − | Par défaut, il existe déjà un modèle de courriel pour le courriel de confirmation et pour le courriel de formulaire inachevé. Pour savoir comment configurer un courriel inachevé, [ | + | Par défaut, il existe déjà un modèle de courriel pour le courriel de confirmation et pour le courriel de formulaire inachevé. Pour savoir comment configurer un courriel inachevé, [[ProDon:Configuration_d%27un_courriel_de_formulaire_inachev%C3%A9|cliquer ici]]. |
Il est possible de modifier ou de créer un nouveau modèle de courriel. | Il est possible de modifier ou de créer un nouveau modèle de courriel. | ||
| Ligne 25 : | Ligne 25 : | ||
Cliquer sur le bouton « Ajouter » afin de créer un nouveau modèle de courriel. | Cliquer sur le bouton « Ajouter » afin de créer un nouveau modèle de courriel. | ||
| + | |||
[[Fichier:ProDon Back-office - Configuration des modèles de courriels 002.png|819x819px]] | [[Fichier:ProDon Back-office - Configuration des modèles de courriels 002.png|819x819px]] | ||
| + | |||
Inscrire le nom du modèle de courriel. | Inscrire le nom du modèle de courriel. | ||
| Ligne 33 : | Ligne 35 : | ||
Pour éditer un modèle de courriel en anglais, cliquer sur le bouton « Anglais ». | Pour éditer un modèle de courriel en anglais, cliquer sur le bouton « Anglais ». | ||
| + | |||
[[Fichier:ProDon Back-office - Configuration des modèles de courriels 003.png|878x878px]] | [[Fichier:ProDon Back-office - Configuration des modèles de courriels 003.png|878x878px]] | ||
| + | |||
Une fois les modèles de courriels créés, il faut sauvegarder et synchroniser en production. | Une fois les modèles de courriels créés, il faut sauvegarder et synchroniser en production. | ||
| Ligne 39 : | Ligne 43 : | ||
Le bouton « Production » deviendra vert une fois que la page sera synchronisée en production. | Le bouton « Production » deviendra vert une fois que la page sera synchronisée en production. | ||
| + | |||
[[Fichier:ProDon Back-office - Configuration des modèles de courriels 004.png|878x878px]] | [[Fichier:ProDon Back-office - Configuration des modèles de courriels 004.png|878x878px]] | ||
Version du 25 octobre 2022 à 12:31
| Back-office - Configuration des modèles de courriels |
Introduction
ATTENTION : Vous devez posséder le module Dons en ligne pour avoir accès à ces fonctionnalités.
Il est possible de créer et de personnaliser des modèles de courriels de confirmation/remerciement pour vos formulaires Dons en ligne.
Ceci se configure sur le back-office.
Accès au back-office
Pour accéder au Back-office, vous rendre dans la gestion des formulaires Web (menu « Don en ligne » - « Formulaires Web »).
Cliquer sur le bouton ![]() et sélectionner « Back- office ».
et sélectionner « Back- office ».
Configuration des modèles de courriel
Une fois sur le back-office, se rendre dans le menu « Modèles de courriel ».
Par défaut, il existe déjà un modèle de courriel pour le courriel de confirmation et pour le courriel de formulaire inachevé. Pour savoir comment configurer un courriel inachevé, cliquer ici.
Il est possible de modifier ou de créer un nouveau modèle de courriel.
Cliquer sur le bouton « Modifier » afin de personnaliser celui par défaut.
Cliquer sur le bouton « Ajouter » afin de créer un nouveau modèle de courriel.
Inscrire le nom du modèle de courriel.
Écrire le contenu du message.
Il est possible d’ajouter des champs de fusion (prénom, nom, reçu web, résumé de transaction, etc.) dans le modèle de courriel afin de personnaliser le courriel.
Pour éditer un modèle de courriel en anglais, cliquer sur le bouton « Anglais ».
Une fois les modèles de courriels créés, il faut sauvegarder et synchroniser en production.
Pour ce faire, cliquer sur le bouton « Sauvegarder » dans le bas de la page, puis sur le bouton « Production » dans le haut de la page.
Le bouton « Production » deviendra vert une fois que la page sera synchronisée en production.
Nom du document : ProDon:Back-office - Configuration des modèles de courriels
Version : 5.0.9.4