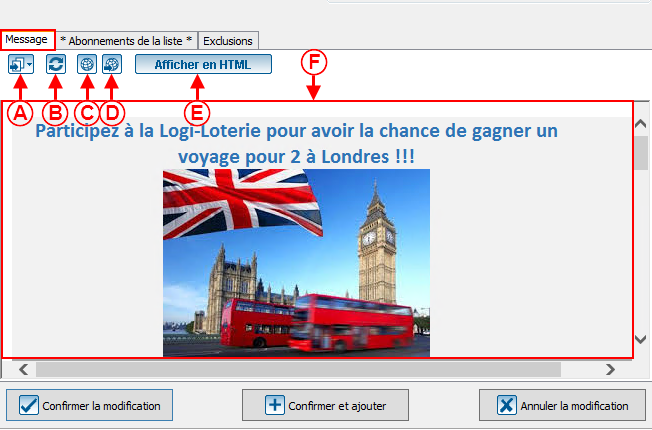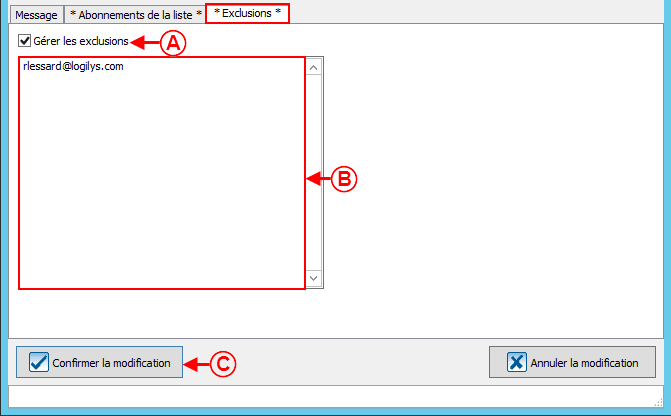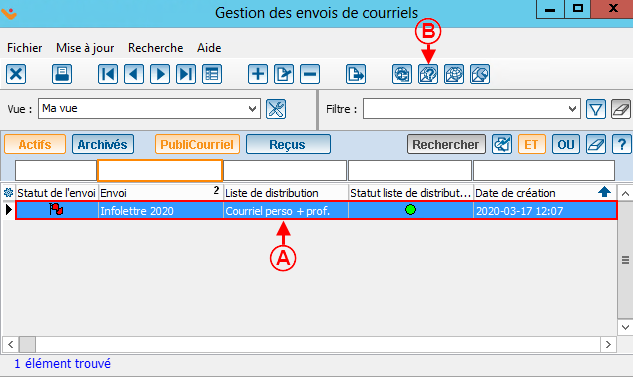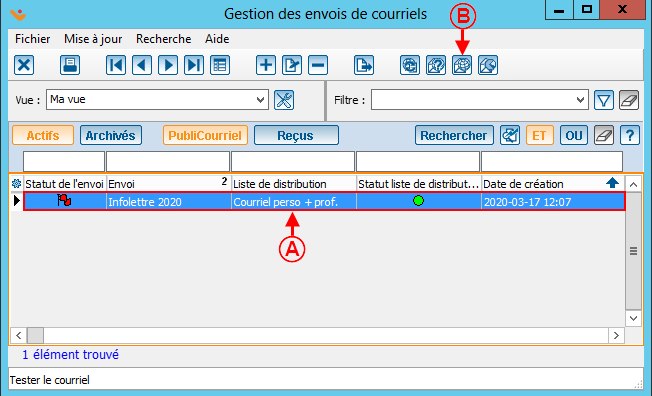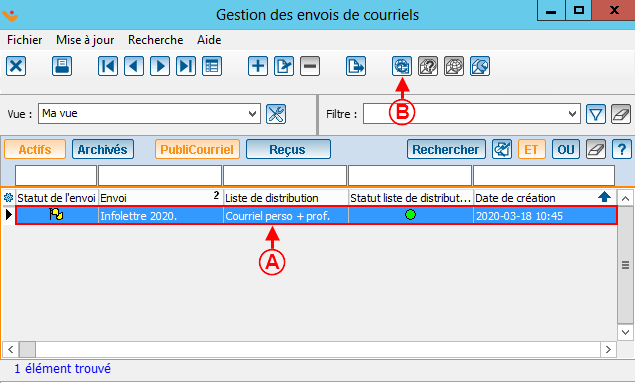ProDon:Envoi du PubliCourriel : Différence entre versions
(→Configurer l'envoi) (Balise : Éditeur visuel) |
(Balise : Éditeur visuel) |
||
| (37 révisions intermédiaires par 2 utilisateurs non affichées) | |||
| Ligne 1 : | Ligne 1 : | ||
| − | {{Entete_TOC}} | + | {{Entete_TOC}} |
| + | Cette documentation nécessite le module « Publicourriel » de Prodon, il faut donc posséder ce module pour avoir accès à ces fonctionnalités. | ||
== Introduction == | == Introduction == | ||
| Ligne 5 : | Ligne 6 : | ||
Le module PubliCourriel permet d'effectuer des envois massifs de courriels et de compiler des statistiques pour chaque envoi effectué (nombre de courriels envoyés, ouverts, rejetés, etc.), afin d'évaluer l'efficacité des envois. Une gestion des rejets est également intégrée pour éviter tout problème de pourriels. Pour savoir comment consulter les statistiques d'envoi, voir [[ProDon:Consultation des statistiques d'envoi|ce document]]. | Le module PubliCourriel permet d'effectuer des envois massifs de courriels et de compiler des statistiques pour chaque envoi effectué (nombre de courriels envoyés, ouverts, rejetés, etc.), afin d'évaluer l'efficacité des envois. Une gestion des rejets est également intégrée pour éviter tout problème de pourriels. Pour savoir comment consulter les statistiques d'envoi, voir [[ProDon:Consultation des statistiques d'envoi|ce document]]. | ||
| − | <br> De plus, les internautes peuvent s'inscrire à des listes de distribution afin de recevoir les courriels d'informations qui les intéressent, à partir du site Internet de l'organisme. À la suite de leur inscription, ils reçoivent un courriel de confirmation automatique, préparé à cet effet. | + | <br> De plus, les internautes peuvent s'inscrire à des listes de distribution, afin de recevoir les courriels d'informations qui les intéressent, à partir du site Internet de l'organisme. À la suite de leur inscription, ils reçoivent un courriel de confirmation automatique, préparé à cet effet. |
<br> L'envoi d'un PubliCourriel se résume en trois étapes : Il faut d'abord préparer le document maître, préparer ensuite la liste de distribution, puis envoyer le PubliCourriel. | <br> L'envoi d'un PubliCourriel se résume en trois étapes : Il faut d'abord préparer le document maître, préparer ensuite la liste de distribution, puis envoyer le PubliCourriel. | ||
| − | <br> Le document qui suit porte sur l'envoi du PubliCourriel. Avant d'envoyer le PubliCourriel, il faut d'abord préparer le document maître et la liste de distribution. | + | <br> Le document qui suit, porte sur l'envoi du PubliCourriel. Avant d'envoyer le PubliCourriel, il faut d'abord préparer le document maître et la liste de distribution. |
| − | Pour savoir comment préparer le document maître, consulter [[ProDon:Préparation du document maître|ce document]]. Pour savoir comment préparer la liste de distribution, consulter [[ProDon:Préparation de la liste de distribution|ce document]]. | + | Pour savoir comment préparer le document maître, consulter [[ProDon:Préparation du document maître|ce document]]. |
| + | |||
| + | Pour savoir comment préparer la liste de distribution, consulter [[ProDon:Préparation de la liste de distribution|ce document]]. | ||
<br> | <br> | ||
| − | Il est possible d'envoyer un PubliCourriel de deux façon dans '' | + | Il est possible d'envoyer un PubliCourriel de deux façon dans ''Prodon'' : |
*[[ProDon:Envoi du PubliCourriel#Cr.C3.A9ation_d.27un_envoi_.C3.A0_partir_d.27une_liste_de_distribution_permanente|À partir d'une liste de distribution permanente]] | *[[ProDon:Envoi du PubliCourriel#Cr.C3.A9ation_d.27un_envoi_.C3.A0_partir_d.27une_liste_de_distribution_permanente|À partir d'une liste de distribution permanente]] | ||
| Ligne 26 : | Ligne 29 : | ||
Pour créer un envoi PubliCourriel à partir d'une liste permanente, il faut avoir préalablement créé le [[ProDon:Préparation du document maître|document maître]] et la [[ProDon:Préparation de la liste de distribution|liste de distribution]]. | Pour créer un envoi PubliCourriel à partir d'une liste permanente, il faut avoir préalablement créé le [[ProDon:Préparation du document maître|document maître]] et la [[ProDon:Préparation de la liste de distribution|liste de distribution]]. | ||
| − | Se rendre dans la « Gestion des envois de | + | Se rendre dans la « Gestion des envois de courriels ». |
{| width="200" cellspacing="1" cellpadding="1" border="1" class="wikitable" | {| width="200" cellspacing="1" cellpadding="1" border="1" class="wikitable" | ||
|- | |- | ||
| colspan="2" | | | colspan="2" | | ||
| − | Pour ce faire, à partir de la page principale de '' | + | Pour ce faire, à partir de la page principale de ''Prodon'', cliquer sur le menu « Envois », puis choisir <br>« PubliCourriel » et finalement « Envois ». |
|- | |- | ||
| − | | colspan="2" | [[ | + | | colspan="2" | [[Fichier:Prodon5 Envoi du PubliCourriel 001.png]]<br> |
|} | |} | ||
| Ligne 42 : | Ligne 45 : | ||
|- | |- | ||
| colspan="2" | | | colspan="2" | | ||
| − | Après avoir cliqué sur « | + | Après avoir cliqué sur « Envois », la fenêtre suivante s'ouvre. |
|- | |- | ||
| − | | colspan="2" | {{Anchor||GestionEnvoisCourriel}}[[ | + | | colspan="2" | {{Anchor||GestionEnvoisCourriel}}[[Fichier:Prodon5 Envoi du PubliCourriel 002.png]] |
|- | |- | ||
| width="50%" | | | width="50%" | | ||
| − | <span style="color: rgb(255, 0, 0);">'''A :'''</span> | + | <span style="color: rgb(255, 0, 0);">'''A :'''</span> Le bouton [[Image:Bouton Ajouter.png]] permet de créer un nouvel envoi afin de l'ajouter à la liste en <span style="color: rgb(255, 0, 0);">'''H'''</span>. Après avoir cliqué sur le bouton [[Image:Bouton Ajouter.png]], [[ProDon:Envoi du PubliCourriel#Configurer_l.27envoi|cette fenêtre]] s'ouvre. |
| width="50%" | | | width="50%" | | ||
| − | <span style="color: rgb(255, 0, 0);">'''B :'''</span> | + | <span style="color: rgb(255, 0, 0);">'''B :'''</span> Le bouton [[Image:Bouton Modifier.png]] permet de modifier un envoi de la liste en <span style="color: rgb(255, 0, 0);">'''H'''</span>. Pour ce faire, sélectionner l'envoi à modifier en <span style="color: rgb(255, 0, 0);">'''H'''</span>, puis cliquer sur le bouton [[Image:Bouton Modifier.png]]. Après avoir cliqué sur le bouton [[Image:Bouton Modifier.png]], [[ProDon:Envoi du PubliCourriel#Configurer_l.27envoi|cette fenêtre]] s'ouvre. |
|- | |- | ||
| | | | ||
| − | <span style="color: rgb(255, 0, 0);">'''C :'''</span> | + | <span style="color: rgb(255, 0, 0);">'''C :'''</span> Le bouton [[Image:Bouton Retirer.png]] permet de supprimer un envoi de la liste en <span style="color: rgb(255, 0, 0);">'''H'''</span>. Pour ce faire, sélectionner l'envoi à supprimer en <span style="color: rgb(255, 0, 0);">'''H'''</span>, puis cliquer sur le bouton [[Image:Bouton Retirer.png]]. |
| | | | ||
| − | <span style="color: rgb(255, 0, 0);">'''D :'''</span> Le bouton | + | <span style="color: rgb(255, 0, 0);">'''D :'''</span> Le bouton «Actifs » contient tous les envois actifs qui ont déjà été effectués ou qui sont planifiés. |
|- | |- | ||
| | | | ||
| − | <span style="color: rgb(255, 0, 0);">'''E :'''</span> Le bouton | + | <span style="color: rgb(255, 0, 0);">'''E :'''</span> Le bouton «Archivés» contient tous les envois inactifs qui ont déjà été effectués. |
| | | | ||
| − | <span style="color: rgb(255, 0, 0);">'''F :'''</span> | + | <span style="color: rgb(255, 0, 0);">'''F :'''</span> Ce bouton contient tous les envois PubliCourriel, qui ont déjà été effectués ou qui sont planifiés, qu'ils soient actifs ou inactifs. |
|- | |- | ||
| | | | ||
| − | <span style="color: rgb(255, 0, 0);">'''G :'''</span> | + | <span style="color: rgb(255, 0, 0);">'''G :'''</span> Ce bouton contient tout les envois pour les reçus électronique, qui ont déjà été effectués ou qui sont planifiés. |
| + | |||
| + | '''NOTE''': Ce bouton est présent, seulement si le module de Reçus électronique est disponible. | ||
| − | | < | + | | <span style="color: rgb(255, 0, 0);">'''H :'''</span> Il s'agit de la liste des envois actifs qui ont déjà été effectués ou qui sont planifiés. |
|} | |} | ||
| Ligne 84 : | Ligne 89 : | ||
|- | |- | ||
| − | | colspan="2" | [[ | + | | colspan="2" | [[Fichier:Prodon5 Envoi du PubliCourriel 003.png]]<br> |
|- | |- | ||
| width="50%" | | | width="50%" | | ||
| − | <span style="color: rgb(255, 0, 0);">'''A :'''</span> Le bouton [[Image:Petit Bouton Dupliquer.png]] permet de dupliquer un envoi déjà existant dans '' | + | <span style="color: rgb(255, 0, 0);">'''A :'''</span> Le bouton [[Image:Petit Bouton Dupliquer.png]] permet de dupliquer un envoi déjà existant dans ''Prodon''.<br> |
| width="50%" | | | width="50%" | | ||
| Ligne 101 : | Ligne 106 : | ||
|- | |- | ||
| | | | ||
| − | <span style="color: rgb(255, 0, 0);">'''E :'''</span> Inscrire | + | <span style="color: rgb(255, 0, 0);">'''E :'''</span> Inscrire l'objet du PubliCourriel. |
| − | |||
| − | |||
| | | | ||
| − | <span style="color: rgb(255, 0, 0);">'''F :'''</span> | + | <span style="color: rgb(255, 0, 0);">'''F :'''</span> Permet la création d'un lien qui pré-rempliera un formulaire Web. |
|- | |- | ||
| | | | ||
| − | <span style="color: rgb(255, 0, 0);">'''G :'''</span> | + | <span style="color: rgb(255, 0, 0);">'''G :'''</span> Inscrire le nom de l'expéditeur et l'adresse courriel de l'expéditeur. |
| + | |||
| + | '''NOTE :''' Cette information s'inscrit automatiquement lorsque la liste d'envoi est sélectionnée, en <span style="color: rgb(255, 0, 0);">'''D'''</span>. | ||
| | | | ||
| − | <span style="color: rgb(255, 0, 0);">'''H :'''</span> Si cette option est cochée, les statistiques | + | <span style="color: rgb(255, 0, 0);">'''H :'''</span> Si cette option est cochée, les statistiques de clics sur les liens hypertextes du courriel seront compilées pour cet envoi. |
|- | |- | ||
| | | | ||
| − | <span style="color: rgb(255, 0, 0);">'''I :'''</span> Si cette option est cochée, | + | <span style="color: rgb(255, 0, 0);">'''I :'''</span> Si cette option est cochée, les statistiques d'ouverture des courriels seront compilées pour cet envoi. |
| − | |||
| − | |||
| | | | ||
| Ligne 126 : | Ligne 129 : | ||
|- | |- | ||
| | | | ||
| − | <span style="color: rgb(255, 0, 0);">'''K :'''</span> L'onglet « | + | <span style="color: rgb(255, 0, 0);">'''K :'''</span> L'onglet « [[#Onglet .C2.AB.C2.A0Abonnements de la liste.C2.A0.C2.BB|Abonnements de la liste]] » permet de consulter la liste des clients inscrits à la liste. |
| | | | ||
| Ligne 139 : | Ligne 142 : | ||
{| width="200" cellspacing="1" cellpadding="1" border="1" class="wikitable" | {| width="200" cellspacing="1" cellpadding="1" border="1" class="wikitable" | ||
|- | |- | ||
| − | | colspan="2" | [[ | + | | colspan="2" | [[Fichier:Prodon5 Envoi du PubliCourriel 004.png]]<br> |
|- | |- | ||
| width="50%" | | | width="50%" | | ||
| Ligne 149 : | Ligne 152 : | ||
|- | |- | ||
| | | | ||
| − | <span style="color: rgb(255, 0, 0);">'''C :'''</span> | + | <span style="color: rgb(255, 0, 0);">'''C :'''</span> Ce bouton permet d'ouvrir la page web de l'envoi. |
| | | | ||
| − | <span style="color: rgb(255, 0, 0);">'''D :'''</span> Il s'agit du message qui apparaîtra dans le PubliCourriel. | + | <span style="color: rgb(255, 0, 0);">'''D :'''</span> Ce bouton permet de synchroniser le contenu du message avec le web. |
| + | |- | ||
| + | |<span style="color: rgb(255, 0, 0);">'''E :'''</span> Ce bouton permet d'afficher le message en codes HTML. | ||
| + | |<span style="color: rgb(255, 0, 0);">'''F:'''</span> Il s'agit du message qui apparaîtra dans le PubliCourriel. | ||
|} | |} | ||
| Ligne 158 : | Ligne 164 : | ||
<br> | <br> | ||
| − | ==== Onglet « | + | ==== Onglet « Abonnements de la liste » ==== |
{| width="200" cellspacing="1" cellpadding="1" border="1" class="wikitable" | {| width="200" cellspacing="1" cellpadding="1" border="1" class="wikitable" | ||
|- | |- | ||
| − | | colspan="2" | [[ | + | | colspan="2" | [[Fichier:Prodon5 Envoi du PubliCourriel 005.png]]<br> |
|- | |- | ||
| width="50%" | | | width="50%" | | ||
| − | <span style="color: rgb(255, 0, 0);">'''A :'''</span> Il s'agit de toutes les adresses inscrites à la liste de distribution choisie plus tôt. Les champs « X », « | + | <span style="color: rgb(255, 0, 0);">'''A :'''</span> Il s'agit de toutes les adresses inscrites à la liste de distribution choisie plus tôt. Les champs « X », « Courriel », « Doublons » et « Suppression » sont toujours visibles, les autres champs sont les champs de fusion qui ont été cochés dans la liste de distribution. |
| width="50%" | | | width="50%" | | ||
| − | <span style="color: rgb(255, 0, 0);">'''B :'''</span> Les adresses barrées sont celles qui ont été exclues pour cet envoi. Pour plus de détails concernant les exclusions, voir la section « [[ProDon:Envoi du PubliCourriel#Onglet_.C2.AB.C2.A0Exclusions.C2.A0.C2.BB|Onglet « Exclusions »]] ». | + | <span style="color: rgb(255, 0, 0);">'''B :'''</span> Les adresses barrées, sont celles qui ont été exclues pour cet envoi. Pour plus de détails concernant les exclusions, voir la section « [[ProDon:Envoi du PubliCourriel#Onglet_.C2.AB.C2.A0Exclusions.C2.A0.C2.BB|Onglet « Exclusions »]] ». |
|- | |- | ||
| − | | | + | | colspan="2" | |
<span style="color: rgb(255, 0, 0);">'''C :'''</span> Les adresses courriel en jaune sont celles qui sont attribuées à plus d'un client de la base de données. | <span style="color: rgb(255, 0, 0);">'''C :'''</span> Les adresses courriel en jaune sont celles qui sont attribuées à plus d'un client de la base de données. | ||
| − | |||
| − | |||
| − | |||
|} | |} | ||
| Ligne 185 : | Ligne 188 : | ||
{| width="200" cellspacing="1" cellpadding="1" border="1" class="wikitable" | {| width="200" cellspacing="1" cellpadding="1" border="1" class="wikitable" | ||
|- | |- | ||
| − | | colspan="2" | [[ | + | | colspan="2" | [[Fichier:Prodon5 Envoi du PubliCourriel 006.png]]<br> |
|- | |- | ||
| width="50%" | | | width="50%" | | ||
| Ligne 194 : | Ligne 197 : | ||
|- | |- | ||
| − | | | + | | colspan="2" | |
<span style="color: rgb(255, 0, 0);">'''C :'''</span> Après avoir indiqué les adresses à exclure de l'envoi, cliquer sur le bouton « [[Image:Bouton Crochet ajouter confirmer.png]] Confirmer la modification » afin d'enregistrer l'ajout ou la modification. | <span style="color: rgb(255, 0, 0);">'''C :'''</span> Après avoir indiqué les adresses à exclure de l'envoi, cliquer sur le bouton « [[Image:Bouton Crochet ajouter confirmer.png]] Confirmer la modification » afin d'enregistrer l'ajout ou la modification. | ||
| − | |||
| − | |||
|} | |} | ||
| Ligne 208 : | Ligne 209 : | ||
Il est suggéré de faire plusieurs envois test avec différentes adresses (exemple : Gmail, Yahoo, Hotmail, Outlook, etc.) avant d'effectuer l'envoi, afin de s'assurer des différentes interprétations de boîtes courriel. | Il est suggéré de faire plusieurs envois test avec différentes adresses (exemple : Gmail, Yahoo, Hotmail, Outlook, etc.) avant d'effectuer l'envoi, afin de s'assurer des différentes interprétations de boîtes courriel. | ||
| − | Pour tester le courriel, se rendre d'abord dans la « Gestion des envois ». | + | Pour tester le courriel, se rendre d'abord dans la « Gestion des envois de courriels ». |
{| width="200" cellspacing="1" cellpadding="1" border="1" class="wikitable" | {| width="200" cellspacing="1" cellpadding="1" border="1" class="wikitable" | ||
|- | |- | ||
| colspan="2" | | | colspan="2" | | ||
| − | Pour ce faire, à partir de la page principale de '' | + | Pour ce faire, à partir de la page principale de ''Prodon'', cliquer sur le menu « Envois », puis choisir « PubliCourriel » et finalement « Envois ». |
|- | |- | ||
| − | | colspan="2" | [[ | + | | colspan="2" | [[Fichier:Prodon5 Envoi du PubliCourriel 001.png]]<br> |
|} | |} | ||
| Ligne 224 : | Ligne 225 : | ||
|- | |- | ||
| colspan="2" | | | colspan="2" | | ||
| − | Après avoir cliqué sur « | + | Après avoir cliqué sur « Envois », la fenêtre suivante s'ouvre. |
|- | |- | ||
| − | | colspan="2" | [[ | + | | colspan="2" | [[Fichier:Prodon5 Envoi du PubliCourriel 007.png]]<br> |
|- | |- | ||
| width="50%" | | | width="50%" | | ||
| Ligne 233 : | Ligne 234 : | ||
| width="50%" | | | width="50%" | | ||
| − | <span style="color: rgb(255, 0, 0);">'''B :'''</span> Après avoir sélectionné le PubliCourriel à tester, cliquer sur le bouton [[Image:Bouton tester le courriel.png]]. | + | <span style="color: rgb(255, 0, 0);">'''B :'''</span> Après avoir sélectionné le PubliCourriel à tester, cliquer sur le bouton « [[Image:Bouton tester le courriel.png]] Tester le courriel ». |
|} | |} | ||
| Ligne 239 : | Ligne 240 : | ||
<br> | <br> | ||
| − | {| width="200" cellspacing="1" cellpadding="1" border="1" class="wikitable" | + | {| class="wikitable" width="200" cellspacing="1" cellpadding="1" border="1" |
| + | |- | ||
| + | | colspan="2" | | ||
| + | Après avoir cliqué sur le bouton « [[Image:Bouton tester le courriel.png]] Tester le courriel »,, la fenêtre suivante s'ouvre. | ||
| + | |||
| + | |- | ||
| + | | colspan="2" | [[Fichier:Prodon5 Envoi du PubliCourriel 011.png]]<br> | ||
| + | |- | ||
| + | | colspan="2" width="50%" | | ||
| + | Avant d'effectuer l'envoi, il faut synchroniser les inscriptions à la liste de distribution. Pour ce faire, cliquer sur le bouton « [[Image:Bouton Crochet ajouter confirmer.png]] Oui ». | ||
| + | |||
| + | '''NOTE :''' En cliquant sur le bouton « [[Image:Bouton Annuler.png]] Non », ''Prodon'' va quand même envoyer le PubliCourriel en test. | ||
| + | |||
| + | |} | ||
| + | {| class="wikitable" width="200" cellspacing="1" cellpadding="1" border="1" | ||
|- | |- | ||
| colspan="2" | | | colspan="2" | | ||
| − | Après avoir cliqué sur le bouton [[Image:Bouton | + | Après avoir cliqué sur le bouton «[[Image:Bouton Crochet ajouter confirmer.png]] Oui », la fenêtre suivante s'ouvre. |
|- | |- | ||
| − | | colspan="2" | [[ | + | | colspan="2" | [[Fichier:Prodon5 Envoi du PubliCourriel 008.png]]<br> |
|- | |- | ||
| width="50%" | | | width="50%" | | ||
<span style="color: rgb(255, 0, 0);">'''A :'''</span> Inscrire l'adresse courriel à qui le courriel test doit être envoyé.<br> | <span style="color: rgb(255, 0, 0);">'''A :'''</span> Inscrire l'adresse courriel à qui le courriel test doit être envoyé.<br> | ||
| − | '''NOTE :''' | + | '''NOTE :''' Le courriel de l'expéditeur spécifié lors de la préparation de la liste de distribution, s'inscrit par défaut. |
| width="50%" | | | width="50%" | | ||
| Ligne 265 : | Ligne 280 : | ||
|- | |- | ||
| − | | colspan="2" | [[ | + | | colspan="2" | [[Fichier:Prodon5 Envoi du PubliCourriel 009.png]]<br> |
|- | |- | ||
| colspan="2" | | | colspan="2" | | ||
| Ligne 276 : | Ligne 291 : | ||
=== Effectuer l'envoi<br> === | === Effectuer l'envoi<br> === | ||
| − | Pour envoyer le courriel, se rendre dans la « Gestion des envois | + | Pour envoyer le courriel, se rendre dans la « Gestion des envois de courriels ». |
{| width="200" cellspacing="1" cellpadding="1" border="1" class="wikitable" | {| width="200" cellspacing="1" cellpadding="1" border="1" class="wikitable" | ||
|- | |- | ||
| colspan="2" | | | colspan="2" | | ||
| − | Pour ce faire, à partir de la page principale de '' | + | Pour ce faire, à partir de la page principale de ''Prodon'', cliquer sur le menu « Envois », puis choisir « PubliCourriel » et finalement « Envois ». |
|- | |- | ||
| − | | colspan="2" | [[ | + | | colspan="2" | [[Fichier:Prodon5 Envoi du PubliCourriel 001.png]]<br> |
|} | |} | ||
| Ligne 292 : | Ligne 307 : | ||
|- | |- | ||
| colspan="2" | | | colspan="2" | | ||
| − | Après avoir cliqué sur « | + | Après avoir cliqué sur « Envois », la fenêtre suivante s'ouvre. |
|- | |- | ||
| − | | colspan="2" | [[ | + | | colspan="2" | [[Fichier:Prodon5 Envoi du PubliCourriel 010.png]]<br> |
|- | |- | ||
| width="50%" | | | width="50%" | | ||
| Ligne 301 : | Ligne 316 : | ||
| width="50%" | | | width="50%" | | ||
| − | <span style="color: rgb(255, 0, 0);">'''B :'''</span> Après avoir sélectionné le PubliCourriel à envoyer, cliquer sur le bouton [[Image:Bouton envoyer le courriel.png]]. | + | <span style="color: rgb(255, 0, 0);">'''B :'''</span> Après avoir sélectionné le PubliCourriel à envoyer, cliquer sur le bouton « [[Image:Bouton envoyer le courriel.png]] Envoyer le courriel ». |
|} | |} | ||
| Ligne 310 : | Ligne 325 : | ||
|- | |- | ||
| colspan="2" | | | colspan="2" | | ||
| − | Après avoir cliqué sur le bouton [[Image:Bouton envoyer le courriel.png]], la fenêtre suivante s'ouvre. | + | Après avoir cliqué sur le bouton « [[Image:Bouton envoyer le courriel.png]] Envoyer le courriel », la fenêtre suivante s'ouvre. |
|- | |- | ||
| − | | colspan="2" | [[ | + | | colspan="2" | [[Fichier:Prodon5 Envoi du PubliCourriel 011.png]]<br> |
|- | |- | ||
| width="50%" colspan="2" | | | width="50%" colspan="2" | | ||
Avant d'effectuer l'envoi, il faut synchroniser les inscriptions à la liste de distribution. Pour ce faire, cliquer sur le bouton « [[Image:Bouton Crochet ajouter confirmer.png]] Oui ». | Avant d'effectuer l'envoi, il faut synchroniser les inscriptions à la liste de distribution. Pour ce faire, cliquer sur le bouton « [[Image:Bouton Crochet ajouter confirmer.png]] Oui ». | ||
| − | '''NOTE :''' En cliquant sur le bouton « [[Image:Bouton Annuler.png]] Non », '' | + | '''NOTE :''' En cliquant sur le bouton « [[Image:Bouton Annuler.png]] Non », ''Prodon'' n'enverra pas le PubliCourriel et retournera dans la « Gestion des envois de courriels ». |
|} | |} | ||
| Ligne 332 : | Ligne 347 : | ||
|- | |- | ||
| − | | colspan="2" | [[ | + | | colspan="2" | [[Fichier:Prodon5 Envoi du PubliCourriel 012.png]]<br> |
|- | |- | ||
| width="50%" | | | width="50%" | | ||
| Ligne 357 : | Ligne 372 : | ||
|- | |- | ||
| − | | colspan="2" | [[ | + | | colspan="2" | [[Fichier:Prodon5 Envoi du PubliCourriel 013.png]]<br> |
|- | |- | ||
| colspan="2" | | | colspan="2" | | ||
Cette fenêtre permet de confirmer le nombre de destinataires. Pour confirmer le nombre indiqué, cliquer sur le bouton « [[Image:Bouton Crochet ajouter confirmer.png]] Oui ». | Cette fenêtre permet de confirmer le nombre de destinataires. Pour confirmer le nombre indiqué, cliquer sur le bouton « [[Image:Bouton Crochet ajouter confirmer.png]] Oui ». | ||
| − | '''NOTE :''' En cliquant sur le bouton « [[Image:Bouton Annuler.png]] Non », '' | + | '''NOTE :''' En cliquant sur le bouton « [[Image:Bouton Annuler.png]] Non », ''Prodon'' n'enverra pas le PubliCourriel et retournera dans la « Gestion des envois de courriels ». |
|} | |} | ||
| Ligne 371 : | Ligne 386 : | ||
|- | |- | ||
| colspan="2" | | | colspan="2" | | ||
| − | Après avoir cliqué sur le bouton « [[Image:Bouton Crochet ajouter confirmer.png]] Oui », la fenêtre suivante s'ouvre. | + | Après avoir cliqué sur le bouton « [[Image:Bouton Crochet ajouter confirmer.png]] Oui », la fenêtre suivante s'ouvre. |
|- | |- | ||
| − | | colspan="2" | [[ | + | | colspan="2" | [[Fichier:Prodon5 Envoi du PubliCourriel 014.png]]<br> |
|- | |- | ||
| colspan="2" | | | colspan="2" | | ||
| − | Cette fenêtre confirme que le PubliCourriel a bien été envoyé. Pour fermer la fenêtre, cliquer sur le bouton « [[Image:Bouton Crochet ajouter confirmer.png]] Ok » . | + | Cette fenêtre confirme que le PubliCourriel a bien été envoyé. Pour fermer la fenêtre, cliquer sur le bouton « [[Image:Bouton Crochet ajouter confirmer.png]] Ok » . |
|} | |} | ||
| Ligne 389 : | Ligne 404 : | ||
|- | |- | ||
| − | | colspan="2" | [[ | + | | colspan="2" | [[Fichier:Prodon5 Envoi du PubliCourriel 015.png]]<br> |
|- | |- | ||
| width="50%" | | | width="50%" | | ||
| Ligne 395 : | Ligne 410 : | ||
| width="50%" | | | width="50%" | | ||
| − | <span style="color: rgb(255, 0, 0);">'''B :'''</span> Le bouton [[Image:Bouton statistique d'envoi.png]] permet de consulter les statistiques de l'envoi. Pour connaître la procédure, consulter [[ProDon:Consultation des statistiques d'envoi|ce document]]. | + | <span style="color: rgb(255, 0, 0);">'''B :'''</span> Le bouton « [[Image:Bouton statistique d'envoi.png]] Statistique de l'envoi » permet de consulter les statistiques de l'envoi. Pour connaître la procédure, consulter [[ProDon:Consultation des statistiques d'envoi|ce document]]. |
|} | |} | ||
| Ligne 403 : | Ligne 418 : | ||
==== Planifier l'envoi du PubliCourriel ==== | ==== Planifier l'envoi du PubliCourriel ==== | ||
| − | '''NOTE :''' Lorsqu'un envoi PubliCourriel est planifié, l'information est immédiatement transmise au site du serveur d'envoi du PubliCourriel, ce qui fait que '' | + | '''NOTE :''' Lorsqu'un envoi PubliCourriel est planifié, l'information est immédiatement transmise au site du serveur d'envoi du PubliCourriel, ce qui fait que ''Prodon'' et l'ordinateur n'ont pas besoin d'être ouverts pour que le PubliCourriel s'envoie à la date et à l'heure planifiées. |
{| width="200" cellspacing="1" cellpadding="1" border="1" class="wikitable" | {| width="200" cellspacing="1" cellpadding="1" border="1" class="wikitable" | ||
| Ligne 411 : | Ligne 426 : | ||
|- | |- | ||
| − | | colspan="2" | [[ | + | | colspan="2" | [[Fichier:Prodon5 Envoi du PubliCourriel 016.png]]<br> |
|- | |- | ||
| width="50%" | | | width="50%" | | ||
| Ligne 436 : | Ligne 451 : | ||
|- | |- | ||
| − | | colspan="2" | [[ | + | | colspan="2" | [[Fichier:Prodon5 Envoi du PubliCourriel 017.png]]<br> |
|- | |- | ||
| colspan="2" | | | colspan="2" | | ||
| − | Cette fenêtre permet de confirmer le nombre de destinataires. Pour confirmer le nombre indiqué, cliquer sur le bouton « [[Image:Bouton Crochet ajouter confirmer.png]] Oui ». | + | Cette fenêtre permet de confirmer le nombre de destinataires. Pour confirmer le nombre indiqué, cliquer sur le bouton « [[Image:Bouton Crochet ajouter confirmer.png]] Oui ». |
| − | '''NOTE :''' En cliquant sur le bouton « [[Image:Bouton Annuler.png]] Non », '' | + | '''NOTE :''' En cliquant sur le bouton « [[Image:Bouton Annuler.png]] Non », ''Prodon'' n'enverra pas le PubliCourriel et retournera dans la « Gestion des envois de courriels ». |
|} | |} | ||
| Ligne 450 : | Ligne 465 : | ||
|- | |- | ||
| colspan="2" | | | colspan="2" | | ||
| − | Après avoir cliqué sur le bouton « [[Image:Bouton Crochet ajouter confirmer.png]] Oui », la fenêtre suivante s'ouvre. | + | Après avoir cliqué sur le bouton « [[Image:Bouton Crochet ajouter confirmer.png]] Oui », la fenêtre suivante s'ouvre. |
|- | |- | ||
| − | | colspan="2" | [[ | + | | colspan="2" | [[Fichier:Prodon5 Envoi du PubliCourriel 018.png]]<br> |
|- | |- | ||
| colspan="2" | | | colspan="2" | | ||
| − | Cette fenêtre confirme que l'envoi du PubliCourriel a bien été planifié. Pour fermer la fenêtre, cliquer sur le bouton « [[Image:Bouton Crochet ajouter confirmer.png]] Ok ». | + | Cette fenêtre confirme que l'envoi du PubliCourriel a bien été planifié. Pour fermer la fenêtre, cliquer sur le bouton « [[Image:Bouton Crochet ajouter confirmer.png]] Ok ». |
|} | |} | ||
| Ligne 468 : | Ligne 483 : | ||
|- | |- | ||
| − | | colspan="2" | [[ | + | | colspan="2" | [[Fichier:Prodon5 Envoi du PubliCourriel 019.png]]<br> |
|- | |- | ||
| width="50%" | | | width="50%" | | ||
| Ligne 474 : | Ligne 489 : | ||
| width="50%" | | | width="50%" | | ||
| − | <span style="color: rgb(255, 0, 0);">'''B :'''</span> Le bouton | + | <span style="color: rgb(255, 0, 0);">'''B :'''</span> Le bouton [[Image:Bouton synchroniser l'envoi.png]] permet de synchroniser le statut et la date de l'envoi sélectionné. Pour connaître la procédure, consulter [[ProDon:Consultation des statistiques d'envoi|ce document]]. |
|- | |- | ||
| Ligne 488 : | Ligne 503 : | ||
Le statut des envois planifiés ne se met pas à jour automatiquement, c'est pourquoi il faut les synchroniser afin de consulter les statistiques d'envoi. | Le statut des envois planifiés ne se met pas à jour automatiquement, c'est pourquoi il faut les synchroniser afin de consulter les statistiques d'envoi. | ||
| − | Pour synchroniser le statut d'un envoi, se rendre d'abord dans la « Gestion des envois de | + | Pour synchroniser le statut d'un envoi, se rendre d'abord dans la « Gestion des envois de courriels ». |
{| width="200" cellspacing="1" cellpadding="1" border="1" class="wikitable" | {| width="200" cellspacing="1" cellpadding="1" border="1" class="wikitable" | ||
|- | |- | ||
| colspan="2" | | | colspan="2" | | ||
| − | Pour ce faire, à partir de la page principale de '' | + | Pour ce faire, à partir de la page principale de ''Prodon'', cliquer sur le menu « Envois », puis choisir « PubliCourriel » et finalement « Envois ». |
|- | |- | ||
| − | | colspan="2" | [[ | + | | colspan="2" | [[Fichier:Prodon5 Envoi du PubliCourriel 001.png]]<br> |
|} | |} | ||
| Ligne 504 : | Ligne 519 : | ||
|- | |- | ||
| colspan="2" | | | colspan="2" | | ||
| − | Après avoir cliqué sur « | + | Après avoir cliqué sur « Envois », la fenêtre suivante s'ouvre. |
|- | |- | ||
| − | | colspan="2" | [[ | + | | colspan="2" | [[Fichier:Prodon5 Envoi du PubliCourriel 020.png]]<br> |
|- | |- | ||
| width="50%" | | | width="50%" | | ||
| Ligne 513 : | Ligne 528 : | ||
| width="50%" | | | width="50%" | | ||
| − | <span style="color: rgb(255, 0, 0);">'''B :'''</span> Après avoir sélectionné l'envoi à synchroniser, cliquer sur le bouton [[Image:Bouton synchroniser l'envoi.png]]. | + | <span style="color: rgb(255, 0, 0);">'''B :'''</span> Après avoir sélectionné l'envoi à synchroniser, cliquer sur le bouton « [[Image:Bouton synchroniser l'envoi.png]] Synchroniser le statut et la date de l'envoi sélectionné ». |
|} | |} | ||
| Ligne 525 : | Ligne 540 : | ||
|- | |- | ||
| − | | colspan="2" | [[ | + | | colspan="2" | [[Fichier:Prodon5 Envoi du PubliCourriel 021.png]]<br> |
|- | |- | ||
| width="50%" | | | width="50%" | | ||
| Ligne 554 : | Ligne 569 : | ||
|- | |- | ||
| colspan="2" | | | colspan="2" | | ||
| − | Pour ce faire, à partir de la page principale de '' | + | Pour ce faire, à partir de la page principale de ''Prodon'', cliquer sur le menu « Clients », puis choisir « [[Image:Bouton client couleur.png]] Clients ». |
|- | |- | ||
| − | | colspan="2" | [[ | + | | colspan="2" | [[Fichier:Prodon5 Envoi du PubliCourriel 022.png]]<br> |
|} | |} | ||
| Ligne 568 : | Ligne 583 : | ||
|- | |- | ||
| − | | colspan="2" | [[ | + | | colspan="2" | [[Fichier:Prodon5 Envoi du PubliCourriel 023.png]]<br> |
|- | |- | ||
| width="50%" | | | width="50%" | | ||
| Ligne 577 : | Ligne 592 : | ||
|- | |- | ||
| − | | | + | | colspan="2" | |
| − | <span style="color: rgb(255, 0, 0);">'''C :'''</span> Après avoir recherché tous les clients à qui le PubliCourriel doit être envoyé en <span style="color: rgb(255, 0, 0);">'''A'''</span>, cliquer sur le bouton [[Image:Bouton envoi provisoire.png]]. | + | <span style="color: rgb(255, 0, 0);">'''C :'''</span> Après avoir recherché tous les clients à qui le PubliCourriel doit être envoyé en <span style="color: rgb(255, 0, 0);">'''A'''</span>, cliquer sur le bouton « [[Image:Bouton envoi provisoire.png]] Création d'un envoi provisoire ». |
| − | |||
| − | |||
|} | |} | ||
| Ligne 590 : | Ligne 603 : | ||
|- | |- | ||
| colspan="2" | | | colspan="2" | | ||
| − | Après avoir cliqué sur le bouton [[Image:Bouton envoi provisoire.png]], la fenêtre suivante s'ouvre, afin de configurer l'envoi. | + | Après avoir cliqué sur le bouton « [[Image:Bouton envoi provisoire.png]] Création d'un envoi provisoire », la fenêtre suivante s'ouvre, afin de configurer l'envoi. |
|- | |- | ||
| − | | colspan="2" | {{Anchor||AjoutD'UnEnvoi}}[[ | + | | colspan="2" | {{Anchor||AjoutD'UnEnvoi}}[[Fichier:Prodon5 Envoi du PubliCourriel 024.png]] |
|- | |- | ||
| width="50%" | | | width="50%" | | ||
| Ligne 603 : | Ligne 616 : | ||
|- | |- | ||
| | | | ||
| − | <span style="color: rgb(255, 0, 0);">'''C :'''</span> Pour savoir comment configurer l'onglet « | + | <span style="color: rgb(255, 0, 0);">'''C :'''</span> Pour savoir comment configurer l'onglet « Abonnements de la liste », consulter [[ProDon:Envoi du PubliCourriel#Onglet_.C2.AB.C2.A0Inscriptions_de_la_liste.C2.A0.C2.BB|cette section.]] |
| | | | ||
| Ligne 611 : | Ligne 624 : | ||
| | | | ||
<span style="color: rgb(255, 0, 0);">'''E :'''</span> Après avoir indiqué toutes les informations nécessaires, cliquer sur le bouton « [[Image:Bouton Crochet ajouter confirmer.png]] Confirmer l'ajout ». | <span style="color: rgb(255, 0, 0);">'''E :'''</span> Après avoir indiqué toutes les informations nécessaires, cliquer sur le bouton « [[Image:Bouton Crochet ajouter confirmer.png]] Confirmer l'ajout ». | ||
| + | |'''NOTES''' : Après avoir cliqué sur le bouton « [[Image:Bouton Crochet ajouter confirmer.png]] Confirmer l'ajout », l'envoi provisoire se retrouvera dans la « Gestion des envois de courriels ». | ||
| + | |} | ||
| − | + | === Tester l'envoi<br> === | |
| − | + | {| class="wikitable" | |
| − | + | | colspan="2" |Une fois dans la « Gestion des envois de courriels », vous pouvez cliquer sur le bouton pour tester le courriel. | |
| − | |||
| − | |||
| − | {| | ||
|- | |- | ||
| − | | colspan="2" | | + | | colspan="2" |[[Fichier:Prodon5 Envoi du PubliCourriel 007.png|centré|vignette|633x633px]] |
| − | |||
| − | |||
|- | |- | ||
| − | | | + | |<span style="color: rgb(255, 0, 0);">'''A :'''</span> Sélectionner le PubliCourriel à tester.<br> |
| − | + | |<span style="color: rgb(255, 0, 0);">'''B :'''</span> Après avoir sélectionné le PubliCourriel à tester, | |
| − | + | cliquer sur le bouton « [[Image:Bouton tester le courriel.png]] Tester le courriel ». | |
| − | <span style="color: rgb(255, 0, 0);">'''A :'''</span> | ||
| − | |||
| − | | | ||
| − | <span style="color: rgb(255, 0, 0);">'''B :'''</span> | ||
| − | |||
| − | |||
| − | |||
| − | |||
| − | |||
| − | |||
|} | |} | ||
| − | + | {| class="wikitable" width="200" cellspacing="1" cellpadding="1" border="1" | |
| − | |||
| − | |||
| − | |||
| − | |||
| − | {| width="200" cellspacing="1" cellpadding="1" border="1 | ||
|- | |- | ||
| colspan="2" | | | colspan="2" | | ||
| Ligne 648 : | Ligne 643 : | ||
|- | |- | ||
| − | | colspan="2" | [[ | + | | colspan="2" | [[Fichier:Prodon5 Envoi du PubliCourriel 008.png]]<br> |
|- | |- | ||
| width="50%" | | | width="50%" | | ||
<span style="color: rgb(255, 0, 0);">'''A :'''</span> Inscrire l'adresse courriel à qui le courriel test doit être envoyé.<br> | <span style="color: rgb(255, 0, 0);">'''A :'''</span> Inscrire l'adresse courriel à qui le courriel test doit être envoyé.<br> | ||
| − | '''NOTE :''' | + | '''NOTE :''' Le courriel de l'expéditeur spécifié lors de la préparation de la liste de distribution s'inscrit par défaut. |
| width="50%" | | | width="50%" | | ||
| − | <span style="color: rgb(255, 0, 0);">'''B :'''</span> Après avoir inscrit | + | <span style="color: rgb(255, 0, 0);">'''B :'''</span> Après avoir inscrit le courriel à qui le courriel test doit être envoyé, cliquer sur le bouton « [[Image:Bouton Crochet ajouter confirmer.png]] Confirmer ».<br> |
|} | |} | ||
| Ligne 668 : | Ligne 663 : | ||
|- | |- | ||
| − | | colspan="2" | [[ | + | | colspan="2" | [[Fichier:Prodon5 Envoi du PubliCourriel 009.png]]<br> |
|- | |- | ||
| colspan="2" | | | colspan="2" | | ||
| Ligne 677 : | Ligne 672 : | ||
<br> | <br> | ||
| − | Après avoir effectué le test, l'envoi se retrouve dans la « Gestion des envois de | + | Après avoir effectué le test, l'envoi se retrouve dans la « Gestion des envois de courriels ». Pour savoir comment envoyer le courriel, voir [[ProDon:Envoi du PubliCourriel#Effectuer_l.27envoi|cette section]]. |
<br> | <br> | ||
| Ligne 686 : | Ligne 681 : | ||
|- | |- | ||
| colspan="2" | | | colspan="2" | | ||
| − | Après avoir cliqué sur le bouton « Confirmer et envoyer maintenant » de [[#Fen.C3.AAtreConfirmation|cette fenêtre]], la fenêtre suivante s'ouvre. | + | Après avoir cliqué sur le bouton « Confirmer et envoyer maintenant » de [[#Fen.C3.AAtreConfirmation|cette fenêtre]], la fenêtre suivante s'ouvre. |
|- | |- | ||
| − | | colspan="2" | [[ | + | | colspan="2" | [[Fichier:Prodon5 Envoi du PubliCourriel 011.png]]<br> |
|- | |- | ||
| width="50%" colspan="2" | | | width="50%" colspan="2" | | ||
| − | Avant d'effectuer l'envoi, il faut synchroniser les | + | Avant d'effectuer l'envoi, il faut synchroniser les abonnements à la liste de distribution. Pour ce faire, cliquer sur le bouton « [[Image:Bouton Crochet ajouter confirmer.png]] Oui ». |
| − | '''NOTE :''' En cliquant sur le bouton « [[Image:Bouton Annuler.png]] Non », '' | + | '''NOTE :''' En cliquant sur le bouton « [[Image:Bouton Annuler.png]] Non », ''Prodon'' n'enverra pas le PubliCourriel et retournera dans la fenêtre « [[#AjoutD.27UnEnvoi|Ajout d'un envoi]] ».<br> |
|} | |} | ||
| Ligne 708 : | Ligne 703 : | ||
|- | |- | ||
| − | | colspan="2" | {{Anchor||FenêtreConfirmationD'Envoi}}[[ | + | | colspan="2" | {{Anchor||FenêtreConfirmationD'Envoi}}[[Fichier:Prodon5 Envoi du PubliCourriel 012.png]] |
|- | |- | ||
| width="50%" | | | width="50%" | | ||
| Ligne 733 : | Ligne 728 : | ||
|- | |- | ||
| − | | colspan="2" | [[ | + | | colspan="2" | [[Fichier:Prodon5 Envoi du PubliCourriel 013.png]]<br> |
|- | |- | ||
| colspan="2" | | | colspan="2" | | ||
| − | Cette fenêtre permet de confirmer le nombre de destinataires. Pour confirmer le nombre indiqué, cliquer sur le bouton « [[Image:Bouton Crochet ajouter confirmer.png]] Oui ». | + | Cette fenêtre permet de confirmer le nombre de destinataires. Pour confirmer le nombre indiqué, cliquer sur le bouton « [[Image:Bouton Crochet ajouter confirmer.png]] Oui ». |
| − | '''NOTE :''' En cliquant sur le bouton « [[Image:Bouton Annuler.png]] Non », '' | + | '''NOTE :''' En cliquant sur le bouton « [[Image:Bouton Annuler.png]] Non », ''Prodon'' n'enverra pas le PubliCourriel et retournera dans la fenêtre « [[#Fen.C3.AAtreConfirmationD.27Envoi|Confirmation d'envoi]] ». |
|} | |} | ||
| Ligne 747 : | Ligne 742 : | ||
|- | |- | ||
| colspan="2" | | | colspan="2" | | ||
| − | Après avoir cliqué sur le bouton « [[Image:Bouton Crochet ajouter confirmer.png]] Oui », la fenêtre suivante s'ouvre. | + | Après avoir cliqué sur le bouton |
| + | |||
| + | « [[Image:Bouton Crochet ajouter confirmer.png]] Oui », la fenêtre suivante s'ouvre. | ||
|- | |- | ||
| − | | colspan="2" | [[ | + | | colspan="2" | [[Fichier:Prodon5 Envoi du PubliCourriel 014.png]]<br> |
|- | |- | ||
| colspan="2" | | | colspan="2" | | ||
| − | Cette fenêtre confirme que le PubliCourriel a bien été envoyé. Pour fermer la fenêtre, cliquer sur le bouton « [[Image:Bouton Crochet ajouter confirmer.png]] Ok » . | + | Cette fenêtre confirme que le PubliCourriel a bien été envoyé. Pour fermer la fenêtre, cliquer sur le bouton |
| + | |||
| + | « [[Image:Bouton Crochet ajouter confirmer.png]] Ok » . | ||
|} | |} | ||
| Ligne 759 : | Ligne 758 : | ||
<br> | <br> | ||
| − | Après avoir cliqué sur le bouton « [[Image:Bouton Crochet ajouter confirmer.png]] Ok », '' | + | Après avoir cliqué sur le bouton « [[Image:Bouton Crochet ajouter confirmer.png]] Ok », ''Prodon'' retourne dans la « Gestion des clients ».<br> |
<br> | <br> | ||
| Ligne 771 : | Ligne 770 : | ||
|- | |- | ||
| − | | colspan="2" | [[ | + | | colspan="2" | [[Fichier:Prodon5 Envoi du PubliCourriel 016.png]]<br> |
|- | |- | ||
| width="50%" | | | width="50%" | | ||
| Ligne 796 : | Ligne 795 : | ||
|- | |- | ||
| − | | colspan="2" | [[ | + | | colspan="2" | [[Fichier:Prodon5 Envoi du PubliCourriel 017.png]]<br> |
|- | |- | ||
| colspan="2" | | | colspan="2" | | ||
| − | Cette fenêtre permet de confirmer le nombre de destinataires. Pour confirmer le nombre indiqué, cliquer sur le bouton « [[Image:Bouton Crochet ajouter confirmer.png]] Oui ». | + | Cette fenêtre permet de confirmer le nombre de destinataires. Pour confirmer le nombre indiqué, cliquer sur le bouton « [[Image:Bouton Crochet ajouter confirmer.png]] Oui ». |
| − | '''NOTE :''' En cliquant sur le bouton « [[Image:Bouton Annuler.png]] Non », '' | + | '''NOTE :''' En cliquant sur le bouton « [[Image:Bouton Annuler.png]] Non », ''Prodon'' n'enverra pas le PubliCourriel et retournera dans la fenêtre « [[#Fen.C3.AAtreConfirmationD.27Envoi|Confirmation d'envoi]] ». |
|} | |} | ||
| Ligne 813 : | Ligne 812 : | ||
|- | |- | ||
| − | | colspan="2" | [[ | + | | colspan="2" | [[Fichier:Prodon5 Envoi du PubliCourriel 018.png]]<br> |
|- | |- | ||
| colspan="2" | | | colspan="2" | | ||
| − | Cette fenêtre confirme que l'envoi du PubliCourriel a bien été planifié. Pour fermer la fenêtre, cliquer sur le bouton « [[Image:Bouton Crochet ajouter confirmer.png]] Ok ». | + | Cette fenêtre confirme que l'envoi du PubliCourriel a bien été planifié. Pour fermer la fenêtre, cliquer sur le bouton |
| + | |||
| + | « [[Image:Bouton Crochet ajouter confirmer.png]] Ok ». | ||
|} | |} | ||
| Ligne 822 : | Ligne 823 : | ||
<br> | <br> | ||
| − | Après avoir cliqué sur le bouton « [[Image:Bouton Crochet ajouter confirmer.png]] Ok », '' | + | Après avoir cliqué sur le bouton « [[Image:Bouton Crochet ajouter confirmer.png]] Ok », ''Prodon'' retourne dans la « Gestion des clients ».<br> |
Pour savoir comment synchroniser le statut de l'envoi une fois qu'il aura été effectué, voir [[ProDon:Envoi du PubliCourriel#Synchroniser_le_statut_et_la_date_de_l.27envoi|cette section]]. | Pour savoir comment synchroniser le statut de l'envoi une fois qu'il aura été effectué, voir [[ProDon:Envoi du PubliCourriel#Synchroniser_le_statut_et_la_date_de_l.27envoi|cette section]]. | ||
| Ligne 828 : | Ligne 829 : | ||
Pour savoir comment consulter les statistiques d'envoi, voir [[ProDon:Consultation des statistiques d'envoi|ce document]].<br> | Pour savoir comment consulter les statistiques d'envoi, voir [[ProDon:Consultation des statistiques d'envoi|ce document]].<br> | ||
| − | {{BasPage_ProDon_Version| | + | {{BasPage_ProDon_Version|5.0.6}}<br> |
Version actuelle datée du 22 avril 2022 à 16:14
| Envoi du PubliCourriel |
Cette documentation nécessite le module « Publicourriel » de Prodon, il faut donc posséder ce module pour avoir accès à ces fonctionnalités.
Introduction
Le module PubliCourriel permet d'effectuer des envois massifs de courriels et de compiler des statistiques pour chaque envoi effectué (nombre de courriels envoyés, ouverts, rejetés, etc.), afin d'évaluer l'efficacité des envois. Une gestion des rejets est également intégrée pour éviter tout problème de pourriels. Pour savoir comment consulter les statistiques d'envoi, voir ce document.
De plus, les internautes peuvent s'inscrire à des listes de distribution, afin de recevoir les courriels d'informations qui les intéressent, à partir du site Internet de l'organisme. À la suite de leur inscription, ils reçoivent un courriel de confirmation automatique, préparé à cet effet.
L'envoi d'un PubliCourriel se résume en trois étapes : Il faut d'abord préparer le document maître, préparer ensuite la liste de distribution, puis envoyer le PubliCourriel.
Le document qui suit, porte sur l'envoi du PubliCourriel. Avant d'envoyer le PubliCourriel, il faut d'abord préparer le document maître et la liste de distribution.
Pour savoir comment préparer le document maître, consulter ce document.
Pour savoir comment préparer la liste de distribution, consulter ce document.
Il est possible d'envoyer un PubliCourriel de deux façon dans Prodon :
Création d'un envoi à partir d'une liste de distribution permanente
Pour créer un envoi PubliCourriel à partir d'une liste permanente, il faut avoir préalablement créé le document maître et la liste de distribution.
Se rendre dans la « Gestion des envois de courriels ».
|
Pour ce faire, à partir de la page principale de Prodon, cliquer sur le menu « Envois », puis choisir | |
 |
|
Après avoir cliqué sur « Envois », la fenêtre suivante s'ouvre. | |
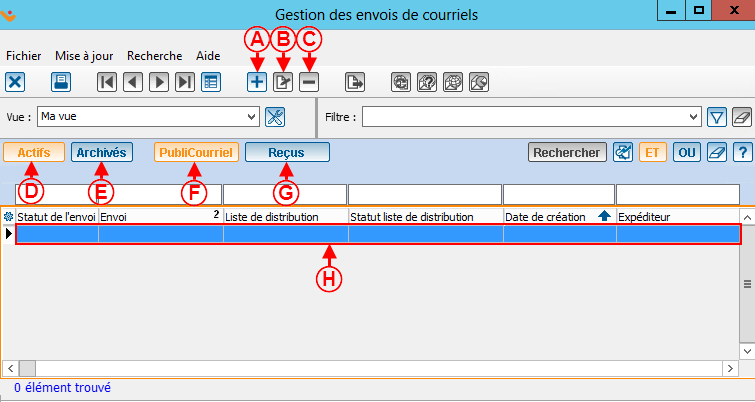
| |
|
A : Le bouton |
B : Le bouton |
|
C : Le bouton |
D : Le bouton «Actifs » contient tous les envois actifs qui ont déjà été effectués ou qui sont planifiés. |
|
E : Le bouton «Archivés» contient tous les envois inactifs qui ont déjà été effectués. |
F : Ce bouton contient tous les envois PubliCourriel, qui ont déjà été effectués ou qui sont planifiés, qu'ils soient actifs ou inactifs. |
|
G : Ce bouton contient tout les envois pour les reçus électronique, qui ont déjà été effectués ou qui sont planifiés. NOTE: Ce bouton est présent, seulement si le module de Reçus électronique est disponible. |
H : Il s'agit de la liste des envois actifs qui ont déjà été effectués ou qui sont planifiés. |
Configurer l'envoi
|
Après avoir cliqué sur le bouton | |
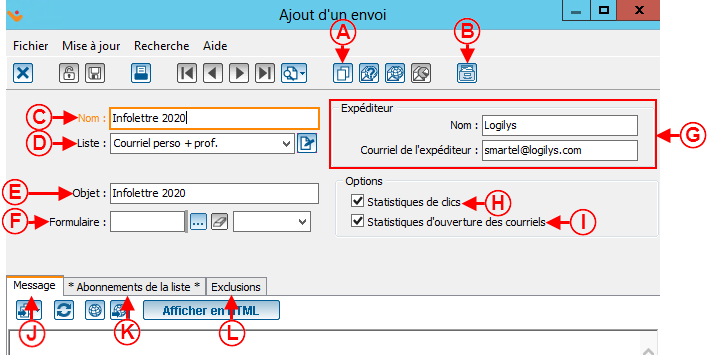 | |
|
A : Le bouton |
B : Le bouton |
|
C : Nommer l'envoi. |
D : Choisir la liste de distribution pour laquelle le PubliCourriel doit être envoyé. |
|
E : Inscrire l'objet du PubliCourriel. |
F : Permet la création d'un lien qui pré-rempliera un formulaire Web. |
|
G : Inscrire le nom de l'expéditeur et l'adresse courriel de l'expéditeur. NOTE : Cette information s'inscrit automatiquement lorsque la liste d'envoi est sélectionnée, en D. |
H : Si cette option est cochée, les statistiques de clics sur les liens hypertextes du courriel seront compilées pour cet envoi. |
|
I : Si cette option est cochée, les statistiques d'ouverture des courriels seront compilées pour cet envoi. |
J : L'onglet « Message » permet de choisir quel document maître sera envoyé dans le PubliCourriel. |
|
K : L'onglet « Abonnements de la liste » permet de consulter la liste des clients inscrits à la liste. |
L : L'onglet « Exclusions » permet d'exclure certains clients de l'envoi en cours seulement. Ces clients feront encore partie de la liste de distribution. |
Onglet « Message »
Onglet « Abonnements de la liste »
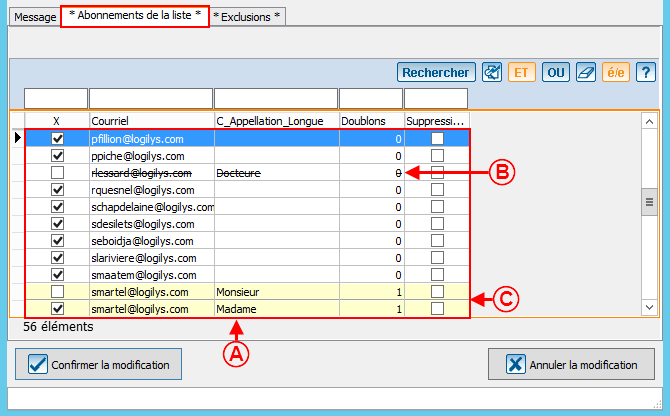 | |
|
A : Il s'agit de toutes les adresses inscrites à la liste de distribution choisie plus tôt. Les champs « X », « Courriel », « Doublons » et « Suppression » sont toujours visibles, les autres champs sont les champs de fusion qui ont été cochés dans la liste de distribution. |
B : Les adresses barrées, sont celles qui ont été exclues pour cet envoi. Pour plus de détails concernant les exclusions, voir la section « Onglet « Exclusions » ». |
|
C : Les adresses courriel en jaune sont celles qui sont attribuées à plus d'un client de la base de données. | |
Onglet « Exclusions »
Tester l'envoi
Avant d'envoyer le PubliCourriel, il est préférable d'effectuer un envoi test, afin de tester tous les liens hypertextes et de voir l'aperçu du PubliCourriel à la réception.
Il est suggéré de faire plusieurs envois test avec différentes adresses (exemple : Gmail, Yahoo, Hotmail, Outlook, etc.) avant d'effectuer l'envoi, afin de s'assurer des différentes interprétations de boîtes courriel.
Pour tester le courriel, se rendre d'abord dans la « Gestion des envois de courriels ».
|
Pour ce faire, à partir de la page principale de Prodon, cliquer sur le menu « Envois », puis choisir « PubliCourriel » et finalement « Envois ». | |
 |
|
Après avoir cliqué sur le bouton « | |
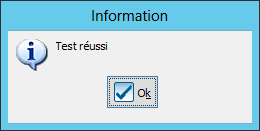 | |
|
Cette fenêtre confirme que le courriel test a bien été envoyé. Pour fermer la fenêtre, cliquer sur le bouton « |
Effectuer l'envoi
Pour envoyer le courriel, se rendre dans la « Gestion des envois de courriels ».
|
Pour ce faire, à partir de la page principale de Prodon, cliquer sur le menu « Envois », puis choisir « PubliCourriel » et finalement « Envois ». | |
 |
Envoyer le PubliCourriel maintenant
|
Après avoir cliqué sur le bouton « | |
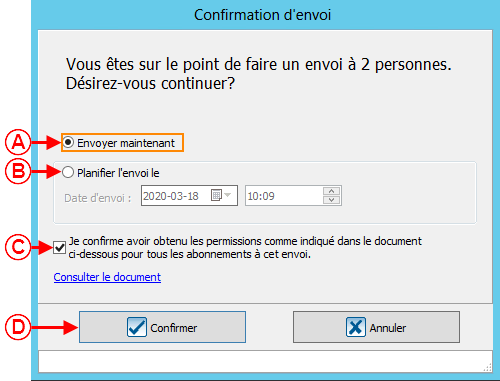 | |
|
A : Pour envoyer le PubliCourriel maintenant, sélectionner cette option, puis suivre les points C et D. |
B : Cette option permet de planifier l'envoi du PubliCourriel. Pour connaître la procédure, consulter cette section. |
|
C : Cette case doit être cochée pour envoyer le PubliCourriel. |
D : Après avoir sélectionné l'option A, puis coché la case en C, cliquer sur le bouton « |
|
Après avoir cliqué sur le bouton « | |
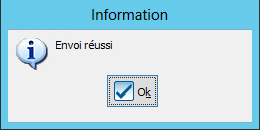 | |
|
Cette fenêtre confirme que le PubliCourriel a bien été envoyé. Pour fermer la fenêtre, cliquer sur le bouton « |
|
Après avoir cliqué sur le bouton « | |
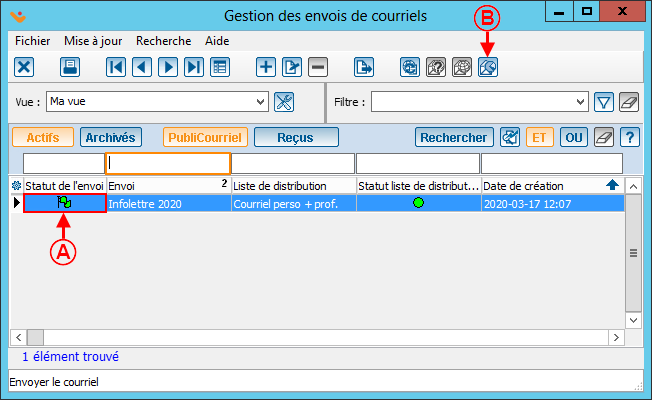 | |
|
A : Le statut de l'envoi est vert, ce qui signifie que l'envoi a été effectué avec succès. |
B : Le bouton « |
Planifier l'envoi du PubliCourriel
NOTE : Lorsqu'un envoi PubliCourriel est planifié, l'information est immédiatement transmise au site du serveur d'envoi du PubliCourriel, ce qui fait que Prodon et l'ordinateur n'ont pas besoin d'être ouverts pour que le PubliCourriel s'envoie à la date et à l'heure planifiées.
|
Après avoir cliqué sur le bouton « | |
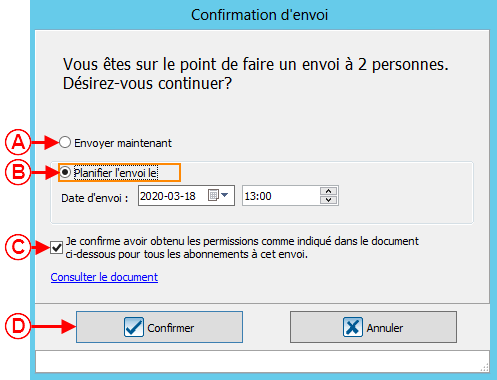 | |
|
A : Cette option permet d'envoyer le PubliCourriel maintenant. Pour connaître la procédure, consulter cette section. |
B : Pour planifier l'envoi du PubliCourriel plus tard, sélectionner cette option, puis suivre les points C et D. |
|
C : Cette case doit être cochée pour envoyer le PubliCourriel. |
D : Après avoir sélectionné l'option B, puis coché la case en C, cliquer sur le bouton « |
|
Après avoir cliqué sur le bouton « | |
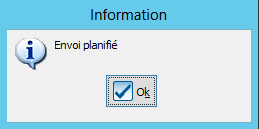 | |
|
Cette fenêtre confirme que l'envoi du PubliCourriel a bien été planifié. Pour fermer la fenêtre, cliquer sur le bouton « |
|
Après avoir cliqué sur le bouton « | |
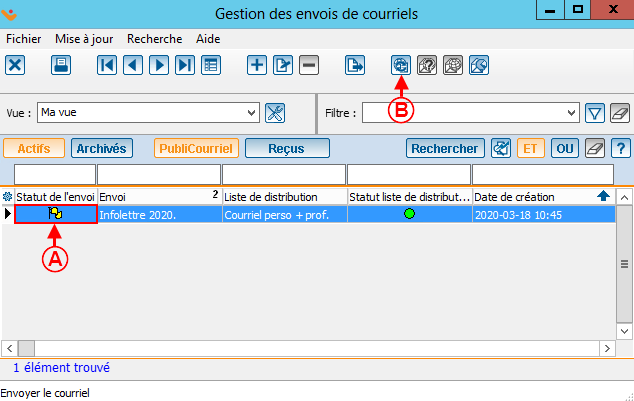 | |
|
A : Le statut de l'envoi est jaune, ce qui signifie que l'envoi a bien été planifié. |
B : Le bouton |
|
NOTE : Le statut de l'envoi, en A, ne se mettra pas à jour automatiquement lorsque l'envoi aura été effectué. Il faut donc cliquer sur le bouton en B pour voir si l'envoi a bel et bien été effectué. Si le statut de l'envoi en A devient vert, c'est que le PubliCourriel a été envoyé. | |
Synchroniser le statut et la date de l'envoi
Le statut des envois planifiés ne se met pas à jour automatiquement, c'est pourquoi il faut les synchroniser afin de consulter les statistiques d'envoi.
Pour synchroniser le statut d'un envoi, se rendre d'abord dans la « Gestion des envois de courriels ».
|
Pour ce faire, à partir de la page principale de Prodon, cliquer sur le menu « Envois », puis choisir « PubliCourriel » et finalement « Envois ». | |
 |
|
Après avoir cliqué sur le bouton | |
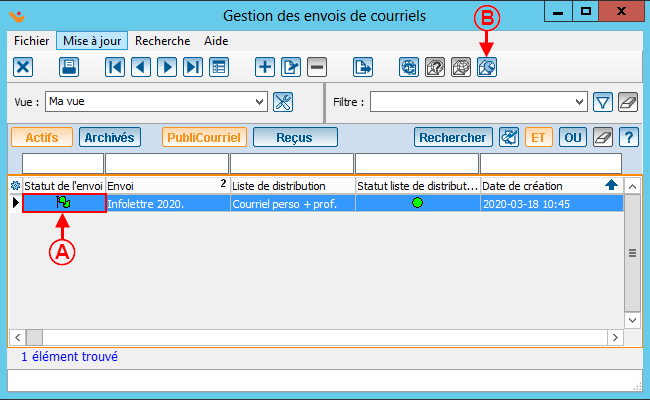 | |
|
A : Le statut de l'envoi est devenu vert, ce qui signifie que l'envoi a bien été effectué. |
B : Une fois que le statut de l'envoi est vert, il est possible de consulter les statistiques d'envoi. Pour connaître la procédure, consulter ce document. |
|
NOTE : Si le statut de l'envoi reste en jaune, c'est que le PubliCourriel n'est toujours pas envoyé. | |
Création d'un envoi à partir d'une liste de distribution provisoire
Pour créer un envoi PubliCourriel à partir d'une liste provisoire, il faut avoir préalablement créé le document maître. Pour un envoi provisoire, la liste de distribution doit être créée au moment de l'envoi et ne pourra plus être utilisée à la suite de l'envoi.
Préparer la liste d'envoi provisoire
Se rendre d'abord dans la « Gestion des clients », afin de préparer la liste de distribution.
|
Pour ce faire, à partir de la page principale de Prodon, cliquer sur le menu « Clients », puis choisir « | |
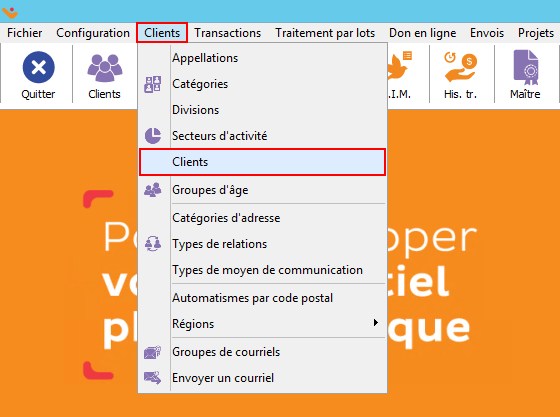 |
|
Après avoir cliqué sur « | |
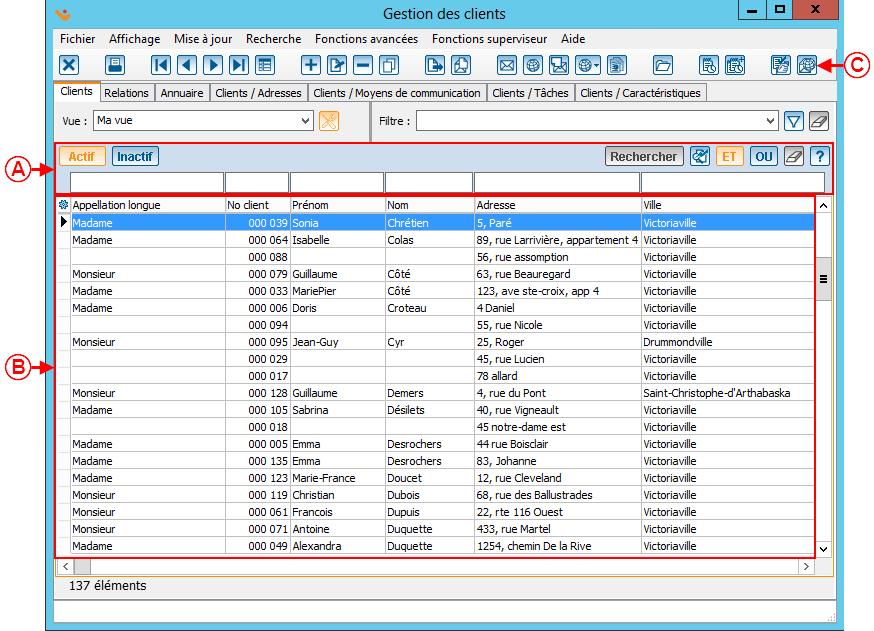 | |
|
A : Rechercher, à l'aide de la barre de recherche, les clients à qui le PubliCourriel doit être envoyé. |
B : Il s'agit de tous les clients qui feront partie de la liste d'envoi. |
|
C : Après avoir recherché tous les clients à qui le PubliCourriel doit être envoyé en A, cliquer sur le bouton « | |
Configurer l'envoi
|
Après avoir cliqué sur le bouton « | |
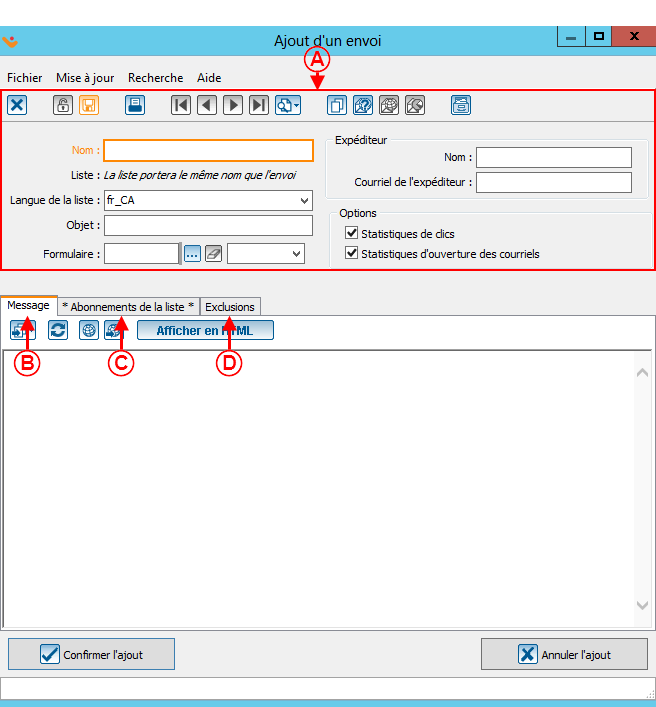
| |
|
A : Pour savoir comment configurer cette fenêtre, consulter cette section. |
B : Pour savoir comment configurer l'onglet « Message », consulter cette section. |
|
C : Pour savoir comment configurer l'onglet « Abonnements de la liste », consulter cette section. |
D : Pour savoir comment configurer l'onglet « Exclusions », consulter cette section. |
|
E : Après avoir indiqué toutes les informations nécessaires, cliquer sur le bouton « |
NOTES : Après avoir cliqué sur le bouton « |
Tester l'envoi
| Une fois dans la « Gestion des envois de courriels », vous pouvez cliquer sur le bouton pour tester le courriel. | |
| A : Sélectionner le PubliCourriel à tester. |
B : Après avoir sélectionné le PubliCourriel à tester, |
|
Après avoir cliqué sur le bouton « Confirmer et tester l'envoi » de cette fenêtre, la fenêtre suivante s'ouvre. | |
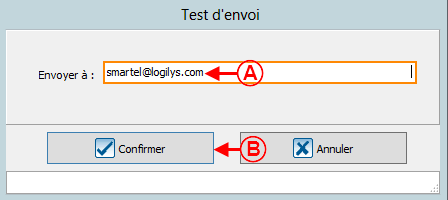 | |
|
A : Inscrire l'adresse courriel à qui le courriel test doit être envoyé. NOTE : Le courriel de l'expéditeur spécifié lors de la préparation de la liste de distribution s'inscrit par défaut. |
B : Après avoir inscrit le courriel à qui le courriel test doit être envoyé, cliquer sur le bouton « |
|
Après avoir cliqué sur le bouton « | |
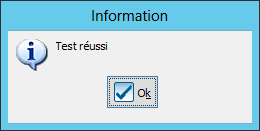 | |
|
Cette fenêtre confirme que le courriel test a bien été envoyé. Pour fermer la fenêtre, cliquer sur le bouton « |
Après avoir effectué le test, l'envoi se retrouve dans la « Gestion des envois de courriels ». Pour savoir comment envoyer le courriel, voir cette section.
Effectuer l'envoi
|
Après avoir cliqué sur le bouton « Confirmer et envoyer maintenant » de cette fenêtre, la fenêtre suivante s'ouvre. | |
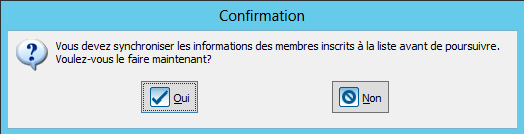 | |
|
Avant d'effectuer l'envoi, il faut synchroniser les abonnements à la liste de distribution. Pour ce faire, cliquer sur le bouton « NOTE : En cliquant sur le bouton « |
Envoyer le PubliCourriel maintenant
|
Après avoir cliqué sur le bouton « | |
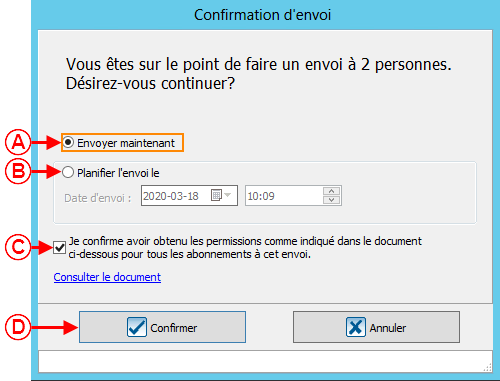
| |
|
A : Pour envoyer le PubliCourriel maintenant, sélectionner cette option, puis suivre les points C et D. |
B : Cette option permet de planifier l'envoi du PubliCourriel. Pour connaître la procédure, consulter cette section. |
|
C : Cette case doit être cochée pour envoyer le PubliCourriel. |
D : Après avoir sélectionné l'option A, puis coché la case en C, cliquer sur le bouton « |
|
Après avoir cliqué sur le bouton « | |
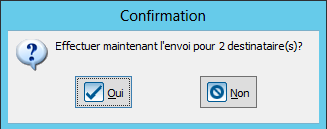 | |
|
Cette fenêtre permet de confirmer le nombre de destinataires. Pour confirmer le nombre indiqué, cliquer sur le bouton « NOTE : En cliquant sur le bouton « |
|
Après avoir cliqué sur le bouton | |
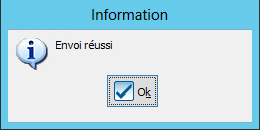 | |
|
Cette fenêtre confirme que le PubliCourriel a bien été envoyé. Pour fermer la fenêtre, cliquer sur le bouton |
Après avoir cliqué sur le bouton « ![]() Ok », Prodon retourne dans la « Gestion des clients ».
Ok », Prodon retourne dans la « Gestion des clients ».
Planifier l'envoi du PubliCourriel
|
Après avoir cliqué sur le bouton « | |
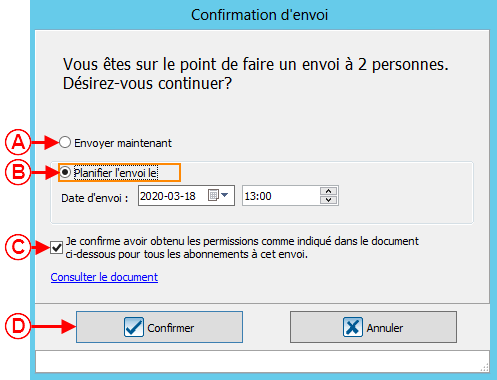 | |
|
A : Cette option permet d'envoyer le PubliCourriel maintenant. Pour connaître la procédure, consulter cette section. |
B : Pour planifier l'envoi du PubliCourriel, sélectionner cette option, puis suivre les points C et D. |
|
C : Cette case doit être cochée pour planifier l'envoi du PubliCourriel. |
D : Après avoir sélectionné l'option B, puis coché la case en C, cliquer sur le bouton « |
|
Après avoir cliqué sur le bouton « | |
 | |
|
Cette fenêtre permet de confirmer le nombre de destinataires. Pour confirmer le nombre indiqué, cliquer sur le bouton « NOTE : En cliquant sur le bouton « |
|
Après avoir cliqué sur le bouton « | |
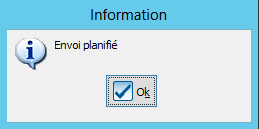 | |
|
Cette fenêtre confirme que l'envoi du PubliCourriel a bien été planifié. Pour fermer la fenêtre, cliquer sur le bouton |
Après avoir cliqué sur le bouton « ![]() Ok », Prodon retourne dans la « Gestion des clients ».
Ok », Prodon retourne dans la « Gestion des clients ».
Pour savoir comment synchroniser le statut de l'envoi une fois qu'il aura été effectué, voir cette section.
Pour savoir comment consulter les statistiques d'envoi, voir ce document.
Nom du document : ProDon:Envoi du PubliCourriel
Version : 5.0.6