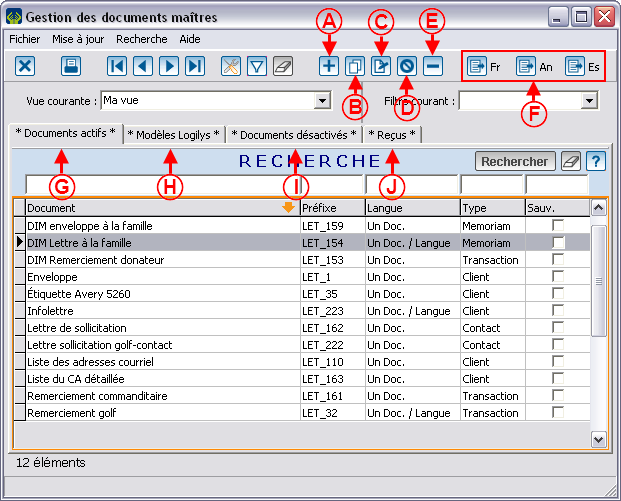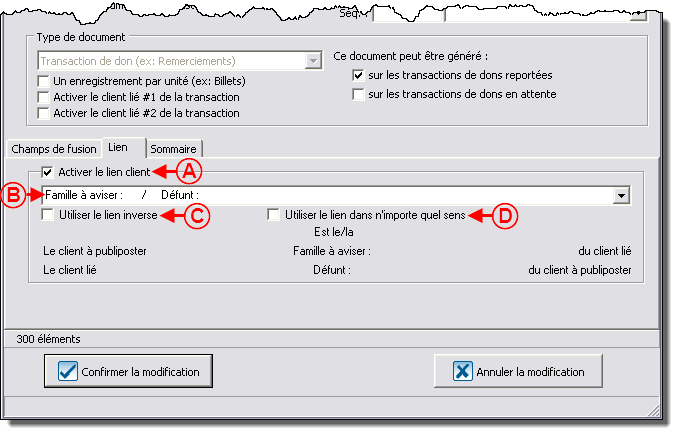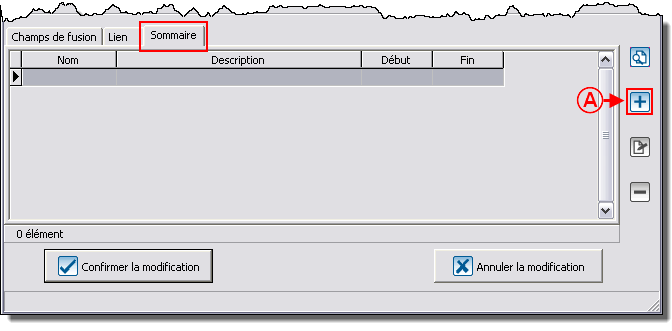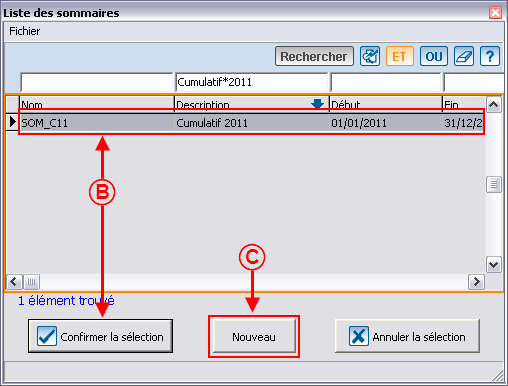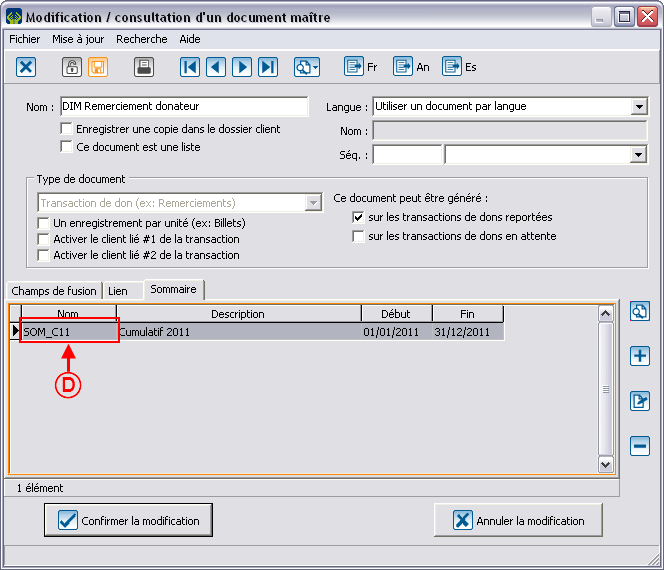ProDon:Gestion des documents maîtres : Différence entre versions
| Ligne 65 : | Ligne 65 : | ||
| width="50%" | | | width="50%" | | ||
| − | <span style="color: rgb(255, 0, 0);">'''B :'''</span> Si cette option est activée, le document devra être produit à l'unité (un client à la fois et non de façon massive). Une copie physique du document sera sauvegardé dans le dossier de la fiche client.<br>'''Attention :''' l'activation de cette option ne sert pas à prévoir des suivis concernant un document. Si un suivi est à envisager, utiliser l'outil de gestion de la relation client (GRC) du logiciel. Pour plus d'informations, consulter le document « Tâches et historique ». | + | <span style="color: rgb(255, 0, 0);">'''B :'''</span> Si cette option est activée, le document devra être produit à l'unité (un client à la fois et non de façon massive). Une copie physique du document sera sauvegardé dans le dossier de la fiche client.<br>'''Attention :''' l'activation de cette option ne sert pas à prévoir des suivis concernant un document. Si un suivi est à envisager, utiliser l'outil de gestion de la relation client (GRC) du logiciel. Pour plus d'informations, consulter le document « Tâches et historique ». |
|- | |- | ||
| Ligne 83 : | Ligne 83 : | ||
|- | |- | ||
| width="50%" | | | width="50%" | | ||
| − | <span style="color: rgb(255, 0, 0);">'''G :'''</span> Il s'agit du type de document maître. Le type a un impact sur les champs de fusion disponibles ainsi que sur les endroits | + | <span style="color: rgb(255, 0, 0);">'''G :'''</span> Il s'agit du type de document maître. Le type a un impact sur les champs de fusion disponibles ainsi que sur les endroits où le document maître sera disponible dans le logiciel. Pour plus d'information, voir les « Types de documents maîtres ».<br> |
| width="50%" | | | width="50%" | | ||
Version du 12 juillet 2011 à 11:13
Sommaire
Introduction
La création des documents maîtres du logiciel est intégrée à Microsoft Word. Les champs de fusion sont sélectionnés à partir du logiciel et sont automatiquement envoyés dans Wordpour la préparation du document. La gestion des documents maîtres permet de créer, modifier, activer ou désactiver les documents maîtres.
Présentation de l'écran de gestion
À partir de la page d'accueil du logiciel, cliquer sur le menu « Envois », puis choisir « ![]() Documents maîtres ».
Documents maîtres ».
Configuration d'un document
À partir de la fenêtre de gestion des documents maître, en cliquant sur les boutons ![]() ,
, ![]() ou
ou ![]() , la fenêtre « Modification / Consultation d'un document maître » s'ouvrira afin de configurer le document.
, la fenêtre « Modification / Consultation d'un document maître » s'ouvrira afin de configurer le document.
Écran principal
 | |
|
A : Permet de nommer le document. Ce nom sera utilisé partout dans le logiciel. |
B : Si cette option est activée, le document devra être produit à l'unité (un client à la fois et non de façon massive). Une copie physique du document sera sauvegardé dans le dossier de la fiche client. |
|
C : Permet d’insérer ou non un saut de section entre chaque élément à fusionner. |
D : Il existe deux options à cette liste déroulante : |
|
E : Lié à l’option B, et permet de spécifier le nom physique du document sur l’ordinateur. |
F : Active un champ de fusion lié à un numéro séquentiel. Il est cependant impossible de générer deux fois le même numéro (exemple : s'il est nécessaire de réimprimer un document, il ne gardera pas son numéro d'origine, il suivra plutôt la séquence). |
|
G : Il s'agit du type de document maître. Le type a un impact sur les champs de fusion disponibles ainsi que sur les endroits où le document maître sera disponible dans le logiciel. Pour plus d'information, voir les « Types de documents maîtres ». |
H : Permet de produire un nombre de documents égal au nombre d’unités présentes dans une transaction. |
|
I et J : Rend disponible des champs de fusion basés sur les clients liés des transactions. |
K et L : Permet d’indiquer si le document doit être produit avant et/ou après avoir reçu le paiement de la transaction. |
|
M : Cet onglet permet de déterminer les champs de fusion qui seront disponibles lors de l'édition du document maître dans Word. |
N : Cet onglet permet de rendre disponible des champs de fusion basés sur un lien entre deux fiches clients. |
|
O : Cet onglet permet d’ajouter des sommaires à un document. Cliquer ici pour plus de détails concernant les sommaires. |
|
Onglet « Champs de fusion »
Cet onglet permet de déterminer les champs de fusion qui seront disponibles lors de l'édition du document maître dans Word.
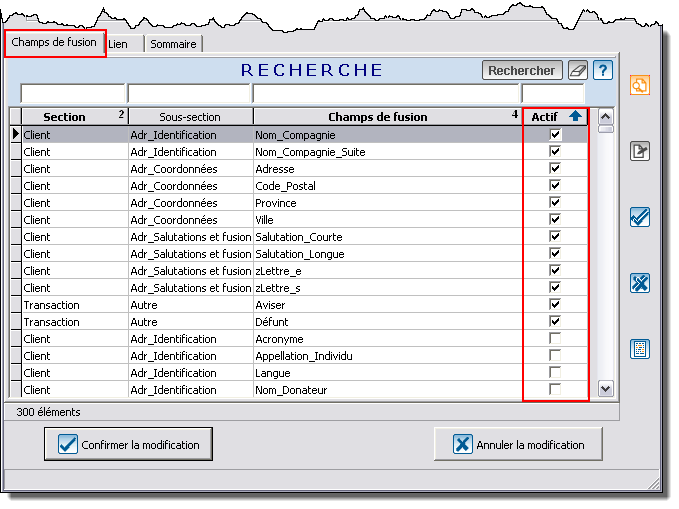 | |
|
Cocher les champs de fusions désirés en double-cliquant dans la case à cocher. |
Onglet « Lien »
Cet onglet permet de rendre disponible des champs de fusion basés sur un lien entre deux fiches clients.
Onglet « Sommaire »
Cet onglet permet d’ajouter des sommaires à un document. Cliquer ici pour plus de détails concernant les sommaires.
Pour plus d'informations concernant les sommaires, cliquer ici.
Édition d'un document
Pour éditer le document maître dans Word, cliquer sur le bouton ![]() . Ce bouton est disponible dans la fenêtre « Consultation / Modification d'un document maître » ou directement dans la fenêtre « Gestion des documents maîtres ».
. Ce bouton est disponible dans la fenêtre « Consultation / Modification d'un document maître » ou directement dans la fenêtre « Gestion des documents maîtres ».
|
ATTENTION : Lors de l'édition du document maître dans Word, n’utiliser que les champs de fusion fournis par ProDon. Ils seront disponibles en cliquant sur les boutons suivants. | |
|
En Word 2003 |
Fichier:Gestdocmaitres 003.png |
|
En Word 2007 |
 |
|
En Word 2010 |
|
La liste des champs de fusion disponibles dans Word dépend de ceux choisis lors de la configuration du document maître.
| Voici un exemple de document maître. | |
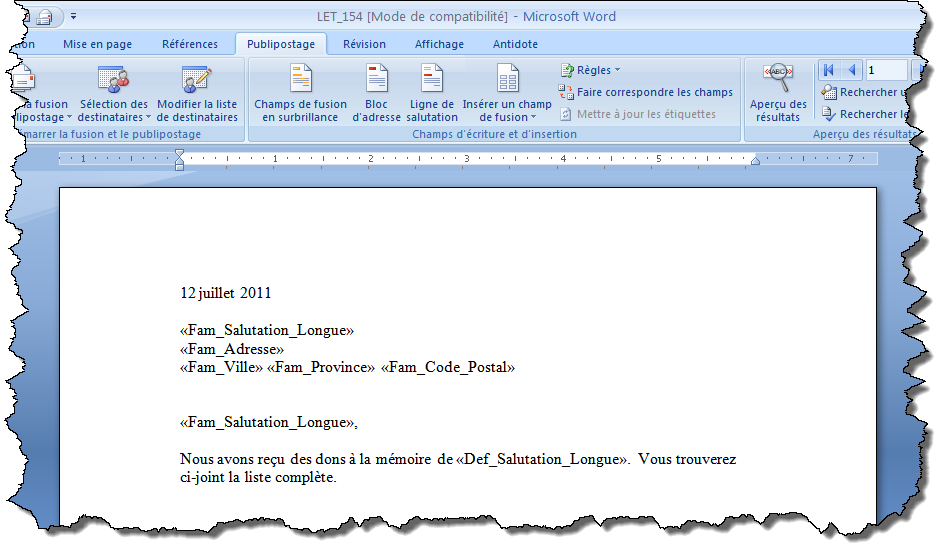
|
Lorsque le document est terminé, le sauvegarder à l’aide de la fonction « Enregistrer ». ProDon a déjà donné un nom à votre document et sait où l’enregistrer sur le disque dur. Il ne faut donc pas utiliser la fonction « Enregistrer sous ».
Utilisation d'un document
Le type de document a un impact direct sur les endroits d’où vous pourrez produire votre document maître. Chaque type de document est lié à un type de publipostage précis. Par exemple, les documents de type « Client » ne s’utilisent que dans le publipostage de type « Client ». Vous pourrez donc utiliser le document de type client partout où le publipostage de type client est présent.
Voici la liste des types de documents ainsi que l’icône de publipostage qui s’y rattache.
| Type de document |
Disponibilités du publipostage |
|---|---|
| Pratiquement partout dans le logiciel | |
|
Gestion des transaction Analyse et historique | |
|
Analyse et historique, onglet « Engagement » uniquement | |
|
Gestion des projets | |
|
Dons in memoriam : Pas d'icône |
Uniquement lors du processus de traitement des dons in memoriam |
Fenêtre de publipostage
Tous les publipostages présentent à peu près les mêmes options, seuls les documents disponibles changent. L’onglet « Regroupement » est spécifique au publipostage de type client.
| Fichier:Gestdocmaitres 006.png | |
|
A : L’onglet « Regroupement » permet de produire un document par client ou un document par élément présent dans la grille. L’onglet « Envois », permet de créer des envois qui seront utilisés plus tard pour des statistiques ou des relances. |
B : Permet d’envoyer le document vers l’imprimante ou de l’afficher d’abord à l’écran. |
|
C : Permet de produire le document sur un seul client ou sur tous les clients à l’écran. |
D : Permet d’afficher le nombre de clients exclus du publipostage et de les inclure ou non dans le publipostage. |
|
E : Permet de donner un titre au publipostage et peut être utilisé comme champ de fusion. |
F : Si vous avez coché l’option B ici, le document sera dans le second onglet. |
|
G : Permet de choisir les documents à utiliser pour le publipostage. |
|
Nom du document : ProDon:Gestion des documents maîtres