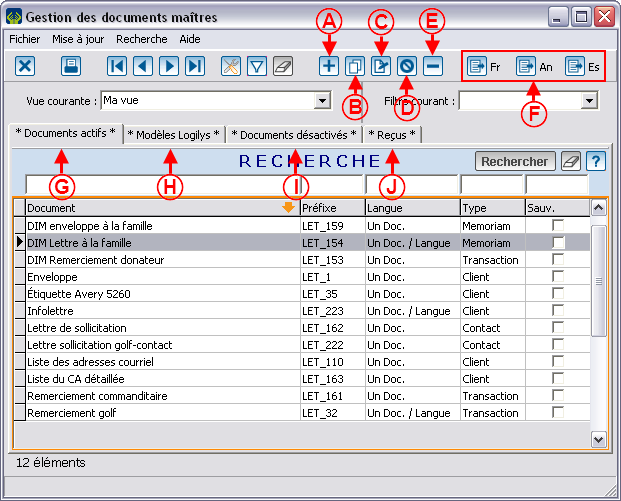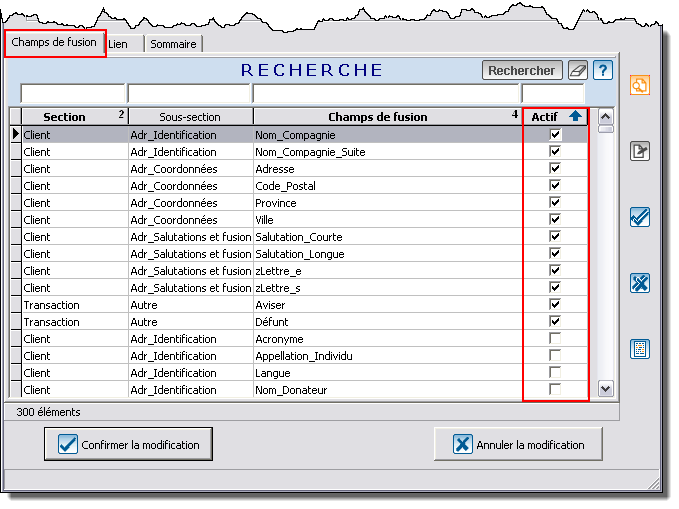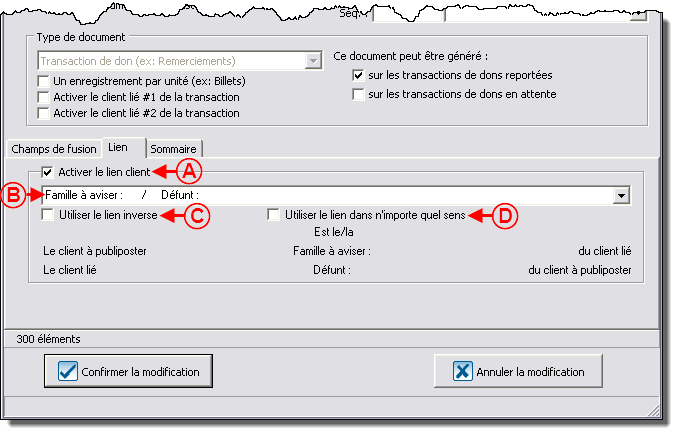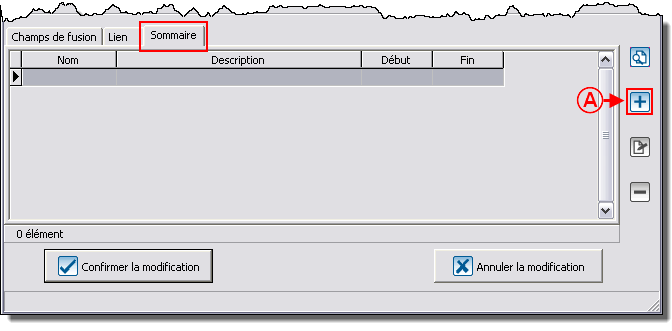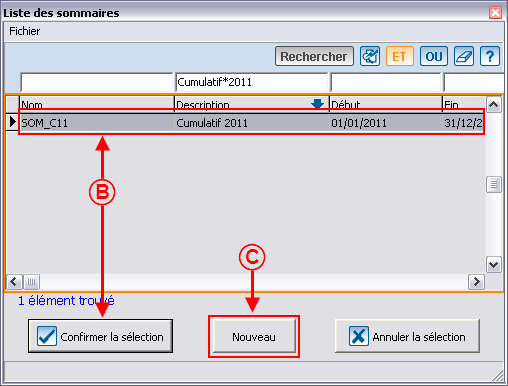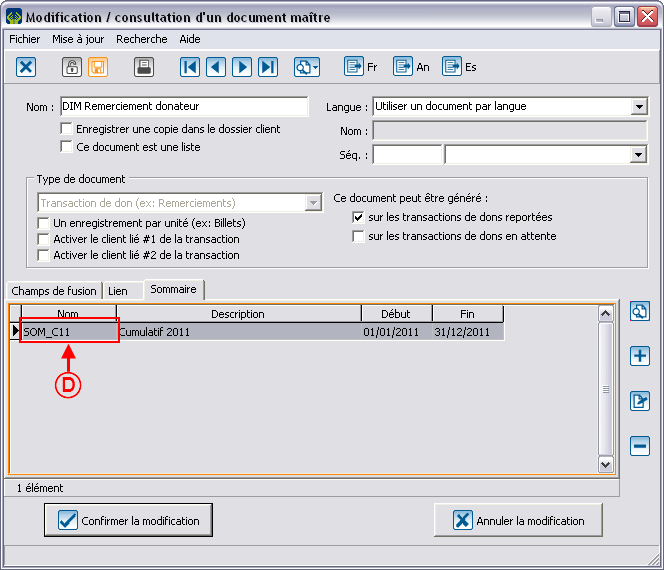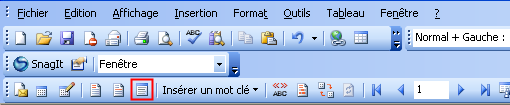ProDon:Gestion des documents maîtres : Différence entre versions
| Ligne 14 : | Ligne 14 : | ||
|- | |- | ||
| width="50%" | | | width="50%" | | ||
| − | <span style="color: rgb(255, 0, 0);">'''A :'''</span> Permet de créer un nouveau document maître. | + | <span style="color: rgb(255, 0, 0);">'''A :'''</span> Permet de créer un nouveau document maître. |
| width="50%" | | | width="50%" | | ||
| − | <span style="color: rgb(255, 0, 0);">'''B :'''</span> Permet de dupliquer un document afin de l’utiliser comme modèle pour un nouveau document. Il suffit de sélectionner le document à dupliquer, puis cliquer sur ce bouton. | + | <span style="color: rgb(255, 0, 0);">'''B :'''</span> Permet de dupliquer un document afin de l’utiliser comme modèle pour un nouveau document. Il suffit de sélectionner le document à dupliquer, puis cliquer sur ce bouton. |
|- | |- | ||
| width="50%" | | | width="50%" | | ||
| − | <span style="color: rgb(255, 0, 0);">'''C :'''</span> Permet de modifier un document maître. Il suffit de sélectionner le document à modifier, puis cliquer sur ce bouton. | + | <span style="color: rgb(255, 0, 0);">'''C :'''</span> Permet de modifier un document maître. Il suffit de sélectionner le document à modifier, puis cliquer sur ce bouton. |
| width="50%" | | | width="50%" | | ||
| − | <span style="color: rgb(255, 0, 0);">'''D :'''</span> Permet d’activer ou de désactiver un document afin de le placer dans l’onglet « Documents actifs » ou « Documents inactifs ». | + | <span style="color: rgb(255, 0, 0);">'''D :'''</span> Permet d’activer ou de désactiver un document afin de le placer dans l’onglet « Documents actifs » ou « Documents inactifs ». |
|- | |- | ||
| width="50%" | | | width="50%" | | ||
| − | <span style="color: rgb(255, 0, 0);">'''E :'''</span> Permet de supprimer un document maître. Il suffit de sélectionner le document à supprimer, puis cliquer sur ce bouton (cette option n'est cependant pas conseillée, il est préférable de désactiver un document plutôt que de le supprimer). | + | <span style="color: rgb(255, 0, 0);">'''E :'''</span> Permet de supprimer un document maître. Il suffit de sélectionner le document à supprimer, puis cliquer sur ce bouton (cette option n'est cependant pas conseillée, il est préférable de désactiver un document plutôt que de le supprimer). |
| width="50%" | | | width="50%" | | ||
| − | <span style="color: rgb(255, 0, 0);">'''F :'''</span> Permet d’éditer le document dans une langue précise. Cependant, si l'option « Utiliser un document peu importe la langue » a été choisie pour le document, il y aura un seul bouton. | + | <span style="color: rgb(255, 0, 0);">'''F :'''</span> Permet d’éditer le document dans une langue précise. Cependant, si l'option « Utiliser un document peu importe la langue » a été choisie pour le document, il y aura un seul bouton. |
|- | |- | ||
| width="50%" | | | width="50%" | | ||
| − | <span style="color: rgb(255, 0, 0);">'''G :'''</span> Cet onglet contient les documents actifs et disponibles pour utilisation dans le logiciel. | + | <span style="color: rgb(255, 0, 0);">'''G :'''</span> Cet onglet contient les documents actifs et disponibles pour utilisation dans le logiciel. |
| width="50%" | | | width="50%" | | ||
| − | <span style="color: rgb(255, 0, 0);">'''H :'''</span> Cet onglet contient des documents fournis par '''''Logilys''''' à titre de référence. Il est possible de les dupliquer et de les modifier selon les besoins. | + | <span style="color: rgb(255, 0, 0);">'''H :'''</span> Cet onglet contient des documents fournis par '''''Logilys''''' à titre de référence. Il est possible de les dupliquer et de les modifier selon les besoins. |
|- | |- | ||
| width="50%" | | | width="50%" | | ||
| − | <span style="color: rgb(255, 0, 0);">'''I :'''</span> Cet onglet contient les documents inactifs et non disponibles à l'utilisation dans le logiciel. | + | <span style="color: rgb(255, 0, 0);">'''I :'''</span> Cet onglet contient les documents inactifs et non disponibles à l'utilisation dans le logiciel. |
| width="50%" | | | width="50%" | | ||
| − | <span style="color: rgb(255, 0, 0);">'''J : '''</span>Cet onglet contient les documents maîtres de type « Reçu ». | + | <span style="color: rgb(255, 0, 0);">'''J : '''</span>Cet onglet contient les documents maîtres de type « Reçu ». |
|} | |} | ||
| Ligne 62 : | Ligne 62 : | ||
|- | |- | ||
| width="50%" | | | width="50%" | | ||
| − | <span style="color: rgb(255, 0, 0);">'''A :'''</span> Permet de nommer le document. Ce nom sera utilisé partout dans le logiciel. | + | <span style="color: rgb(255, 0, 0);">'''A :'''</span> Permet de nommer le document. Ce nom sera utilisé partout dans le logiciel. |
| width="50%" | | | width="50%" | | ||
| − | <span style="color: rgb(255, 0, 0);">'''B :'''</span> Si cette option est activée, le document devra être produit à l'unité (un client à la fois et non de façon massive). Une copie physique du document sera sauvegardée dans le dossier de la fiche client.<br>'''Attention :''' l'activation de cette option ne sert pas à prévoir des suivis concernant un document. Pour des statistiques de réponses ou pour effectuer une relance (2e envoi), consulter le document « [[ProDon:Historique d'envois|Historique d'envoi]] ». | + | <span style="color: rgb(255, 0, 0);">'''B :'''</span> Si cette option est activée, le document devra être produit à l'unité (un client à la fois et non de façon massive). Une copie physique du document sera sauvegardée dans le dossier de la fiche client.<br>'''Attention :''' l'activation de cette option ne sert pas à prévoir des suivis concernant un document. Pour des statistiques de réponses ou pour effectuer une relance (2e envoi), consulter le document « [[ProDon:Historique d'envois|Historique d'envoi]] ». |
|- | |- | ||
| width="50%" | | | width="50%" | | ||
| − | <span style="color: rgb(255, 0, 0);">'''C :'''</span> Permet d’insérer ou non un saut de section entre chaque élément à fusionner. | + | <span style="color: rgb(255, 0, 0);">'''C :'''</span> Permet d’insérer ou non un saut de section entre chaque élément à fusionner. |
| width="50%" | | | width="50%" | | ||
| − | <span style="color: rgb(255, 0, 0);">'''D :'''</span> Il existe deux options à cette liste déroulante : | + | <span style="color: rgb(255, 0, 0);">'''D :'''</span> Il existe deux options à cette liste déroulante : « Utiliser un document peu importe la langue », ce qui permet d'éditer un seul document et « Utiliser un document par langue », ce qui permet d'éditer plusieurs documents, un pour chaque langue configurée dans le logiciel (français, anglais, espagnol...). |
|- | |- | ||
| width="50%" | | | width="50%" | | ||
| − | <span style="color: rgb(255, 0, 0);">'''E :'''</span> Lié à l’option <span style="color: rgb(255, 0, 0);">'''B'''</span>, et permet de spécifier le nom physique du document sur l’ordinateur. | + | <span style="color: rgb(255, 0, 0);">'''E :'''</span> Lié à l’option <span style="color: rgb(255, 0, 0);">'''B'''</span>, et permet de spécifier le nom physique du document sur l’ordinateur. |
| width="50%" | | | width="50%" | | ||
| − | <span style="color: rgb(255, 0, 0);">'''F :'''</span> Active un champ de fusion lié à un numéro séquentiel. Il est cependant impossible de générer deux fois le même numéro (exemple : s'il est nécessaire de réimprimer un document, il ne gardera pas son numéro d'origine, il suivra plutôt la séquence). | + | <span style="color: rgb(255, 0, 0);">'''F :'''</span> Active un champ de fusion lié à un numéro séquentiel. Il est cependant impossible de générer deux fois le même numéro (exemple : s'il est nécessaire de réimprimer un document, il ne gardera pas son numéro d'origine, il suivra plutôt la séquence). |
|- | |- | ||
| width="50%" | | | width="50%" | | ||
| − | <span style="color: rgb(255, 0, 0);">'''G :'''</span> Il s'agit du type de document maître. Le type a un impact sur les champs de fusion disponibles ainsi que sur les endroits où le document maître sera disponible dans le logiciel. Pour plus d'information, voir les différents [[ProDon:Gestion des documents maîtres#Types_de_documents_.28Compl.C3.A9mentaire_au_point_G_pr.C3.A9c.C3.A9dent.29|types de documents maîtres]]. | + | <span style="color: rgb(255, 0, 0);">'''G :'''</span> Il s'agit du type de document maître. Le type a un impact sur les champs de fusion disponibles ainsi que sur les endroits où le document maître sera disponible dans le logiciel. Pour plus d'information, voir les différents [[ProDon:Gestion des documents maîtres#Types_de_documents_.28Compl.C3.A9mentaire_au_point_G_pr.C3.A9c.C3.A9dent.29|types de documents maîtres]]. |
| width="50%" | | | width="50%" | | ||
| − | <span style="color: rgb(255, 0, 0);">'''H :'''</span> Permet de produire un nombre de documents égal au nombre d’unités présentes dans une transaction. | + | <span style="color: rgb(255, 0, 0);">'''H :'''</span> Permet de produire un nombre de documents égal au nombre d’unités présentes dans une transaction. |
|- | |- | ||
| width="50%" | | | width="50%" | | ||
| − | <span style="color: rgb(255, 0, 0);">'''I '''</span>et '''<span style="color: rgb(255, 0, 0);">J :</span>''' Rendent disponibles des champs de fusion basés sur les clients liés à des transactions. | + | <span style="color: rgb(255, 0, 0);">'''I '''</span>et '''<span style="color: rgb(255, 0, 0);">J :</span>''' Rendent disponibles des champs de fusion basés sur les clients liés à des transactions. |
| width="50%" | | | width="50%" | | ||
| − | '''<span style="color: rgb(255, 0, 0);">K</span>''' et '''<span style="color: rgb(255, 0, 0);">L :</span>''' Permettent d’indiquer si le document doit être produit avant et/ou après avoir reçu le paiement de la transaction. | + | '''<span style="color: rgb(255, 0, 0);">K</span>''' et '''<span style="color: rgb(255, 0, 0);">L :</span>''' Permettent d’indiquer si le document doit être produit avant et/ou après avoir reçu le paiement de la transaction. |
|- | |- | ||
| width="50%" | | | width="50%" | | ||
| − | <span style="color: rgb(255, 0, 0);">'''M :'''</span> Cet onglet permet de déterminer les champs de fusion qui seront disponibles lors de l'édition du document maître dans '''''Word'''''. | + | <span style="color: rgb(255, 0, 0);">'''M :'''</span> Cet onglet permet de déterminer les champs de fusion qui seront disponibles lors de l'édition du document maître dans '''''Word'''''. |
| width="50%" | | | width="50%" | | ||
| − | <span style="color: rgb(255, 0, 0);">'''N :'''</span> Cet onglet permet de rendre disponibles des champs de fusion basés sur un lien entre deux fiches clients. | + | <span style="color: rgb(255, 0, 0);">'''N :'''</span> Cet onglet permet de rendre disponibles des champs de fusion basés sur un lien entre deux fiches clients. |
|- | |- | ||
| width="50%" | | | width="50%" | | ||
| − | <span style="color: rgb(255, 0, 0);">'''O :'''</span> Cet onglet permet d’ajouter des sommaires à un document. [[ProDon:Gestion des sommaires|Cliquer ici]] pour plus de détails concernant les sommaires. | + | <span style="color: rgb(255, 0, 0);">'''O :'''</span> Cet onglet permet d’ajouter des sommaires à un document. [[ProDon:Gestion des sommaires|Cliquer ici]] pour plus de détails concernant les sommaires. |
| width="50%" | <br> | | width="50%" | <br> | ||
| Ligne 113 : | Ligne 113 : | ||
Le type de document a un impact direct sur les champs de fusion disponibles et sur les endroits où sont disponibles les différents documents maîtres. Chaque type de document est lié à un type de publipostage précis. Par exemple, les documents de type « Client » ne s’utilisent que dans le publipostage de type « Client ». Il est donc possible d'utiliser le document de type « Client » partout où le publipostage de type « Client » est présent. | Le type de document a un impact direct sur les champs de fusion disponibles et sur les endroits où sont disponibles les différents documents maîtres. Chaque type de document est lié à un type de publipostage précis. Par exemple, les documents de type « Client » ne s’utilisent que dans le publipostage de type « Client ». Il est donc possible d'utiliser le document de type « Client » partout où le publipostage de type « Client » est présent. | ||
| − | Voici la liste des types de documents, les champs qui seront disponibles dans '''''Word''''' lors de la fusion ainsi que l'endroit où ils se retrouvent dans le logiciel. | + | Voici la liste des types de documents, les champs qui seront disponibles dans '''''Word''''' lors de la fusion ainsi que l'endroit où ils se retrouvent dans le logiciel. |
| − | {| cellspacing="1" cellpadding="1" border="1 | + | {| cellspacing="1" cellpadding="1" border="1" style="width: 732px; height: 298px;" class="wikitable" |
|- | |- | ||
| width="16%" | | | width="16%" | | ||
| − | '''Type de document | + | '''Type de document |
| width="42%" height="40" | | | width="42%" height="40" | | ||
| − | '''Champs de fusion disponibles<br>selon le type de document | + | '''Champs de fusion disponibles<br>selon le type de document |
| | | | ||
| − | '''Emplacement d'utilisation<br>selon le type de document | + | '''Emplacement d'utilisation<br>selon le type de document |
|- | |- | ||
| | | | ||
| − | Client [[Image:Bouton Publipostage Client.png]] | + | Client [[Image:Bouton Publipostage Client.png]] |
| | | | ||
| − | Champs de la « Gestion des clients ». | + | Champs de la « Gestion des clients ». |
| | | | ||
| − | Pratiquement présent dans toutes les gestions du logiciel. | + | Pratiquement présent dans toutes les gestions du logiciel. |
|- | |- | ||
| | | | ||
| − | Transaction [[Image:Bouton Publipostage Transaction.png]] | + | Transaction [[Image:Bouton Publipostage Transaction.png]] |
| | | | ||
| − | Champs de la « Gestion des transactions » et de la « Gestion des clients ». | + | Champs de la « Gestion des transactions » et de la « Gestion des clients ». |
| | | | ||
| − | Présent dans la « Gestion des transactions » et dans « Analyse et historique ». | + | Présent dans la « Gestion des transactions » et dans « Analyse et historique ». |
|- | |- | ||
| | | | ||
| − | Engagement [[Image:Bouton Publipostage Engagement.png]] | + | Engagement [[Image:Bouton Publipostage Engagement.png]] |
| | | | ||
| − | Champs de l'onglet « Engagement » de « Analyse et historique » et champs de la « Gestion des clients ». | + | Champs de l'onglet « Engagement » de « Analyse et historique » et champs de la « Gestion des clients ». |
| | | | ||
| − | Présent uniquement dans « Analyse et | + | Présent uniquement dans « Analyse et historique », onglet « Engagement ». |
|- | |- | ||
| | | | ||
| − | ''Dons in Memoriam'' [[Image:Bouton Reporter Generer.png]] | + | ''Dons in Memoriam'' [[Image:Bouton Reporter Generer.png]] |
| | | | ||
| − | Champs d'information reliés au défunt et à la famille à aviser. | + | Champs d'information reliés au défunt et à la famille à aviser. |
| − | '''NOTE :''' Les champs reliés au défunt débutent par « DEF_ » et les champs reliés à la famille à aviser débutent par « FAM_ ». | + | '''NOTE :''' Les champs reliés au défunt débutent par « DEF_ » et les champs reliés à la famille à aviser débutent par « FAM_ ». |
| | | | ||
| − | Présent uniquement lors du processus de traitement des ''Dons in Memoriam''. | + | Présent uniquement lors du processus de traitement des ''Dons in Memoriam''. |
|- | |- | ||
| | | | ||
| − | Contact [[Image:Bouton Publipostage Client.png]] | + | Contact [[Image:Bouton Publipostage Client.png]] |
| | | | ||
Champs de la « Gestion des clients ».<br> | Champs de la « Gestion des clients ».<br> | ||
| − | '''NOTE : '''Les champs reliés au contact débutent par « CON_ » et les champs reliés au client débutent par « CLI_ ». | + | '''NOTE : '''Les champs reliés au contact débutent par « CON_ » et les champs reliés au client débutent par « CLI_ ». |
| | | | ||
| − | Présent dans la « Gestion des clients ». | + | Présent dans la « Gestion des clients ». |
|- | |- | ||
| | | | ||
| − | Reçus [[Image:Bouton Reporter Generer.png]] | + | Reçus [[Image:Bouton Reporter Generer.png]] |
| | | | ||
| − | Champs du « Traitement des reçus ». | + | Champs du « Traitement des reçus ». |
| | | | ||
| − | Présent dans le « Traitement des reçus » et dans la transaction lors de la réémission d'un reçu. | + | Présent dans le « Traitement des reçus » et dans la transaction lors de la réémission d'un reçu. |
|} | |} | ||
| Ligne 203 : | Ligne 203 : | ||
|- | |- | ||
| colspan="2" | | | colspan="2" | | ||
| − | Sélectionner les champs de fusion désirés en double-cliquant dans la « case à cocher » ou en utilisant les flèches et la barre d'espacement du clavier. Les flèches servent à naviguer d'une ligne à l'autre puis la barre d'espacement sert à cocher ou décocher la case. | + | Sélectionner les champs de fusion désirés en double-cliquant dans la « case à cocher » ou en utilisant les flèches et la barre d'espacement du clavier. Les flèches servent à naviguer d'une ligne à l'autre puis la barre d'espacement sert à cocher ou décocher la case. |
|} | |} | ||
| + | |||
| + | |||
=== Onglet « Lien » === | === Onglet « Lien » === | ||
| Ligne 216 : | Ligne 218 : | ||
|- | |- | ||
| width="50%" | | | width="50%" | | ||
| − | <span style="color: rgb(255, 0, 0);">'''A :'''</span> Cette case permet de rendre disponible un champ lien lors du publipostage. Lorsqu'elle est cochée, les options du bas apparaissent. | + | <span style="color: rgb(255, 0, 0);">'''A :'''</span> Cette case permet de rendre disponible un champ lien lors du publipostage. Lorsqu'elle est cochée, les options du bas apparaissent. |
| width="50%" | | | width="50%" | | ||
| − | <span style="color: rgb(255, 0, 0);">'''B :'''</span> À l'aide de la liste déroulante, choisir le lien désiré. Dans cet exemple, le champ indiquant le lien de la <br>« Famille à aviser » par rapport au « Défunt » sera disponible lors de la fusion. | + | <span style="color: rgb(255, 0, 0);">'''B :'''</span> À l'aide de la liste déroulante, choisir le lien désiré. Dans cet exemple, le champ indiquant le lien de la <br>« Famille à aviser » par rapport au « Défunt » sera disponible lors de la fusion. |
|- | |- | ||
| | | | ||
| − | <span style="color: rgb(255, 0, 0);">'''C : '''</span>Cette case permet d'inverser le lien. Dans cet exemple, si la case était cochée, le champ indiquerait le lien du « Défunt » par rapport à la « Famille à aviser ». | + | <span style="color: rgb(255, 0, 0);">'''C : '''</span>Cette case permet d'inverser le lien. Dans cet exemple, si la case était cochée, le champ indiquerait le lien du « Défunt » par rapport à la « Famille à aviser ». |
| | | | ||
| − | <span style="color: rgb(255, 0, 0);">'''D : '''</span>Cette case permet de rendre disponibles les deux champs. Dans cet exemple, si la case avait été activée, le champ indiquant le lien de la « Famille à aviser » par rapport au « Défunt » et le champ indiquant le lien du <br>« Défunt » par rapport à la | + | <span style="color: rgb(255, 0, 0);">'''D : '''</span>Cette case permet de rendre disponibles les deux champs. Dans cet exemple, si la case avait été activée, le champ indiquant le lien de la « Famille à aviser » par rapport au « Défunt » et le champ indiquant le lien du <br>« Défunt » par rapport à la « Famille à aviser » seraient disponibles lors de la fusion. |
|} | |} | ||
| + | |||
| + | |||
=== Onglet « Sommaire » === | === Onglet « Sommaire » === | ||
| Ligne 239 : | Ligne 243 : | ||
|- | |- | ||
| | | | ||
| − | <span style="color: rgb(255, 0, 0);">'''A '''</span>: Pour ajouter un sommaire à un document maître, ouvrir la fenêtre « Modification / Consultation d'un document maître », dans le bas de cette fenêtre, aller dans l'onglet « Sommaire », puis cliquer sur le bouton [[Image:Petit Bouton Plus Ajouter.png]]. | + | <span style="color: rgb(255, 0, 0);">'''A '''</span>: Pour ajouter un sommaire à un document maître, ouvrir la fenêtre « Modification / Consultation d'un document maître », dans le bas de cette fenêtre, aller dans l'onglet « Sommaire », puis cliquer sur le bouton [[Image:Petit Bouton Plus Ajouter.png]]. |
|} | |} | ||
| Ligne 250 : | Ligne 254 : | ||
|- | |- | ||
| width="50%" | | | width="50%" | | ||
| − | <span style="color: rgb(255, 0, 0);">'''B :'''</span> Permet de choisir un sommaire déjà créé précédemment. Pour ce faire, sélectionner le bon sommaire, puis cliquer sur « [[Image:Bouton Crochet ajouter confirmer.png]] Confirmer la sélection ». | + | <span style="color: rgb(255, 0, 0);">'''B :'''</span> Permet de choisir un sommaire déjà créé précédemment. Pour ce faire, sélectionner le bon sommaire, puis cliquer sur « [[Image:Bouton Crochet ajouter confirmer.png]] Confirmer la sélection ». |
| | | | ||
| − | <span style="color: rgb(255, 0, 0);">'''C :'''</span> Le bouton « Nouveau » permet de créer un nouveau sommaire. | + | <span style="color: rgb(255, 0, 0);">'''C :'''</span> Le bouton « Nouveau » permet de créer un nouveau sommaire. |
|} | |} | ||
| Ligne 272 : | Ligne 276 : | ||
|} | |} | ||
| − | Pour plus d'informations concernant les sommaires, [[ProDon:Gestion des sommaires|cliquer ici]].<br> | + | Pour plus d'informations concernant les sommaires, [[ProDon:Gestion des sommaires|cliquer ici]].<br> |
| + | |||
| + | |||
== Édition d'un document == | == Édition d'un document == | ||
| Ligne 278 : | Ligne 284 : | ||
Pour éditer le document maître dans '''''Word''''', cliquer sur le bouton [[Image:Bouton Ouvrir Editeur.png]]. Ce bouton est disponible dans la fenêtre « Consultation / Modification d'un document maître » ou directement dans la fenêtre « Gestion des documents maîtres ».<br> | Pour éditer le document maître dans '''''Word''''', cliquer sur le bouton [[Image:Bouton Ouvrir Editeur.png]]. Ce bouton est disponible dans la fenêtre « Consultation / Modification d'un document maître » ou directement dans la fenêtre « Gestion des documents maîtres ».<br> | ||
| − | {| cellspacing="1" cellpadding="1" border="1" style="width: 632px; height: 437px; | + | {| cellspacing="1" cellpadding="1" border="1" class="wikitable" style="width: 632px; height: 437px;" |
|- | |- | ||
| width="50%" colspan="2" | | | width="50%" colspan="2" | | ||
| − | '''ATTENTION :''' Lors de l'édition du document maître dans '''''Word''''', n’utiliser que les champs de fusion fournis par '''''ProDon'''''. Ils seront disponibles en cliquant sur les boutons suivants. | + | '''ATTENTION :''' Lors de l'édition du document maître dans '''''Word''''', n’utiliser que les champs de fusion fournis par '''''ProDon'''''. Ils seront disponibles en cliquant sur les boutons suivants. |
|- | |- | ||
| Ligne 313 : | Ligne 319 : | ||
|} | |} | ||
| − | Lorsque le document est terminé, le sauvegarder à l’aide de la fonction « Enregistrer ». '''''ProDon''''' a déjà donné un nom à votre document et sait où l’enregistrer sur le disque dur. | + | Lorsque le document est terminé, le sauvegarder à l’aide de la fonction « Enregistrer ». '''''ProDon''''' a déjà donné un nom à votre document et sait où l’enregistrer sur le disque dur. '''IL NE FAUT DONC PAS UTILISER LA FONCTION « Enregistrer sous »'''.<br> |
Pour l'utilisation des documents maîtres, voir la procédure « [[ProDon:Publipostage|Publipostage]] ». | Pour l'utilisation des documents maîtres, voir la procédure « [[ProDon:Publipostage|Publipostage]] ». | ||
{{BasPage_ProDon}}<br> | {{BasPage_ProDon}}<br> | ||
Version du 19 juillet 2011 à 08:50
Sommaire
Introduction
La création des documents maîtres du logiciel est intégrée à Microsoft Word. Les champs de fusion sont sélectionnés à partir du logiciel et sont automatiquement envoyés dans Word pour la préparation du document. La gestion des documents maîtres permet de créer, modifier, activer ou désactiver les documents maîtres.
Présentation de l'écran de gestion
À partir de la page d'accueil du logiciel, cliquer sur le menu « Envois », puis choisir « ![]() Documents maîtres ».
Documents maîtres ».
Configuration d'un document
À partir de la fenêtre « Gestion des documents maître », en cliquant sur les boutons ![]() ,
, ![]() ou
ou ![]() , la fenêtre « Modification / Consultation d'un document maître » s'ouvrira afin de configurer le document.
, la fenêtre « Modification / Consultation d'un document maître » s'ouvrira afin de configurer le document.
Écran principal
 | |
|
A : Permet de nommer le document. Ce nom sera utilisé partout dans le logiciel. |
B : Si cette option est activée, le document devra être produit à l'unité (un client à la fois et non de façon massive). Une copie physique du document sera sauvegardée dans le dossier de la fiche client. |
|
C : Permet d’insérer ou non un saut de section entre chaque élément à fusionner. |
D : Il existe deux options à cette liste déroulante : « Utiliser un document peu importe la langue », ce qui permet d'éditer un seul document et « Utiliser un document par langue », ce qui permet d'éditer plusieurs documents, un pour chaque langue configurée dans le logiciel (français, anglais, espagnol...). |
|
E : Lié à l’option B, et permet de spécifier le nom physique du document sur l’ordinateur. |
F : Active un champ de fusion lié à un numéro séquentiel. Il est cependant impossible de générer deux fois le même numéro (exemple : s'il est nécessaire de réimprimer un document, il ne gardera pas son numéro d'origine, il suivra plutôt la séquence). |
|
G : Il s'agit du type de document maître. Le type a un impact sur les champs de fusion disponibles ainsi que sur les endroits où le document maître sera disponible dans le logiciel. Pour plus d'information, voir les différents types de documents maîtres. |
H : Permet de produire un nombre de documents égal au nombre d’unités présentes dans une transaction. |
|
I et J : Rendent disponibles des champs de fusion basés sur les clients liés à des transactions. |
K et L : Permettent d’indiquer si le document doit être produit avant et/ou après avoir reçu le paiement de la transaction. |
|
M : Cet onglet permet de déterminer les champs de fusion qui seront disponibles lors de l'édition du document maître dans Word. |
N : Cet onglet permet de rendre disponibles des champs de fusion basés sur un lien entre deux fiches clients. |
|
O : Cet onglet permet d’ajouter des sommaires à un document. Cliquer ici pour plus de détails concernant les sommaires. |
|
Types de documents (Complémentaire à la lettre G précédente)
Le type de document a un impact direct sur les champs de fusion disponibles et sur les endroits où sont disponibles les différents documents maîtres. Chaque type de document est lié à un type de publipostage précis. Par exemple, les documents de type « Client » ne s’utilisent que dans le publipostage de type « Client ». Il est donc possible d'utiliser le document de type « Client » partout où le publipostage de type « Client » est présent.
Voici la liste des types de documents, les champs qui seront disponibles dans Word lors de la fusion ainsi que l'endroit où ils se retrouvent dans le logiciel.
|
Type de document |
Champs de fusion disponibles |
Emplacement d'utilisation |
|
Champs de la « Gestion des clients ». |
Pratiquement présent dans toutes les gestions du logiciel. | |
|
Champs de la « Gestion des transactions » et de la « Gestion des clients ». |
Présent dans la « Gestion des transactions » et dans « Analyse et historique ». | |
|
Champs de l'onglet « Engagement » de « Analyse et historique » et champs de la « Gestion des clients ». |
Présent uniquement dans « Analyse et historique », onglet « Engagement ». | |
|
Champs d'information reliés au défunt et à la famille à aviser. NOTE : Les champs reliés au défunt débutent par « DEF_ » et les champs reliés à la famille à aviser débutent par « FAM_ ». |
Présent uniquement lors du processus de traitement des Dons in Memoriam. | |
|
Champs de la « Gestion des clients ». NOTE : Les champs reliés au contact débutent par « CON_ » et les champs reliés au client débutent par « CLI_ ». |
Présent dans la « Gestion des clients ». | |
|
Champs du « Traitement des reçus ». |
Présent dans le « Traitement des reçus » et dans la transaction lors de la réémission d'un reçu. |
Onglet « Champs de fusion »
Cet onglet permet de déterminer les champs de fusion qui seront disponibles lors de l'édition du document maître dans Word.
Onglet « Lien »
Cet onglet permet de rendre disponibles des champs de fusion basés sur un lien entre deux fiches clients.
Onglet « Sommaire »
Cet onglet permet d’ajouter des sommaires à un document. Cliquer ici pour plus de détails concernant les sommaires.
Pour plus d'informations concernant les sommaires, cliquer ici.
Édition d'un document
Pour éditer le document maître dans Word, cliquer sur le bouton ![]() . Ce bouton est disponible dans la fenêtre « Consultation / Modification d'un document maître » ou directement dans la fenêtre « Gestion des documents maîtres ».
. Ce bouton est disponible dans la fenêtre « Consultation / Modification d'un document maître » ou directement dans la fenêtre « Gestion des documents maîtres ».
La liste des champs de fusion disponibles dans Word dépend de ceux choisis lors de la configuration du document maître.
| Voici un exemple de document maître. | |
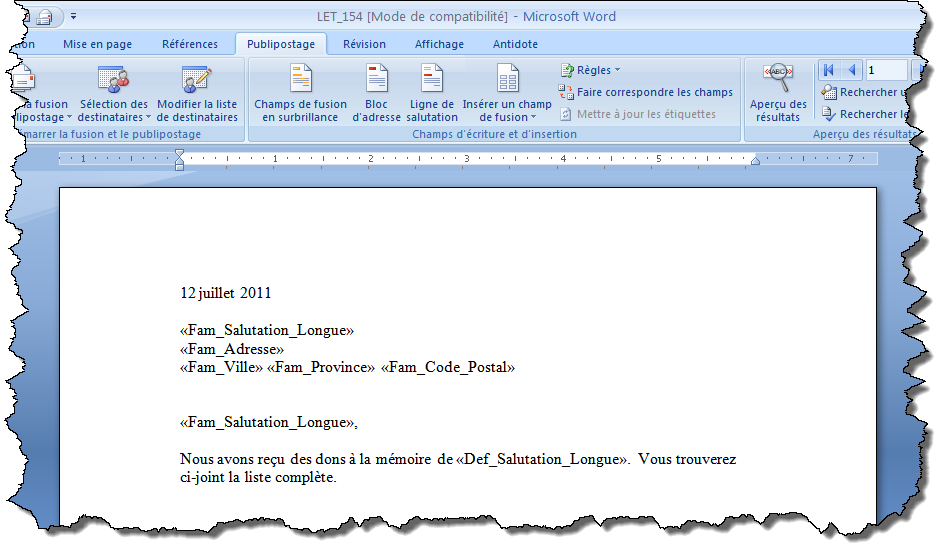
|
Lorsque le document est terminé, le sauvegarder à l’aide de la fonction « Enregistrer ». ProDon a déjà donné un nom à votre document et sait où l’enregistrer sur le disque dur. IL NE FAUT DONC PAS UTILISER LA FONCTION « Enregistrer sous ».
Pour l'utilisation des documents maîtres, voir la procédure « Publipostage ».
Nom du document : ProDon:Gestion des documents maîtres