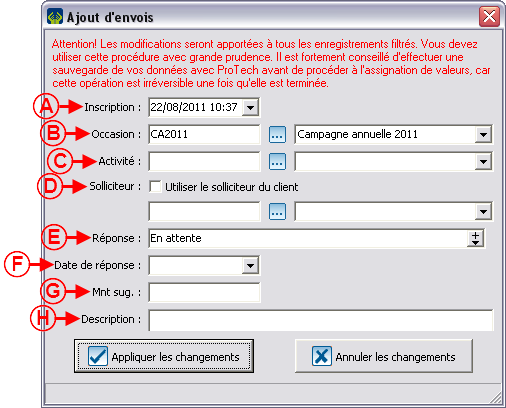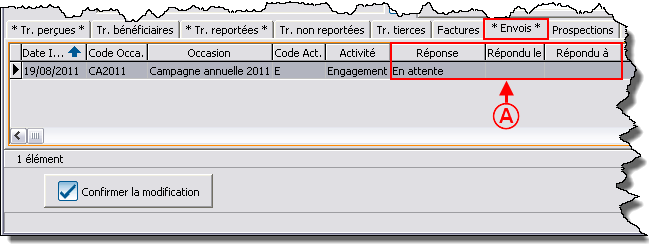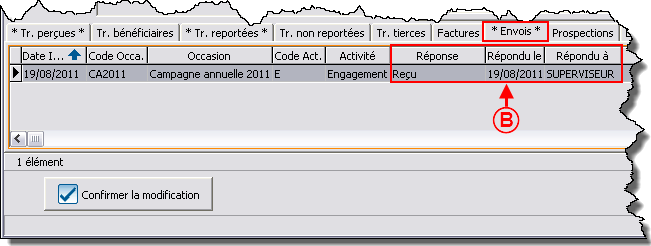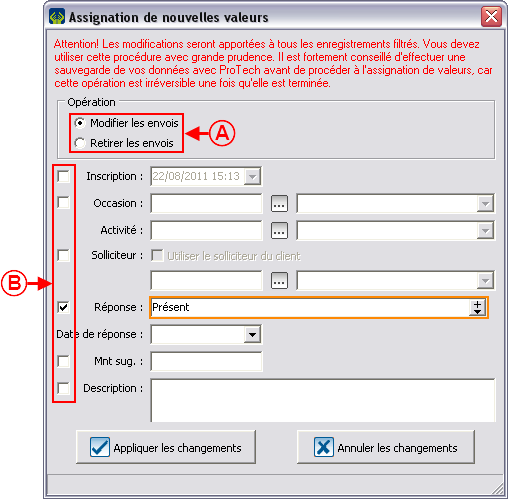ProDon:Historique des envois : Différence entre versions
m (→Création d'une liste de rappel) |
|||
| Ligne 360 : | Ligne 360 : | ||
== Création d'une liste de rappel == | == Création d'une liste de rappel == | ||
| − | Il est également possible de faire une [[ProDon:Listes personnalisées|liste personnalisée]] pour trouver les clients répondant à certains critères d'envois. Par exemple, je veux trouver tous les clients n'ont pas répondu à l'invitation au Tournois de golf 2011 afin de leur retourner l'invitation. Pour savoir comment créer une liste personnalisée sur des critères d'envoi, [[ProDon:Listes personnalisées|cliquer ici]]. | + | Il est également possible de faire une [[ProDon:Listes personnalisées|liste personnalisée]] pour trouver les clients répondant à certains critères d'envois. Par exemple, je veux trouver tous les clients qui n'ont pas répondu à l'invitation au Tournois de golf 2011 afin de leur retourner l'invitation. Pour savoir comment créer une liste personnalisée sur des critères d'envoi, [[ProDon:Listes personnalisées|cliquer ici]]. |
| − | |||
| − | |||
== Analyses d'envois == | == Analyses d'envois == | ||
Version du 29 août 2011 à 10:58
Sommaire
Introduction
L'historique d'envois est un outil permettant de conserver des traces des envois effectués aux clients de la base de données.
L'utilisation de cet outil permet de :
- Documenter qui a reçu quoi et à quelle date;
- Voir et consulter l'historique des envois par client à partir d'une fiche client;
- Trouver rapidement la liste des gens n'ayant pas répondu à une première invitation pour envoyer un rappel, deuxième envoi, troisième envoi, etc.;
- Découvrir les tendances des gens (quel type d'invitation intéresse les personnes);
- Cibler et planifier les envois selon les préférences de l'individu.
Concrètement, cet outil permet de découvrir qu'une personne donne toujours, par exemple, lors d'activités gastronomiques mais jamais aux tournois de golf, ou encore qu'il faut au moins 3 avis pour recevoir une réponse.
De plus, cette fonction permet d'évaluer la rentabilité des actions en comparant la proportion de réponses positives par rapport aux réponses négatives pour tous les envois.
Configuration des réponses par défaut pour l'historique d'envois
Pour pouvoir utiliser pleinement l’historique d’envois, il faut d’abord configurer les réponses par défaut à inscrire dans différentes situations. Cette configuration s’applique principalement aux historiques d’envois liés à des sollicitations postales.
|
À partir de la page d'accueil du logiciel, cliquer sur le menu « Configuration », puis choisir « Préférences ». La fenêtre « Préférences » s'ouvrira, aller ensuite dans l'onglet « Préférences système », puis dans l'onglet « Envois ». | |
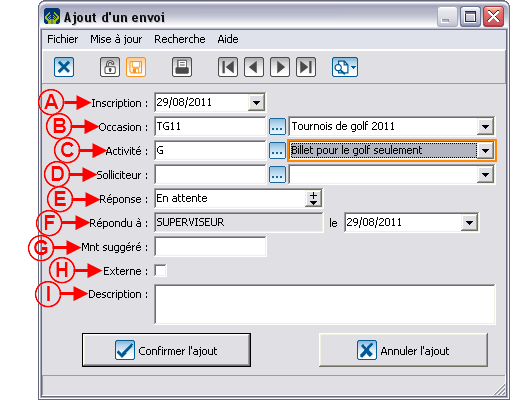 | |
|
NOTE : Les listes déroulantes pour les champs A à F sont dynamiques, ce qui veut dire qu'il est possible en tout temps d'ajouter de nouvelles options à la liste. Si une option est ajoutée dans une liste, elle s'ajoutera automatiquement dans les 5 autres. De plus, les cases à cocher en H sont exactement les mêmes options que pour les listes déroulantes dynamiques. Pour connaître le fonctionnement des listes déroulantes dynamiques, consulter cette procédure. Pour plus d'informations concernant le champ « Réponse » qui est utilisé pour les les prochains exemples, voir la lettre A de la section « Consultation de l'historique d'envois à partir de « Analyse et historique » ». | |
|
A : La mention « En attente » s'inscrira automatiquement dans le champ « Réponse » lors de la création de l'historique d'envois. |
B : La mention « Reçu » s'inscrira automatiquement dans le champ « Réponse » dès que la transaction liée à l'envoi sera reportée. |
|
C : La mention « Reçu d'un tiers » s'inscrira automatiquement dans le champ « Réponse » si la transaction reportée liée à l'envoi est tierse. Pour plus d'informations concernant les transactions tierses, cliquer ici. |
D : La mention « Répondu à sollicitation ultérieure » s'inscrit dans le champ « Réponse » lorsque plusieurs sollicitations ont été faites auprès d'un même client pour une même activité d'occasion. Par exemple, si à la troisième sollicitation le client décide de faire un don, la mension « Répondu à sollicitation ultérieure » s'affichera dans le champ « Réponse » pour les historiques des premier et deuxième envois, puis une mention de paiement (exemple : « Reçu ») s'inscrira pour le troisième envoi. |
|
E : La mention « Paiement en attente » s'inscrira automatiquement dans le champ « Réponse » si la transaction liée à l'envoi est « À percevoir » ou « À verser ». Pour plus d'informations concernant les types de transactions, cliquer ici. |
F : La mention « Paiement en attente (tiers) » s'inscrira automatiquement dans le champ « Réponse » si la transaction liée à l'envoi est tierse et s'il s'agit d'une transaction « À percevoir » ou « À verser ». |
|
G : Si cette option est cochée, l'occasion et l'activité sélectionnés dans le dernier envoi documenté dans le dossier du client s'inscriront automatiquement lors de l'entrée d'une nouvelle transaction. |
H : Ces options sont disponibles seulement si l'option en G est cochée et permettent de rechercher un envoi par « Réponse ». Par exemple, je veux que lors de la prochaine entrée d'une transaction, l'occasion et l'activité du dernier envoi ayant la réponse « Paiement en attente » s'inscrivent automatiquement. |
Création d'historiques d'envois
Un historique d'envois peut être créé de trois façons :
- À partir de l'onglet « Envois » d'une fiche client (pour la création d'un historique d'envoi individuel);
- Lors de la configuration d'un publipostage (pour la création d'un historique d'envoi massif);
- À partir de la « Gestion des clients » (pour une assignation d'envois à une liste active).
Création d'historiques d'envois individuels
L’historique d'envois peut être utilisé sur une base individuelle.
|
Pour ajouter, retirer ou modifier individuellement un envoi, ouvrir la fiche client, puis aller dans l'onglet « Envois », qui se trouve dans le bas de la fiche. | |
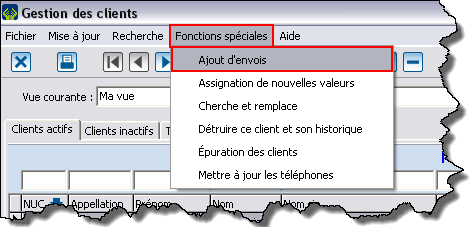 | |
|
A : Le bouton |
|
|
D : Le bouton | |
Création d'historiques d'envois à partir du publipostage
Chaque fois qu'un publipostage est effectué, il est possible d'en garder un historique. Pour ce faire, il suffit de remplir l'onglet « Envois » de la fenêtre de publipostage. Pour plus d'informations concernant le publipostage, consulter cette procédure.
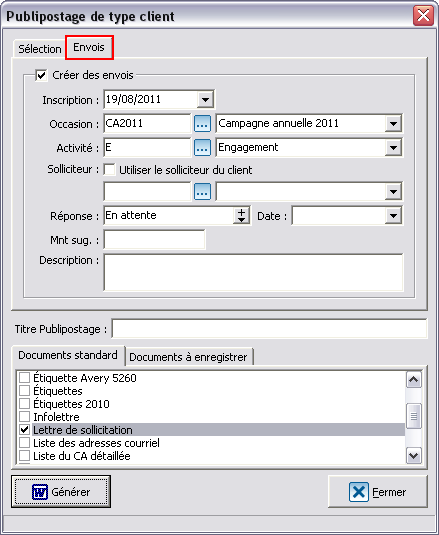 |
|
Il est important de spécifier les éléments à inscrire dans l’historique d’envois dans l'onglet « Envois » dès la configuration du publipostage. Lorsque l'historique d'envois est créé, dès qu'une transaction correspondant à l’occasion spécifiées est créée, la réponse sera mise à jour selon la configuration de l'historique d'envois. |
Assignation d'envois à une liste active
Il est également possible de créer un envoi pour plusieurs clients à la fois, mais sans générer de publipostage.
|
Pour ce faire, il faut se rendre dans la « Gestion des clients », puis rechercher, à l'aide de la barre de recherche ou d'un filtre, les clients à qui doit être attribué l'envoi. Lorsque la liste active est prête, cliquer sur le menu « Fonctions spéciales », puis choisir « Ajout d'envois ». | |
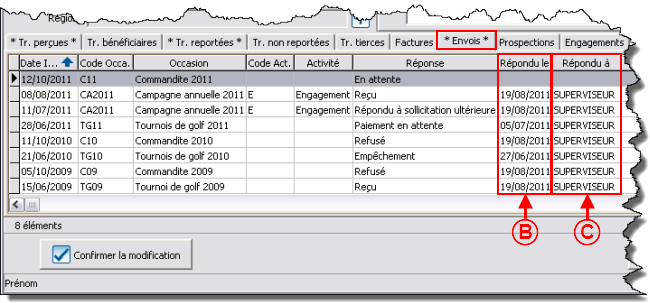 |
|
Après avoir cliqué sur « Ajout d'envois », la fenêtre suivante s'ouvre. | |
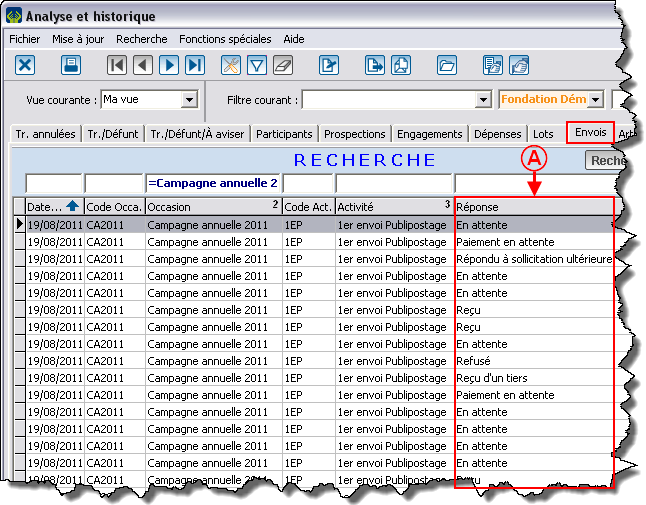 | |
|
A : Voir la lettre A de la section « Création d'historiques d'envois individuels ». |
B : Voir la lettre B de la section « Création d'historiques d'envois individuels ». |
|
C : Voir la lettre C de la section « Création d'historiques d'envois individuels ». |
D : Permet d'indiquer un solliciteur à l'envoi. Si la case est cochée, la base de données inscrira dans l'envoi de chaque client le solliciteur qui lui est attribué dans sa fiche client. |
|
E : Voir la lettre E de la section « Création d'historiques d'envois individuels ». |
F : Ce champ indique la date de réponse. Cette date se met à jour automatiquement lorsque la réponse est modifiée. Elle est cependant modifiable. |
|
G : Voir la lettre G de la section « Création d'historiques d'envois individuels ». |
H : Voir la lettre I de la section « Création d'historiques d'envois individuels ». |
Consultation d'historiques d'envois
Il est possible de consulter les historiques d'envois de deux façons :
- À partir d'une fiche client (pour une consultation individuelle);
- À partir de « Analyse et historique » (pour la consultation massive d'historiques d'envois).
Consultation de l'historique d'envois dans une fiche client
La gestion individuelle des historiques d'envois s'effectue seulement dans les fiches clients.
|
Pour consulter les éléments de l'historique d'envois d'un client en particulier, ouvrir sa fiche client, puis aller dans l'onglet « Envois », qui se trouve dans le bas de la fiche. | |
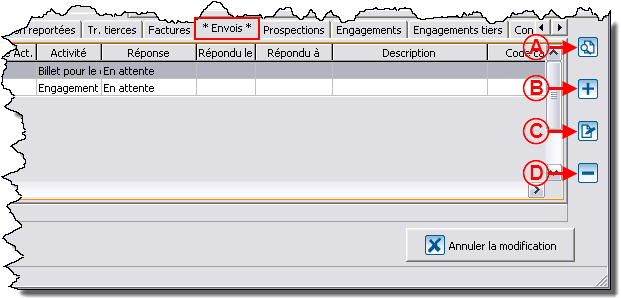 | |
|
B : Il s'agit de la date à laquelle l'historique d'envois a été modifié, soit parce qu'une transaction a été reportée, parce qu'une transaction « À percevoir » ou « À verser » a été inscrite ou simplement parce que l'historique d'envois a été modifié manuellement. La date du jour s'inscrit automatiquement, mais il est possible de la modifier. Pour plus d'informations concernant la modification d'historiques d'envois, cliquer ici. |
C : Il s'agit de la personne ayant modifié l'historique d'envois, soit parce qu'elle a reporté une transaction, parce qu'elle a inscrit une transaction « À percevoir » ou « À verser » ou simplement parce qu'elle a modifié l'historique d'envois manuellement. Ce champ n'est pas modifiable, le logiciel inscrit automatiquement le nom de la session ayant effectué les modifications. Pour plus d'informations concernant la modification d'historiques d'envois, cliquer ici. |
Consultation de l'historique d'envois à partir de « Analyse et historique »
« Analyse et historique » permet de consulter des envois précis (par exemple des envois d'une occasion).
|
Pour consulter l'historique d'envois de tous les clients de la base de donnée ou d'une sélection de client particulière, aller dans « Analyse et historique », puis dans l'onglet « Envois ». | |
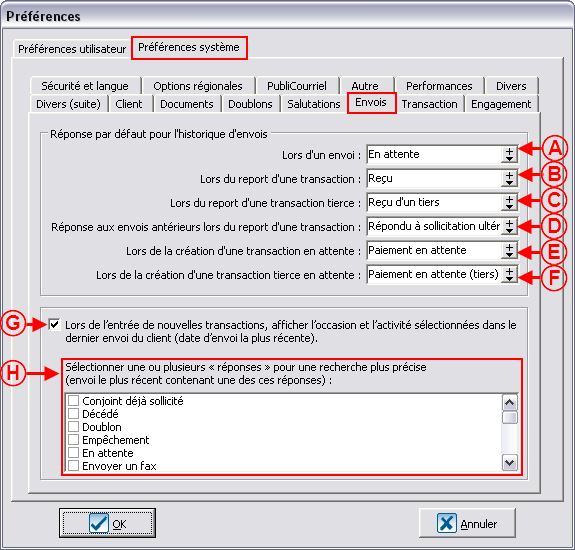
| |
|
A : Le champ « Réponse » indique l'état de l'envoi. Ces réponses peuvent être modifiées individuellement, massivement, ou dans certains cas automatiquement. |
Modification d'historiques d'envois
Il est possible de modifier les historiques d'envois à partir de deux endroits dans le logiciel :
- À partir d'une fiche client (pour la modification individuelle d'historiques d'envois);
- À partir de « Analyse et historique » (pour la modification massive d'historiques d'envois).
Modification individuelle d'historiques d'envois
Pour modifier individuellement un historique d'envoi, suivre la procédure de création d'un historique d'envoi individuel.
Modification massive d'historiques d'envois
Il est également possible de modifier ou supprimer massivement des historiques d'envois. Cette option est particulièerement utile si l'envoi n'est pas relié à des transactions.
|
Pour ce faire, il faut se rendre dans « Analyse et historique », puis rechercher, à l'aide de la barre de recherche ou d'un filtre, les historiques d'envois qui doivent être supprimés ou modifiés. Lorsque la liste active est prête, cliquer sur le menu « Fonctions spéciales », puis choisir « Assignation de nouvelles valeurs ». | |

|
|
Après avoir cliqué sur « Assignation de nouvelles valeurs », la fenêtre suivante s'ouvre. | |
|
A : Ces options permettent de choisir s'il s'agit d'un retrait ou d'une modification d'envois. |
B : Ces cases sont grisées lorsqu'il s'agit d'un retrait. Lorsqu'il s'agit d'une modification d'envoi, il faut cocher la case correspondant au champ à modifier. |
Création d'une liste de rappel
Il est également possible de faire une liste personnalisée pour trouver les clients répondant à certains critères d'envois. Par exemple, je veux trouver tous les clients qui n'ont pas répondu à l'invitation au Tournois de golf 2011 afin de leur retourner l'invitation. Pour savoir comment créer une liste personnalisée sur des critères d'envoi, cliquer ici.
Analyses d'envois
Il existe quelques rapports en lien avec les envois :
- Le rapport « Sommaire de taux de réponse » permet de voir facilement le taux de réponse d'un envoi en particulier. Il se retrouve à partir de l'onglet « Envois » de « Analyse et historique ».
- Le rapport « Revenus VS historique d'envois » permet de comparer les revenus en fonction d'un envoi. Pour le retrouver, à partir du menu principal du logiciel, cliquer sur « Analyse », puis choisir « Rapports ».
- Le rapport « Retour sur l'investissement », qui permet de vérifier si un envoi a été financièrement rentable ou non. Pour le retrouver, à partir du menu principal du logiciel, cliquer sur « Analyse », puis choisir « Rapports ».
- Le rapport « Client avec historique détaillé » permet d'inclure les envois. Il se retrouve dans la « Gestion des clients ».
De plus, tous les envois se trouvent dans l'onglet « Envois de « Analyse et historique » et à partir de là, il est possible d'exporter l'ensemble des envois vers Excel ou encore de créer une liste active des envois à exporter.
Nom du document : ProDon:Historique des envois