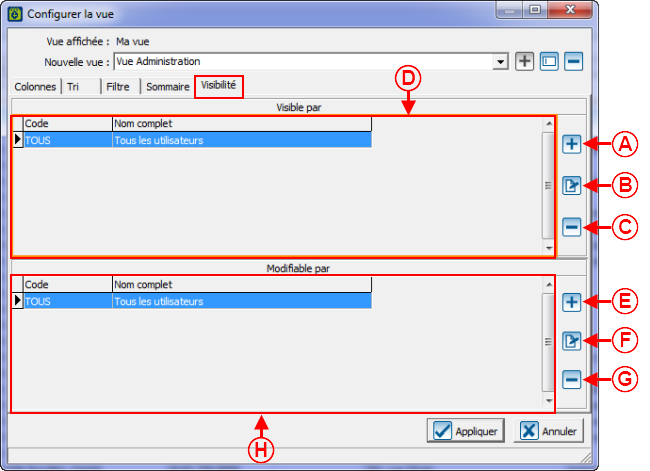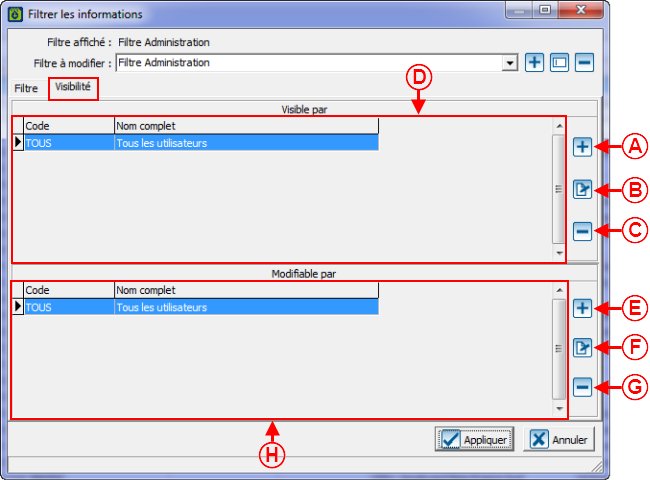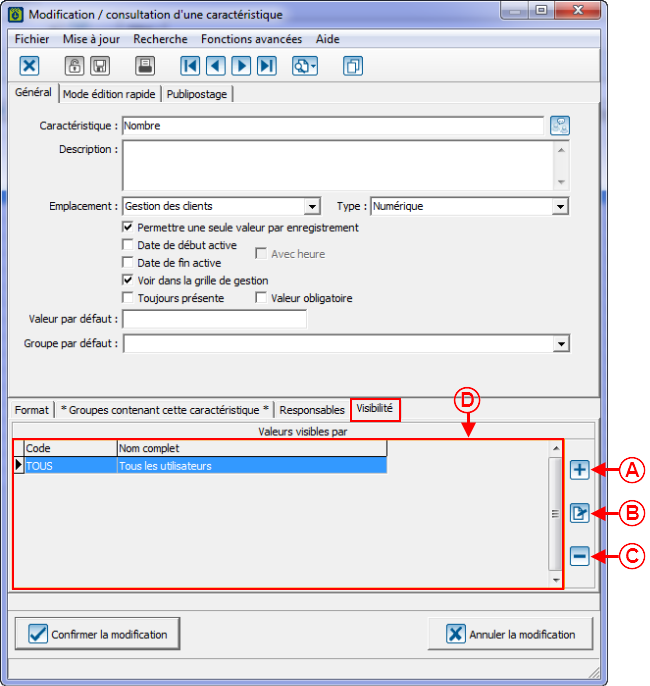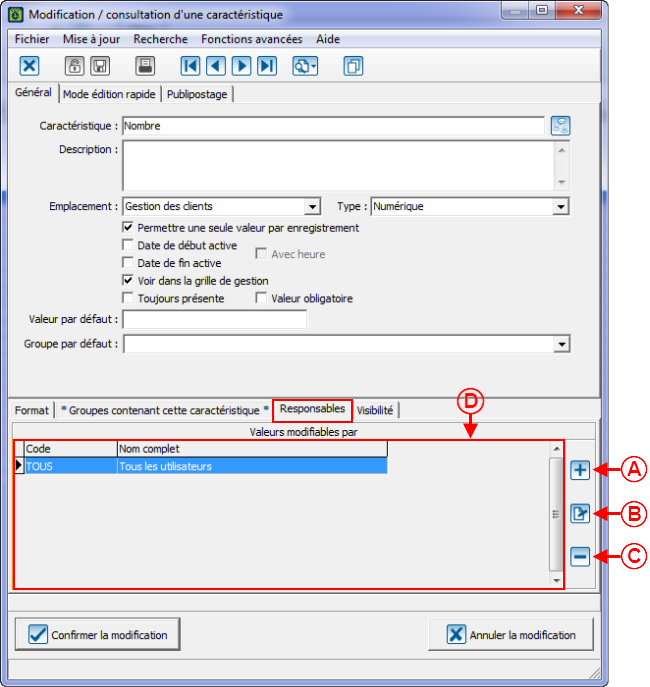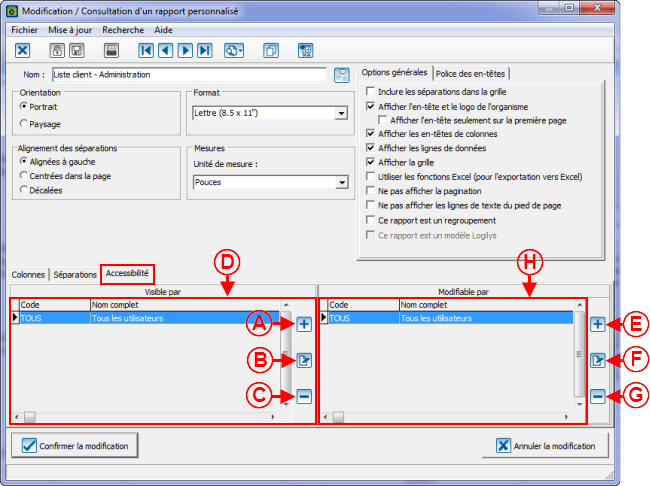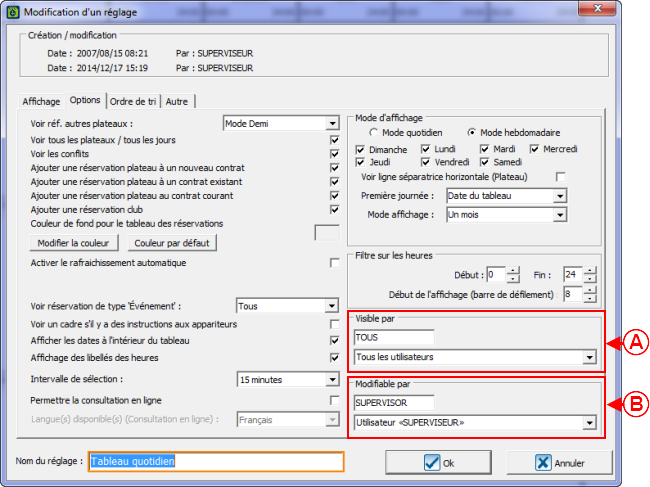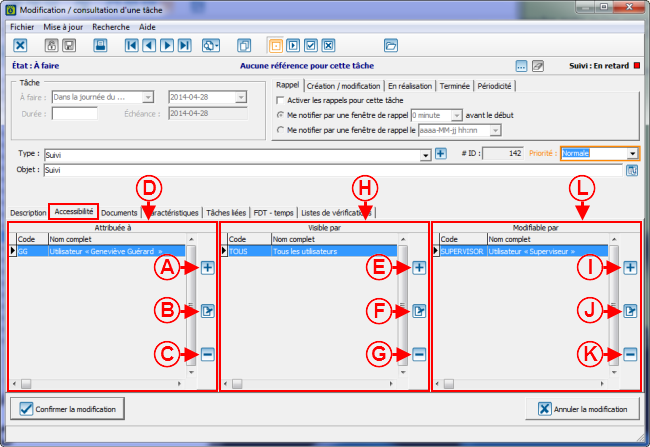ProLoc:Visibilité : Différence entre versions
| Ligne 112 : | Ligne 112 : | ||
{| width="200" cellspacing="1" cellpadding="1" border="1" class="wikitable" | {| width="200" cellspacing="1" cellpadding="1" border="1" class="wikitable" | ||
|- | |- | ||
| − | | colspan="2" | Il est possible de limiter l'accès à un tableau de réservation en particulier. Dans la configuration du réglage de ce tableau, il faut aller dans l'onglet « Options » et y indiquer quels utilisateurs pourront voir et pourront modifier le réglage. <br><br>'''Note:''' Contrairement aux autres options de visibilités disponibles dans ProLoc, dans les réglages il n'est pas possible de faire une sélection multiple. Il est donc possible d'assigner la visibilité et la modification à un seul groupe d'utilisateurs ou un seul utilisateur pour un réglage. <br> | + | | colspan="2" | Il est possible de limiter l'accès à un tableau de réservation en particulier. Dans la configuration du réglage de ce tableau, il faut aller dans l'onglet « Options » et y indiquer quels utilisateurs pourront voir et pourront modifier le réglage. <br><br>'''Note:''' Contrairement aux autres options de visibilités disponibles dans ProLoc, dans les réglages il n'est pas possible de faire une sélection multiple. Il est donc possible d'assigner la visibilité et la modification à un seul groupe d'utilisateurs ou un seul utilisateur pour un réglage. <br> |
|- | |- | ||
| − | | colspan="2" | [[Image: | + | | colspan="2" | [[Image:Visibilité 006.png]]<br> |
|- | |- | ||
| − | | width="50%" | <span style="color: rgb(255, 0, 0);">'''A:'''</span> Permet d'ajouter un groupe d'utilisateurs ou un utilisateur qui pourront voir ce réglage. <br> | + | | width="50%" | <span style="color: rgb(255, 0, 0);">'''A:'''</span> Permet d'ajouter un groupe d'utilisateurs ou un utilisateur qui pourront voir ce réglage. <br> |
| <span style="color: rgb(255, 0, 0);">'''B:'''</span> Permet d'ajouter un groupe d'utilisateurs ou un utilisateur qui pourront modifier ce réglage. | | <span style="color: rgb(255, 0, 0);">'''B:'''</span> Permet d'ajouter un groupe d'utilisateurs ou un utilisateur qui pourront modifier ce réglage. | ||
| + | |} | ||
| + | |||
| + | <br> | ||
| + | |||
| + | === Option de visibilité dans les tâches<br> === | ||
| + | |||
| + | {| width="200" cellspacing="1" cellpadding="1" border="1" class="wikitable" | ||
| + | |- | ||
| + | | colspan="2" | Il est possible de limiter l'accès à une tâche en particulier. Dans la configuration de cette tâche, il faut aller dans l'onglet « Accessibilité » et y indiquer à qui cette tâche sera attribuée ainsi que quels utilisateurs pourront la voir et la modifier.<br> | ||
| + | |- | ||
| + | | colspan="2" | | ||
| + | |||
| + | |||
| + | [[Image:Visibilité_007.png]] | ||
| + | |||
| + | |- | ||
| + | | width="50%" | <span style="color: rgb(255, 0, 0);">'''A:'''</span> Permet d'ajouter un groupe d'utilisateurs ou un utilisateur qui pourront voir cette vue. <br> | ||
| + | | <span style="color: rgb(255, 0, 0);">'''B:'''</span> Permet de modifier le groupe d'utilisateurs ou l'utilisateur sélectionnez dans la grille en '''<span style="color: rgb(255, 0, 0);">D</span>'''. | ||
| + | |- | ||
| + | | width="50%" | <span style="color: rgb(255, 0, 0);">'''C:'''</span> Permet de retirer un groupe d'utilisateurs ou un utilisateur. Ils ne pourront plus voir cette vue. | ||
| + | | <span style="color: rgb(255, 0, 0);">'''D: '''</span>Contient la liste des groupes d'utilisateurs ou des utilisateurs pour pourront voir cette vue. <br> | ||
| + | |- | ||
| + | | width="50%" | <span style="color: rgb(255, 0, 0);">'''E:'''</span> Permet d'ajouter un groupe d'utilisateurs ou un utilisateur qui pourront modifier cette vue. | ||
| + | | <span style="color: rgb(255, 0, 0);">'''F:'''</span> Permet de modifier le groupe d'utilisateurs ou l'utilisateur sélectionnez dans la grille en <span style="color: rgb(255, 0, 0);">'''H'''</span>. <br> | ||
| + | |- | ||
| + | | width="50%" | <span style="color: rgb(255, 0, 0);">'''G:'''</span> Permet de retirer un groupe d'utilisateurs ou un utilisateur. Ils ne pourront plus modifier cette vue. | ||
| + | | '''<span style="color: rgb(255, 0, 0);">H:</span>''' Contient la liste des groupes d'utilisateurs ou des utilisateurs pour pourront modifier cette vue. <br> | ||
| + | |} | ||
| + | |||
| + | <br> | ||
| + | |||
| + | === Option de visibilité dans les<br> === | ||
| + | |||
| + | {| width="200" cellspacing="1" cellpadding="1" border="1" class="wikitable" | ||
| + | |- | ||
| + | | colspan="2" | Il est possible de limiter l'accès à une vue en particulier. Dans la configuration de cette vue, il faut aller dans l'onglet « Visibilité » et y indiquer quels utilisateurs pourront voir et pourront modifier la vue. <br> | ||
| + | |- | ||
| + | | colspan="2" | | ||
| + | |||
| + | |||
| + | |||
| + | |||
| + | |- | ||
| + | | width="50%" | <span style="color: rgb(255, 0, 0);">'''A:'''</span> Permet d'ajouter un groupe d'utilisateurs ou un utilisateur qui pourront voir cette vue. <br> | ||
| + | | <span style="color: rgb(255, 0, 0);">'''B:'''</span> Permet de modifier le groupe d'utilisateurs ou l'utilisateur sélectionnez dans la grille en '''<span style="color: rgb(255, 0, 0);">D</span>'''. | ||
| + | |- | ||
| + | | width="50%" | <span style="color: rgb(255, 0, 0);">'''C:'''</span> Permet de retirer un groupe d'utilisateurs ou un utilisateur. Ils ne pourront plus voir cette vue. | ||
| + | | <span style="color: rgb(255, 0, 0);">'''D: '''</span>Contient la liste des groupes d'utilisateurs ou des utilisateurs pour pourront voir cette vue. <br> | ||
| + | |- | ||
| + | | width="50%" | <span style="color: rgb(255, 0, 0);">'''E:'''</span> Permet d'ajouter un groupe d'utilisateurs ou un utilisateur qui pourront modifier cette vue. | ||
| + | | <span style="color: rgb(255, 0, 0);">'''F:'''</span> Permet de modifier le groupe d'utilisateurs ou l'utilisateur sélectionnez dans la grille en <span style="color: rgb(255, 0, 0);">'''H'''</span>. <br> | ||
| + | |- | ||
| + | | width="50%" | <span style="color: rgb(255, 0, 0);">'''G:'''</span> Permet de retirer un groupe d'utilisateurs ou un utilisateur. Ils ne pourront plus modifier cette vue. | ||
| + | | '''<span style="color: rgb(255, 0, 0);">H:</span>''' Contient la liste des groupes d'utilisateurs ou des utilisateurs pour pourront modifier cette vue. <br> | ||
|} | |} | ||
<br> | <br> | ||
Version du 12 février 2015 à 12:41
Sommaire
- 1 Option de visibilité
- 1.1 Option de visibilité dans les vues
- 1.2 Option de visibilité dans les filtres
- 1.3 Option de visibilité dans les caractéristiques
- 1.4 Option de visibilité dans les rapports personnalisés
- 1.5 Option de visibilité dans les tableaux de réservations
- 1.6 Option de visibilité dans les tâches
- 1.7 Option de visibilité dans les
Option de visibilité
Une configuration de la visibilité permettant de limiter l'accès à différents éléments est disponibles à de nombreux endroits dans ProLoc.
On retrouve cette option entre autre dans les vues, les filtres, les caractéristiques, les rapports personnalisés, les tableaux de réservations, les alertes, les projets et les tâches.
Option de visibilité dans les vues
Option de visibilité dans les filtres
Option de visibilité dans les caractéristiques
Option de visibilité dans les rapports personnalisés
Option de visibilité dans les tableaux de réservations
Option de visibilité dans les tâches
| Il est possible de limiter l'accès à une tâche en particulier. Dans la configuration de cette tâche, il faut aller dans l'onglet « Accessibilité » et y indiquer à qui cette tâche sera attribuée ainsi que quels utilisateurs pourront la voir et la modifier. | |
| A: Permet d'ajouter un groupe d'utilisateurs ou un utilisateur qui pourront voir cette vue. |
B: Permet de modifier le groupe d'utilisateurs ou l'utilisateur sélectionnez dans la grille en D. |
| C: Permet de retirer un groupe d'utilisateurs ou un utilisateur. Ils ne pourront plus voir cette vue. | D: Contient la liste des groupes d'utilisateurs ou des utilisateurs pour pourront voir cette vue. |
| E: Permet d'ajouter un groupe d'utilisateurs ou un utilisateur qui pourront modifier cette vue. | F: Permet de modifier le groupe d'utilisateurs ou l'utilisateur sélectionnez dans la grille en H. |
| G: Permet de retirer un groupe d'utilisateurs ou un utilisateur. Ils ne pourront plus modifier cette vue. | H: Contient la liste des groupes d'utilisateurs ou des utilisateurs pour pourront modifier cette vue. |
Option de visibilité dans les
| Il est possible de limiter l'accès à une vue en particulier. Dans la configuration de cette vue, il faut aller dans l'onglet « Visibilité » et y indiquer quels utilisateurs pourront voir et pourront modifier la vue. | |
|
| |
| A: Permet d'ajouter un groupe d'utilisateurs ou un utilisateur qui pourront voir cette vue. |
B: Permet de modifier le groupe d'utilisateurs ou l'utilisateur sélectionnez dans la grille en D. |
| C: Permet de retirer un groupe d'utilisateurs ou un utilisateur. Ils ne pourront plus voir cette vue. | D: Contient la liste des groupes d'utilisateurs ou des utilisateurs pour pourront voir cette vue. |
| E: Permet d'ajouter un groupe d'utilisateurs ou un utilisateur qui pourront modifier cette vue. | F: Permet de modifier le groupe d'utilisateurs ou l'utilisateur sélectionnez dans la grille en H. |
| G: Permet de retirer un groupe d'utilisateurs ou un utilisateur. Ils ne pourront plus modifier cette vue. | H: Contient la liste des groupes d'utilisateurs ou des utilisateurs pour pourront modifier cette vue. |