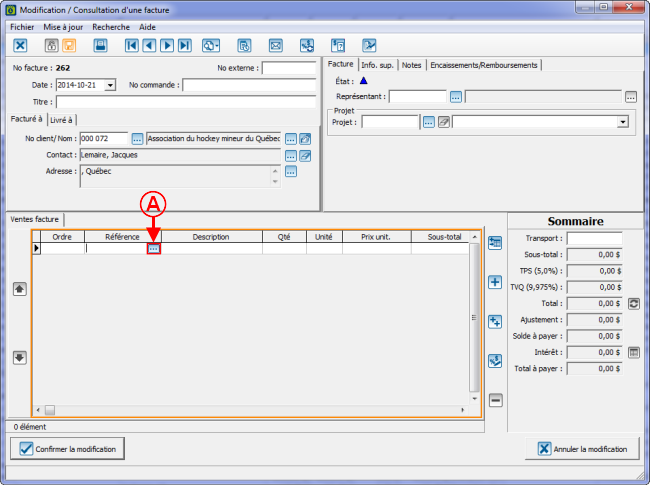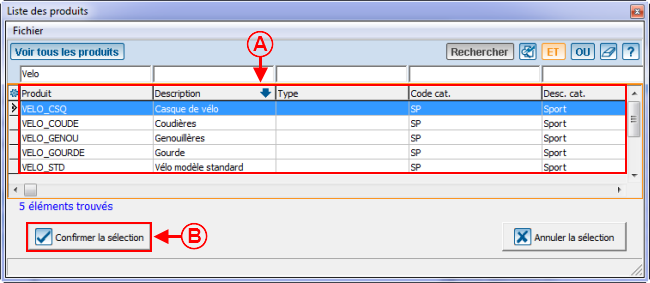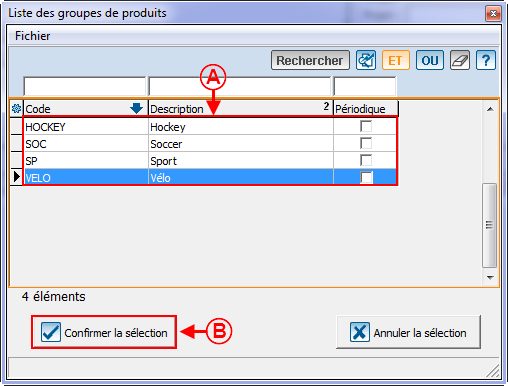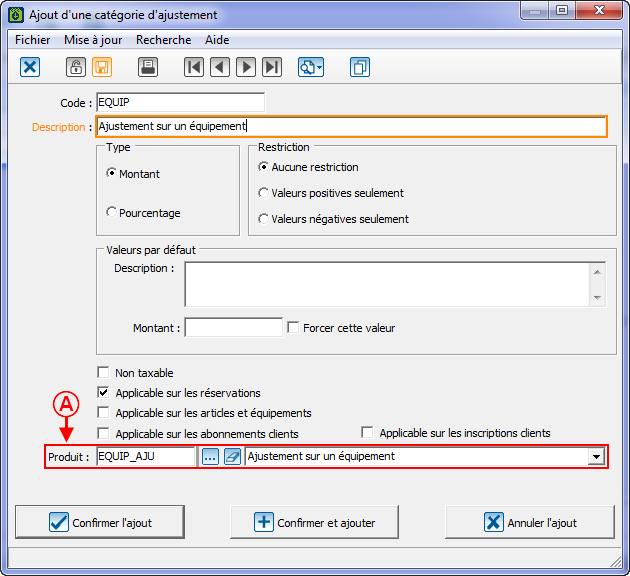ProLoc:Produits : Différence entre versions
| Ligne 15 : | Ligne 15 : | ||
== Différents onglets de la gestion des produits<br> == | == Différents onglets de la gestion des produits<br> == | ||
| − | {| cellspacing="1" cellpadding="1 | + | {| width="200" cellspacing="1" cellpadding="1" border="1" class="wikitable" |
|- | |- | ||
| colspan="2" | Pour accéder à la gestion des produits, il faut aller dans le menu « Produits » et « [[Image:Produits001.png]] Produits ».<br> | | colspan="2" | Pour accéder à la gestion des produits, il faut aller dans le menu « Produits » et « [[Image:Produits001.png]] Produits ».<br> | ||
| Ligne 26 : | Ligne 26 : | ||
=== Onglet « Produits »<br> === | === Onglet « Produits »<br> === | ||
| − | {| cellspacing="1" cellpadding="1 | + | {| width="200" cellspacing="1" cellpadding="1" border="1" class="wikitable" |
|- | |- | ||
| colspan="2" | Après avoir cliqué sur « [[Image:Produits001.png]] Produits », la fenêtre suivante s'ouvre. <br> | | colspan="2" | Après avoir cliqué sur « [[Image:Produits001.png]] Produits », la fenêtre suivante s'ouvre. <br> | ||
| Ligne 61 : | Ligne 61 : | ||
Il est alors possible d'insérer un groupe de produits dans une facture, un projet ou autre afin d'insérer rapidement tous les produits de contenus dans ce groupe. | Il est alors possible d'insérer un groupe de produits dans une facture, un projet ou autre afin d'insérer rapidement tous les produits de contenus dans ce groupe. | ||
| − | {| cellspacing="1" cellpadding="1 | + | {| width="200" cellspacing="1" cellpadding="1" border="1" class="wikitable" |
|- | |- | ||
| colspan="2" | L'onglet « Groupes de produits » contient la liste des groupes de produits. <br> | | colspan="2" | L'onglet « Groupes de produits » contient la liste des groupes de produits. <br> | ||
| Ligne 76 : | Ligne 76 : | ||
<br> | <br> | ||
| − | {| cellspacing="1" cellpadding="1 | + | {| width="200" cellspacing="1" cellpadding="1" border="1" class="wikitable" |
|- | |- | ||
| colspan="2" | À partir de la « Gestion des produits », après avoir cliqué sur « [[Image:Bouton Ajouter.png]] Ajouter », la fenêtre suivante s'ouvre. <br> | | colspan="2" | À partir de la « Gestion des produits », après avoir cliqué sur « [[Image:Bouton Ajouter.png]] Ajouter », la fenêtre suivante s'ouvre. <br> | ||
| Ligne 104 : | Ligne 104 : | ||
=== Onglet « Produits par groupe »<br> === | === Onglet « Produits par groupe »<br> === | ||
| − | {| cellspacing="1" cellpadding="1 | + | {| width="200" cellspacing="1" cellpadding="1" border="1" class="wikitable" |
|- | |- | ||
| colspan="2" | L'onglet « Produits par groupe » contient la liste des produits par groupe de produit. <br> | | colspan="2" | L'onglet « Produits par groupe » contient la liste des produits par groupe de produit. <br> | ||
| Ligne 115 : | Ligne 115 : | ||
=== Onglet « Prix de vente »<br> === | === Onglet « Prix de vente »<br> === | ||
| − | {| cellspacing="1" cellpadding="1 | + | {| width="200" cellspacing="1" cellpadding="1" border="1" class="wikitable" |
|- | |- | ||
| colspan="2" | L'onglet « Prix de vente » contient la liste des produits par prix de vente. <br> | | colspan="2" | L'onglet « Prix de vente » contient la liste des produits par prix de vente. <br> | ||
| Ligne 128 : | Ligne 128 : | ||
=== Onglet « Informations »<br> === | === Onglet « Informations »<br> === | ||
| − | {| cellspacing="1" cellpadding="1 | + | {| width="200" cellspacing="1" cellpadding="1" border="1" class="wikitable" |
|- | |- | ||
| colspan="2" | Après avoir cliqué sur « [[Image:Bouton Ajouter.png]] Ajouter », la fenêtre suivante s'ouvre. <br> | | colspan="2" | Après avoir cliqué sur « [[Image:Bouton Ajouter.png]] Ajouter », la fenêtre suivante s'ouvre. <br> | ||
| Ligne 163 : | Ligne 163 : | ||
=== Onglet « Descriptions »<br> === | === Onglet « Descriptions »<br> === | ||
| − | {| cellspacing="1" cellpadding="1 | + | {| width="200" cellspacing="1" cellpadding="1" border="1" class="wikitable" |
|- | |- | ||
| colspan="2" | L'onglet « Descriptions » permet d'inscrire des descriptions dans les différentes langues de ProLoc.<br> | | colspan="2" | L'onglet « Descriptions » permet d'inscrire des descriptions dans les différentes langues de ProLoc.<br> | ||
| Ligne 179 : | Ligne 179 : | ||
=== Onglet « Alertes »<br> === | === Onglet « Alertes »<br> === | ||
| − | {| cellspacing="1" cellpadding="1 | + | {| width="200" cellspacing="1" cellpadding="1" border="1" class="wikitable" |
|- | |- | ||
| colspan="2" | L'onglet « Alertes » contient les messages internes qui s'afficheront à l'ouverture du produit ou à la sélection de ce produit dans une facture, une tarification ou toutes autres situations où ce produit pourrait être utilisé. <br> | | colspan="2" | L'onglet « Alertes » contient les messages internes qui s'afficheront à l'ouverture du produit ou à la sélection de ce produit dans une facture, une tarification ou toutes autres situations où ce produit pourrait être utilisé. <br> | ||
| Ligne 194 : | Ligne 194 : | ||
==== <br>Ajouter une alerte<br> ==== | ==== <br>Ajouter une alerte<br> ==== | ||
| − | {| cellspacing="1" cellpadding="1 | + | {| width="200" cellspacing="1" cellpadding="1" border="1" class="wikitable" |
|- | |- | ||
| colspan="2" | | | colspan="2" | | ||
| Ligne 221 : | Ligne 221 : | ||
=== Onglet « Caractéristiques »<br> === | === Onglet « Caractéristiques »<br> === | ||
| − | {| cellspacing="1" cellpadding="1 | + | {| width="200" cellspacing="1" cellpadding="1" border="1" class="wikitable" |
|- | |- | ||
| colspan="2" | | | colspan="2" | | ||
| Ligne 248 : | Ligne 248 : | ||
=== Onglet « Ventes »<br> === | === Onglet « Ventes »<br> === | ||
| − | {| cellspacing="1" cellpadding="1 | + | {| width="200" cellspacing="1" cellpadding="1" border="1" class="wikitable" |
|- | |- | ||
| colspan="2" | L'onglet « Ventes » contient les informations sur le prix d'achat et de vente du produit. <br> | | colspan="2" | L'onglet « Ventes » contient les informations sur le prix d'achat et de vente du produit. <br> | ||
| Ligne 268 : | Ligne 268 : | ||
==== Ajout d'un prix de vente<br> ==== | ==== Ajout d'un prix de vente<br> ==== | ||
| − | {| cellspacing="1" cellpadding="1 | + | {| width="200" cellspacing="1" cellpadding="1" border="1" class="wikitable" |
|- | |- | ||
| colspan="2" | Après avoir cliqué sur « [[Image:Bouton Ajouter.png]] Ajouter une ligne », la fenêtre suivante s'ouvre. <br> | | colspan="2" | Après avoir cliqué sur « [[Image:Bouton Ajouter.png]] Ajouter une ligne », la fenêtre suivante s'ouvre. <br> | ||
| Ligne 297 : | Ligne 297 : | ||
=== Onglet « Groupes de produits »<br> === | === Onglet « Groupes de produits »<br> === | ||
| − | {| cellspacing="1" cellpadding="1 | + | {| width="200" cellspacing="1" cellpadding="1" border="1" class="wikitable" |
|- | |- | ||
| colspan="2" | L'onglet « Groupes de produits » contient la liste des groupes auxquels ce produit appartient. <br> | | colspan="2" | L'onglet « Groupes de produits » contient la liste des groupes auxquels ce produit appartient. <br> | ||
| Ligne 310 : | Ligne 310 : | ||
=== Onglet « Exemption de taxes »<br> === | === Onglet « Exemption de taxes »<br> === | ||
| − | {| cellspacing="1" cellpadding="1 | + | {| width="200" cellspacing="1" cellpadding="1" border="1" class="wikitable" |
|- | |- | ||
| colspan="2" | L'onglet « Exemption de taxes » contient la liste des taxes pour lesquelles se produit sera exempté lors d'une vente. <br> | | colspan="2" | L'onglet « Exemption de taxes » contient la liste des taxes pour lesquelles se produit sera exempté lors d'une vente. <br> | ||
| Ligne 337 : | Ligne 337 : | ||
Il est aussi plus rapide d'ajouter un produit qu'on utilise régulièrement plutôt que d'entrer toutes les informations manuellement. <br> | Il est aussi plus rapide d'ajouter un produit qu'on utilise régulièrement plutôt que d'entrer toutes les informations manuellement. <br> | ||
| − | {| cellspacing="1" cellpadding="1 | + | {| width="200" cellspacing="1" cellpadding="1" border="1" class="wikitable" |
|- | |- | ||
| colspan="2" | Pour ajouter un produit dans une facture, il faut aller dans l'onglet « Ventes facture », dans le champ « Référence » et cliquer sur le bouton « Sélectionner un produit [[Image:Bouton....png]] »<br> | | colspan="2" | Pour ajouter un produit dans une facture, il faut aller dans l'onglet « Ventes facture », dans le champ « Référence » et cliquer sur le bouton « Sélectionner un produit [[Image:Bouton....png]] »<br> | ||
| Ligne 349 : | Ligne 349 : | ||
<br> | <br> | ||
| − | {| cellspacing="1" cellpadding="1 | + | {| width="200" cellspacing="1" cellpadding="1" border="1" class="wikitable" |
|- | |- | ||
| colspan="2" | Après avoir cliqué sur « Sélectionner un produit [[Image:Bouton....png]] », la fenêtre suivante s'ouvre. <br> | | colspan="2" | Après avoir cliqué sur « Sélectionner un produit [[Image:Bouton....png]] », la fenêtre suivante s'ouvre. <br> | ||
| Ligne 365 : | Ligne 365 : | ||
Dans une facture, il est également possible d'ajouter plusieurs produits en même temps s'ils sont liés à un groupe de produits. <br> | Dans une facture, il est également possible d'ajouter plusieurs produits en même temps s'ils sont liés à un groupe de produits. <br> | ||
| − | {| cellspacing="1" cellpadding="1 | + | {| width="200" cellspacing="1" cellpadding="1" border="1" class="wikitable" |
|- | |- | ||
| colspan="2" | Pour ajouter un groupe produit dans une facture, il faut aller dans l'onglet « Ventes facture », dans le champ « Référence » et cliquer sur le bouton « Ajouter un groupe de produits [[Image:Bouton 2 plus ajouter groupe.png]] »<br> | | colspan="2" | Pour ajouter un groupe produit dans une facture, il faut aller dans l'onglet « Ventes facture », dans le champ « Référence » et cliquer sur le bouton « Ajouter un groupe de produits [[Image:Bouton 2 plus ajouter groupe.png]] »<br> | ||
| Ligne 374 : | Ligne 374 : | ||
<br> | <br> | ||
| − | {| cellspacing="1" cellpadding="1 | + | {| width="200" cellspacing="1" cellpadding="1" border="1" class="wikitable" |
|- | |- | ||
| colspan="2" | Après avoir cliqué sur « Ajouter un groupe de produits [[Image:Bouton 2 plus ajouter groupe.png]] », la fenêtre suivante s'ouvre. <br> | | colspan="2" | Après avoir cliqué sur « Ajouter un groupe de produits [[Image:Bouton 2 plus ajouter groupe.png]] », la fenêtre suivante s'ouvre. <br> | ||
| Ligne 394 : | Ligne 394 : | ||
Il est aussi plus rapide d'ajouter un produit qu'on utilise régulièrement plutôt que d'entrer toutes les informations manuellement. <br> | Il est aussi plus rapide d'ajouter un produit qu'on utilise régulièrement plutôt que d'entrer toutes les informations manuellement. <br> | ||
| − | {| cellspacing="1" cellpadding="1 | + | {| width="200" cellspacing="1" cellpadding="1" border="1" class="wikitable" |
|- | |- | ||
| colspan="2" | Pour ajouter un produit dans un projet, il faut aller dans l'onglet « Ventes », et faire un double clic dans le champ « Référence ».<br> | | colspan="2" | Pour ajouter un produit dans un projet, il faut aller dans l'onglet « Ventes », et faire un double clic dans le champ « Référence ».<br> | ||
| Ligne 403 : | Ligne 403 : | ||
<br> | <br> | ||
| − | {| cellspacing="1" cellpadding="1 | + | {| width="200" cellspacing="1" cellpadding="1" border="1" class="wikitable" |
|- | |- | ||
| colspan="2" | Après avoir fait un double clic dans le champ « Référence », la fenêtre suivante s'ouvre. <br> | | colspan="2" | Après avoir fait un double clic dans le champ « Référence », la fenêtre suivante s'ouvre. <br> | ||
| Ligne 419 : | Ligne 419 : | ||
Dans un projet, il est également possible d'ajouter plusieurs produits en même temps s'ils sont liés à un groupe de produits. <br> | Dans un projet, il est également possible d'ajouter plusieurs produits en même temps s'ils sont liés à un groupe de produits. <br> | ||
| − | {| cellspacing="1" cellpadding="1 | + | {| width="200" cellspacing="1" cellpadding="1" border="1" class="wikitable" |
|- | |- | ||
| colspan="2" | Pour ajouter un groupe de produits à un projet, il faut aller dans l'onglet « Ventes » et cliquer sur « Aouter un groupe de produits [[Image:Bouton 2 plus ajouter groupe.png]] ».<br> | | colspan="2" | Pour ajouter un groupe de produits à un projet, il faut aller dans l'onglet « Ventes » et cliquer sur « Aouter un groupe de produits [[Image:Bouton 2 plus ajouter groupe.png]] ».<br> | ||
| Ligne 428 : | Ligne 428 : | ||
<br> | <br> | ||
| − | {| cellspacing="1" cellpadding="1 | + | {| width="200" cellspacing="1" cellpadding="1" border="1" class="wikitable" |
|- | |- | ||
| colspan="2" | Après avoir cliqué sur « Ajouter un groupe de produits [[Image:Bouton 2 plus ajouter groupe.png]] », la fenêtre suivante s'ouvre. <br> | | colspan="2" | Après avoir cliqué sur « Ajouter un groupe de produits [[Image:Bouton 2 plus ajouter groupe.png]] », la fenêtre suivante s'ouvre. <br> | ||
| Ligne 452 : | Ligne 452 : | ||
Donc lorsque l'on créera une réservation pour ce plateau, le compte de Grand Livre du produit sera lié à la réservation.<br> | Donc lorsque l'on créera une réservation pour ce plateau, le compte de Grand Livre du produit sera lié à la réservation.<br> | ||
| − | {| cellspacing="1" cellpadding="1 | + | {| width="200" cellspacing="1" cellpadding="1" border="1" class="wikitable" |
|- | |- | ||
| colspan="2" | | | colspan="2" | | ||
| Ligne 465 : | Ligne 465 : | ||
<br> | <br> | ||
| − | {| cellspacing="1" cellpadding="1 | + | {| width="200" cellspacing="1" cellpadding="1" border="1" class="wikitable" |
|- | |- | ||
| colspan="2" | Après avoir cliqué sur « Plateaux [[Image:Bouton Plateau.png]] », et fait un double clic sur le plateau à modifier, la fenêtre suivante s'ouvre. <br> | | colspan="2" | Après avoir cliqué sur « Plateaux [[Image:Bouton Plateau.png]] », et fait un double clic sur le plateau à modifier, la fenêtre suivante s'ouvre. <br> | ||
| Ligne 482 : | Ligne 482 : | ||
Donc lorsque l'on utilisera une catégorie d'ajustement dans une réservation, le compte de Grand Livre du produit sera lié à la réservation.<br> | Donc lorsque l'on utilisera une catégorie d'ajustement dans une réservation, le compte de Grand Livre du produit sera lié à la réservation.<br> | ||
| − | {| cellspacing="1" cellpadding="1 | + | {| width="200" cellspacing="1" cellpadding="1" border="1" class="wikitable" |
|- | |- | ||
| colspan="2" | | | colspan="2" | | ||
| Ligne 493 : | Ligne 493 : | ||
<br> | <br> | ||
| − | {| cellspacing="1" cellpadding="1 | + | {| width="200" cellspacing="1" cellpadding="1" border="1" class="wikitable" |
|- | |- | ||
| colspan="2" | | | colspan="2" | | ||
| Ligne 520 : | Ligne 520 : | ||
3- Permet d'extraire des statistiques de vente par produit.<br> | 3- Permet d'extraire des statistiques de vente par produit.<br> | ||
| − | {| cellspacing="1" cellpadding="1 | + | {| width="200" cellspacing="1" cellpadding="1" border="1" class="wikitable" |
|- | |- | ||
| colspan="2" | | | colspan="2" | | ||
| Ligne 533 : | Ligne 533 : | ||
<br> | <br> | ||
| − | {| cellspacing="1" cellpadding="1 | + | {| width="200" cellspacing="1" cellpadding="1" border="1" class="wikitable" |
|- | |- | ||
| colspan="2" | | | colspan="2" | | ||
| Ligne 556 : | Ligne 556 : | ||
La gestion des unités de mesure permet de configurer les différentes unités de mesure qui pourront être associées aux produits.<br> | La gestion des unités de mesure permet de configurer les différentes unités de mesure qui pourront être associées aux produits.<br> | ||
| − | {| cellspacing="1" cellpadding="1 | + | {| width="200" cellspacing="1" cellpadding="1" border="1" class="wikitable" |
|- | |- | ||
| colspan="2" | Pour y accéder, il faut aller dans le menu « Produits » et « [[Image:Unité mesure.png]] Unités de mesure».<br> | | colspan="2" | Pour y accéder, il faut aller dans le menu « Produits » et « [[Image:Unité mesure.png]] Unités de mesure».<br> | ||
| Ligne 565 : | Ligne 565 : | ||
<br> | <br> | ||
| − | {| cellspacing="1" cellpadding="1 | + | {| width="200" cellspacing="1" cellpadding="1" border="1" class="wikitable" |
|- | |- | ||
| colspan="2" | Après avoir cliqué sur « [[Image:Unité mesure.png]] Unités de mesure», la fenêtre suivante s'ouvre. <br> | | colspan="2" | Après avoir cliqué sur « [[Image:Unité mesure.png]] Unités de mesure», la fenêtre suivante s'ouvre. <br> | ||
| Ligne 582 : | Ligne 582 : | ||
=== Ajouter une unité de mesure === | === Ajouter une unité de mesure === | ||
| − | {| cellspacing="1" cellpadding="1 | + | {| width="200" cellspacing="1" cellpadding="1" border="1" class="wikitable" |
|- | |- | ||
| colspan="2" | Après avoir cliqué sur « [[Image:Bouton Ajouter.png]] Ajouter », la fenêtre suivante s'ouvre. <br> | | colspan="2" | Après avoir cliqué sur « [[Image:Bouton Ajouter.png]] Ajouter », la fenêtre suivante s'ouvre. <br> | ||
| Ligne 601 : | Ligne 601 : | ||
Les catégories de produits permettent de regrouper les produits. Ceci facilite la recherche dans le logiciel et permet de faire des statistiques par catégories de produits. <br> | Les catégories de produits permettent de regrouper les produits. Ceci facilite la recherche dans le logiciel et permet de faire des statistiques par catégories de produits. <br> | ||
| − | {| cellspacing="1" cellpadding="1 | + | {| width="200" cellspacing="1" cellpadding="1" border="1" class="wikitable" |
|- | |- | ||
| colspan="2" | Pour y accéder, il faut aller dans le menu « Produits » et « [[Image:Catérogie produit001.png]] Catégories de produits ».<br> | | colspan="2" | Pour y accéder, il faut aller dans le menu « Produits » et « [[Image:Catérogie produit001.png]] Catégories de produits ».<br> | ||
| Ligne 610 : | Ligne 610 : | ||
<br> | <br> | ||
| − | {| cellspacing="1" cellpadding="1 | + | {| width="200" cellspacing="1" cellpadding="1" border="1" class="wikitable" |
|- | |- | ||
| colspan="2" | Après avoir cliqué sur « [[Image:Catérogie produit001.png]] Catégories de produits », la fenêtre suivante s'ouvre.<br> | | colspan="2" | Après avoir cliqué sur « [[Image:Catérogie produit001.png]] Catégories de produits », la fenêtre suivante s'ouvre.<br> | ||
| Ligne 627 : | Ligne 627 : | ||
=== Ajouter une catégorie de produits === | === Ajouter une catégorie de produits === | ||
| − | {| cellspacing="1" cellpadding="1 | + | {| width="200" cellspacing="1" cellpadding="1" border="1" class="wikitable" |
|- | |- | ||
| colspan="2" | Après avoir cliqué sur « [[Image:Bouton Ajouter.png]] Ajouter », la fenêtre suivante s'ouvre. <br> | | colspan="2" | Après avoir cliqué sur « [[Image:Bouton Ajouter.png]] Ajouter », la fenêtre suivante s'ouvre. <br> | ||
Version du 11 décembre 2014 à 09:59
Sommaire
[masquer]Introduction
Les produits de ProLoc peuvent être utilisés pour répondre à différents besoins, par exemple;
- Ils permettent de faciliter la création de factures et de projets;
- Ils permettent de regrouper les montants totaux des réservations sur les factures de contrats de réservations;
- Ils permettent de créer des exemptions de taxes;
- Ils permettent de compiler des statistiques de vente.
Différents onglets de la gestion des produits
| Pour accéder à la gestion des produits, il faut aller dans le menu « Produits » et « | |
 |
Onglet « Produits »
Onglet « Groupes de produits »
Les groupes de produits permettent de regrouper plusieurs produits ensemble. Pour plus de détails sur la création de produits, cliquer ici.
Il est alors possible d'insérer un groupe de produits dans une facture, un projet ou autre afin d'insérer rapidement tous les produits de contenus dans ce groupe.
Onglet « Produits par groupe »
| L'onglet « Produits par groupe » contient la liste des produits par groupe de produit. | |
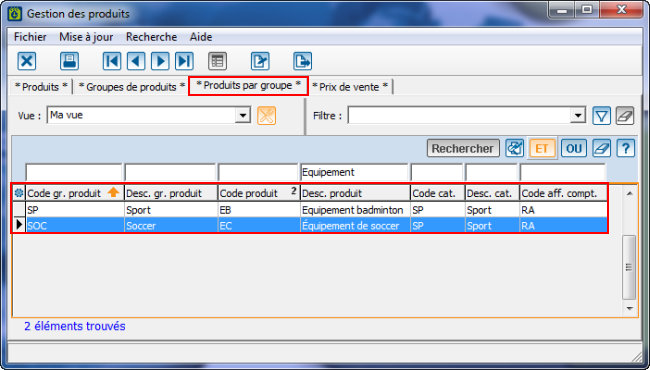 |
Onglet « Prix de vente »
| L'onglet « Prix de vente » contient la liste des produits par prix de vente. | |
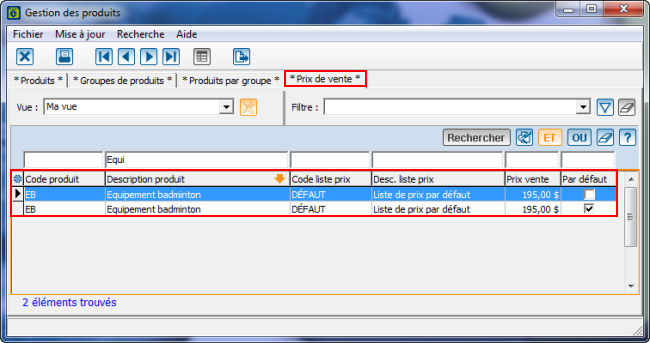 |
Créer un produit
Onglet « Informations »
| Après avoir cliqué sur « | |
 | |
| A: Permet de fermer la gestion des produits. | B: Lorsqu'un autre utilisateur est en modification dans un produit, le produit est verrouillé. Il est donc en consultation seulement. Ce bouton permet de déverrouiller le produit une fois que l'utilisateur a fermé la fiche. |
| C: Permet de sauvegarder les modifications apportées à un produit. | D: Permet d'accéder aux différents rapports en lien avec les produits. |
| E: Permet de se déplacer d'un produit à l'autre dans la grille sans avoir à retourner dans la « Gestion des produits ». | F: Ce bouton contient les dix derniers produits modifiés ainsi qu'une option « Rechercher », ce qui permet d'ouvrir la fiche d'un produit sans avoir à retourner dans la « Gestion des produits ». |
| G: Permet de dupliquer les informations d'un autre produit. | H: Permet d'ouvrir la « Gestion des tâches » |
| I: Permet d'ouvrir le dossier du produit. |
J: Permet de configurer les informations générales du produit. Pour plus de détails sur cet onglet, cliquer ici. |
| K: Permet de configurer différentes descriptions pour le produit. Pour plus de détails sur cet onglet, cliquer ici. |
L: Permet de configurer les alertes pour un produit. Pour plus de détails sur cet onglet, cliquer ici. |
| M: Permet de configurer les caractéristiques pour le produit. Pour plus de détails sur cet onglet, cliquer ici. |
N: Permet de configurer les informations de vente du produit. Pour plus de détails sur cet onglet, cliquer ici. |
| O: Permet de consulter les groupes de produit pour le produit. Pour plus de détails sur cet onglet, cliquer ici. |
P: Permet de configurer les exemptions de taxes du produit. Pour plus de détails sur cet onglet, cliquer ici. |
Onglet « Descriptions »
| L'onglet « Descriptions » permet d'inscrire des descriptions dans les différentes langues de ProLoc. | |
 | |
| A: Permet d'inscrire une description française. |
B: Permet d'inscrire une description anglaise. |
Onglet « Alertes »
Ajouter une alerte
Onglet « Caractéristiques »
Onglet « Ventes »
Ajout d'un prix de vente
Onglet « Groupes de produits »
| L'onglet « Groupes de produits » contient la liste des groupes auxquels ce produit appartient. | |
 | |
| Pour plus de détail sur l'ajout de produit à un groupe de produit, cliquer ici. |
Onglet « Exemption de taxes »
Utilisation des produits
Dans les factures
Ajouter un produit dans une facture
Dans une facture, il est possible de saisir manuellement chacun des items, mais il est aussi possible d'ajouter des produits.
Il est nécessaire d'ajouter des produits si on veut compiler des statistiques de ventes ou si on souhaite avoir une exemption de taxe sur un item en particulier.
Il est aussi plus rapide d'ajouter un produit qu'on utilise régulièrement plutôt que d'entrer toutes les informations manuellement.
Ajouter un groupe de produits dans une facture
Dans une facture, il est également possible d'ajouter plusieurs produits en même temps s'ils sont liés à un groupe de produits.
| Pour ajouter un groupe produit dans une facture, il faut aller dans l'onglet « Ventes facture », dans le champ « Référence » et cliquer sur le bouton « Ajouter un groupe de produits | |
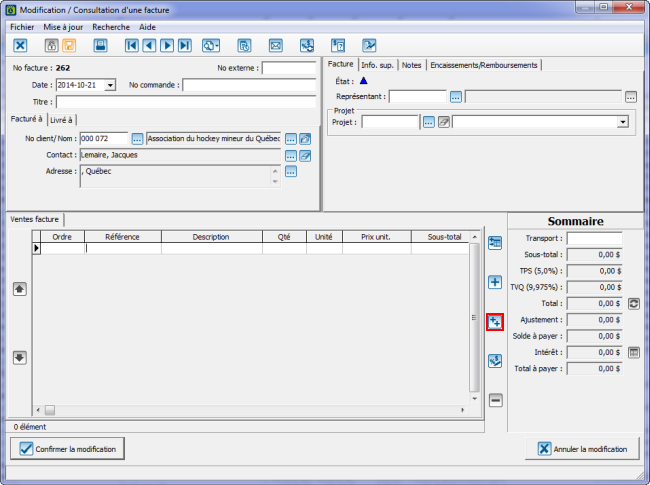 |
Dans les projets
Ajouter un produit dans un projet
Dans un projet, il est possible de saisir manuellement chacun des items de vente, mais il est aussi possible d'ajouter des produits.
Il est nécessaire d'ajouter des produits si on veut compiler des statistiques de ventes sur ces items ou si on souhaite avoir une exemption de taxe sur un item en particulier.
Il est aussi plus rapide d'ajouter un produit qu'on utilise régulièrement plutôt que d'entrer toutes les informations manuellement.
| Pour ajouter un produit dans un projet, il faut aller dans l'onglet « Ventes », et faire un double clic dans le champ « Référence ». | |
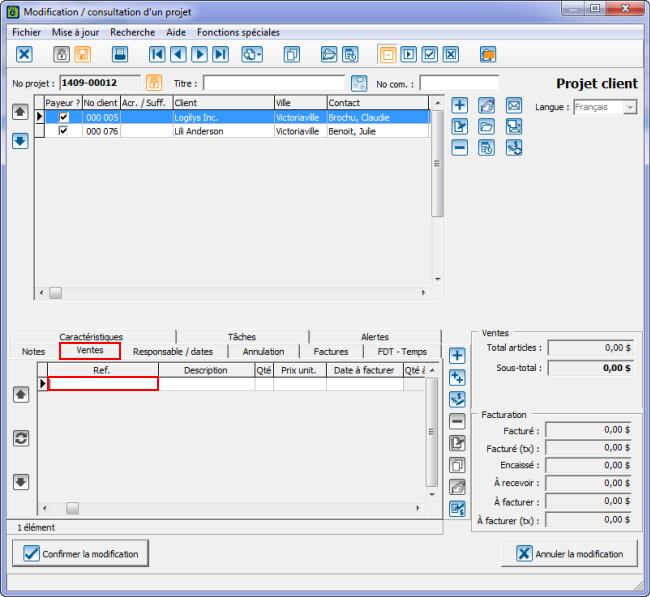 |
Ajouter un groupe de produits dans un projet
Dans un projet, il est également possible d'ajouter plusieurs produits en même temps s'ils sont liés à un groupe de produits.
| Pour ajouter un groupe de produits à un projet, il faut aller dans l'onglet « Ventes » et cliquer sur « Aouter un groupe de produits | |
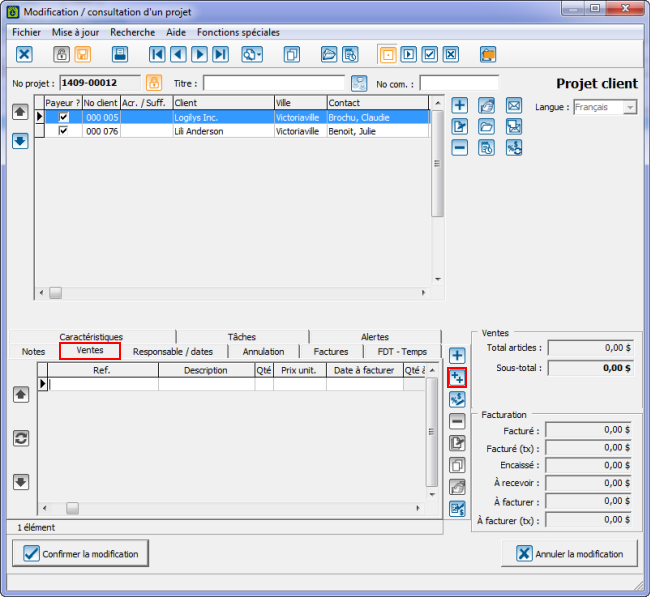 |
Dans les contrats de réservations
Dans les contrats de réservations, les produits doivent ajoutés aux plateaux et aux catégories d'ajustements.
L'ajout de produit permet de faire le lien entre une réservation et un compte de Grand Livre. Il permet également de regrouper les produits des réservations à l'intérieur d'un contrat sur une même ligne de la facture.
Ajouter un produit dans un plateau
Chaque plateau doit être lié à un produit. Ce produit n'aura pas de prix, mais sera lié à un compte de Grand Livre.
Donc lorsque l'on créera une réservation pour ce plateau, le compte de Grand Livre du produit sera lié à la réservation.
|
Pour ajouter un produit à un plateau, il faut d'abord aller dans le menu « Réservations », et cliquer sur | |
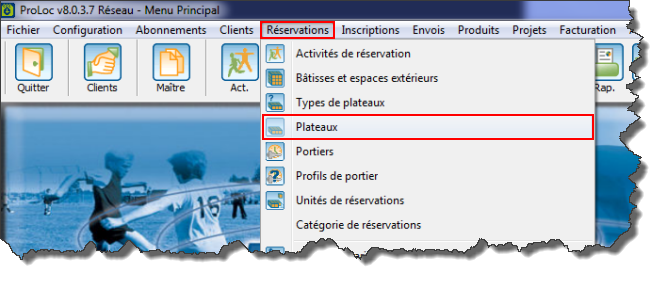 |
| Après avoir cliqué sur « Plateaux | |
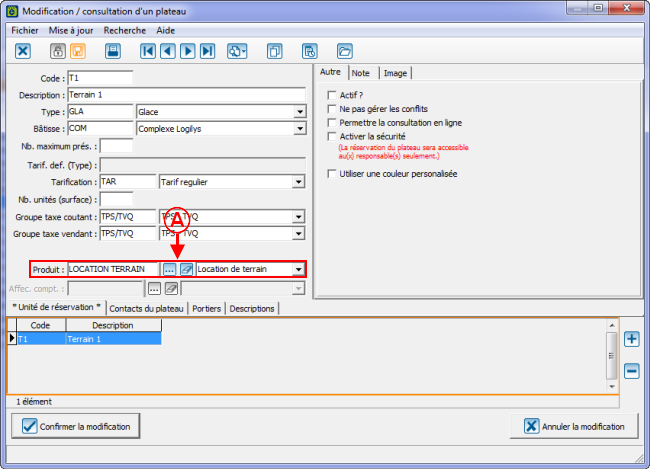 | |
| A: Permet de sélectionner un produit pour ce plateau. |
Ajouter un produit dans une catégorie d'ajustement
Chaque catégorie d'ajustement doit être liée à un produit. Ce produit n'aura pas de prix, mais sera lié à un compte de Grand Livre.
Donc lorsque l'on utilisera une catégorie d'ajustement dans une réservation, le compte de Grand Livre du produit sera lié à la réservation.
|
Pour ajouter un produit à une catégorie d'ajustement, il faut d'abord aller dans le menu « Réservations », et cliquer sur « Catégories d'ajustement ». | |
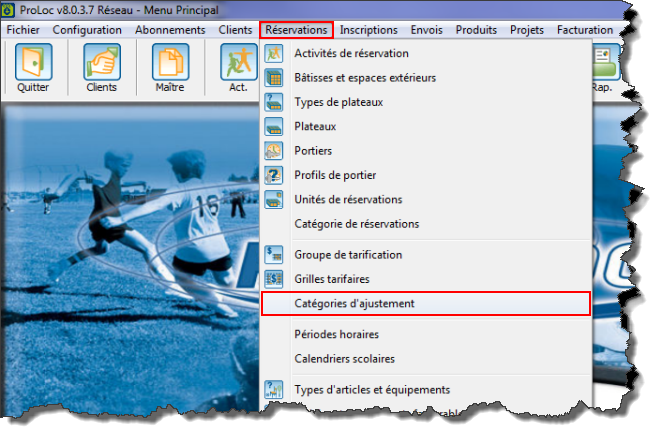 |
Dans les inscriptions
Associer un produit à un item de tarification
Il est possible d'ajouter un item de tarification qui est lié à un produit.
Il est nécessaire d'utiliser les produits dans les tarifications d'inscriptions pour les raisons suivantes:
1- Permet de configurer une exemption de taxe;
2- Permet de configurer une exclusion des relevés 24;
3- Permet d'extraire des statistiques de vente par produit.
Unité de mesure
La gestion des unités de mesure permet de configurer les différentes unités de mesure qui pourront être associées aux produits.
| Pour y accéder, il faut aller dans le menu « Produits » et « | |
 |
| Après avoir cliqué sur « | |
 | |
| A: Permet d'ajouter une unité de mesure. Pour plus de détails sur l'ajout d'une unité de mesure, cliquer ici. |
B: Permet de modifier ou de consulter l'unité de mesure sélectionnée dans la grille en D. |
| C: Permet de retirer l'unité de mesure sélectionnée dans la grille en D. | D: Contient la liste des unités de mesures existantes. |
Ajouter une unité de mesure
Catégorie de produits
Les catégories de produits permettent de regrouper les produits. Ceci facilite la recherche dans le logiciel et permet de faire des statistiques par catégories de produits.
| Pour y accéder, il faut aller dans le menu « Produits » et « | |
 |
| Après avoir cliqué sur « | |
 | |
| A: Permet d'ajouter une catégorie de produits. Pour plus de détails sur l'ajout de catégories de produits, cliquer ici. |
B: Permet de modifier ou de consulter la catégorie de produits sélectionnée dans la grille en D. |
| C: Permet de retirer une catégorie de produits. | D: Contient la liste des catégories de produits. |
Ajouter une catégorie de produits