ProLoc:Facturation : Différence entre versions
| (130 révisions intermédiaires par 2 utilisateurs non affichées) | |||
| Ligne 1 : | Ligne 1 : | ||
| − | {{ | + | {{Entete_TOC}}<br> |
| − | == Introduction == | + | == Introduction<br> == |
| − | + | Le module de facturation de ProLoc permet de générer et de consulter des factures, des encaissements, des remboursements et de faire des dépôts. <br> | |
| + | |||
| + | == Gestion des factures<br> == | ||
| + | |||
| + | {| width="200" border="1" cellspacing="1" cellpadding="1" class="wikitable" | ||
| + | |- | ||
| + | | Pour accéder à la gestion des factures, il faut aller dans le menu « Facturation » puis dans « [[Image:Facturation003.png]] Factures ». | ||
| + | |- | ||
| + | | [[Image:Facturation002.png]] | ||
| + | |} | ||
| + | |||
| + | <br> | ||
{| width="200" border="1" cellspacing="1" cellpadding="1" class="wikitable" | {| width="200" border="1" cellspacing="1" cellpadding="1" class="wikitable" | ||
|- | |- | ||
| − | | colspan="2" | Voici les différentes options de la | + | | colspan="2" | |
| + | Après avoir cliqué sur « [[Image:Facturation003.png]] Factures », le fenêtre suivante s'ouvre. | ||
| + | |||
| + | Voici les différentes options de l'onglet « Factures » de la gestion des factures. | ||
| + | |||
| + | |- | ||
| + | | colspan="2" | [[Image:Facturation001.png]]<br> | ||
|- | |- | ||
| − | | colspan="2" | [[Image:Creer une facture009. | + | | width="50%" | '''<span style="color: rgb(255, 0, 0);">A:</span>''' Permet de fermer la gestion des factures.<br> |
| + | | '''<span style="color: rgb(255, 0, 0);">B:</span>''' Permet d'accéder aux différents rapports de la gestion des factures.<br> | ||
| + | |- | ||
| + | | <span style="color: rgb(255, 0, 0);">'''C:'''</span> Permet d'imprimer les factures affichées dans la grille en <span style="color: rgb(255, 0, 0);">'''S'''</span>.<br> | ||
| + | | | ||
| + | <span style="color: rgb(255, 0, 0);">'''D:'''</span> Permet de se déplacer d'une facture à l'autre dans la grille en <span style="color: rgb(255, 0, 0);">'''S'''</span>. | ||
| + | |||
| + | |- | ||
| + | | <span style="color: rgb(255, 0, 0);">''' E: '''</span>Permet d'afficher ou de masquer la grille des sommaires d'analyse. | ||
| + | | <span style="color: rgb(255, 0, 0);">'''F:'''</span> Permet d'ajouter, de modifier ou de retirer une facture sélectionnée dans la grille en <span style="color: rgb(255, 0, 0);">'''S'''</span>. | ||
| + | |- | ||
| + | | '''<span style="color: rgb(255, 0, 0);">G:</span>''' Permet d'exporter les données en Excel ou de fusionner les données en Word. Pour plus de détails sur l'exportation/fusion, [[Fonctions communes:Exportation et fusion de données|cliquer ici]]. <br> | ||
| + | | <span style="color: rgb(255, 0, 0);">'''H:'''</span> Permet de créer une liste personnalisée de clients. <br> | ||
| + | |- | ||
| + | | <span style="color: rgb(255, 0, 0);">'''I: '''</span>Permet d'ouvrir la gestion des tâches. <br> | ||
| + | | <span style="color: rgb(255, 0, 0);">'''J:'''</span> Permet de générer une tâche pour toutes les factures affichées dans la grille <span style="color: rgb(255, 0, 0);">'''S'''</span>. <br> | ||
| + | |- | ||
| + | | <span style="color: rgb(255, 0, 0);">'''K:'''</span> Permet d'envoyer un courriel aux clients de la grille en <span style="color: rgb(255, 0, 0);">'''S'''</span>. <br> | ||
| + | | <span style="color: rgb(255, 0, 0);">'''L:'''</span> Permet d'ouvrir la fiche du client sélectionné dans la grille en <span style="color: rgb(255, 0, 0);">'''S'''</span>. <br> | ||
| + | |- | ||
| + | | <span style="color: rgb(255, 0, 0);">'''M:'''</span> Permet de dupliquer la facture sélectionnée dans la grille en <span style="color: rgb(255, 0, 0);">'''S'''</span>. <br> | ||
| + | | <span style="color: rgb(255, 0, 0);">'''N: '''</span>Permet d'annuler la facture sélectionnée dans la grille en <span style="color: rgb(255, 0, 0);">'''S'''</span>. Pour plus de détails sur l'annulation d'une facture, [[ProLoc:Opérations sur les factures#Annuler.2C_remplacer_une_facture|cliquer ici.]]<br> | ||
| + | |- | ||
| + | | <span style="color: rgb(255, 0, 0);">'''O:'''</span>Permet d'encaisser les factures du client sélectionné dans la grille en <span style="color: rgb(255, 0, 0);">'''S'''</span>. Pour plus de détails sur les encaissements, [[ProLoc:Encaissement Dépôt|cliquer ici.]] <br> | ||
| + | | <span style="color: rgb(255, 0, 0);">'''P:'''</span> Permet de générer les factures d'inscriptions à des activités. <br> | ||
| + | |- | ||
| + | | | ||
| + | <span style="color: rgb(255, 0, 0);">'''Q: '''</span>Permet d'exporter les factures vers le logiciel comptable. | ||
| + | |||
| + | '''Note :''' Cet outil nécessite le module d'intégration comptable. | ||
| + | |||
| + | | <span style="color: rgb(255, 0, 0);">'''R:'''</span> Permet d'éditer la référence dans la facture (contrat, inscription, projet). <br> | ||
| + | |- | ||
| + | | <span style="color: rgb(255, 0, 0);">'''S: '''</span>Liste des factures affichées dans la grille de gestion. | ||
| + | | <br> | ||
| + | |} | ||
| + | |||
| + | == Options de la facture<br> == | ||
| + | |||
| + | Le module de facturation de ProLoc permet de générer des factures de différents types. Que ce soit pour facturer un contrat de réservation, une inscription à une activité ou un projet de vente, son fonctionnement de base demeure le même. | ||
| + | |||
| + | La facture est toujours liée à un client. Certaines informations telles que les termes de paiement et les taxes applicables peuvent être préconfigurées dans la fiche du client. <br> | ||
| + | |||
| + | {| width="200" cellspacing="1" cellpadding="1" border="1" class="wikitable" | ||
| + | |- | ||
| + | | colspan="2" | Voici les différentes options de la facture. | ||
| + | |- | ||
| + | | colspan="2" | [[Image:Creer une facture009.png]]<br> | ||
|- | |- | ||
| width="50%" | <span style="color: rgb(255, 0, 0);">'''A:'''</span> Permet de fermer la facture.<br> | | width="50%" | <span style="color: rgb(255, 0, 0);">'''A:'''</span> Permet de fermer la facture.<br> | ||
| − | | '''<span style="color: rgb(255, 0, 0);">B:</span>''' Permet de | + | | '''<span style="color: rgb(255, 0, 0);">B:</span>''' Permet de déverrouiller la facture lorsque le cadenas est fermé pour ensuite la modifier. <br> |
|- | |- | ||
| '''<span style="color: rgb(255, 0, 0);">C:</span>''' Permet de sauvegarder la facture. <br> | | '''<span style="color: rgb(255, 0, 0);">C:</span>''' Permet de sauvegarder la facture. <br> | ||
| '''<span style="color: rgb(255, 0, 0);">D:</span>''' Permet d'accéder aux rapports en lien avec la facture. <br> | | '''<span style="color: rgb(255, 0, 0);">D:</span>''' Permet d'accéder aux rapports en lien avec la facture. <br> | ||
|- | |- | ||
| − | | <span style="color: rgb(255, 0, 0);">'''E:'''</span> | + | | <span style="color: rgb(255, 0, 0);">'''E:'''</span> Permet de se déplacer d'une facture à l'autre dans la grille de gestion des factures, sans avoir à sortir de la facture. |
| <span style="color: rgb(255, 0, 0);">'''F:'''</span> Ce bouton contient les dix dernières factures modifiées ainsi qu'une option « Rechercher », ce qui permet d'ouvrir une autre facture sans avoir à retourner dans la « Gestion des factures ». | | <span style="color: rgb(255, 0, 0);">'''F:'''</span> Ce bouton contient les dix dernières factures modifiées ainsi qu'une option « Rechercher », ce qui permet d'ouvrir une autre facture sans avoir à retourner dans la « Gestion des factures ». | ||
|- | |- | ||
| − | | <span style="color: rgb(255, 0, 0);">'''G:'''</span> Permet d'ajouter une tâche | + | | <span style="color: rgb(255, 0, 0);">'''G:'''</span> Permet d'ajouter une tâche liée à la facture.<br> |
| <span style="color: rgb(255, 0, 0);">'''H:'''</span> Permet d'envoyer un courriel au contact de la facture. <br> | | <span style="color: rgb(255, 0, 0);">'''H:'''</span> Permet d'envoyer un courriel au contact de la facture. <br> | ||
|- | |- | ||
| − | | <span style="color: rgb(255, 0, 0);">'''I:'''</span> Permet d'ouvrir la fiche du client de la facture sans avoir à sortir | + | | <span style="color: rgb(255, 0, 0);">'''I:'''</span> Permet d'ouvrir la fiche du client de la facture sans avoir à en sortir. <br> |
| <span style="color: rgb(255, 0, 0);">'''J: '''</span>Permet de recalculer les escomptes applicables à la facture. | | <span style="color: rgb(255, 0, 0);">'''J: '''</span>Permet de recalculer les escomptes applicables à la facture. | ||
|- | |- | ||
| − | | <span style="color: rgb(255, 0, 0);">'''K: '''</span>Permet de modifier l'état de la facture pour qu'elle soit | + | | <span style="color: rgb(255, 0, 0);">'''K: '''</span>Permet de modifier l'état de la facture pour qu'elle soit identifiée incomplète. |
| <span style="color: rgb(255, 0, 0);">'''L:'''</span> Permet d'émettre la facture ou d'annuler l'émission de la facture. <br> | | <span style="color: rgb(255, 0, 0);">'''L:'''</span> Permet d'émettre la facture ou d'annuler l'émission de la facture. <br> | ||
|- | |- | ||
| − | | <span style="color: rgb(255, 0, 0);">'''M:''' </span><span style="color: rgb(0, 0, 0);">Permet d'ouvrir la référence de la facture. Dans le cas d'une inscription par exemple, c'est l'inscription pour laquelle cette facture a été faite qui s' | + | | <span style="color: rgb(255, 0, 0);">'''M:''' </span><span style="color: rgb(0, 0, 0);">Permet d'ouvrir la référence de la facture. Dans le cas d'une inscription par exemple, c'est l'inscription pour laquelle cette facture a été faite qui s'ouvre. </span> |
| − | | <span style="color: rgb(255, 0, 0);">'''N:'''</span> Le No. Externe, le No commande et le Titre sont généralement utilisés pour référence à l'interne | + | | <span style="color: rgb(255, 0, 0);">'''N:'''</span> Le « No. Externe », le « No commande » et le « Titre » sont généralement utilisés pour référence à l'interne et peuvent apparaître sur la facture pour donner de l'information additionnelle au client. <br> |
|- | |- | ||
| <span style="color: rgb(255, 0, 0);">'''O:''' </span><span style="color: rgb(0, 0, 0);">Permet de sélectionner la date de la facture. </span> | | <span style="color: rgb(255, 0, 0);">'''O:''' </span><span style="color: rgb(0, 0, 0);">Permet de sélectionner la date de la facture. </span> | ||
| Ligne 38 : | Ligne 102 : | ||
| <span style="color: rgb(255, 0, 0);">'''R:'''</span> Permet de sélectionner un contact et une adresse pour le client en <span style="color: rgb(255, 0, 0);">'''Q'''</span>.<br> | | <span style="color: rgb(255, 0, 0);">'''R:'''</span> Permet de sélectionner un contact et une adresse pour le client en <span style="color: rgb(255, 0, 0);">'''Q'''</span>.<br> | ||
|- | |- | ||
| − | | '''<span style="color: rgb(255, 0, 0);">S:</span>''' Permet d'ouvrir les fenêtres de sélection de | + | | '''<span style="color: rgb(255, 0, 0);">S:</span>''' Permet d'ouvrir les fenêtres de sélection de clients, de contacts et d'adresses. <br> |
| − | | '''<span style="color: rgb(255, 0, 0);">T:</span>''' Cette section permet de détailler les items à facturer | + | | '''<span style="color: rgb(255, 0, 0);">T:</span>''' Cette section permet de détailler les items à facturer. <br> |
|- | |- | ||
| − | | <span style="color: rgb(255, 0, 0);">'''U:'''</span> Cette section permet d'ajouter certaines | + | | <span style="color: rgb(255, 0, 0);">'''U:'''</span> Cette section permet d'ajouter certaines informations pour la facture, comme la référence et les taxes applicables. |
| <br> | | <br> | ||
|} | |} | ||
<br> | <br> | ||
| + | |||
| + | {| width="200" cellspacing="1" cellpadding="1" border="1" class="wikitable" | ||
| + | |- | ||
| + | | colspan="2" | L'onglet « Ventes facture » permet de détailler les items à facturer. | ||
| + | |- | ||
| + | | colspan="2" | [[Image:Creer une facture010.png]]<br> | ||
| + | |- | ||
| + | | width="50%" | '''<span style="color: rgb(255, 0, 0);">A: </span>'''Cette section contient le détail de la facture. Chaque ligne correspond à un item sur la facture. | ||
| + | | <span style="color: rgb(255, 0, 0);">'''B:'''</span> Permet de modifier l'ordre des items en <span style="color: rgb(255, 0, 0);">'''A'''</span> en les déplaçant de haut en bas. | ||
| + | |- | ||
| + | | <span style="color: rgb(255, 0, 0);">'''C: '''</span>Cette section contient toutes les informations sur les montants à payer de la facture. | ||
| + | | <span style="color: rgb(255, 0, 0);">'''D:'''</span> Permet d'ajouter un item sur la facture à une position sélectionnée. | ||
| + | |- | ||
| + | | <span style="color: rgb(255, 0, 0);">'''E:'''</span> Permet d'ajouter un item à la fin de la liste en <span style="color: rgb(255, 0, 0);">'''A'''</span>.<br> | ||
| + | | <span style="color: rgb(255, 0, 0);">'''F:'''</span> Permet d'ajouter un groupe de produits en <span style="color: rgb(255, 0, 0);">'''A'''</span>. | ||
| + | |- | ||
| + | | <span style="color: rgb(255, 0, 0);">'''G:'''</span> Permet de modifier les escomptes pour un item sélectionné en <span style="color: rgb(255, 0, 0);">'''A'''</span>. <br>Pour plus de détails sur les escomptes, [[ProLoc:Facturation#Escomptes_et_surcharges|cliquer ici.]] <br> | ||
| + | | <span style="color: rgb(255, 0, 0);">'''H:'''</span> Permet de retirer un item en <span style="color: rgb(255, 0, 0);">'''A'''</span>. | ||
| + | |- | ||
| + | | <span style="color: rgb(255, 0, 0);">'''I:''' </span>Permet de recalculer les taxes suite à une modification de la facture. | ||
| + | | <span style="color: rgb(255, 0, 0);">'''J:'''</span> Permet d'afficher le détail des intérêts à payer. | ||
| + | |- | ||
| + | | <span style="color: rgb(255, 0, 0);">'''K: '''</span>Permet de sauvegarder la facture et de la fermer. | ||
| + | | <span style="color: rgb(255, 0, 0);">'''L: '''</span>Permet d'annuler les modifications faites à la facture. | ||
| + | |} | ||
<br> | <br> | ||
| − | {| width="200" | + | ====== Escomptes et surcharges ====== |
| + | |||
| + | {| width="200" cellspacing="1" cellpadding="1" border="1" class="wikitable" | ||
| + | |- | ||
| + | | colspan="2" | | ||
| + | Après avoir cliqué sur « [[Image:Modifier les escomptes.png]] Modifier les escomptes pour cet item », la fenêtre suivante s'ouvre. | ||
| + | |||
| + | |- | ||
| + | | colspan="2" | [[Image:Forfait 037 1.png]]<br> | ||
|- | |- | ||
| − | | | + | | width="50%" | <span style="color: rgb(255, 0, 0);">'''A:'''</span> Permet d'inscrire le pourcentage de l'escompte ou de la surcharge.<br> |
| + | | | ||
| + | <span style="color: rgb(255, 0, 0);">'''B:'''</span> Permet d'inscrire le montant de l'escompte ou de la surcharge. | ||
| + | |||
|- | |- | ||
| − | | | + | | width="50%" | <span style="color: rgb(255, 0, 0);">'''C:'''</span> Permet d'indiquer que cet item est une surcharge plutôt qu'un escompte. <br> |
| + | | <span style="color: rgb(255, 0, 0);">'''D:'''</span> Permet d'associer cet escompte à une liste d'escompte. Pour plus de détails sur les listes d'escompte, [[ProLoc:Escompte#Cr.C3.A9ation_d.27un_mod.C3.A8le_d.27escompte_ou_de_surchage|cliquer ici.]]<br> | ||
|- | |- | ||
| − | | width="50%" | | + | | width="50%" | <span style="color: rgb(255, 0, 0);">'''E:'''</span> Permet d'inscrire la description de l'escompte ou de la surcharge.<br> |
| − | | <span style="color: rgb(255, 0, 0);">''' | + | | <span style="color: rgb(255, 0, 0);">'''F'''</span>: Permet d'appliquer cet escompte ou cette surcharge sur le sous-total de l'item. <br> |
|- | |- | ||
| − | | <span style="color: rgb(255, 0, 0);">''' | + | | width="50%" | <span style="color: rgb(255, 0, 0);">'''G'''</span>: Permet de rafraîchir la grille d'escompte à la suite d'une modification. |
| − | | <span style="color: rgb(255, 0, 0);">''' | + | | <span style="color: rgb(255, 0, 0);">'''H'''</span>: Permet d'ajouter un item à une position donnée. <br> |
|- | |- | ||
| − | | <span style="color: rgb(255, 0, 0);">''' | + | | width="50%" | <span style="color: rgb(255, 0, 0);">'''I:'''</span> Permet d'ajouter un item à la fin de la liste des items.<br> |
| − | | <span style="color: rgb(255, 0, 0);">''' | + | | <span style="color: rgb(255, 0, 0);">'''J:'''</span> Permet de retirer un item. <br> |
|- | |- | ||
| − | | <span style="color: rgb(255, 0, 0);">''' | + | | width="50%" | <span style="color: rgb(255, 0, 0);">'''K:'''</span> Indique le total des escomptes est des surcharges pour cet item.<br> |
| − | | <span style="color: rgb(255, 0, 0);">''' | + | | <span style="color: rgb(255, 0, 0);">'''L:'''</span> Permet de confirmer les modifications et de revenir à la facture.<br> |
|- | |- | ||
| − | | <span style="color: rgb(255, 0, 0);">''' | + | | width="50%" | <span style="color: rgb(255, 0, 0);">'''M: '''</span>Permet d'annuler les modifications et de revenir à la facture.<br> |
| − | | | + | | <br> |
| + | |} | ||
| + | |||
| + | <br> | ||
| + | |||
| + | == Ajout d'une facture<br> == | ||
| + | |||
| + | Il y a différents endroits pour créer une facture ainsi que différents types de factures: | ||
| + | |||
| + | - Dans la gestion des factures; | ||
| + | |||
| + | - Dans la fiche d'un client;<br> | ||
| + | |||
| + | - Pour un contrat de réservation; | ||
| + | |||
| + | - Pour une inscription;<br> | ||
| + | |||
| + | - Pour un projet. | ||
| + | |||
| + | <br> | ||
| + | |||
| + | === Dans la gestion des factures === | ||
| + | |||
| + | {| width="200" border="1" cellspacing="1" cellpadding="1" class="wikitable" | ||
| + | |- | ||
| + | | Pour accéder à la gestion des factures, il faut aller dans le menu « Facturation » puis dans « [[Image:Facturation003.png]] Factures ». | ||
| + | |- | ||
| + | | [[Image:Facturation002.png]] | ||
| + | |} | ||
| + | |||
| + | <br> | ||
| + | |||
| + | {| width="200" border="1" cellspacing="1" cellpadding="1" class="wikitable" | ||
| + | |- | ||
| + | | colspan="2" | Après avoir cliqué sur « [[Image:Facturation003.png]] Factures », la fenêtre suivante s'ouvre. Il faut alors cliquer le bouton « [[Image:Bouton Ajouter.png]] Ajouter ».<br> | ||
|- | |- | ||
| − | | | + | | colspan="2" | [[Image:Creer une facture012.png]]<br> |
| − | |||
|} | |} | ||
<br> | <br> | ||
| − | == | + | {| width="200" border="1" cellspacing="1" cellpadding="1" class="wikitable" |
| + | |- | ||
| + | | | ||
| + | Une fenêtre permettant de créer une nouvelle facture s'ouvre. Comme on peut le voir sur l'image ci-dessous, lorsque l'on crée une facture à partir de la gestion des factures, aucune information n'est ramenée par défaut. | ||
| + | |||
| + | |- | ||
| + | | [[Image:Creer une facture013.png]]<br> | ||
| + | |- | ||
| + | | Pour plus de détails sur les différentes options de la facture, [[ProLoc:Facturation#Options_de_la_facture|cliquer ici.]] | ||
| + | |} | ||
| + | |||
| + | === Dans la fiche d'un client<br> === | ||
| − | + | {| width="200" border="1" cellspacing="1" cellpadding="1" class="wikitable" | |
| + | |- | ||
| + | | colspan="2" | | ||
| + | Dans l'onglet « Factures » de la fiche d'un client, il est possible de créer, de modifier et de retirer des factures. <br>[[Image:Creer une facture011.png]] | ||
| − | - | + | |- |
| + | | | ||
| + | '''<span style="color: rgb(255, 0, 0);">A:</span>''' L'onglet « Facture » de la fiche du client permet de consulter toutes les factures créées pour un client. | ||
| − | + | | width="50%" | <span style="color: rgb(255, 0, 0);">'''B:'''</span> Permet d'ajouter, de modifier ou de retirer une facture. | |
| + | |} | ||
| − | + | <br> | |
| − | - | + | {| width="200" border="1" cellspacing="1" cellpadding="1" class="wikitable" |
| + | |- | ||
| + | | Lorsque l'on crée une facture à partir d'ici, seules les informations du client sont ramenées par défaut. <br> | ||
| + | |- | ||
| + | | [[Image:Creer une facture024.png]]<br> | ||
| + | |- | ||
| + | | Pour plus de détails sur les différentes options de la facture, [[ProLoc:Facturation#Options_de_la_facture|cliquer ici.]] <br> | ||
| + | |} | ||
<br> | <br> | ||
| − | === | + | === Pour un contrat de réservation<br> === |
| + | |||
| + | Il est possible de créer la facture directement à partir du contrat de réservations ou encore de créer des factures en lot pour plusieurs contrats ou plusieurs réservations en même temps. | ||
| + | |||
| + | ==== Pour créer la facture à partir d'un contrat de réservation. ==== | ||
{| width="200" border="1" cellspacing="1" cellpadding="1" class="wikitable" | {| width="200" border="1" cellspacing="1" cellpadding="1" class="wikitable" | ||
|- | |- | ||
| − | | colspan="2" | Dans le contrat de réservation, cliquer sur | + | | colspan="2" | Dans le contrat de réservation, cliquer sur le bouton « [[Image:Creer une facture019.png]] Facturation ».<br> |
|- | |- | ||
| − | | colspan="2" | [[Image:Creer une facture001. | + | | colspan="2" | [[Image:Creer une facture001.png]]<br> |
|} | |} | ||
| Ligne 103 : | Ligne 265 : | ||
{| width="200" border="1" cellspacing="1" cellpadding="1" class="wikitable" | {| width="200" border="1" cellspacing="1" cellpadding="1" class="wikitable" | ||
|- | |- | ||
| − | | width="50%" colspan="2" | [[Image:Creer une facture002. | + | | width="50%" colspan="2" | Après avoir cliqué sur le bouton « [[Image:Creer une facture019.png]] Facturation », la fenêtre suivante s'ouvre. <br> |
| + | |- | ||
| + | | width="50%" colspan="2" | [[Image:Creer une facture002.png]]<br> | ||
|- | |- | ||
| width="50%" | '''<span style="color: rgb(255, 0, 0);">A:</span>''' Permet de choisir les réservations qui seront facturées.<br> | | width="50%" | '''<span style="color: rgb(255, 0, 0);">A:</span>''' Permet de choisir les réservations qui seront facturées.<br> | ||
| Ligne 111 : | Ligne 275 : | ||
| '''<span style="color: rgb(255, 0, 0);">D:</span>''' Permet d’ajouter la description du contrat et les notes de facturation sur la facture.<br> | | '''<span style="color: rgb(255, 0, 0);">D:</span>''' Permet d’ajouter la description du contrat et les notes de facturation sur la facture.<br> | ||
|- | |- | ||
| − | | <span style="color: rgb(255, 0, 0);">'''E:'''</span> Permet de facturer les réservations même si elles sont en conflit.<br> | + | | <span style="color: rgb(255, 0, 0);">'''E:'''</span> Permet de facturer les réservations, même si elles sont en conflit.<br> |
| <span style="color: rgb(255, 0, 0);">'''F:'''</span> Indique le nombre de réservations qui seront facturées.<br> | | <span style="color: rgb(255, 0, 0);">'''F:'''</span> Indique le nombre de réservations qui seront facturées.<br> | ||
|- | |- | ||
| Ligne 118 : | Ligne 282 : | ||
|- | |- | ||
| | | | ||
| − | '''<span style="color: rgb(255, 0, 0);"> I: </span>'''En cliquant sur le bouton «[[Image:Bouton Crochet ajouter confirmer.png]] Confirmer », | + | '''<span style="color: rgb(255, 0, 0);"> I: </span>'''En cliquant sur le bouton « [[Image:Bouton Crochet ajouter confirmer.png]] Confirmer », les factures seront créées. |
| + | |||
| + | | | ||
| + | '''<span style="color: rgb(255, 0, 0);">J:</span>''' Si des réservations sont en erreur, le bouton « [[Image:Bouton Crochet ajouter confirmer.png]] Confirmer » ne sera pas disponible. En cliquant sur « [[Image:Bouton Filtre Filtrer.png]] Exclure les réservations en erreurs », il sera possible de facturer les réservations qui ne sont pas en erreur. | ||
| + | |- | ||
| | | | ||
| − | '''<span style="color: rgb(255, 0, 0);"> | + | '''<span style="color: rgb(255, 0, 0);">K:</span>''' Pour retourner au contrat de réservation sans créer de facture, cliquer sur le bouton |
| − | «[[Image:Bouton | + | « [[Image:Bouton annuler.png]] Annuler ». |
| + | | <br> | ||
| + | |} | ||
| + | |||
| + | <br> | ||
| + | |||
| + | {| width="200" border="1" cellspacing="1" cellpadding="1" class="wikitable" | ||
|- | |- | ||
| + | | colspan="2" | En cliquant sur « [[Image:Bouton Crochet ajouter confirmer.png]] Confirmer », ProLoc retourne dans le contrat de réservation. Il est alors possible de consulter la facture. <br> | ||
| + | |- | ||
| + | | colspan="2" | [[Image:Creer une facture003.png]]<br> | ||
| + | |- | ||
| + | | width="50%" | '''<span style="color: rgb(255, 0, 0);">A:</span>''' Pour consulter les factures générées, aller dans l’onglet « Factures » du contrat de réservation.<br> | ||
| + | | '''<span style="color: rgb(255, 0, 0);">B:</span>''' Pour voir le détail d’une facture, se positionner sur la facture et cliquer sur le bouton « [[Image:Bouton Modifier.png]] Modifier ». <br> | ||
| + | |- | ||
| + | | width="50%" colspan="2" | Pour plus de détails sur les différentes options de la facture, [[ProLoc:Facturation#Options_de_la_facture|cliquer ici.]] <br> | ||
| + | |} | ||
| + | |||
| + | ==== Pour créer des factures de contrats de réservations en lot. ==== | ||
| + | |||
| + | {| width="200" border="1" cellspacing="1" cellpadding="1" class="wikitable" | ||
| + | |- | ||
| + | | Il faut aller dans le menu « Analyse » puis dans « [[Image:Facturation004.png]] Analyse et historique ». | ||
| + | |- | ||
| + | | [[Image:Creer une facture022.png]]<br> | ||
| + | |} | ||
| + | |||
| + | <br> | ||
| + | |||
| + | {| width="200" border="1" cellspacing="1" cellpadding="1" class="wikitable" | ||
| + | |- | ||
| + | | colspan="2" | Après avoir cliqué su « [[Image:Facturation004.png]] Analyse et historique », la fenêtre suivante s'ouvre. | ||
| + | |- | ||
| + | | colspan="2" | [[Image:Creer une facture023.png]] | ||
| + | |- | ||
| + | | width="50%" | | ||
| + | <span style="color: rgb(255, 0, 0);">'''A:'''</span>''' '''Contient la liste de toutes les réservations de ProLoc. Il faut donc appliquer un filtre ou une recherche afin d'afficher seulement les réservations que l'on souhaite facturer. | ||
| + | |||
| + | Pour plus de détails sur les filtres et recherches, [[Fonctions communes:Filtrer les informations (Requêtes)|cliquer ici.]] | ||
| + | |||
| | | | ||
| − | + | <span style="color: rgb(255, 0, 0);">'''B:'''</span> Permet de générer les factures pour les contrats de réservations. | |
| − | «[[Image: | + | Lorsque les réservations à facturer sont affichées à l'écran, il faut cliquer sur « [[Image:Creer une facture019.png]] Facturation des réservations sélectionnées ». |
| − | |||
|} | |} | ||
| Ligne 138 : | Ligne 343 : | ||
{| width="200" border="1" cellspacing="1" cellpadding="1" class="wikitable" | {| width="200" border="1" cellspacing="1" cellpadding="1" class="wikitable" | ||
|- | |- | ||
| − | | colspan="2" | [[Image:Creer une | + | | width="50%" colspan="2" | Après avoir cliqué sur le bouton « [[Image:Creer une facture019.png]] Facturation des réservations sélectionnées », la fenêtre suivante s'ouvre. <br> |
| + | |- | ||
| + | | width="50%" colspan="2" | [[Image:Creer une facture002.png]]<br> | ||
| + | |- | ||
| + | | width="50%" | '''<span style="color: rgb(255, 0, 0);">A:</span>''' Permet de choisir les réservations qui seront facturées.<br> | ||
| + | | <span style="color: rgb(255, 0, 0);">'''B:'''</span> Permet d’inscrire la date des factures.<br> | ||
| + | |- | ||
| + | | '''<span style="color: rgb(255, 0, 0);">C:</span>''' Si cette case est cochée, la facture sera détaillée.<br> | ||
| + | | '''<span style="color: rgb(255, 0, 0);">D:</span>''' Permet d’ajouter la description du contrat et les notes de facturation sur les factures.<br> | ||
| + | |- | ||
| + | | <span style="color: rgb(255, 0, 0);">'''E:'''</span> Permet de facturer les réservations même si elles sont en conflit.<br> | ||
| + | | <span style="color: rgb(255, 0, 0);">'''F:'''</span> Indique le nombre de réservations qui seront facturées.<br> | ||
| + | |- | ||
| + | | <span style="color: rgb(255, 0, 0);">'''G:'''</span> Indique le nombre de factures qui seront créées.<br> | ||
| + | | '''<span style="color: rgb(255, 0, 0);">H:</span>''' Indique le nombre de réservations qui ne seront pas facturées. <br> | ||
| + | |- | ||
| + | | | ||
| + | '''<span style="color: rgb(255, 0, 0);"> I: </span>'''En cliquant sur le bouton « [[Image:Bouton Crochet ajouter confirmer.png]] Confirmer », ProLoc génère toutes les factures pour les réservations sélectionnées. Il est alors possible de consulter les factures à partir des contrats ou à partir de l'analyse des factures. | ||
| + | |||
| + | | | ||
| + | '''<span style="color: rgb(255, 0, 0);">J:</span>''' Si des réservations sont en erreur, le bouton « [[Image:Bouton Crochet ajouter confirmer.png]] Confirmer » ne sera pas disponible. En cliquant sur « [[Image:Bouton Filtre Filtrer.png]] Exclure les réservations en erreurs », il sera possible de facturer les réservations qui ne sont pas en erreur. | ||
| + | |||
|- | |- | ||
| − | | | + | | |
| − | + | '''<span style="color: rgb(255, 0, 0);">K:</span>''' Pour retourner à la grille des réservations sans créer de facture, cliquer sur le bouton | |
| + | |||
| + | « [[Image:Bouton annuler.png]] Annuler ». | ||
| + | |||
| + | | <br> | ||
|} | |} | ||
| − | === | + | <br> |
| + | |||
| + | === Pour une inscription<br> === | ||
{| width="200" border="1" cellspacing="1" cellpadding="1" class="wikitable" | {| width="200" border="1" cellspacing="1" cellpadding="1" class="wikitable" | ||
|- | |- | ||
| − | | colspan="2" | Dans l'inscription, cliquer sur | + | | colspan="2" | Dans l'inscription, cliquer sur le bouton « [[Image:Creer une facture020.png]] Facturer l'inscription ».<br> |
|- | |- | ||
| − | | colspan="2" | [[Image:Creer une facture005. | + | | colspan="2" | [[Image:Creer une facture005.png]]<br> |
|} | |} | ||
| Ligne 157 : | Ligne 389 : | ||
{| width="200" border="1" cellspacing="1" cellpadding="1" class="wikitable" | {| width="200" border="1" cellspacing="1" cellpadding="1" class="wikitable" | ||
|- | |- | ||
| − | | colspan="2" | [[Image:Creer une facture006. | + | | colspan="2" | Après avoir cliqué sur le bouton « [[Image:Creer une facture020.png]] Facturer l'inscription », le fenêtre suivante s'ouvre. <br> |
| + | |- | ||
| + | | colspan="2" | [[Image:Creer une facture006.png]]<br> | ||
|- | |- | ||
| width="50%" | '''<span style="color: rgb(255, 0, 0);">A:</span>''' Permet de sélectionner la date de la facture. | | width="50%" | '''<span style="color: rgb(255, 0, 0);">A:</span>''' Permet de sélectionner la date de la facture. | ||
| − | | '''<span style="color: rgb(255, 0, 0);">B:</span>''' Permet de sélectionner les items de la tarification qui seront | + | | '''<span style="color: rgb(255, 0, 0);">B:</span>''' Permet de sélectionner les items de la tarification qui seront inclus sur la facture. |
|- | |- | ||
| '''<span style="color: rgb(255, 0, 0);">C:</span>''' Permet de générer la facture. | | '''<span style="color: rgb(255, 0, 0);">C:</span>''' Permet de générer la facture. | ||
| <span style="color: rgb(255, 0, 0);">'''D:'''</span> Permet de générer la facture et l'encaissement en même temps. | | <span style="color: rgb(255, 0, 0);">'''D:'''</span> Permet de générer la facture et l'encaissement en même temps. | ||
|- | |- | ||
| − | | '''<span style="color: rgb(255, 0, 0);">E:</span>''' Permet de créer une première facture et | + | | '''<span style="color: rgb(255, 0, 0);">E:</span>''' Permet de créer une première facture et de revenir à l'écran de sélection des items pour générer une deuxième facture. |
| − | | '''<span style="color: rgb(255, 0, 0);">F:</span>''' | + | | '''<span style="color: rgb(255, 0, 0);">F:</span>''' Permet d'annuler la génération de la facture. |
|} | |} | ||
| Ligne 173 : | Ligne 407 : | ||
{| width="200" border="1" cellspacing="1" cellpadding="1" class="wikitable" | {| width="200" border="1" cellspacing="1" cellpadding="1" class="wikitable" | ||
|- | |- | ||
| − | | colspan="2" | [[Image:Creer une facture007. | + | | colspan="2" | Après avoir cliqué sur le bouton « [[Image:Bouton Crochet ajouter confirmer.png]] Facturer », ProLoc retourne à l'inscription. Il est alors possible de consulter la facture. |
| + | |- | ||
| + | | colspan="2" | [[Image:Creer une facture007.png]]<br> | ||
|- | |- | ||
| − | | width="50%" | <span style="color: rgb(255, 0, 0);">'''A:'''</span>Pour consulter les factures générées, aller dans l’onglet Factures de l'inscription.<br> | + | | width="50%" | <span style="color: rgb(255, 0, 0);">'''A:'''</span> Pour consulter les factures générées, aller dans l’onglet « Factures » de l'inscription.<br> |
| − | | '''<span style="color: rgb(255, 0, 0);">B:</span>''' Pour voir le détail d’une facture, se positionner sur la facture et faire un double clic. <br> | + | | '''<span style="color: rgb(255, 0, 0);">B:</span>''' Pour voir le détail d’une facture, se positionner sur la facture et faire un double clic ou cliquer sur le bouton « [[Image:Bouton Modifier.png]] Modifier ». <br> |
|} | |} | ||
<br> | <br> | ||
| − | <br> | + | === Pour un projet<br> === |
| + | |||
| + | Il y a deux façons de créer une facture à partir d'un projet. | ||
| + | |||
| + | ==== À partir de l'onglet « Factures ».<br> ==== | ||
| − | <br> | + | {| width="200" cellspacing="1" cellpadding="1" border="1" class="wikitable" |
| + | |- | ||
| + | | Dans l'onglet « Factures » du projet, il faut cliquer sur le bouton « [[Image:Bouton Ajouter.png]] Ajouter une ligne ». <br> | ||
| + | |- | ||
| + | | [[Image:Creer une facture014.png]]<br> | ||
| + | |} | ||
<br> | <br> | ||
| − | <br> | + | {| width="200" cellspacing="1" cellpadding="1" border="1" class="wikitable" |
| + | |- | ||
| + | | Une fenêtre permettant de créer une nouvelle facture s'ouvre. Comme on peut le voir sur l'image ci-dessous, seules les informations du client sont ramenées par défaut. <br> | ||
| + | |- | ||
| + | | [[Image:Creer une facture015.png]] | ||
| + | |- | ||
| + | | Pour plus de détails sur les différentes options de la facture, [[ProLoc:Facturation#Options_de_la_facture|cliquer ici]] | ||
| + | |} | ||
| − | <br> | + | ==== À partir de l'onglet Ventes. <br> ==== |
| − | <br> | + | {| width="200" cellspacing="1" cellpadding="1" border="1" class="wikitable" |
| + | |- | ||
| + | | colspan="2" | Dans l'onglet « Ventes » du projet, il faut cliquer sur le bouton « [[Image:Creer une facture021.png]] Facturer selon une date ». <br> | ||
| + | |- | ||
| + | | colspan="2" | [[Image:Creer une facture016.png]]<br> | ||
| + | |} | ||
<br> | <br> | ||
| − | <br> | + | {| width="200" cellspacing="1" cellpadding="1" border="1" class="wikitable" |
| + | |- | ||
| + | | colspan="2" | Après avoir cliqué sur « [[Image:Creer une facture021.png]] Facturer selon une date », le fenêtre suivante s'ouvre. <br> | ||
| + | |- | ||
| + | | colspan="2" | [[Image:Creer une facture017.png]]<br> | ||
| + | |- | ||
| + | | width="50%" | <span style="color: rgb(255, 0, 0);">'''A:'''</span> Permet de choisir les items qui seront facturés selon leur date de facturation prévue. <br> | ||
| + | | <span style="color: rgb(255, 0, 0);">'''B:'''</span> Permet de générer la facture.<br> | ||
| + | |- | ||
| + | | <span style="color: rgb(255, 0, 0);">'''C:'''</span> Permet d'annuler la génération de la facture et de revenir au projet.<br> | ||
| + | | <br> | ||
| + | |} | ||
<br> | <br> | ||
| − | <br> | + | {| width="200" cellspacing="1" cellpadding="1" border="1" class="wikitable" |
| + | |- | ||
| + | | La facture sera alors créée avec tous les items qui étaient à facturer pour la date sélectionnée plus haut. | ||
| + | |- | ||
| + | | [[Image:Creer une facture018.png]]<br> | ||
| + | |- | ||
| + | | Pour plus de détails sur les différentes options de la facture, [[ProLoc:Facturation#Options_de_la_facture|cliquer ici.]] | ||
| + | |} | ||
| − | <br> | + | <br> |
| − | {{ | + | {{BasPage_ProLoc_Version|8.0.3.5}} |
Version actuelle datée du 25 mai 2016 à 07:48
| Facturation |
Introduction
Le module de facturation de ProLoc permet de générer et de consulter des factures, des encaissements, des remboursements et de faire des dépôts.
Gestion des factures
| Pour accéder à la gestion des factures, il faut aller dans le menu « Facturation » puis dans « |

|
|
Après avoir cliqué sur « Voici les différentes options de l'onglet « Factures » de la gestion des factures. | |
 | |
| A: Permet de fermer la gestion des factures. |
B: Permet d'accéder aux différents rapports de la gestion des factures. |
| C: Permet d'imprimer les factures affichées dans la grille en S. |
D: Permet de se déplacer d'une facture à l'autre dans la grille en S. |
| E: Permet d'afficher ou de masquer la grille des sommaires d'analyse. | F: Permet d'ajouter, de modifier ou de retirer une facture sélectionnée dans la grille en S. |
| G: Permet d'exporter les données en Excel ou de fusionner les données en Word. Pour plus de détails sur l'exportation/fusion, cliquer ici. |
H: Permet de créer une liste personnalisée de clients. |
| I: Permet d'ouvrir la gestion des tâches. |
J: Permet de générer une tâche pour toutes les factures affichées dans la grille S. |
| K: Permet d'envoyer un courriel aux clients de la grille en S. |
L: Permet d'ouvrir la fiche du client sélectionné dans la grille en S. |
| M: Permet de dupliquer la facture sélectionnée dans la grille en S. |
N: Permet d'annuler la facture sélectionnée dans la grille en S. Pour plus de détails sur l'annulation d'une facture, cliquer ici. |
| O:Permet d'encaisser les factures du client sélectionné dans la grille en S. Pour plus de détails sur les encaissements, cliquer ici. |
P: Permet de générer les factures d'inscriptions à des activités. |
|
Q: Permet d'exporter les factures vers le logiciel comptable. Note : Cet outil nécessite le module d'intégration comptable. |
R: Permet d'éditer la référence dans la facture (contrat, inscription, projet). |
| S: Liste des factures affichées dans la grille de gestion. | |
Options de la facture
Le module de facturation de ProLoc permet de générer des factures de différents types. Que ce soit pour facturer un contrat de réservation, une inscription à une activité ou un projet de vente, son fonctionnement de base demeure le même.
La facture est toujours liée à un client. Certaines informations telles que les termes de paiement et les taxes applicables peuvent être préconfigurées dans la fiche du client.
| L'onglet « Ventes facture » permet de détailler les items à facturer. | |
 | |
| A: Cette section contient le détail de la facture. Chaque ligne correspond à un item sur la facture. | B: Permet de modifier l'ordre des items en A en les déplaçant de haut en bas. |
| C: Cette section contient toutes les informations sur les montants à payer de la facture. | D: Permet d'ajouter un item sur la facture à une position sélectionnée. |
| E: Permet d'ajouter un item à la fin de la liste en A. |
F: Permet d'ajouter un groupe de produits en A. |
| G: Permet de modifier les escomptes pour un item sélectionné en A. Pour plus de détails sur les escomptes, cliquer ici. |
H: Permet de retirer un item en A. |
| I: Permet de recalculer les taxes suite à une modification de la facture. | J: Permet d'afficher le détail des intérêts à payer. |
| K: Permet de sauvegarder la facture et de la fermer. | L: Permet d'annuler les modifications faites à la facture. |
Escomptes et surcharges
|
Après avoir cliqué sur « | |
 | |
| A: Permet d'inscrire le pourcentage de l'escompte ou de la surcharge. |
B: Permet d'inscrire le montant de l'escompte ou de la surcharge. |
| C: Permet d'indiquer que cet item est une surcharge plutôt qu'un escompte. |
D: Permet d'associer cet escompte à une liste d'escompte. Pour plus de détails sur les listes d'escompte, cliquer ici. |
| E: Permet d'inscrire la description de l'escompte ou de la surcharge. |
F: Permet d'appliquer cet escompte ou cette surcharge sur le sous-total de l'item. |
| G: Permet de rafraîchir la grille d'escompte à la suite d'une modification. | H: Permet d'ajouter un item à une position donnée. |
| I: Permet d'ajouter un item à la fin de la liste des items. |
J: Permet de retirer un item. |
| K: Indique le total des escomptes est des surcharges pour cet item. |
L: Permet de confirmer les modifications et de revenir à la facture. |
| M: Permet d'annuler les modifications et de revenir à la facture. |
|
Ajout d'une facture
Il y a différents endroits pour créer une facture ainsi que différents types de factures:
- Dans la gestion des factures;
- Dans la fiche d'un client;
- Pour un contrat de réservation;
- Pour une inscription;
- Pour un projet.
Dans la gestion des factures
| Pour accéder à la gestion des factures, il faut aller dans le menu « Facturation » puis dans « |

|
| Après avoir cliqué sur « | |
 |
|
Une fenêtre permettant de créer une nouvelle facture s'ouvre. Comme on peut le voir sur l'image ci-dessous, lorsque l'on crée une facture à partir de la gestion des factures, aucune information n'est ramenée par défaut. |
 |
| Pour plus de détails sur les différentes options de la facture, cliquer ici. |
Dans la fiche d'un client
| Lorsque l'on crée une facture à partir d'ici, seules les informations du client sont ramenées par défaut. |
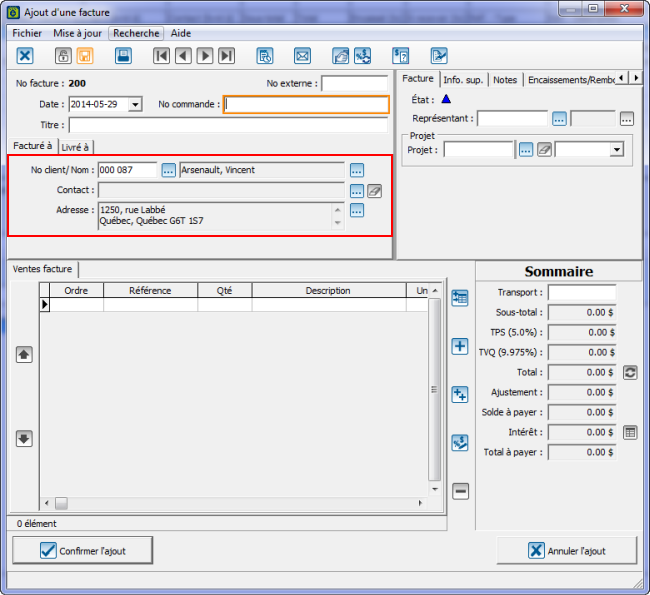 |
| Pour plus de détails sur les différentes options de la facture, cliquer ici. |
Pour un contrat de réservation
Il est possible de créer la facture directement à partir du contrat de réservations ou encore de créer des factures en lot pour plusieurs contrats ou plusieurs réservations en même temps.
Pour créer la facture à partir d'un contrat de réservation.
| Dans le contrat de réservation, cliquer sur le bouton « | |
 |
| En cliquant sur « | |
 | |
| A: Pour consulter les factures générées, aller dans l’onglet « Factures » du contrat de réservation. |
B: Pour voir le détail d’une facture, se positionner sur la facture et cliquer sur le bouton « |
| Pour plus de détails sur les différentes options de la facture, cliquer ici. | |
Pour créer des factures de contrats de réservations en lot.
| Il faut aller dans le menu « Analyse » puis dans « |
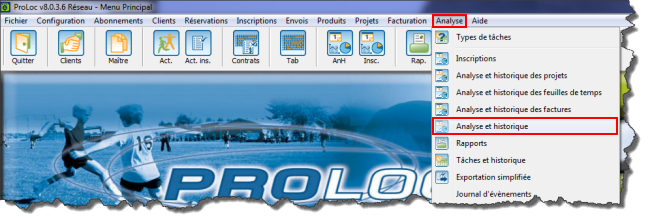 |
| Après avoir cliqué su « | |
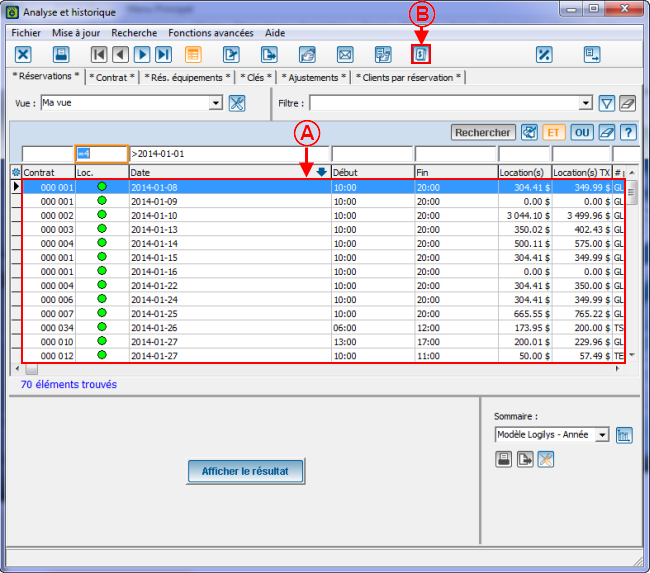
| |
|
A: Contient la liste de toutes les réservations de ProLoc. Il faut donc appliquer un filtre ou une recherche afin d'afficher seulement les réservations que l'on souhaite facturer. Pour plus de détails sur les filtres et recherches, cliquer ici. |
B: Permet de générer les factures pour les contrats de réservations. Lorsque les réservations à facturer sont affichées à l'écran, il faut cliquer sur « |
Pour une inscription
| Dans l'inscription, cliquer sur le bouton « | |
 |
Pour un projet
Il y a deux façons de créer une facture à partir d'un projet.
À partir de l'onglet « Factures ».
| Dans l'onglet « Factures » du projet, il faut cliquer sur le bouton « |
 |
| Une fenêtre permettant de créer une nouvelle facture s'ouvre. Comme on peut le voir sur l'image ci-dessous, seules les informations du client sont ramenées par défaut. |

|
| Pour plus de détails sur les différentes options de la facture, cliquer ici |
À partir de l'onglet Ventes.
| Dans l'onglet « Ventes » du projet, il faut cliquer sur le bouton « | |
 |
| La facture sera alors créée avec tous les items qui étaient à facturer pour la date sélectionnée plus haut. |
 |
| Pour plus de détails sur les différentes options de la facture, cliquer ici. |
Nom du document : ProLoc:Facturation
Version : 8.0.3.5





