ProDon:Ajout et configuration d'utilisateurs : Différence entre versions
(→Modifier, Désactiver et Renommer un utilisateur) |
(→Modifier, Désactiver et Renommer un utilisateur) |
||
| Ligne 81 : | Ligne 81 : | ||
{| width="200" cellspacing="1" cellpadding="1" border="1" class="wikitable" | {| width="200" cellspacing="1" cellpadding="1" border="1" class="wikitable" | ||
| − | | | + | | colspan="2" | Ensuite, cette fenêtre ouvrira: |
| − | |Ensuite, cette fenêtre ouvrira: | ||
|- | |- | ||
| colspan="2" | [[Fichier:ProDon5_Gestion_des_utilisateurs_004.png]]<br> | | colspan="2" | [[Fichier:ProDon5_Gestion_des_utilisateurs_004.png]]<br> | ||
| Ligne 92 : | Ligne 91 : | ||
<span style="color: rgb(255, 0, 0);">'''B :'''</span> Pour renommer un utilisateur, vous n'aurez qu'à entrer les modifications dans cette case. | <span style="color: rgb(255, 0, 0);">'''B :'''</span> Pour renommer un utilisateur, vous n'aurez qu'à entrer les modifications dans cette case. | ||
| + | <span style="color: rgb(255, 0, 0);">'''ATTENTION :'''</span> Il faut faire extrêmement attention, le nom sera changé dans TOUT ProDon. Donc, il est très fortement déconseillé de renommer un utilisateur pour lui donner le nom d'un nouvel utilisateur. Dans ce cas, vous seriez mieux de désactiver le premier utilisateur et d'en créer un nouveau. | ||
|- | |- | ||
| | | | ||
| − | <span style="color: rgb(255, 0, 0);">'''C :'''</span> | + | <span style="color: rgb(255, 0, 0);">'''C :'''</span> Pour désactiver un utilisateur, cliquez sur cette case. C'est votre seule option pour enlever un utilisateur. |
| − | |||
| − | |||
| − | |||
| − | |||
| − | |||
| − | |||
| − | |||
| − | |||
| − | |||
| − | |||
| − | |||
| − | |||
| − | |||
| − | |||
| − | |||
| | | | ||
| − | <span style="color: rgb(255, 0, 0);">''' | + | <span style="color: rgb(255, 0, 0);">'''D :'''</span> Pour modifier les accès et sécurité d'un utilisateur, il faut que vous cliquez sur la sécurité. Il y a 2 types de droit d'accès: AMDC et Oui/Non. Les accès de type Oui/Non se changent en appuyant sur la barre d'espace. |
|- | |- | ||
| | | | ||
| − | <span style="color: rgb(255, 0, 0);">''' | + | <span style="color: rgb(255, 0, 0);">'''E :'''</span> Les accès AMDC sont décrits ici. Pour donner ou retirer un accès, il suffit d'appuyer sur la lettre en question. Par exemple, pour donner l'accès « Ajouter », appuyez sur la lettre « A » et pour donner l'accès « Modifier », appuyez sur la lettre « M », etc. Pour donner tous les accès, vous pouvez appuyer sur la barre d'espace du clavier. |
| − | |||
| − | |||
| − | |||
| − | |||
| − | |||
|} | |} | ||
Version du 16 janvier 2017 à 14:35
| Ajout et configuration d'utilisateurs |
ATTENTION : Ce document est conçu pour la VERSION 5 de ProDon. Pour accéder au document de la version 4, cliquer ici.
Introduction
Ajout d'un utilisateur
Pour ajouter un utilisateur, cliquer sur le menu « Configuration » et ensuite sélectionner l’option « Utilisateurs ».
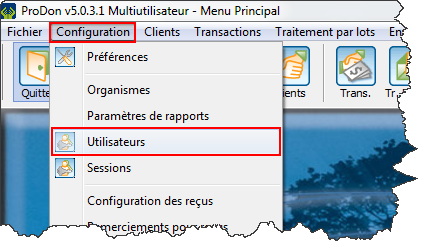
|
Configuration d'un nouvel utilisateur
Modifier, Désactiver et Renommer un utilisateur
Quelques fois, il est possible vous devriez modifier, désactiver ou renommer un utilisateur. Pour ce faire, vous devez cliquer sur le bouton modifier ou double-cliquer sur l'utilisateur.
Nom du document : ProDon:Ajout et configuration d'utilisateurs
Version : 5.0.3.1


