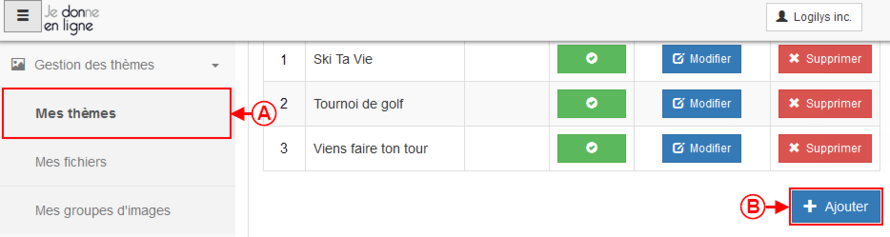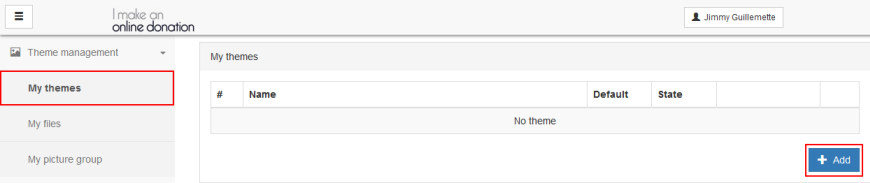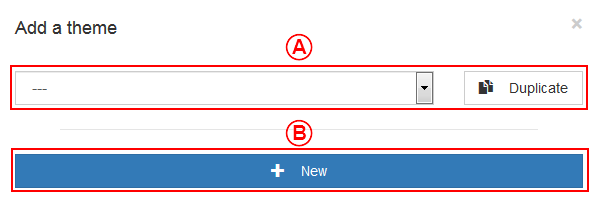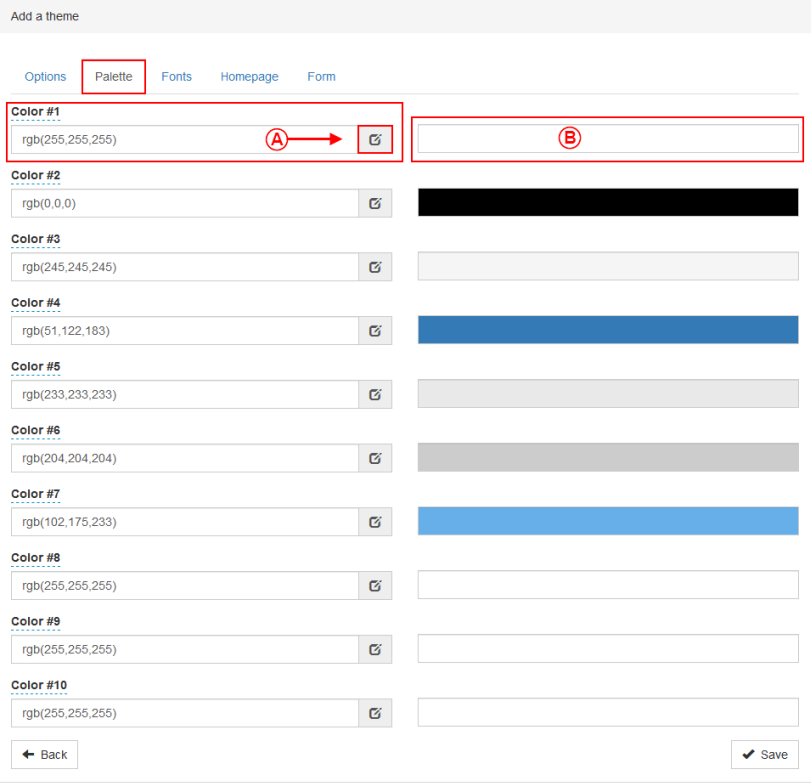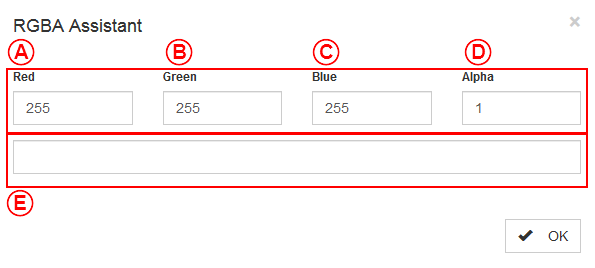ProDon:Back-office : Différence entre versions
(→Créer des thèmes dans le back-office) |
(→Créer des thèmes dans le back-office) |
||
| Ligne 161 : | Ligne 161 : | ||
| <span style="color: rgb(255, 0, 0);">'''B''':</span> Il faut cliquer sur ce bouton pour créer un nouveau thème. | | <span style="color: rgb(255, 0, 0);">'''B''':</span> Il faut cliquer sur ce bouton pour créer un nouveau thème. | ||
|} | |} | ||
| − | + | === L'onglet « Option » === | |
{| class="wikitable" width="200" cellspacing="1" cellpadding="1" border="1" | {| class="wikitable" width="200" cellspacing="1" cellpadding="1" border="1" | ||
|- | |- | ||
| Ligne 175 : | Ligne 175 : | ||
| <span style="color: rgb(255, 0, 0);">'''D''':</span> Cette case à cocher permet d'afficher l'image d'en-tête seulement sur la première page du formulaire. | | <span style="color: rgb(255, 0, 0);">'''D''':</span> Cette case à cocher permet d'afficher l'image d'en-tête seulement sur la première page du formulaire. | ||
|- | |- | ||
| − | | <span style="color: rgb(255, 0, 0);">'''E''':</span> Cette case à cocher permet d' | + | | <span style="color: rgb(255, 0, 0);">'''E''':</span> Cette case à cocher permet d'afficher le titre seulement sur la première page du formulaire. |
| − | | <span style="color: rgb(255, 0, 0);">'''F''':</span> Dans toutes les fenêtres, ce bouton ramène à la vue d'ensemble de tout ce qu'il y a dans cette section. Par exemple, lorsque l'utilisateur est dans les thèmes, ce bouton le ramène à la vue d'ensemble de tous les thèmes du back-office. | + | | <span style="color: rgb(255, 0, 0);">'''F''':</span> Dans toutes les fenêtres, ce bouton ramène à la vue d'ensemble de tout ce qu'il y a dans cette section. Par exemple, lorsque l'utilisateur est dans les thèmes, ce bouton le ramène à la vue d'ensemble de tous les thèmes du back-office. Contrairement aux boutons du fureteur, il ne permet pas de revenir à la page précédente. |
|- | |- | ||
| colspan="2" | <span style="color: rgb(255, 0, 0);">'''G''':</span> Évidemment, ce bouton permet de sauvegarder. De plus, dès qu'un changement est détecté dans une section, lorsque l'utilisateur change de section, le back-office demande une sauvegarde. | | colspan="2" | <span style="color: rgb(255, 0, 0);">'''G''':</span> Évidemment, ce bouton permet de sauvegarder. De plus, dès qu'un changement est détecté dans une section, lorsque l'utilisateur change de section, le back-office demande une sauvegarde. | ||
| + | |} | ||
| + | === L'onglet « Palette » === | ||
| + | {| class="wikitable" width="200" cellspacing="1" cellpadding="1" border="1" | ||
| + | |- | ||
| + | | colspan="2" | | ||
| + | L'onglet « Palette » permet de définir toutes les couleurs qui seront utilisées dans les autres onglets du back-office. Généralement, les utilisateurs y configurent les couleurs de leur organisation. | ||
| + | |- | ||
| + | | colspan="2" | [[Fichier:ProDon5 BackOffice 012.png]]<br> | ||
| + | |- | ||
| + | | width="50%" | <span style="color: rgb(255, 0, 0);">'''A''':</span> Pour la précision des couleurs, le système du back-office utilise la fonction rvb (rgb en anglais). Les nombres doivent être situés entre 0 et 255. Le premier nombre contrôle la quantité de rouge, le second la quantité de vert, le troisième la quantité de bleu et le dernier chiffre contrôle la transparence. Plus ce chiffre est près de 1, plus cette couleur sera opaque, plus il est près de 0, plus cette couleur sera transparente. | ||
| + | | <span style="color: rgb(255, 0, 0);">'''B''':</span> Si l'utilisateur ne détient pas les nombres pour ses couleurs, il est possible de choisir ses couleurs par cet outil. | ||
|} | |} | ||
| − | |||
| − | |||
{{BasPage_ProDon_Version|5.0.3/5.0.4}}<br> | {{BasPage_ProDon_Version|5.0.3/5.0.4}}<br> | ||
Version du 31 mars 2017 à 09:58
| Back-office |
ATTENTION : Ce document est présentement en rédaction/révision, il est possible que certaines parties soient manquantes ou désuètes.
ATTENTION : Cette fonctionnalité est disponible seulement à partir de la version 5.0.3 de ProDon .
Introduction
Le back-office est relié au module Dons en ligne. Il permet de gérer tous les éléments graphiques de votre page d'accueil et de vos formulaires. C'est à partir de cet endroit que vous pouvez modifier vos polices de caractères, vos couleurs ainsi que vos images apparaissant sur votre site Je Donne En Ligne.
Création d'un compte Logizone
Un compte Logizone est un profil qui une fois les accès attribués, vous permettra d'accéder au back-office.
Pour faire la création d'un compte Logizone, il faut accéder au back office
Pour ce faire, se rendre dans la « Gestion des formulaires Web ».
|
Cliquer sur le menu « Configuration », puis choisir « | |
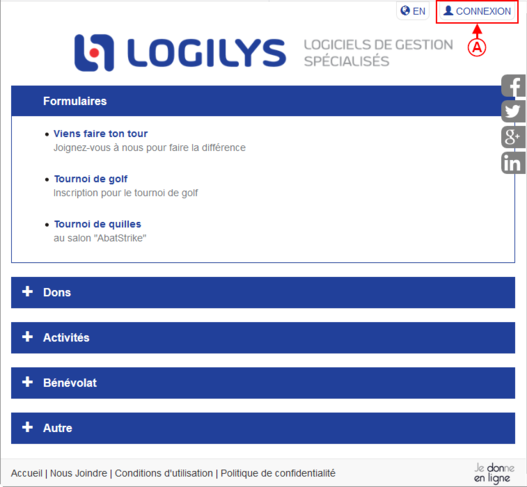 |
|
Après avoir cliqué sur « | |
| Une fois la fenêtre ouverte, sélectionner le bouton |
|
Si ProDon est à la version 5.0.3, l'interface de l'utilisateur sera celui-ci. | |
| Rendu sur la page pour accéder au back-office, il faut faire la création de son compte Logizone, si inexistant. | |
|
A : Permet d'entrer dans une Logizone active en entrant le nom d'utilisateur ou l'adresse courriel. |
B : Entrer le mot de passe de la Logizone existante. |
| C : Utiliser le lien pour permettre d'attribuer un nouveau mot de passe à la Logizone existante. | D : Permet de créer un nouveau compte Logizone. |
| E : Permet d'en savoir plus sur le compte Logizone. | |
Accès au back-office
Pour être en mesure d'accéder au back-office, il faut au préalable avoir un compte Logizone. Une fois le compte Logizone créé, il faut donner les accès à ce compte au back-office.
À partir de ProDon, donner accès au compte Logizone qui pourra apporter des modifications au back-office.
Pour ce faire, se rendre dans la « Gestion des formulaires Web ».
|
Cliquer sur le menu « Configuration », puis choisir « | |
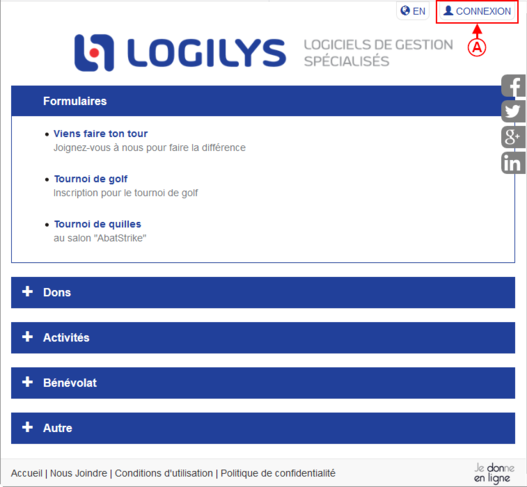 |
|
Après avoir cliqué sur « | |
 | |
|
Si ProDon est à la version 5.0.3, il faudra appuyer sur ce bouton Fichier:ProDon5 Bouton Configurer votre site web.png. | |
|
Si ProDon est à la version 5.0.4, il faudra appuyer sur ce bouton Fichier:ProDon5 Bouton Configuation du portail.png. | |
Créer des thèmes dans le back-office
Ensuite, refaire les étapes de la création de LogiZone, mais au lieu d'en créer une nouvelle, il faut se connecter sur sa session.
|
Normalement, l'utilisateur arrivera à cette fenêtre: | |
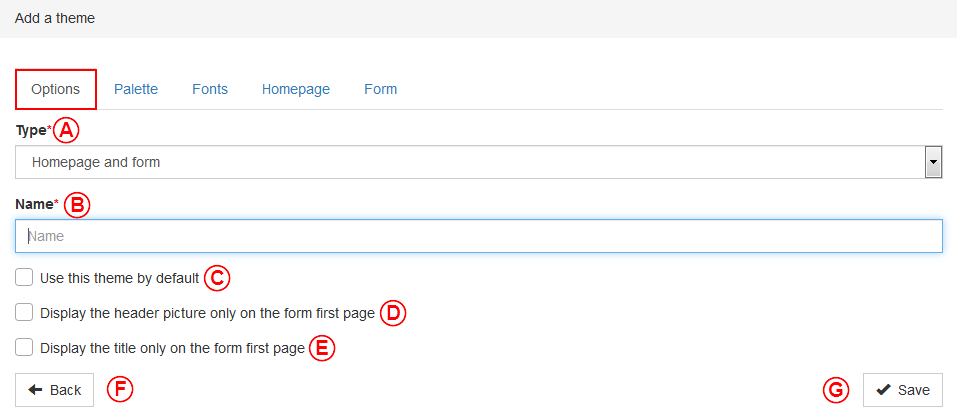 | |
| A: Il faut s'assurer d'être dans la bonne section. | B: Il faut cliquer sur ce bouton pour créer un nouveau thème. |
L'onglet « Option »
L'onglet « Palette »
Nom du document : ProDon:Back-office
Version : 5.0.3/5.0.4