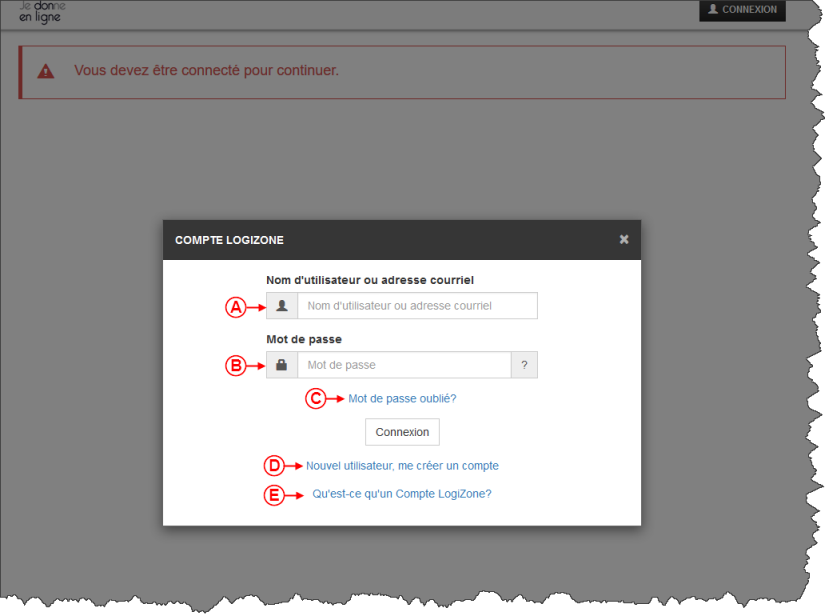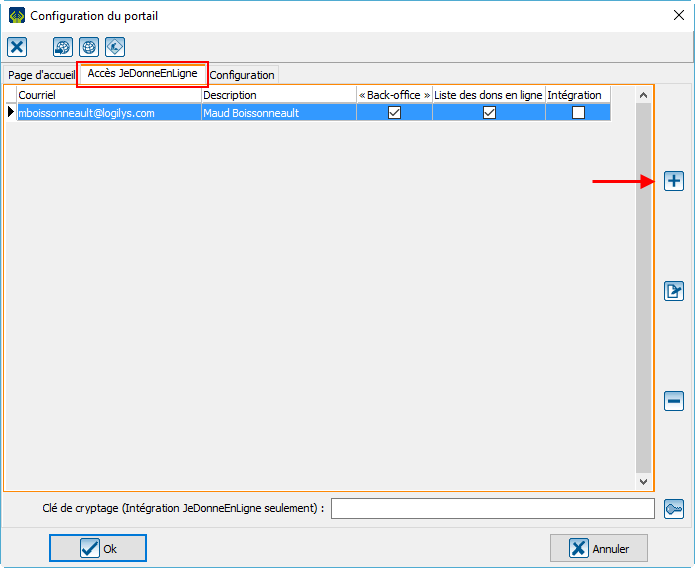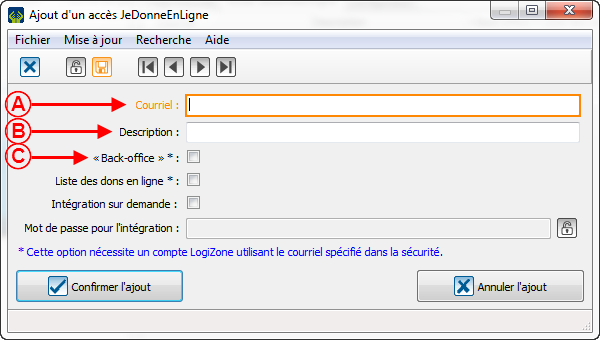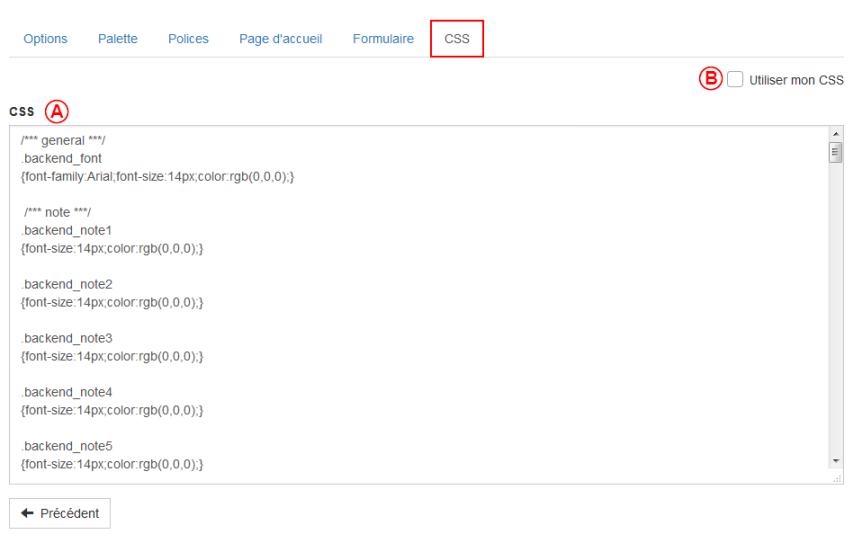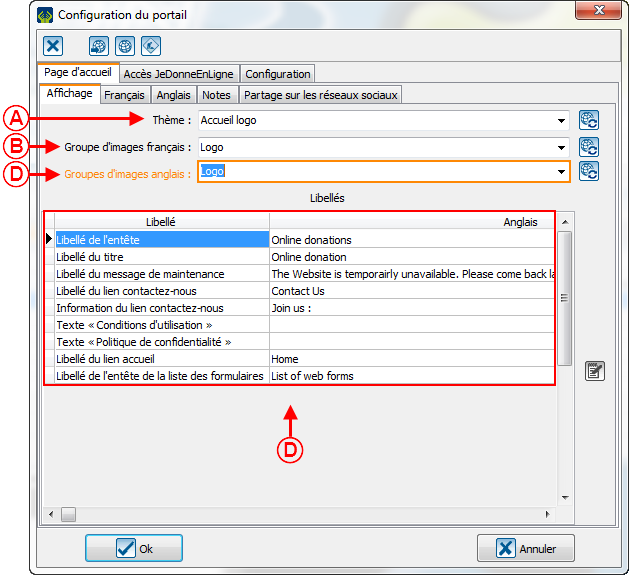ProDon:Back-office : Différence entre versions
(→Créer des thèmes dans le back-office) |
|||
| Ligne 24 : | Ligne 24 : | ||
|- | |- | ||
| − | | colspan="2" | [[Fichier:ProDon5 BackOffice 001.png]]<br> | + | | colspan="2" | [[Fichier:ProDon5 Fr BackOffice 001.png]]<br> |
|} | |} | ||
| Ligne 35 : | Ligne 35 : | ||
|- | |- | ||
| − | | colspan="2" |[[Fichier:ProDon5 BackOffice 002.png]]<br> | + | | colspan="2" |[[Fichier:ProDon5 Fr BackOffice 002.png]]<br> |
|} | |} | ||
| Ligne 44 : | Ligne 44 : | ||
|Une fois la fenêtre ouverte, sélectionner le bouton [[Fichier:Bouton Visualiser Formulaire Web.png]]et ensuite sélectionner « Back-office ». | |Une fois la fenêtre ouverte, sélectionner le bouton [[Fichier:Bouton Visualiser Formulaire Web.png]]et ensuite sélectionner « Back-office ». | ||
|- | |- | ||
| − | |[[Fichier:ProDon5 BackOffice 003.png]] | + | |[[Fichier:ProDon5 Fr BackOffice 003.png]] |
|} | |} | ||
| Ligne 51 : | Ligne 51 : | ||
| colspan="2" |Rendu sur la page pour accéder au back-office, il faut faire la création de son compte LogiZone, si inexistant. | | colspan="2" |Rendu sur la page pour accéder au back-office, il faut faire la création de son compte LogiZone, si inexistant. | ||
|- | |- | ||
| − | | colspan="2" |[[Fichier:ProDon5 BackOffice_5.0.3_004.png]] | + | | colspan="2" |[[Fichier:ProDon5 Fr BackOffice_5.0.3_004.png]] |
|- | |- | ||
| width="50%" | | | width="50%" | | ||
| Ligne 81 : | Ligne 81 : | ||
|- | |- | ||
| − | | colspan="2" | [[Fichier:ProDon5 BackOffice 001.png]] | + | | colspan="2" | [[Fichier:ProDon5 Fr BackOffice 001.png]] |
|} | |} | ||
| Ligne 91 : | Ligne 91 : | ||
|- | |- | ||
| − | | colspan="2" | [[Fichier: | + | | colspan="2" | [[Fichier:ProDon5_Fr BackOffice_002.png]]<br> |
|- | |- | ||
| Ligne 103 : | Ligne 103 : | ||
|- | |- | ||
| − | | colspan="2" | [[Fichier:ProDon5 BackOffice 006.png]]<br> | + | | colspan="2" | [[Fichier:ProDon5 Fr BackOffice 006.png]]<br> |
|- | |- | ||
| <span style="color: rgb(255, 0, 0);"> '''A''': Cliquer sur le [[Fichier:Bouton_%2B.png]] pour ajouter un utilisateur. | | <span style="color: rgb(255, 0, 0);"> '''A''': Cliquer sur le [[Fichier:Bouton_%2B.png]] pour ajouter un utilisateur. | ||
| Ligne 117 : | Ligne 117 : | ||
|- | |- | ||
| − | | colspan="2" | [[Fichier:ProDon5 BackOffice 007.png]]<br> | + | | colspan="2" | [[Fichier:ProDon5 Fr BackOffice 007.png]]<br> |
|- | |- | ||
|<span style="color: rgb(255, 0, 0);">'''A'''</span>: Dans cette case, il faut entrer le courriel qui est utilisé dans la LogiZone. | |<span style="color: rgb(255, 0, 0);">'''A'''</span>: Dans cette case, il faut entrer le courriel qui est utilisé dans la LogiZone. | ||
| Ligne 137 : | Ligne 137 : | ||
|- | |- | ||
| − | | colspan="2" | [[Fichier:ProDon5 BackOffice_008.png]]<br> | + | | colspan="2" | [[Fichier:ProDon5 Fr BackOffice_008.png]]<br> |
|- | |- | ||
|} | |} | ||
| Ligne 150 : | Ligne 150 : | ||
Normalement, l'utilisateur arrivera à cette fenêtre: | Normalement, l'utilisateur arrivera à cette fenêtre: | ||
|- | |- | ||
| − | | colspan="2" | [[Fichier:ProDon5 BackOffice_009.png]]<br> | + | | colspan="2" | [[Fichier:ProDon5 Fr BackOffice_009.png]]<br> |
|- | |- | ||
| width="50%" | <span style="color: rgb(255, 0, 0);">'''A''':</span> Il faut s'assurer d'être dans la bonne section. | | width="50%" | <span style="color: rgb(255, 0, 0);">'''A''':</span> Il faut s'assurer d'être dans la bonne section. | ||
| Ligne 162 : | Ligne 162 : | ||
Cette fenêtre s'ouvrira: | Cette fenêtre s'ouvrira: | ||
|- | |- | ||
| − | | colspan="2" | [[Fichier:ProDon5 BackOffice_010.png]]<br> | + | | colspan="2" | [[Fichier:ProDon5 Fr BackOffice_010.png]]<br> |
|- | |- | ||
| width="50%" | <span style="color: rgb(255, 0, 0);">'''A''':</span> Cette section permet de dupliquer un thème déjà existant. C'est dans la liste déroulante de gauche qu'il faudra sélectionner le thème à dupliquer. | | width="50%" | <span style="color: rgb(255, 0, 0);">'''A''':</span> Cette section permet de dupliquer un thème déjà existant. C'est dans la liste déroulante de gauche qu'il faudra sélectionner le thème à dupliquer. | ||
| Ligne 174 : | Ligne 174 : | ||
Alors, cette fenêtre s'ouvre: | Alors, cette fenêtre s'ouvre: | ||
|- | |- | ||
| − | | colspan="2" | [[Fichier:ProDon5 BackOffice_011.png]]<br> | + | | colspan="2" | [[Fichier:ProDon5 Fr BackOffice_011.png]]<br> |
|- | |- | ||
| width="50%" | <span style="color: rgb(255, 0, 0);">'''A''':</span> Cette section permet de choisir le type de thème qui sera créé. Les choix possibles sont: créer un thème pour la page d'accueil et les formulaires, créer un thème pour la page d'accueil seulement ou créer un thème pour les formulaires seulement. | | width="50%" | <span style="color: rgb(255, 0, 0);">'''A''':</span> Cette section permet de choisir le type de thème qui sera créé. Les choix possibles sont: créer un thème pour la page d'accueil et les formulaires, créer un thème pour la page d'accueil seulement ou créer un thème pour les formulaires seulement. | ||
| Ligne 195 : | Ligne 195 : | ||
L'onglet « Palette » permet de définir toutes les couleurs qui seront utilisées dans les autres onglets du back-office. Généralement, les utilisateurs y configurent les couleurs de leur organisation. À partir de la version 5.0.4, cet onglet est divisé en 2 colonnes et chacune de ces colonnes appelle un utilitaire différent. | L'onglet « Palette » permet de définir toutes les couleurs qui seront utilisées dans les autres onglets du back-office. Généralement, les utilisateurs y configurent les couleurs de leur organisation. À partir de la version 5.0.4, cet onglet est divisé en 2 colonnes et chacune de ces colonnes appelle un utilitaire différent. | ||
|- | |- | ||
| − | | colspan="2" | [[Fichier:ProDon5 BackOffice_012.png]]<br> | + | | colspan="2" | [[Fichier:ProDon5 Fr BackOffice_012.png]]<br> |
|- | |- | ||
| width="50%" | <span style="color: rgb(255, 0, 0);">'''A''':</span> Pour la précision des couleurs, le système du back-office utilise les fonctions rgba. Les nombres doivent être situés entre 0 et 255. Le premier nombre contrôle la quantité de rouge, le second la quantité de vert, le troisième la quantité de bleu et le dernier chiffre contrôle la transparence (alpha). Plus ce chiffre est près de 1,0, plus cette couleur sera opaque, plus il est près de 0,0, plus cette couleur sera transparente. | | width="50%" | <span style="color: rgb(255, 0, 0);">'''A''':</span> Pour la précision des couleurs, le système du back-office utilise les fonctions rgba. Les nombres doivent être situés entre 0 et 255. Le premier nombre contrôle la quantité de rouge, le second la quantité de vert, le troisième la quantité de bleu et le dernier chiffre contrôle la transparence (alpha). Plus ce chiffre est près de 1,0, plus cette couleur sera opaque, plus il est près de 0,0, plus cette couleur sera transparente. | ||
| Ligne 205 : | Ligne 205 : | ||
| colspan="2" | En cliquant sur '''A''' de la section précédente, cette page s'ouvre. | | colspan="2" | En cliquant sur '''A''' de la section précédente, cette page s'ouvre. | ||
|- | |- | ||
| − | | colspan="2" | [[Fichier:ProDon5 BackOffice_013.png]]<br> | + | | colspan="2" | [[Fichier:ProDon5 Fr BackOffice_013.png]]<br> |
|- | |- | ||
| width="50%" | <span style="color: rgb(255, 0, 0);">'''A''':</span> Cette option permet d'ajuster la quantité de rouge. | | width="50%" | <span style="color: rgb(255, 0, 0);">'''A''':</span> Cette option permet d'ajuster la quantité de rouge. | ||
| Ligne 223 : | Ligne 223 : | ||
|- | |- | ||
| − | | colspan="2" | [[Fichier:ProDon5 BackOffice_014.png]]<br> | + | | colspan="2" | [[Fichier:ProDon5 Fr BackOffice_014.png]]<br> |
|- | |- | ||
| width="50%" | <span style="color: rgb(255, 0, 0);">'''A''':</span> Cette option permet d'ajuster la couleur. | | width="50%" | <span style="color: rgb(255, 0, 0);">'''A''':</span> Cette option permet d'ajuster la couleur. | ||
| Ligne 250 : | Ligne 250 : | ||
L'onglet « Polices » permet de définir la police standard ainsi que la couleur de la police lesquelles seront utilisées dans les formulaires créés par le back-office. Généralement, les utilisateurs y configurent la police générale de leur organisation avec une couleur qui se lit bien à travers les couleurs de l'organisation. | L'onglet « Polices » permet de définir la police standard ainsi que la couleur de la police lesquelles seront utilisées dans les formulaires créés par le back-office. Généralement, les utilisateurs y configurent la police générale de leur organisation avec une couleur qui se lit bien à travers les couleurs de l'organisation. | ||
|- | |- | ||
| − | | colspan="2" | [[Fichier:ProDon5 BackOffice_015.png]]<br> | + | | colspan="2" | [[Fichier:ProDon5 Fr BackOffice_015.png]]<br> |
|- | |- | ||
| colspan="2" | <span style="color: rgb(255, 0, 0);">'''A''':</span> Pour ouvrir le menu pour configurer, il faut cliquer sur la case de la ligne qu'il faut ajuster. | | colspan="2" | <span style="color: rgb(255, 0, 0);">'''A''':</span> Pour ouvrir le menu pour configurer, il faut cliquer sur la case de la ligne qu'il faut ajuster. | ||
|- | |- | ||
| − | | colspan="2" | [[Fichier:ProDon5 BackOffice_016.png]]<br> | + | | colspan="2" | [[Fichier:ProDon5 Fr BackOffice_016.png]]<br> |
|- | |- | ||
| width="50%" |<span style="color: rgb(255, 0, 0);">'''B''':</span> L'option « Police » permet de choisir l'apparence du texte. | | width="50%" |<span style="color: rgb(255, 0, 0);">'''B''':</span> L'option « Police » permet de choisir l'apparence du texte. | ||
| Ligne 273 : | Ligne 273 : | ||
L'onglet « Page d'accueil » permet de configurer les couleurs et les polices utilisées dans la page d'accueil. | L'onglet « Page d'accueil » permet de configurer les couleurs et les polices utilisées dans la page d'accueil. | ||
|- | |- | ||
| − | | colspan="2" | [[Fichier:ProDon5 BackOffice_017.png]]<br> | + | | colspan="2" | [[Fichier:ProDon5 Fr BackOffice_017.png]]<br> |
|- | |- | ||
| <span style="color: rgb(255, 0, 0);">'''A''':</span> Pour choisir la couleur de fond de la page d'accueil, il faut passer par l'option « Palette ». | | <span style="color: rgb(255, 0, 0);">'''A''':</span> Pour choisir la couleur de fond de la page d'accueil, il faut passer par l'option « Palette ». | ||
| Ligne 301 : | Ligne 301 : | ||
|- | |- | ||
| − | | colspan="2" | [[Fichier:ProDon5 BackOffice_018.png]]<br> | + | | colspan="2" | [[Fichier:ProDon5 Fr BackOffice_018.png]]<br> |
|- | |- | ||
| Ligne 362 : | Ligne 362 : | ||
|- | |- | ||
| − | | colspan="2" | [[Fichier:ProDon5 BackOffice_019.png]]<br> | + | | colspan="2" | [[Fichier:ProDon5 Fr BackOffice_019.png]]<br> |
|- | |- | ||
| Ligne 377 : | Ligne 377 : | ||
Pour ajouter des fichiers, il faut cliquer sur la section « Mes fichiers » et cliquer sur ajouter. | Pour ajouter des fichiers, il faut cliquer sur la section « Mes fichiers » et cliquer sur ajouter. | ||
| − | [[Fichier: | + | [[Fichier:ProDon5_Fr BackOffice_020.png]] |
| Ligne 385 : | Ligne 385 : | ||
Ensuite, cette fenêtre s'ouvrira: | Ensuite, cette fenêtre s'ouvrira: | ||
|- | |- | ||
| − | | colspan="2" | [[Fichier:ProDon5 BackOffice_021.png]]<br> | + | | colspan="2" | [[Fichier:ProDon5 Fr BackOffice_021.png]]<br> |
|- | |- | ||
| colspan="2" | Il faudra alors aller trouver les images qui doivent être ajoutées. Ensuite, la fenêtre de recadrage apparaitra: | | colspan="2" | Il faudra alors aller trouver les images qui doivent être ajoutées. Ensuite, la fenêtre de recadrage apparaitra: | ||
|- | |- | ||
| − | | colspan="2" | [[Fichier:ProDon5 BackOffice_031.png]]<br> | + | | colspan="2" | [[Fichier:ProDon5 Fr BackOffice_031.png]]<br> |
|} | |} | ||
| Ligne 397 : | Ligne 397 : | ||
Ensuite, cette fenêtre s'ouvrira: | Ensuite, cette fenêtre s'ouvrira: | ||
|- | |- | ||
| − | | colspan="2" | [[Fichier:ProDon5 BackOffice_022.png]]<br> | + | | colspan="2" | [[Fichier:ProDon5 Fr BackOffice_022.png]]<br> |
|- | |- | ||
| <span style="color: rgb(255, 0, 0);">'''A''':</span> Ici, l'utilisateur peut voir le fichier qui vient d'être ajouté. | | <span style="color: rgb(255, 0, 0);">'''A''':</span> Ici, l'utilisateur peut voir le fichier qui vient d'être ajouté. | ||
| Ligne 410 : | Ligne 410 : | ||
Pour créer un groupe d'images, il faut cliquer sur la section « Mes groupes d'images » et cliquer sur ajouter. | Pour créer un groupe d'images, il faut cliquer sur la section « Mes groupes d'images » et cliquer sur ajouter. | ||
| − | [[Fichier: | + | [[Fichier:ProDon5_Fr ackOffice_023.png]] |
=== L'onglet « Option » === | === L'onglet « Option » === | ||
{| class="wikitable" width="20%" cellspacing="1" cellpadding="1" border="1" | {| class="wikitable" width="20%" cellspacing="1" cellpadding="1" border="1" | ||
|- | |- | ||
| − | | colspan="2" | [[Fichier: | + | | colspan="2" | [[Fichier:ProDon5_Fr BackOffice_024.png]]<br> |
|- | |- | ||
| Ligne 426 : | Ligne 426 : | ||
{| class="wikitable" width="20%" cellspacing="1" cellpadding="1" border="1" | {| class="wikitable" width="20%" cellspacing="1" cellpadding="1" border="1" | ||
|- | |- | ||
| − | | colspan="2" | [[Fichier: | + | | colspan="2" | [[Fichier:ProDon5_Fr BackOffice_025.png]]<br> |
|- | |- | ||
| width="50%" |<span style="color: rgb(255, 0, 0);">'''A''':</span> Cette option permet de définir l'image de fond de la page d'accueil pour les ordinateurs. | | width="50%" |<span style="color: rgb(255, 0, 0);">'''A''':</span> Cette option permet de définir l'image de fond de la page d'accueil pour les ordinateurs. | ||
| Ligne 443 : | Ligne 443 : | ||
|- | |- | ||
| − | | colspan="2" | [[Fichier: | + | | colspan="2" | [[Fichier:ProDon5_Fr BackOffice_026.png]]<br> |
|- | |- | ||
| Ligne 463 : | Ligne 463 : | ||
|- | |- | ||
| − | | colspan="2" | [[Fichier: | + | | colspan="2" | [[Fichier:ProDon5_Fr BackOffice_027.png]]<br> |
|- | |- | ||
| Ligne 480 : | Ligne 480 : | ||
| colspan="2" | Alors, partout où cette section est apparue, il faut cliquer sur le bouton « Production ». | | colspan="2" | Alors, partout où cette section est apparue, il faut cliquer sur le bouton « Production ». | ||
|- | |- | ||
| − | | colspan="2" | [[Fichier: | + | | colspan="2" | [[Fichier:ProDon5_Fr BackOffice_028.png]] |
|- | |- | ||
| colspan="2" | Lorsque le bouton est rouge, le formulaire/le groupe d'images n'a jamais été mis en production. | | colspan="2" | Lorsque le bouton est rouge, le formulaire/le groupe d'images n'a jamais été mis en production. | ||
|- | |- | ||
| − | | colspan="2" | [[Fichier: | + | | colspan="2" | [[Fichier:ProDon5_Fr BackOffice_029.png]] |
|- | |- | ||
| width="50%" | <span style="color: rgb(255, 0, 0);">'''A'''</span>: Lorsque le bouton est jaune, le formulaire/le groupe d'images a été modifié et les modifications ne sont pas encore appliquées, donc elles ne sont pas en production. | | width="50%" | <span style="color: rgb(255, 0, 0);">'''A'''</span>: Lorsque le bouton est jaune, le formulaire/le groupe d'images a été modifié et les modifications ne sont pas encore appliquées, donc elles ne sont pas en production. | ||
| Ligne 491 : | Ligne 491 : | ||
| colspan="2" |<span style="color: rgb(255, 0, 0);">'''C'''</span>: Nouveauté: Après avoir sauvegardé, une petite section apparait pour montrer si l'opération a fonctionné ou non. | | colspan="2" |<span style="color: rgb(255, 0, 0);">'''C'''</span>: Nouveauté: Après avoir sauvegardé, une petite section apparait pour montrer si l'opération a fonctionné ou non. | ||
|- | |- | ||
| − | | colspan="2" | [[Fichier: | + | | colspan="2" | [[Fichier:ProDon5_Fr BackOffice_040.png]] |
|- | |- | ||
| width="50%" | <span style="color: rgb(255, 0, 0);">'''A'''</span>: Quand le bouton est vert, le formulaire/le groupe d'images est en production et toutes les modifications sont en fonctions. | | width="50%" | <span style="color: rgb(255, 0, 0);">'''A'''</span>: Quand le bouton est vert, le formulaire/le groupe d'images est en production et toutes les modifications sont en fonctions. | ||
| Ligne 504 : | Ligne 504 : | ||
Ensuite, il faut retourner à cette fenêtre: | Ensuite, il faut retourner à cette fenêtre: | ||
|- | |- | ||
| − | | colspan="2" | [[Fichier: | + | | colspan="2" | [[Fichier:ProDon5_Fr BackOffice_030.png]] |
|- | |- | ||
Version du 26 avril 2017 à 09:07
| Back-office |
ATTENTION : Ce document est présentement en rédaction/révision, il est possible que certaines parties soient manquantes ou désuètes.
ATTENTION : Ce document est conçu pour la version 5.0.4 de ProDon. Pour accéder à la version 5.0.3, il faut cliquer ici.
Introduction
Le back-office est relié au module Dons en ligne. Il permet de gérer tous les éléments graphiques de la page d'accueil et des formulaires. C'est à partir de cet endroit qu'il est possible de modifier less polices de caractères, les couleurs ainsi que les images apparaissant sur le site JeDonneEnLigne de l'organisation.
Création d'un compte LogiZone
Un compte LogiZone est un profil qui une fois les accès attribués, vous permettra d'accéder au back-office.
Pour créer un compte LogiZone, il faut accéder au back office.
Pour ce faire, se rendre dans la « Gestion des formulaires Web ».
|
Cliquer sur le menu « Configuration », puis choisir « | |
 |
|
Après avoir cliqué sur « | |
 |
| Une fois la fenêtre ouverte, sélectionner le bouton |
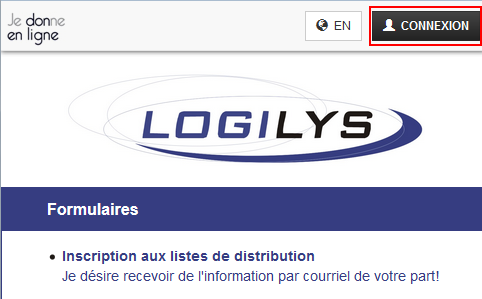
|
Accès au back-office
Pour être en mesure d'accéder au back-office, il faut au préalable avoir un compte LogiZone. Une fois le compte LogiZone créé, il faut donner les accès à ce compte au back-office.
À partir de ProDon, il faut donner accès au compte LogiZone qui pourra apporter des modifications au back-office.
Pour ce faire, se rendre dans la « Gestion des formulaires Web ».
| Cliquer sur le menu « Configuration », puis choisir « | |

|
| Après avoir cliqué sur « | |
 | |
| Alors, il faudra appuyer sur ce bouton |
|
Le courriel lié au compte LogiZone apparaitra ici. | |
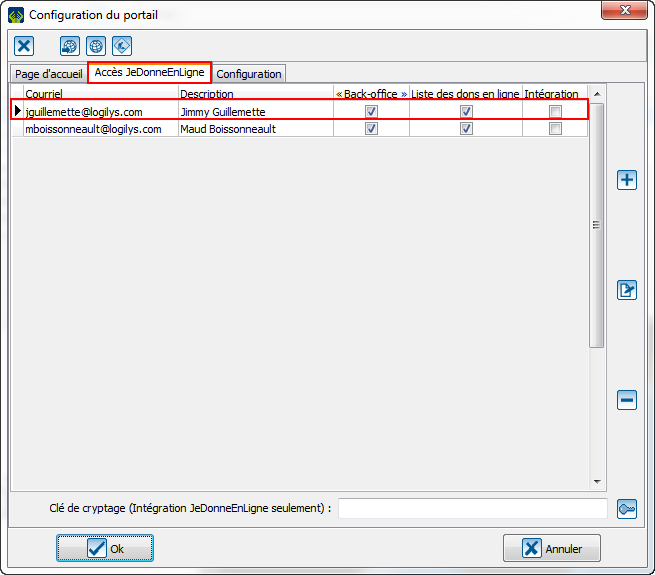 |
Créer des thèmes dans le back-office
Ensuite, refaire les étapes de la création de LogiZone, mais au lieu d'en créer une nouvelle, il faudra se connecter sur la session.
|
Normalement, l'utilisateur arrivera à cette fenêtre: | |
 | |
| A: Il faut s'assurer d'être dans la bonne section. | B: Il faut cliquer sur ce bouton pour créer un nouveau thème. |
L'onglet « Option »
L'onglet « Palette »
L'onglet « Polices »
L'onglet « Page d'accueil »
L'onglet « Formulaire »
L'onglet « CSS »
Ajouter des fichiers dans le back-office
Pour ajouter des fichiers, il faut cliquer sur la section « Mes fichiers » et cliquer sur ajouter.
|
Ensuite, cette fenêtre s'ouvrira: | |
 | |
| Il faudra alors aller trouver les images qui doivent être ajoutées. Ensuite, la fenêtre de recadrage apparaitra: | |
 |
Créer un groupe d'images dans le back-office
Pour créer un groupe d'images, il faut cliquer sur la section « Mes groupes d'images » et cliquer sur ajouter.
Fichier:ProDon5 Fr ackOffice 023.png
L'onglet « Option »
 | |
| A: C'est ici qu'il faut nommer le groupe d'images. | B: Cette case à cocher permet d'utiliser ce groupe d'images par défaut. |
L'onglet « Image de fond »
L'onglet « Image d'entête »
L'onglet « Réseaux sociaux »
Envoyer les formulaires en production
Après avoir créé toutes les bases du back-office, il est temps d'envoyer le tout en production.
Lier le back-office dans ProDon
Nom du document : ProDon:Back-office
Version : 5.0.4