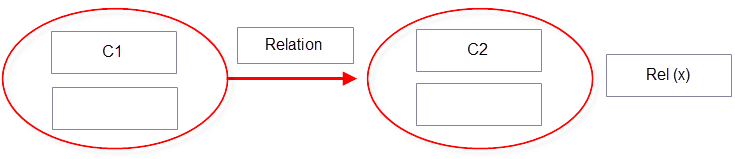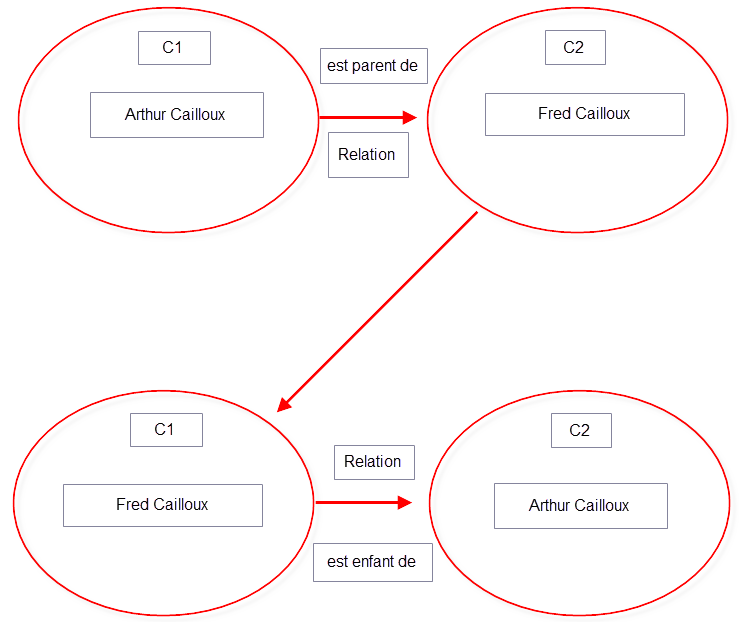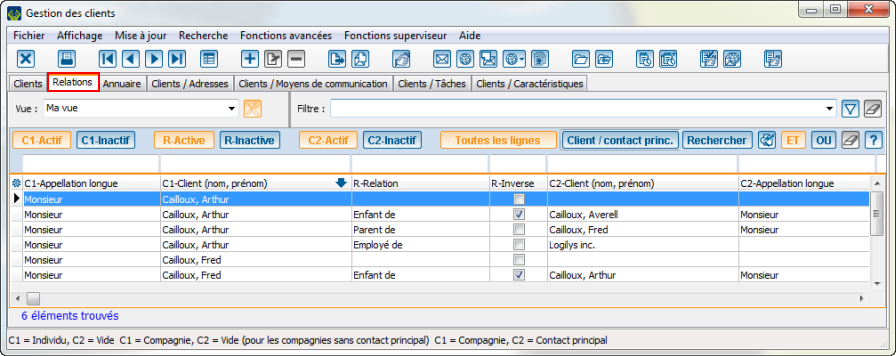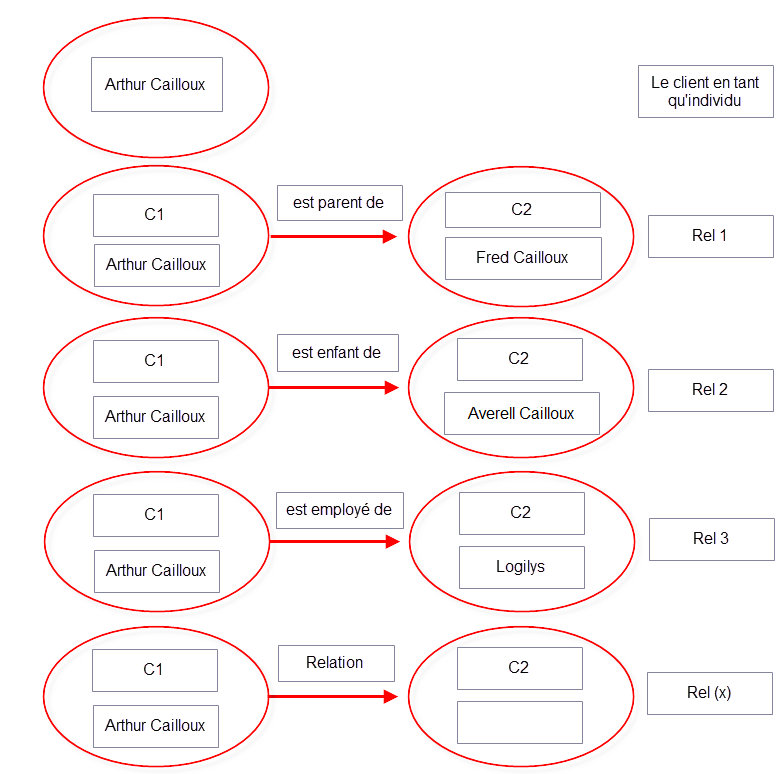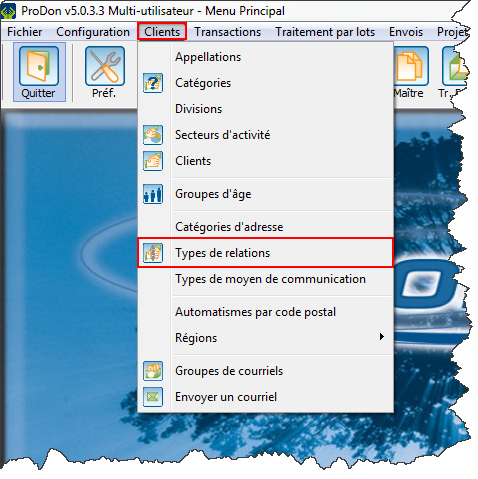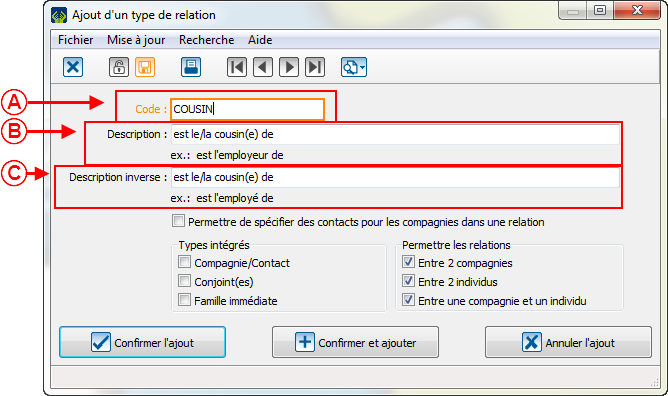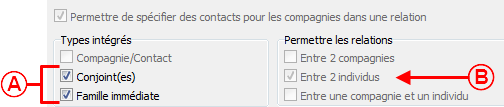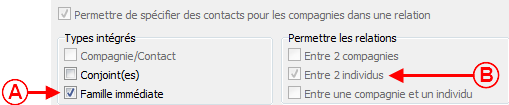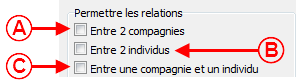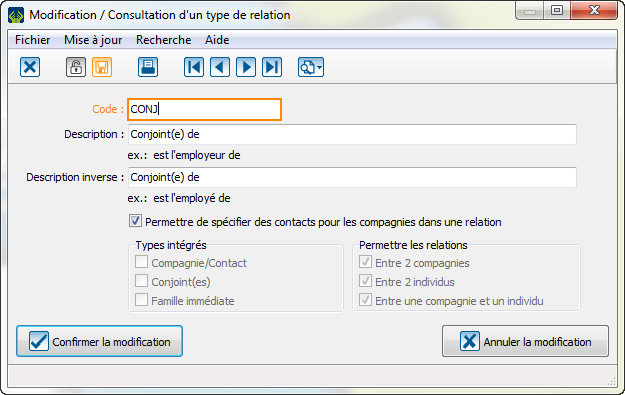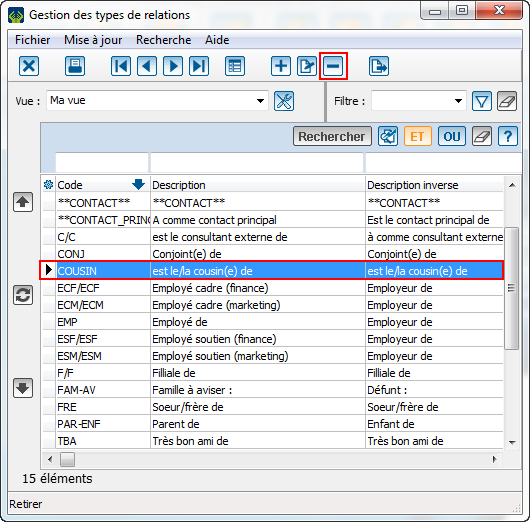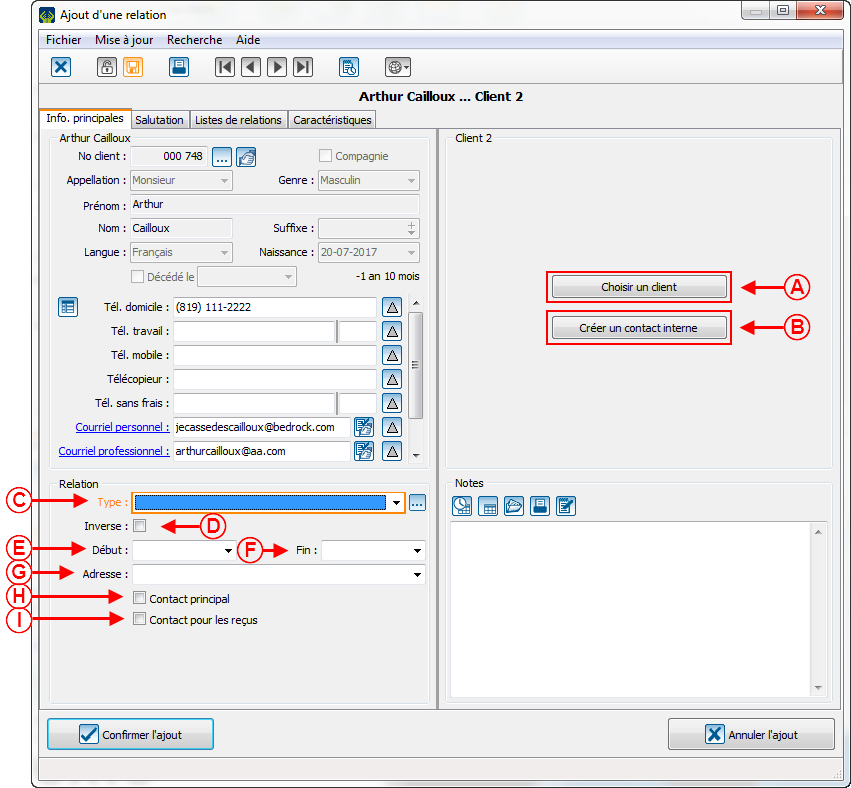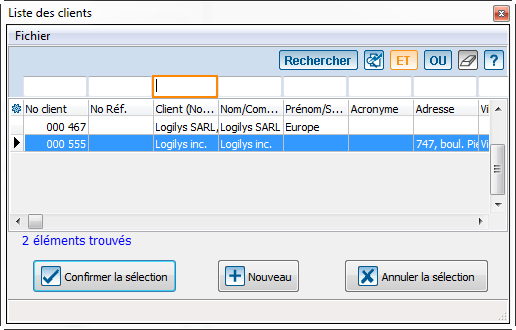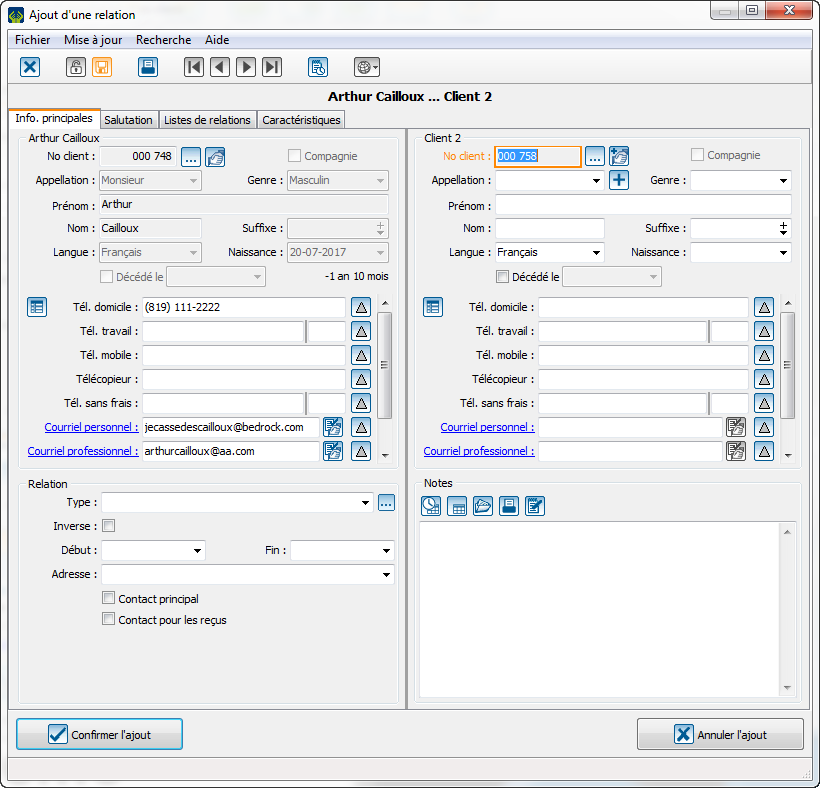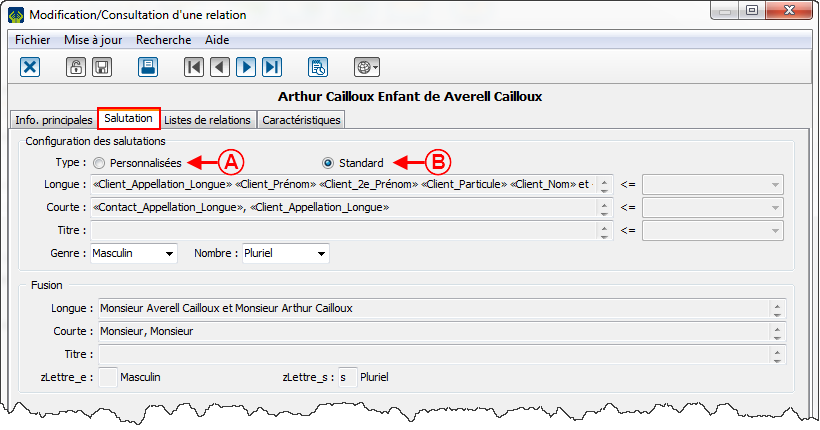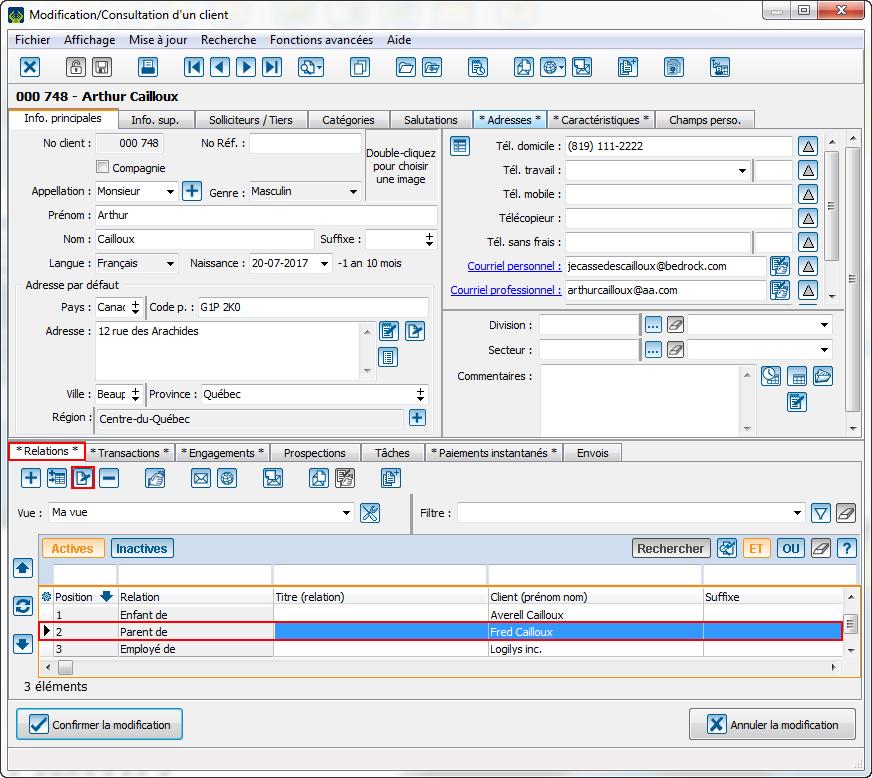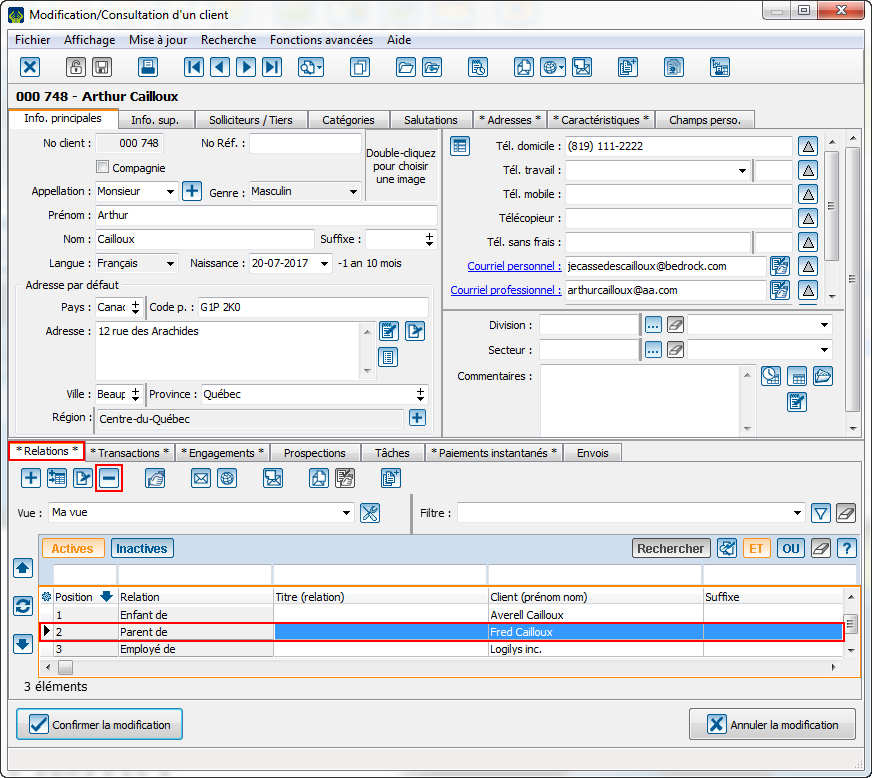ProDon:Relations : Différence entre versions
(→Introduction) |
(→Introduction) |
||
| Ligne 4 : | Ligne 4 : | ||
== Introduction == | == Introduction == | ||
| − | Le système des relations a été développé pour la version 5 de '''''ProDon'''''. | + | Le système des relations a été développé pour la version 5 de '''''ProDon'''''. |
Dans le réseau de la philantropie, les gens font beaucoup de réseautage c'est alors qu'ils se développent un réseau de contacts. Par contre, les organisations rencontrent tellement de personnes qu'il peut devenir très difficile d'associer une personne à ses contacts. C'est pourquoi que le système des relations a été développé. | Dans le réseau de la philantropie, les gens font beaucoup de réseautage c'est alors qu'ils se développent un réseau de contacts. Par contre, les organisations rencontrent tellement de personnes qu'il peut devenir très difficile d'associer une personne à ses contacts. C'est pourquoi que le système des relations a été développé. | ||
Version du 6 juin 2017 à 09:35
| Relations |
ATTENTION : Ce document est conçu pour les versions 5 et plus de ProDon.
Introduction
Le système des relations a été développé pour la version 5 de ProDon.
Dans le réseau de la philantropie, les gens font beaucoup de réseautage c'est alors qu'ils se développent un réseau de contacts. Par contre, les organisations rencontrent tellement de personnes qu'il peut devenir très difficile d'associer une personne à ses contacts. C'est pourquoi que le système des relations a été développé.
Les relations sont le réseau de contacts intégré de ProDon. À partir de cette fonctionnalité, il est possible de lier les contacts à leur organisation, à leur famille, à leurs amis et à leurs connaissances. De plus, ProDon garde une trace, car il est important de pouvoir retracer les anciennes relations des clients ainsi que des organisations. Les relations sont aussi très importantes, puisqu'elles sont liées au publipostage et au publicourriel.
Le document présent explique en détail le concept des relations, comment gérer les types de relations ainsi que comment gérer les relations.
Concept des relations
Une relation est le lien entre deux entités. Ces entités peuvent être des individus ou des compagnies. Ces liens sont représentés par Client 1 (C1) est lié à Client 2 (C2).
| Les types de relations possibles | |
|
C1 |
C2 |
| Individu | Individu |
| Individu | Compagnie |
| Compagnie | Individu |
| Compagnie | Compagnie |
D'un point de vue théorique, il faudrait représenter une relation comme suit:
Voici des résultats avec des exemples:
1) Si C1 est un individu et que C2 est un individu:
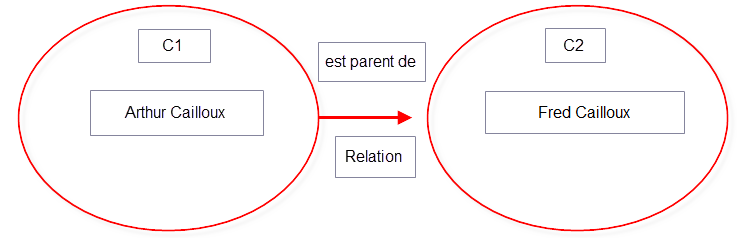
2) Si C1 est un individu et que C2 est une compagnie:
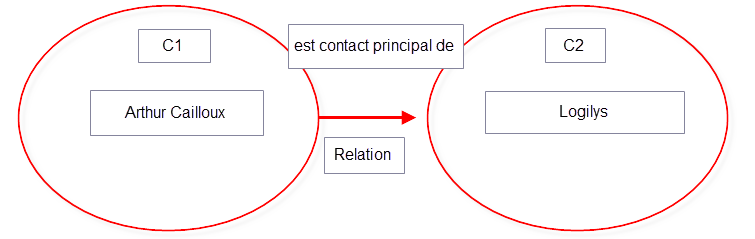
3) Si C1 est une compagnie et que C2 est un individu:
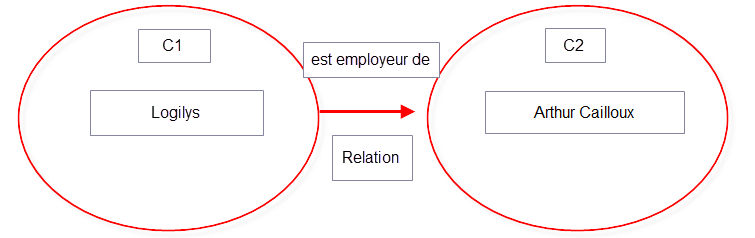
4) Si C1 est une compagnie et que C2 est une compagnie:
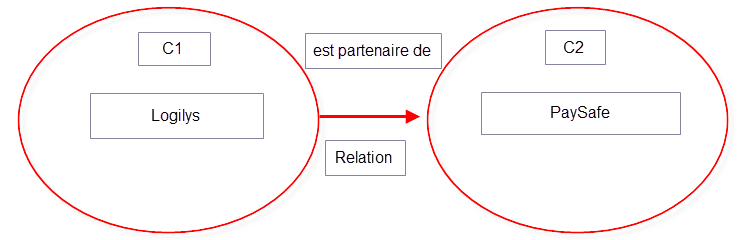
Il est important de noter que même si une relation est MUTUELLE, il faudrait toujours la lire de C1 vers C2:
Donc, avec un exemple de cas à partir de l'onglet relation de la gestion des clients de ProDon:
Il faudrait comprendre ceci:
Ajouter un type de relation
Pour ajouter un type de relation, il faut aller dans l'onglet « Client » de la page d'accueil et cliquer sur « Type de relations ».
| Cette fenêtre s'ouvrira: | |
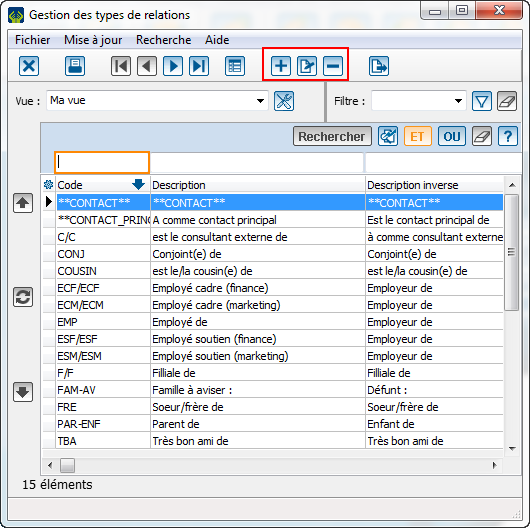
| |
|
Il suffit d'appuyer sur le bouton | |
La section « Types intégrés » présente des configurations fixes d'une relation.
La section « Permettre les relations » permet de personnaliser la configuration des types de relation.
Modifier un type de relation
Idéalement, il faut modifier un type de relation avant qu'il y ait des relations qui l'utilisent, car les sections utilisées seront figées. Normalement, c'est identique à l'ajout: il est possible de modifier le « Code », la « Description », la « Description inverse », les options des « Types intégrés » et la section « Permettre les relations ». Pour ce faire, il faut se positionner sur le type de relation à modifier et appuyer sur le bouton ![]() .
.
ATTENTION!
Dans l'exemple suivant, la relation a été configurée en fonction que tout pourrait être conjoint de tout.
Donc, il y a des cas comme cela:
| Les types de relations possibles selon ce modèle | ||
| C1 | Relation | C2 |
| Individu | est conjoint(e) de | Individu |
| Individu | est conjoint(e) de | Compagnie |
| Compagnie | est conjoint(e) de | Individu |
| Compagnie | est conjoint(e) de | Compagnie |
Alors, comme il y a déjà des cas existants qui impliquent toutes ces possibilités dans cette base de données ProDon, il est impossible de modifier cet exemple de relation avant d'ajuster toutes les relations utilisant ce type de relation. Il faut faire attention pour ne pas que vos types de relations soient des fourre-tout.
Retirer un type de relation
Il est possible de retirer les types de relations qui ne sont plus utilisés. Si le type est encore utilisé, le logiciel bloquera le retrait.
Il faut sélectionner le type de relation qu'il faut retirer et appuyer sur le bouton ![]() dans la gestion des types de relation.
dans la gestion des types de relation.
Ensuite, il faut appuyer sur « Confirmer le retrait » pour finaliser l'opération.
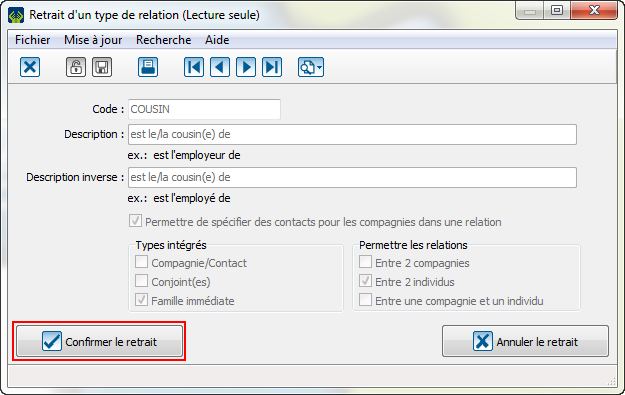
Ajouter une relation
Pour ajouter une relation, il faut aller dans l'onglet relation de la fiche d'un client.
L'onglet « Info. principales »
| Il faut appuyer sur le bouton | |
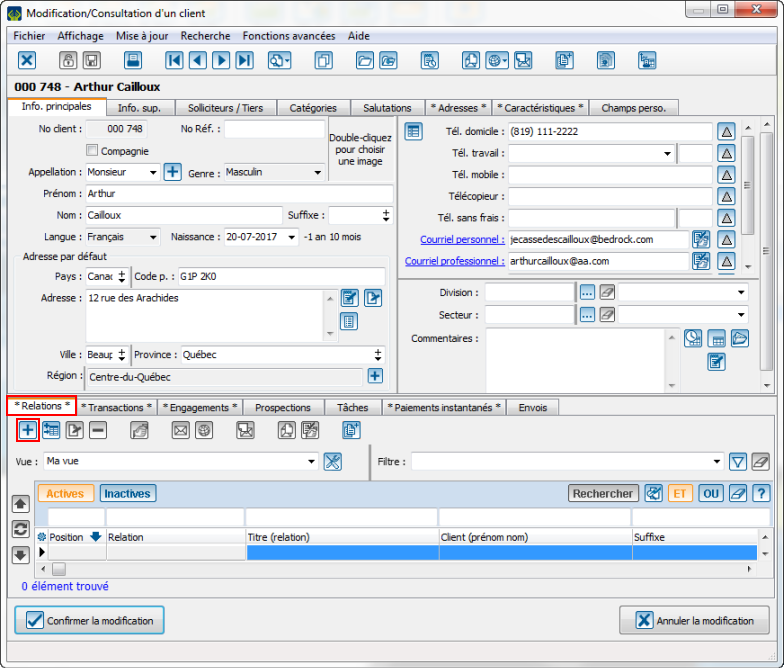
|
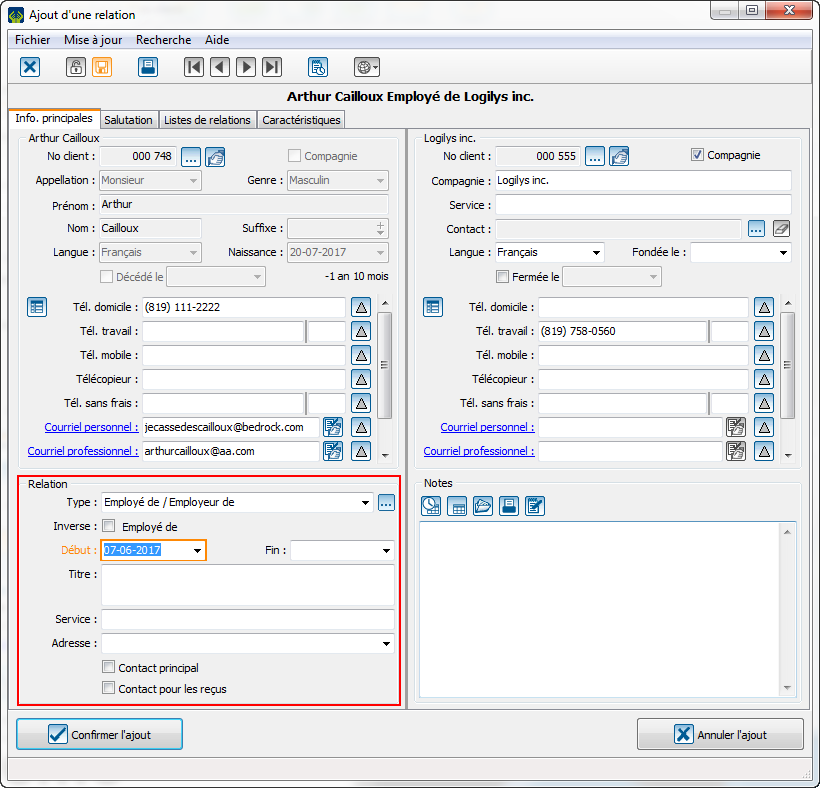
| |
| Il faudra ensuite compléter la section relation. |
L'onglet « Salutation »
Il est possible de personnaliser les salutations ou il est possible d'utiliser les salutations standards.
Modifier une relation
Pour modifier une relation, il faut aller dans l'onglet relation de la fiche client, se positionner sur la relation à modifier et appuyer sur le bouton ![]() ou double-cliquer sur la relation.
ou double-cliquer sur la relation.
| Ensuite, il faut modifier ce qu'il y a à modifier et cliquer sur « Confirmer la modification » pour modifier le lien entre les clients. | |
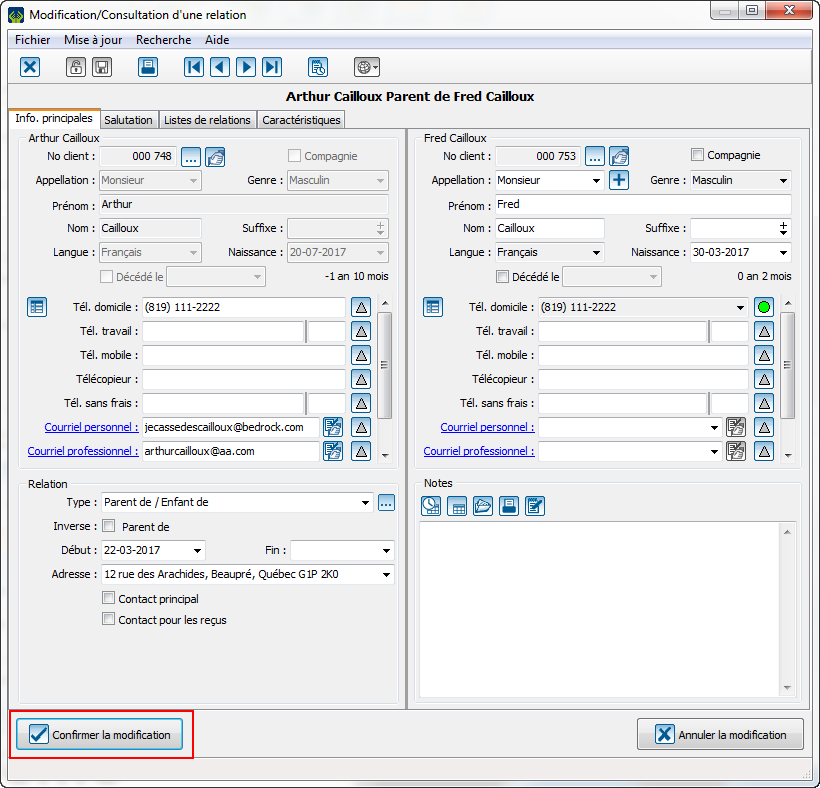
| |
NOTE: Pour archiver une relation, il faut lui mettre une date de fin. Alors, de cette manière, l'organisation pourra garder une trace dans sa base de donnée des relations qui ne sont plus actives. Pour les voir, il faudra aller dans l'onglet relation de la gestion des clients et cliquer sur le bouton ![]() .
.
Retirer une relation
Pour retirer une relation, il faut aller dans l'onglet relation de la fiche client, se positionner sur la relation à retirer et appuyer sur le bouton ![]() .
.
| Ensuite, il faut cliquer sur « Confirmer le retrait » pour retirer le lien entre les clients. | |
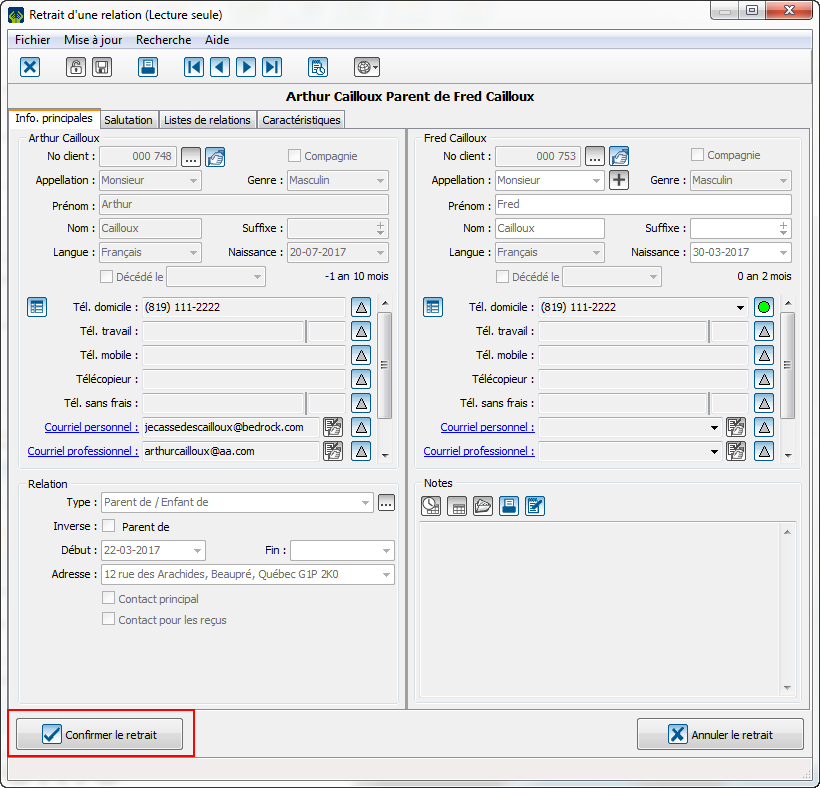
| |
Nom du document : ProDon:Relations
Version : 5.0.3.3