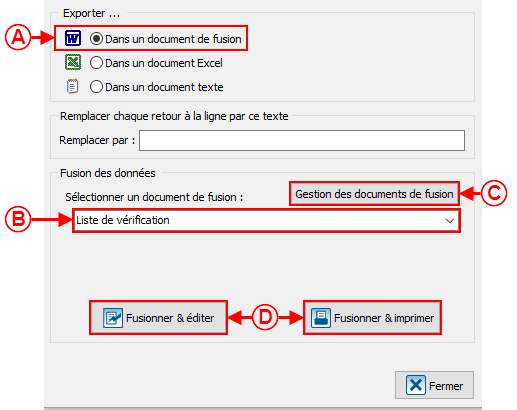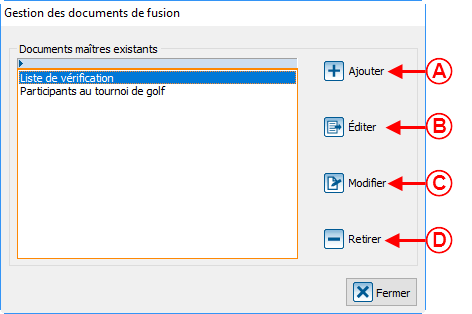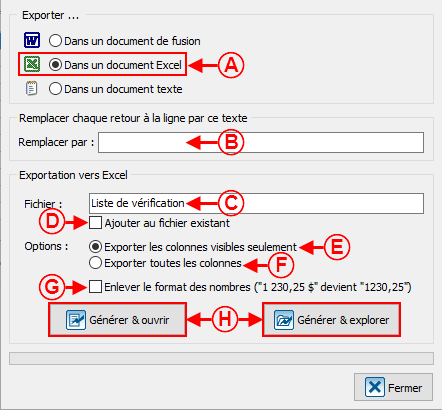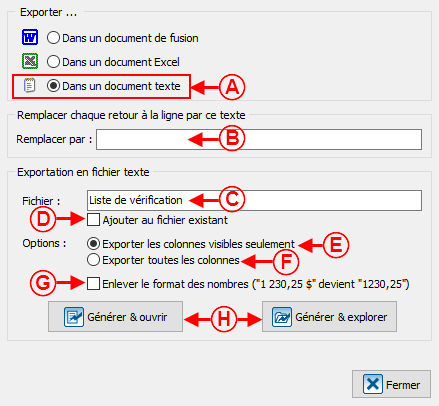Fonctions communes:Exportation et fusion de données : Différence entre versions
(Balise : Éditeur visuel) |
|||
| (32 révisions intermédiaires par 4 utilisateurs non affichées) | |||
| Ligne 1 : | Ligne 1 : | ||
| − | {{ | + | {{Entete_TOC}} |
| − | |||
== Introduction<br> == | == Introduction<br> == | ||
| − | L’exportation | + | L’exportation ou fusion de données, consiste à exporter des données à partir de '''''Prodon''''' vers des documents '''''Word''''', '''''Excel''''' ou '''''Texte''''', pour traiter ou organiser les données en fonction de différents besoins (exemple : rapports personnalisés, listes pour fins de vérification, etc.). Cette fonction est disponible dans plusieurs gestions du logiciel (exemple : Gestion des clients, Gestion des occasions, Historique des transactions, etc.). Les données peuvent être exportées en totalité ou suite au résultat d'une recherche.<br> |
| − | '''IMPORTANT :''' Les modifications faites dans les documents d’exportation ne sont pas appliquées dans | + | '''IMPORTANT :''' Les modifications faites dans les documents d’exportation, ne sont pas appliquées dans '''''Prodon'''''.<br> |
| − | == Exportation | + | == Exportation ou fusion == |
À partir d'un écran de gestion, rechercher les données à exporter, puis cliquer sur le bouton [[Image:Bouton Exportation fusion.png]]. | À partir d'un écran de gestion, rechercher les données à exporter, puis cliquer sur le bouton [[Image:Bouton Exportation fusion.png]]. | ||
| Ligne 13 : | Ligne 12 : | ||
{| width="200" cellspacing="1" cellpadding="1" border="1" class="wikitable" | {| width="200" cellspacing="1" cellpadding="1" border="1" class="wikitable" | ||
|- | |- | ||
| − | | colspan="2" | Cette fenêtre s'ouvrira. | + | | colspan="2" | |
| + | Cette fenêtre s'ouvrira. | ||
| + | |||
|- | |- | ||
| − | | colspan="2" | [[ | + | | colspan="2" | [[Fichier:Prodon 5 Exportation et fusion de données 001.png]]<br> |
|- | |- | ||
| width="50%" | | | width="50%" | | ||
| − | <span style="color: rgb(255, 0, 0);">'''A :'''</span> Choisir la sélection des données à exporter ou à fusionner. | + | <span style="color: rgb(255, 0, 0);">'''A :'''</span> Choisir la sélection des données à exporter ou à fusionner. |
| width="50%" | | | width="50%" | | ||
| − | <span style="color: rgb(255, 0, 0);">'''B :'''</span> Choisir vers quel type de document (Word, Excel ou Texte) les données seront exportées ou fusionnées. | + | <span style="color: rgb(255, 0, 0);">'''B :'''</span> Choisir vers quel type de document ('''''Word''''', '''''Excel''''' ou '''''Texte''''') les données seront exportées ou fusionnées. |
|} | |} | ||
| − | <br> | + | <br> |
== Dans un document de fusion '''''Word'''''<br> == | == Dans un document de fusion '''''Word'''''<br> == | ||
| − | Cette fonctionnalité de fusion dans '''''Word''''' est utile dans les sections du logiciel où il n'est pas possible de créer un document maître (exemple : | + | Cette fonctionnalité de fusion dans '''''Word''''', est utile dans les sections du logiciel, où il n'est pas possible de créer un document maître (exemple : « Historique des participants »). Lors de la création du document de fusion, les champs disponibles à l'écran du logiciel seront disponibles dans '''''Word'''''. |
| − | {| cellspacing="1" cellpadding="1" border="1 | + | {| cellspacing="1" cellpadding="1" border="1" style="width: 352px; height: 589px;" class="wikitable" |
|- | |- | ||
| − | | colspan="2" | [[ | + | | colspan="2" | [[Fichier:Prodon 5 Exportation et fusion de données 002.png]]<br> |
|- | |- | ||
| width="50%" | | | width="50%" | | ||
| − | <span style="color: rgb(255, 0, 0);">'''A :'''</span> Choisir d'exporter les données dans un document de fusion '''''Word'''''. | + | <span style="color: rgb(255, 0, 0);">'''A :'''</span> Choisir d'exporter les données dans un document de fusion '''''Word'''''. |
| width="50%" | | | width="50%" | | ||
| − | <span style="color: rgb(255, 0, 0);">'''B :'''</span> Si le document de fusion est déjà créé, le sélectionner à l'aide de la flèche déroulante. | + | <span style="color: rgb(255, 0, 0);">'''B :'''</span> Si le document de fusion est déjà créé, le sélectionner à l'aide de la flèche déroulante. |
|- | |- | ||
| width="50%" | | | width="50%" | | ||
| − | <span style="color: rgb(255, 0, 0);">'''C :'''</span> | + | <span style="color: rgb(255, 0, 0);">'''C :'''</span> Pour ajouter ou modifier un document de fusion, cliquer sur le bouton « Gestion des documents de fusion ». |
| width="50%" | | | width="50%" | | ||
| − | <span style="color: rgb(255, 0, 0);">'''D :'''</span> | + | <span style="color: rgb(255, 0, 0);">'''D :'''</span> Après avoir sélectionné le bon document de fusion, cliquer sur « Fusionner & éditer » ou sur « Fusionner & imprimer ». |
|- | |- | ||
| width="50%" colspan="2" | | | width="50%" colspan="2" | | ||
| − | '''NOTE :''' Le bouton « Fusionner & éditer » permet de consulter les documents fusionnés avant de les imprimer tandis que le bouton « Fusionner & imprimer » imprime directement les documents fusionnés. | + | '''NOTE :''' Le bouton « Fusionner & éditer » permet de consulter les documents fusionnés avant de les imprimer, tandis que le bouton « Fusionner & imprimer » imprime directement les documents fusionnés. |
|} | |} | ||
| Ligne 60 : | Ligne 61 : | ||
{| width="200" cellspacing="1" cellpadding="1" border="1" class="wikitable" | {| width="200" cellspacing="1" cellpadding="1" border="1" class="wikitable" | ||
|- | |- | ||
| − | | colspan="2" | Après avoir cliqué sur le bouton | + | | colspan="2" | |
| + | Après avoir cliqué sur le bouton « Gestion des documents de fusion », cette fenêtre s'ouvre. | ||
| + | |||
|- | |- | ||
| − | | colspan="2" | [[ | + | | colspan="2" | [[Fichier:Prodon 5 Exportation et fusion de données 003.png]] |
|- | |- | ||
| width="50%" | | | width="50%" | | ||
| − | <span style="color: rgb(255, 0, 0);">'''A : '''</span> | + | <span style="color: rgb(255, 0, 0);">'''A : '''</span>Cliquer sur ce bouton, pour ajouter un nouveau document de fusion. |
| width="50%" | | | width="50%" | | ||
| − | <span style="color: rgb(255, 0, 0);">'''B : '''</span> | + | <span style="color: rgb(255, 0, 0);">'''B : '''</span>Cliquer sur ce bouton, pour éditer le document de fusion sélectionné, dans '''''Word.''''' |
| − | + | |- | |
| + | |<span style="color: rgb(255, 0, 0);">'''C :'''</span> Cliquer sur ce bouton, pour modifier le document de fusion sélectionné. | ||
| + | |<span style="color: rgb(255, 0, 0);">'''D :'''</span> Cliquer sur ce bouton, pour retirer le document de fusion sélectionné. | ||
|- | |- | ||
| colspan="2" | | | colspan="2" | | ||
| − | '''NOTE :''' Les champs de fusion reliés à cette portion du logiciel seront exportés automatiquement dans Word pour créer le | + | '''NOTE :''' Les champs de fusion reliés à cette portion du logiciel, seront exportés automatiquement dans '''''Word''''' pour créer le document. |
|} | |} | ||
| − | <br> | + | <br> |
| − | |||
| − | |||
== Dans un document '''''Excel'''''<br> == | == Dans un document '''''Excel'''''<br> == | ||
| Ligne 84 : | Ligne 87 : | ||
{| width="200" cellspacing="1" cellpadding="1" border="1" class="wikitable" | {| width="200" cellspacing="1" cellpadding="1" border="1" class="wikitable" | ||
|- | |- | ||
| − | | colspan="2" | [[ | + | | colspan="2" | [[Fichier:Prodon 5 Exportation et fusion de données 004.png]] |
|- | |- | ||
| width="50%" | | | width="50%" | | ||
| − | <span style="color: rgb(255, 0, 0);">'''A :'''</span> Choisir d'exporter des données dans un document Excel. | + | <span style="color: rgb(255, 0, 0);">'''A :'''</span> Choisir d'exporter des données dans un document '''''Excel'''''. |
| width="50%" | | | width="50%" | | ||
| − | <span style="color: rgb(255, 0, 0);">'''B :'''</span> | + | <span style="color: rgb(255, 0, 0);">'''B :'''</span> Cela permet de remplacer chaque retour à la ligne par un texte défini, à l'intérieur d'un champ. |
|- | |- | ||
| width="50%" | | | width="50%" | | ||
| − | <span style="color: rgb(255, 0, 0);">'''C :'''</span> Pour exporter et ajouter les données dans un fichier existant, il faut nommer le fichier | + | <span style="color: rgb(255, 0, 0);">'''C :'''</span> Pour exporter et ajouter les données dans un fichier existant, il faut nommer le fichier, de la même façon que le fichier source. Pour voir le nom des fichiers précédemment créés, cliquer sur « Générer & explorer ».<br> |
| width="50%" | | | width="50%" | | ||
| − | <span style="color: rgb(255, 0, 0);">'''D :'''</span> Cette case permet d' | + | <span style="color: rgb(255, 0, 0);">'''D :'''</span> Cette case permet d'ajouter au fichier existant, sélectionné en <span style="color: rgb(255, 0, 0);">'''C'''</span>. |
|- | |- | ||
| | | | ||
| − | <span style="color: rgb(255, 0, 0);">'''E :'''</span> Cette case permet d'exporter | + | <span style="color: rgb(255, 0, 0);">'''E :'''</span> Cette case permet d'exporter seulement les colonnes visibles dans la vue configurée. |
| | | | ||
| − | <span style="color: rgb(255, 0, 0);">'''F : '''</span>Cette | + | <span style="color: rgb(255, 0, 0);">'''F : '''</span>Cette case permet d'exporter toutes les colonnes disponibles pour cette portion du logiciel. |
|- | |- | ||
| | | | ||
| − | <span style="color: rgb(255, 0, 0);">'''G :'''</span> | + | <span style="color: rgb(255, 0, 0);">'''G :'''</span> Cette fonction permet de transformer tout format de champ en format « standard». |
| | | | ||
| − | '''NOTE :''' Le bouton « Générer & ouvrir » permet de générer le document de fusion à l'écran tandis que le bouton « Générer & explorer » permet de générer fichier sans l'ouvrir. Cette dernière option est utile lorsqu'il y a plusieurs documents de fusion à générer et qu'il n'est pas nécessaire de tous les ouvrir. | + | <span style="color: rgb(255, 0, 0);">'''H :'''</span> Après avoir choisi toutes les options désirées, cliquer sur « Générer & ouvrir » ou sur « Générer & explorer ». |
| + | |- | ||
| + | | colspan="2" |'''NOTE :''' Le bouton « Générer & ouvrir » permet de générer le document de fusion à l'écran, tandis que le bouton « Générer & explorer » permet de générer le fichier sans l'ouvrir. Cette dernière option est utile lorsqu'il y a plusieurs documents de fusion à générer et qu'il n'est pas nécessaire de tous les ouvrir. | ||
|} | |} | ||
| + | |||
| + | <br> | ||
== Dans un document '''''Texte'''''<br> == | == Dans un document '''''Texte'''''<br> == | ||
| Ligne 119 : | Ligne 126 : | ||
{| cellspacing="1" cellpadding="1" border="1" class="wikitable" style="width: 470px; height: 443px;" | {| cellspacing="1" cellpadding="1" border="1" class="wikitable" style="width: 470px; height: 443px;" | ||
|- | |- | ||
| − | | colspan="2" | [[ | + | | colspan="2" | [[Fichier:Prodon 5 Exportation et fusion de données 005.png]]<br> |
|- | |- | ||
| width="50%" | | | width="50%" | | ||
| Ligne 125 : | Ligne 132 : | ||
| width="50%" | | | width="50%" | | ||
| − | <span style="color: rgb(255, 0, 0);">'''B :'''</span> | + | <span style="color: rgb(255, 0, 0);">'''B :'''</span> Cela permet de remplacer chaque retour à la ligne par un texte défini, à l'intérieur d'un champ. |
|- | |- | ||
| width="50%" | | | width="50%" | | ||
| − | <span style="color: rgb(255, 0, 0);">'''C :'''</span> | + | <span style="color: rgb(255, 0, 0);">'''C :'''</span> Pour exporter et ajouter les données dans un fichier existant, il faut nommer le fichier, de la même façon que le fichier source. Pour voir le nom des fichiers précédemment créés, cliquer sur « Générer & explorer ». |
| width="50%" | | | width="50%" | | ||
| − | <span style="color: rgb(255, 0, 0);">'''D :'''</span> Cette case permet d' | + | <span style="color: rgb(255, 0, 0);">'''D :'''</span> Cette case permet d'ajouter au fichier existant, sélectionné en <span style="color: rgb(255, 0, 0);">'''C'''</span>. |
|- | |- | ||
| | | | ||
| − | <span style="color: rgb(255, 0, 0);">'''E :'''</span>Cette case permet d'exporter | + | <span style="color: rgb(255, 0, 0);">'''E :'''</span> Cette case permet d'exporter seulement les colonnes visibles dans la vue configurée. |
| | | | ||
| − | <span style="color: rgb(255, 0, 0);">'''F :'''</span>Cette | + | <span style="color: rgb(255, 0, 0);">'''F : '''</span>Cette case permet d'exporter toutes les colonnes disponibles pour cette portion du logiciel. |
|- | |- | ||
| | | | ||
| − | <span style="color: rgb(255, 0, 0);">'''G :'''</span> | + | <span style="color: rgb(255, 0, 0);">'''G :'''</span> Cette fonction permet de transformer tout format de champ en format « standard». |
| | | | ||
| − | '''NOTE :''' Le bouton « Générer & ouvrir » permet de générer le document de fusion | + | <span style="color: rgb(255, 0, 0);">'''H :'''</span> Après avoir choisi toutes les options désirées, cliquer sur « Générer & ouvrir » ou sur « Générer & explorer ». |
| + | |- | ||
| + | | colspan="2" |'''NOTE :''' Le bouton « Générer & ouvrir » permet de générer le document de fusion à l'écran, tandis que le bouton « Générer & explorer » permet de générer le fichier sans l'ouvrir. Cette dernière option est utile lorsqu'il y a plusieurs documents de fusion à générer et qu'il n'est pas nécessaire de tous les ouvrir. | ||
|} | |} | ||
Version actuelle datée du 5 avril 2022 à 06:39
| Exportation et fusion de données |
Introduction
L’exportation ou fusion de données, consiste à exporter des données à partir de Prodon vers des documents Word, Excel ou Texte, pour traiter ou organiser les données en fonction de différents besoins (exemple : rapports personnalisés, listes pour fins de vérification, etc.). Cette fonction est disponible dans plusieurs gestions du logiciel (exemple : Gestion des clients, Gestion des occasions, Historique des transactions, etc.). Les données peuvent être exportées en totalité ou suite au résultat d'une recherche.
IMPORTANT : Les modifications faites dans les documents d’exportation, ne sont pas appliquées dans Prodon.
Exportation ou fusion
À partir d'un écran de gestion, rechercher les données à exporter, puis cliquer sur le bouton ![]() .
.
|
Cette fenêtre s'ouvrira. | |
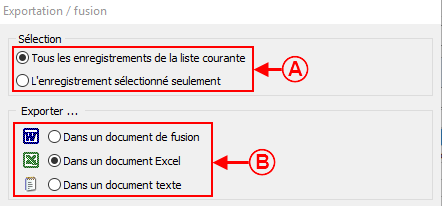 | |
|
A : Choisir la sélection des données à exporter ou à fusionner. |
B : Choisir vers quel type de document (Word, Excel ou Texte) les données seront exportées ou fusionnées. |
Dans un document de fusion Word
Cette fonctionnalité de fusion dans Word, est utile dans les sections du logiciel, où il n'est pas possible de créer un document maître (exemple : « Historique des participants »). Lors de la création du document de fusion, les champs disponibles à l'écran du logiciel seront disponibles dans Word.
Modification d'un document de fusion
Dans un document Excel
Dans un document Texte
Nom du document : Fonctions communes:Exportation et fusion de données