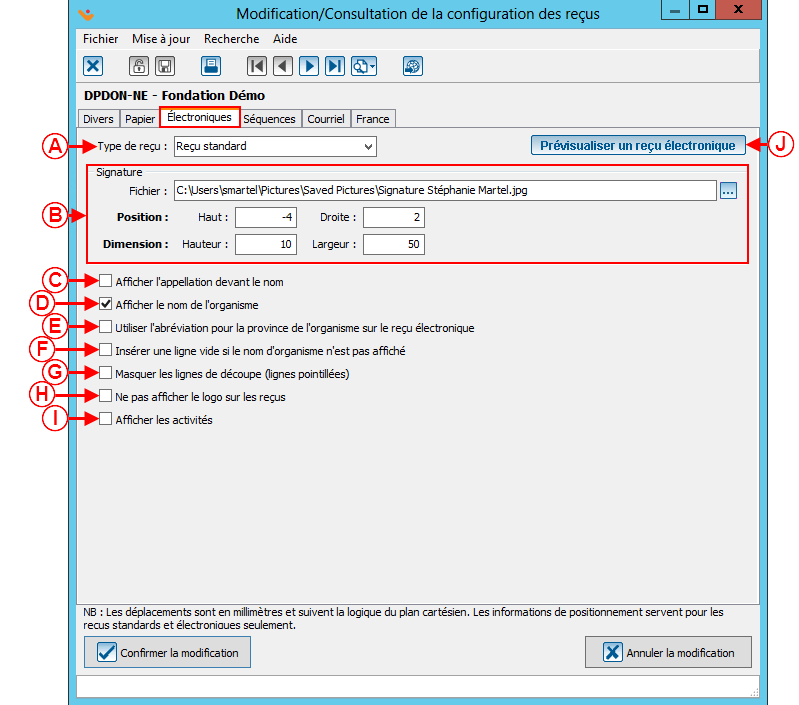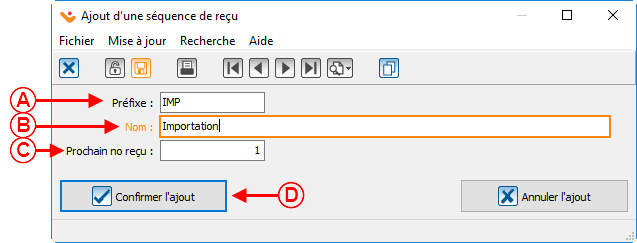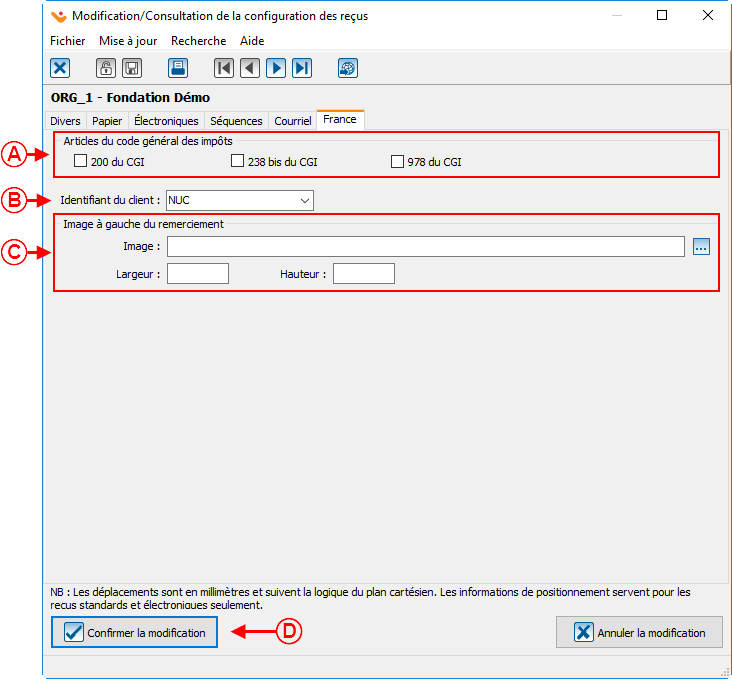ProDon:Configuration d'un reçu standard : Différence entre versions
(→Onglet « Électroniques ») |
(Balise : Éditeur visuel) |
||
| (26 révisions intermédiaires par 4 utilisateurs non affichées) | |||
| Ligne 1 : | Ligne 1 : | ||
| − | {{Entete_TOC}} | + | {{Entete_TOC}} |
| − | + | '''Cliquer sur le lien, pour consulter le plan de formation [http://doc.logilys.com/formation/Recus_de_dons.pdf Reçus de dons]''' | |
| − | ''' | ||
| − | |||
| − | |||
| − | |||
| − | |||
== Introduction == | == Introduction == | ||
Le reçu standard est disponible en plusieurs formats, mais sa personnalisation est limitée. Ce reçu est maintenu à jour par '''''Logilys''''' et il est conforme avec l’ARC (Agence du Revenu du Canada) et avec les normes canadiennes. Donc, si la version du logiciel est mise à jour régulièrement, le reçu sera à jour également.<br> | Le reçu standard est disponible en plusieurs formats, mais sa personnalisation est limitée. Ce reçu est maintenu à jour par '''''Logilys''''' et il est conforme avec l’ARC (Agence du Revenu du Canada) et avec les normes canadiennes. Donc, si la version du logiciel est mise à jour régulièrement, le reçu sera à jour également.<br> | ||
| − | |||
| − | |||
== Configuration générale du reçu<br> == | == Configuration générale du reçu<br> == | ||
| Ligne 19 : | Ligne 12 : | ||
Pour configurer un reçu de type '''''Word''''', consulter [[ProDon:Configuration d'un reçu Word|cette procédure]].<br> | Pour configurer un reçu de type '''''Word''''', consulter [[ProDon:Configuration d'un reçu Word|cette procédure]].<br> | ||
| − | |||
| − | |||
== Configuration du reçu de type standard<br> == | == Configuration du reçu de type standard<br> == | ||
| − | + | La structure du reçu standard est construite par l’équipe de '''''Logilys'''''. Les seuls éléments pouvant être modifiés sont gérés à partir des onglets suivants.<br> | |
| − | |||
| − | La structure du reçu standard est construite par l’équipe de '''''Logilys'''''. Les seuls éléments pouvant être modifiés sont gérés à partir des | ||
| − | |||
| − | <br> | ||
==== Onglet « Papier » ==== | ==== Onglet « Papier » ==== | ||
| − | L'onglet « Papier » permet de configurer les reçus de type standard | + | L'onglet « Papier » permet de configurer les reçus de type standard. |
| − | |||
| − | |||
{| width="200" cellspacing="1" cellpadding="1" border="1" class="wikitable" | {| width="200" cellspacing="1" cellpadding="1" border="1" class="wikitable" | ||
| Ligne 42 : | Ligne 27 : | ||
|- | |- | ||
| − | | colspan="2" | [[Fichier: | + | | colspan="2" | [[Fichier:Prodon5 Configuration générale d'un recu 007.png]]<br> |
|- | |- | ||
| width="50%" | | | width="50%" | | ||
| − | <span style="color: rgb(255, 0, 0);">'''A :'''</span> Permet de configurer l'emplacement du bloc d'adressage | + | <span style="color: rgb(255, 0, 0);">'''A :'''</span> Permet de configurer l'emplacement du bloc d'adressage qui contiendra les coordonnées du donateur. |
| − | + | Ajuster les chiffres des sections «Haut» et «Droite» en fonction de l'endroit désiré. Par exemple, pour abaisser le bloc d'adressage, vous devez diminuer le chiffre. | |
| width="50%" | | | width="50%" | | ||
| − | <span style="color: rgb(255, 0, 0);">'''B :'''</span> | + | <span style="color: rgb(255, 0, 0);">'''B :'''</span> Permet de déplacer les informations de l'organisme sur les reçus par rapport au logo qui se trouve dans le coin supérieur gauche du reçu. Ajuster les chiffres de la section «Droite» comme expliqué en <span style="color: rgb(255, 0, 0);">'''A'''</span>. |
| + | |||
| + | '''NOTE:''' Le logo utilise tout l’espace disponible jusqu’au début des coordonnées, donc, en ajustant l'emplacement des coordonnées, la dimension du logo s'ajuste également | ||
|- | |- | ||
| | | | ||
| − | <span style="color: rgb(255, 0, 0);">'''C :'''</span> Permet d'afficher ou non sur le reçu le nom de l'organisme qui émet | + | <span style="color: rgb(255, 0, 0);">'''C :'''</span> Permet d'afficher ou non sur le reçu le nom de l'organisme qui émet les reçus. |
| | | | ||
| Ligne 61 : | Ligne 48 : | ||
|- | |- | ||
| | | | ||
| − | <span style="color: rgb(255, 0, 0);">'''E :'''</span> Permet de ne pas afficher le logo sur | + | <span style="color: rgb(255, 0, 0);">'''E :'''</span> Permet de ne pas afficher le logo sur les reçus. |
| | | | ||
| − | <span style="color: rgb(255, 0, 0);">'''F :'''</span> Lorsque cette case n'est pas cochée, des lignes séparant chaque copie | + | <span style="color: rgb(255, 0, 0);">'''F :'''</span> Lorsque cette case n'est pas cochée, des lignes séparant chaque copie des reçus s'impriment. |
|- | |- | ||
| | | | ||
| − | <span style="color: rgb(255, 0, 0);">'''G :'''</span> Permet d'utiliser le contact principal et l'adresse principale de la transaction dans le cas où | + | <span style="color: rgb(255, 0, 0);">'''G :'''</span> Permet d'utiliser le contact principal et l'adresse principale de la transaction dans le cas où les reçus ont un remerciement intégré. |
| | | | ||
| − | <span style="color: rgb(255, 0, 0);">'''H :'''</span> Permet | + | <span style="color: rgb(255, 0, 0);">'''H :'''</span> Permet de déterminer si vous désirez utiliser l'appellation «courte» ou «longue» de l'individu sur les reçus. |
|- | |- | ||
| | | | ||
| − | <span style="color: rgb(255, 0, 0);">'''I :'''</span> Permet d'afficher ou non le suffixe, s'il y a lieu, à la suite du nom de famille de la personne à qui | + | <span style="color: rgb(255, 0, 0);">'''I :'''</span> Permet d'afficher ou non le suffixe, s'il y a lieu, à la suite du nom de famille de la personne à qui sont adressés les reçus. |
| <span style="color: rgb(255, 0, 0);">'''J :'''</span> Permet d'utiliser le format d'adresse de publipostage (747, boulevard Pierre-Roux Est, suite 202) plutôt que le format de Postes Canada (202 - 747, boulevard Pierre-Roux Est). | | <span style="color: rgb(255, 0, 0);">'''J :'''</span> Permet d'utiliser le format d'adresse de publipostage (747, boulevard Pierre-Roux Est, suite 202) plutôt que le format de Postes Canada (202 - 747, boulevard Pierre-Roux Est). | ||
|- | |- | ||
| − | |<span style="color: rgb(255, 0, 0);">'''K :'''</span> Permet d'indiquer ou non sur | + | |<span style="color: rgb(255, 0, 0);">'''K :'''</span> Permet d'indiquer ou non sur les reçus les activités pour lesquelles le donateur a fait un don. |
| | | | ||
| − | <span style="color: rgb(255, 0, 0);">'''L :'''</span> Permet de déterminer ce qui se retrouvera dans l'en-tête | + | <span style="color: rgb(255, 0, 0);">'''L :'''</span> Permet de déterminer ce qui se retrouvera dans l'en-tête pour les lettres de remerciements intégrées aux reçus. |
|- | |- | ||
| − | |<span style="color: rgb(255, 0, 0);">'''M :'''</span> | + | | <span style="color: rgb(255, 0, 0);">'''M :'''</span> Cette section vous permet d'insérer une signature électronique sur les reçus. Après avoir sélectionné l'image de la signature à utiliser en jpg, vous pouvez déplacer la signature en utilisant les chiffres, comme expliqué en <span style="color: rgb(255, 0, 0);">'''A'''</span>. |
| − | + | '''NOTE:''' Il est important de placer l'image de la signature dans le répertoire de '''''Prodon''''' pour que celle-ci soit disponible en tout temps. | |
| + | |<span style="color: rgb(255, 0, 0);">'''N :'''</span> Le bouton « Prévisualiser » permet d'afficher un exemple de reçu afin de voir où seront positionnés les éléments. Pour voir l'exemple qui apparaît en cliquant sur le bouton « Prévisualiser », [[ProDon:Configuration_d'un_reçu_standard#Exemples_d.27options_de_re.C3.A7u|cliquer ici]]. | ||
| + | |- | ||
| + | | colspan="2" |<span style="color: rgb(255, 0, 0);">'''O :'''</span> Lorsque vous avez terminé la configuration des reçus, cliquez sur le bouton « [[Fichier:Bouton Crochet ajouter confirmer.png|sans_cadre]] Confirmer la modification » pour enregistrer les modifications. | ||
|} | |} | ||
| Ligne 91 : | Ligne 81 : | ||
==== Onglet « Électroniques » ==== | ==== Onglet « Électroniques » ==== | ||
| − | L'onglet | + | L'onglet «Électroniques » permet de configurer les reçus émis à partir du site Je donne en ligne. Cet onglet est visible seulement si vous avez le module de [http://wikifr.logilys.com/index.php/ProDon:Table_des_mati%C3%A8res#Module_de_Dons_en_ligne Dons en ligne.] |
| − | {| class="wikitable" | + | {| class="wikitable" |
| + | | colspan="2" |[[Fichier:ProDon5 Configuration d'un reçu standard 012.png|centré|vignette|799x799px]] | ||
|- | |- | ||
| − | | | + | |<span style="color: rgb(255, 0, 0);">'''A :'''</span> Permet de choisir entre de reçu standard ou le reçu France. |
| − | + | |<span style="color: rgb(255, 0, 0);">'''B :'''</span> Cette section vous permet d'insérer une signature électronique sur les reçus. | |
| − | + | Après avoir sélectionné l'image de la signature à utiliser en jpg, vous pouvez déplacer | |
| − | | | + | |
| − | <span style="color: rgb(255, 0, 0);">''' | + | la signature en changeant les chiffres, de la position et de la dimension. |
| + | |||
| + | '''NOTE:''' Il est important de placer l'image de la signature dans le répertoire de '''''Prodon''''' | ||
| − | + | pour que celle-ci soit disponible en tout temps. | |
| − | |||
|- | |- | ||
| − | |<span style="color: rgb(255, 0, 0);">'''C :'''</span> Permet d'afficher | + | |<span style="color: rgb(255, 0, 0);">'''C :'''</span> Permet d'afficher l'appellation devant le nom. |
| − | |<span style="color: rgb(255, 0, 0);">'''D :'''</span> Permet d'afficher l' | + | |<span style="color: rgb(255, 0, 0);">'''D :'''</span> Permet d'afficher ou non sur le reçu le nom de l'organisme qui délivre les reçus. |
|- | |- | ||
| − | |<span style="color: rgb(255, 0, 0);">'''E :'''</span> Permet d' | + | |<span style="color: rgb(255, 0, 0);">'''E :'''</span> Permet d'utiliser l'abréviation pour la province de |
| − | |<span style="color: rgb(255, 0, 0);">'''F :'''</span> Permet l' | + | l'organisme sur le reçu électronique. |
| + | |<span style="color: rgb(255, 0, 0);">'''F :'''</span> Permet de laisser une ligne vide au lieu du nom de l'organisme. | ||
|- | |- | ||
| − | | | + | |<span style="color: rgb(255, 0, 0);">'''G :'''</span> Lorsque cette case n'est pas cochée, des lignes séparant |
| − | <span style="color: rgb(255, 0, 0);">'''G | + | chaque copie des reçus s'impriment. |
| − | + | |<span style="color: rgb(255, 0, 0);">'''H :'''</span> Permet de ne pas afficher le logo sur les reçus. | |
| − | |<span style="color: rgb(255, 0, 0);">'''H :'''</span> | ||
| − | |||
|- | |- | ||
| − | | | + | |<span style="color: rgb(255, 0, 0);">'''I :'''</span> Permet d'indiquer ou non sur les reçus les activités pour |
| − | <span style="color: rgb(255, 0, 0);">'''I | + | lesquelles le donateur a fait un don. |
| − | + | |<span style="color: rgb(255, 0, 0);">'''J :'''</span> Le bouton « Prévisualiser un reçu électronique » permet d'afficher un exemple de reçu | |
| − | |<span style="color: rgb(255, 0, 0);">'''J :'''</span> | + | afin de voir où seront positionnés les éléments. |
|} | |} | ||
| − | |||
| − | |||
| − | |||
{| class="wikitable" width="200" cellspacing="1" cellpadding="1" border="1" | {| class="wikitable" width="200" cellspacing="1" cellpadding="1" border="1" | ||
|- | |- | ||
| − | |||
|- | |- | ||
| − | + | ||
|- | |- | ||
| − | |||
| − | |||
| − | |||
| − | |||
|- | |- | ||
| − | + | ||
|- | |- | ||
| − | + | ||
|- | |- | ||
| − | |||
| + | |- | ||
| − | |||
| − | |||
|- | |- | ||
| − | + | ||
| − | |||
| − | |||
|} | |} | ||
| − | ==== Onglet « | + | ==== Onglet « Séquences » ==== |
| − | L'onglet « | + | L'onglet « Séquences » permet de configurer les préfixes et séquences des divers reçus '''''Prodon.''''' |
{| class="wikitable" width="200" cellspacing="1" cellpadding="1" border="1" | {| class="wikitable" width="200" cellspacing="1" cellpadding="1" border="1" | ||
| Ligne 161 : | Ligne 140 : | ||
|- | |- | ||
| width="50%" | | | width="50%" | | ||
| − | <span style="color: rgb(255, 0, 0);">'''A :'''</span> Permet l'ajout d' | + | <span style="color: rgb(255, 0, 0);">'''A :'''</span> Permet l'ajout d'une séquence aux reçus format papier. Pour ce faire, la séquence doit au préalable être ajoutée en <span style="color: rgb(255, 0, 0);">'''F'''</span>. |
| width="50%" | | | width="50%" | | ||
| − | <span style="color: rgb(255, 0, 0);">'''B :'''</span> Permet l'ajout d' | + | <span style="color: rgb(255, 0, 0);">'''B :'''</span> Permet l'ajout d'une séquence aux reçus qui ont été importés dans '''''Prodon'''''. Pour ce faire, la séquence doit au préalable être ajoutée en <span style="color: rgb(255, 0, 0);">'''F'''</span>. |
|- | |- | ||
| − | |<span style="color: rgb(255, 0, 0);">'''C :'''</span> Permet l'ajout d' | + | |<span style="color: rgb(255, 0, 0);">'''C :'''</span> Permet l'ajout d'une séquence aux reçus de Dons en ligne. Pour ce faire, la séquence doit au préalable être ajoutée en <span style="color: rgb(255, 0, 0);">'''F'''</span>. |
| − | |<span style="color: rgb(255, 0, 0);">'''D :'''</span> Permet l'ajout d' | + | |<span style="color: rgb(255, 0, 0);">'''D :'''</span> Permet l'ajout d'une séquence aux reçus électroniques. Pour ce faire, la séquence doit au préalable être ajoutée en <span style="color: rgb(255, 0, 0);">'''F'''</span>. |
|- | |- | ||
| − | |<span style="color: rgb(255, 0, 0);">'''E :'''</span> | + | |<span style="color: rgb(255, 0, 0);">'''E :'''</span> Le bouton [[Fichier:Petit Bouton Plus Ajouter.png|sans_cadre]] permet d'ajouter de nouvelles séquences. Pour savoir comment remplir la fenêtre d'ajoute d'une séquence de reçu, [http://updatewikifr.logilys.com/index.php/ProDon:Configuration_d%27un_re%C3%A7u_standard?veaction=edit#Ajout_d.27une_s.C3.A9quence_de_re.C3.A7u cliquer ici.] |
| − | |<span style="color: rgb(255, 0, 0);">'''F :'''</span> | + | |<span style="color: rgb(255, 0, 0);">'''F :'''</span> Il s'agit de la liste des séquences créés dans '''''Prodon.''''' |
|} | |} | ||
| − | < | + | ==== Ajout d'une séquence de reçu ==== |
| + | {| class="wikitable" | ||
| + | | colspan="2" |Après avoir cliqué sur le bouton [[Fichier:Petit Bouton Plus Ajouter.png|sans_cadre]] ou [[Fichier:Petit Bouton Modifier.png|sans_cadre]], la fenêtre suivante s'ouvre. | ||
| + | |- | ||
| + | | colspan="2" |[[Fichier:ProDon5 Configuration d'un reçu standard 011.png|sans_cadre|637x637px]] | ||
| + | |- | ||
| + | |<span style="color: rgb(255, 0, 0);">'''A :'''</span> Indiquer ici la séquence qui se retrouvera sur les | ||
| + | reçus. | ||
| + | |<span style="color: rgb(255, 0, 0);">'''B :'''</span> Indiquer ici le nom de la séquence. | ||
| + | |- | ||
| + | | colspan="2" |<span style="color: rgb(255, 0, 0);">'''C :'''</span> Indiquer ici le prochain numéro de reçu qui sera utilisé pour cette séquence. | ||
| + | |} | ||
==== Onglet « Courriel » ==== | ==== Onglet « Courriel » ==== | ||
| − | L'onglet « Courriel » permet de configurer les courriels | + | L'onglet « Courriel » permet de configurer les courriels qui seront envoyés avec les reçus. Cet onglet nécessite le module de Reçus électroniques. |
| + | |||
| + | Pour savoir comment configurer cet onglet, consultez la section [http://wikifr.logilys.com/index.php/ProDon:Table_des_mati%C3%A8res#Module_Re.C3.A7us_.C3.89lectroniques Reçus électroniques.] | ||
{| class="wikitable" width="200" cellspacing="1" cellpadding="1" border="1" | {| class="wikitable" width="200" cellspacing="1" cellpadding="1" border="1" | ||
| Ligne 183 : | Ligne 175 : | ||
|- | |- | ||
| colspan="2" | [[Fichier:ProDon5 Configuration d'un reçu standard 005.png]]<br> | | colspan="2" | [[Fichier:ProDon5 Configuration d'un reçu standard 005.png]]<br> | ||
| − | |||
| − | |||
| − | |||
| − | |||
| − | |||
| − | |||
| − | |||
| − | |||
| − | |||
|} | |} | ||
<br> | <br> | ||
| − | '''Onglet « France »''' | + | '''Onglet « France »''' |
L'onglet « France » permet de configurer les reçus français selon les standards de ce pays. | L'onglet « France » permet de configurer les reçus français selon les standards de ce pays. | ||
| Ligne 211 : | Ligne 194 : | ||
<span style="color: rgb(255, 0, 0);">'''B :'''</span> Le bouton permet d'afficher le NUC du client ou le numéro de référence du reçu. | <span style="color: rgb(255, 0, 0);">'''B :'''</span> Le bouton permet d'afficher le NUC du client ou le numéro de référence du reçu. | ||
|- | |- | ||
| − | |<span style="color: rgb(255, 0, 0);">'''C :'''</span> Permet d'ajouter une image qui sera à gauche du remerciement ainsi que la largeur et la hauteur | + | | colspan="2" |<span style="color: rgb(255, 0, 0);">'''C :'''</span> Permet d'ajouter une image qui sera à gauche du remerciement ainsi que la largeur et la hauteur en millimètres. |
| − | + | ||
|} | |} | ||
| Ligne 222 : | Ligne 205 : | ||
|- | |- | ||
| width="50%" | | | width="50%" | | ||
| − | <span style="color: rgb(255, 0, 0);">'''A :'''</span> Emplacement des coordonnées de l'organisme. | + | <span style="color: rgb(255, 0, 0);">'''A :'''</span> Emplacement des coordonnées de l'organisme. |
| width="50%" | | | width="50%" | | ||
| − | <span style="color: rgb(255, 0, 0);">'''B :'''</span> Emplacement du bloc d'adressage. | + | <span style="color: rgb(255, 0, 0);">'''B :'''</span> Emplacement du bloc d'adressage. |
|- | |- | ||
| − | | colspan="2" | | + | | colspan="2" | <span style="color: rgb(255, 0, 0);">'''C :'''</span> Emplacement et dimension de la signature officielle. |
| − | <span style="color: rgb(255, 0, 0);">'''C :'''</span> Emplacement et dimension de la signature officielle. | ||
| − | |||
| − | |||
| − | |||
| − | |||
| − | |||
| − | |||
| + | |} | ||
| − | Pour générer les reçus, consulter la procédure « [[ProDon:Traitement des reçus à émettre|Traitement des reçus à émettre]] ». | + | Pour générer les reçus, consulter la procédure « [[ProDon:Traitement des reçus à émettre|Traitement des reçus à émettre]] ». |
| − | {{BasPage_ProDon_Version|5.0. | + | {{BasPage_ProDon_Version|5.0.6.1}}<br> |
Version actuelle datée du 22 avril 2022 à 15:30
| Configuration d'un reçu standard |
Cliquer sur le lien, pour consulter le plan de formation Reçus de dons
Introduction
Le reçu standard est disponible en plusieurs formats, mais sa personnalisation est limitée. Ce reçu est maintenu à jour par Logilys et il est conforme avec l’ARC (Agence du Revenu du Canada) et avec les normes canadiennes. Donc, si la version du logiciel est mise à jour régulièrement, le reçu sera à jour également.
Configuration générale du reçu
NOTE : Avant de procéder à la configuration du type de reçu, il faut effectuer la configuration générale.
Pour configurer un reçu de type Word, consulter cette procédure.
Configuration du reçu de type standard
La structure du reçu standard est construite par l’équipe de Logilys. Les seuls éléments pouvant être modifiés sont gérés à partir des onglets suivants.
Onglet « Papier »
L'onglet « Papier » permet de configurer les reçus de type standard.
|
Pour les prochains exemples, se référer à la section « Exemples d'options de reçus ». | |
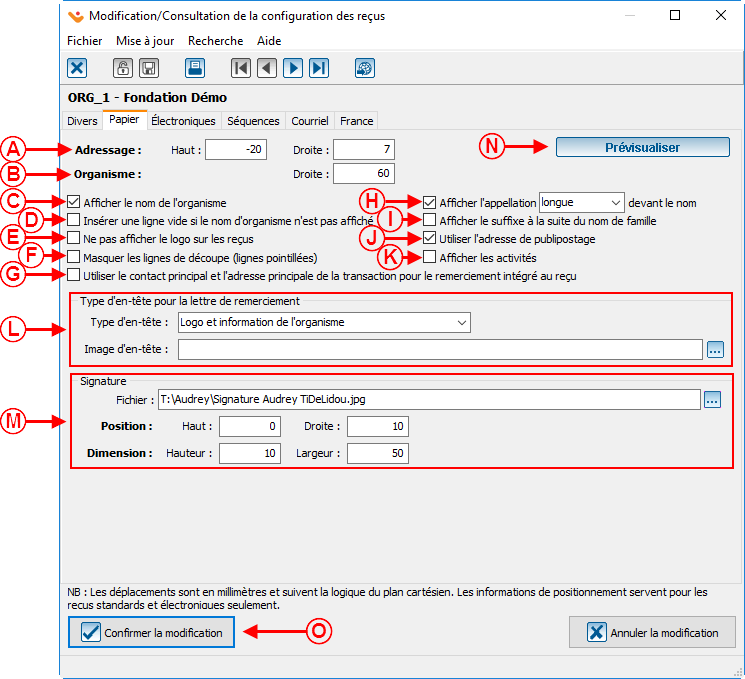 | |
|
A : Permet de configurer l'emplacement du bloc d'adressage qui contiendra les coordonnées du donateur. Ajuster les chiffres des sections «Haut» et «Droite» en fonction de l'endroit désiré. Par exemple, pour abaisser le bloc d'adressage, vous devez diminuer le chiffre. |
B : Permet de déplacer les informations de l'organisme sur les reçus par rapport au logo qui se trouve dans le coin supérieur gauche du reçu. Ajuster les chiffres de la section «Droite» comme expliqué en A. NOTE: Le logo utilise tout l’espace disponible jusqu’au début des coordonnées, donc, en ajustant l'emplacement des coordonnées, la dimension du logo s'ajuste également |
|
C : Permet d'afficher ou non sur le reçu le nom de l'organisme qui émet les reçus. |
D : Si la case précédente n'est pas cochée, cette case permet de laisser une ligne vide au lieu du nom de l'organisme. |
|
E : Permet de ne pas afficher le logo sur les reçus. |
F : Lorsque cette case n'est pas cochée, des lignes séparant chaque copie des reçus s'impriment. |
|
G : Permet d'utiliser le contact principal et l'adresse principale de la transaction dans le cas où les reçus ont un remerciement intégré. |
H : Permet de déterminer si vous désirez utiliser l'appellation «courte» ou «longue» de l'individu sur les reçus. |
|
I : Permet d'afficher ou non le suffixe, s'il y a lieu, à la suite du nom de famille de la personne à qui sont adressés les reçus. |
J : Permet d'utiliser le format d'adresse de publipostage (747, boulevard Pierre-Roux Est, suite 202) plutôt que le format de Postes Canada (202 - 747, boulevard Pierre-Roux Est). |
| K : Permet d'indiquer ou non sur les reçus les activités pour lesquelles le donateur a fait un don. |
L : Permet de déterminer ce qui se retrouvera dans l'en-tête pour les lettres de remerciements intégrées aux reçus. |
| M : Cette section vous permet d'insérer une signature électronique sur les reçus. Après avoir sélectionné l'image de la signature à utiliser en jpg, vous pouvez déplacer la signature en utilisant les chiffres, comme expliqué en A.
NOTE: Il est important de placer l'image de la signature dans le répertoire de Prodon pour que celle-ci soit disponible en tout temps. |
N : Le bouton « Prévisualiser » permet d'afficher un exemple de reçu afin de voir où seront positionnés les éléments. Pour voir l'exemple qui apparaît en cliquant sur le bouton « Prévisualiser », cliquer ici. |
| O : Lorsque vous avez terminé la configuration des reçus, cliquez sur le bouton « | |
Onglet « Électroniques »
L'onglet «Électroniques » permet de configurer les reçus émis à partir du site Je donne en ligne. Cet onglet est visible seulement si vous avez le module de Dons en ligne.
| A : Permet de choisir entre de reçu standard ou le reçu France. | B : Cette section vous permet d'insérer une signature électronique sur les reçus.
Après avoir sélectionné l'image de la signature à utiliser en jpg, vous pouvez déplacer la signature en changeant les chiffres, de la position et de la dimension. NOTE: Il est important de placer l'image de la signature dans le répertoire de Prodon pour que celle-ci soit disponible en tout temps. |
| C : Permet d'afficher l'appellation devant le nom. | D : Permet d'afficher ou non sur le reçu le nom de l'organisme qui délivre les reçus. |
| E : Permet d'utiliser l'abréviation pour la province de
l'organisme sur le reçu électronique. |
F : Permet de laisser une ligne vide au lieu du nom de l'organisme. |
| G : Lorsque cette case n'est pas cochée, des lignes séparant
chaque copie des reçus s'impriment. |
H : Permet de ne pas afficher le logo sur les reçus. |
| I : Permet d'indiquer ou non sur les reçus les activités pour
lesquelles le donateur a fait un don. |
J : Le bouton « Prévisualiser un reçu électronique » permet d'afficher un exemple de reçu
afin de voir où seront positionnés les éléments. |
Onglet « Séquences »
L'onglet « Séquences » permet de configurer les préfixes et séquences des divers reçus Prodon.
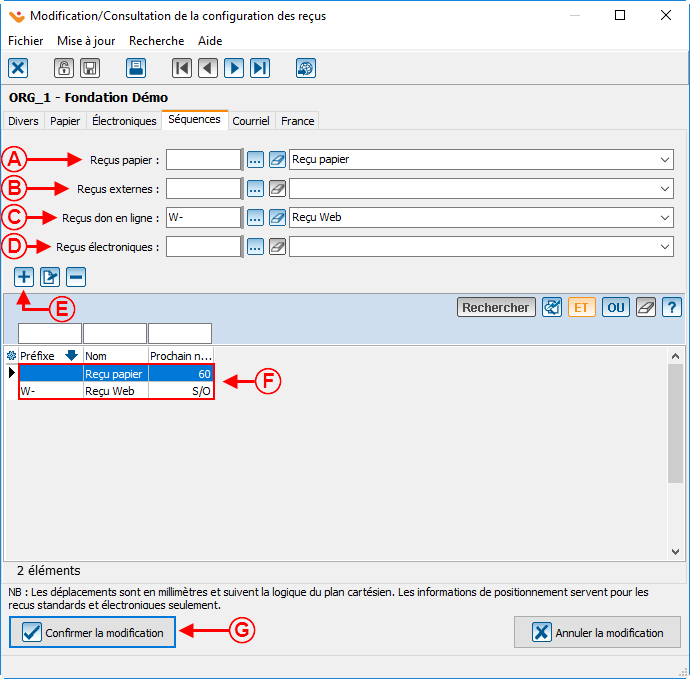 | |
|
A : Permet l'ajout d'une séquence aux reçus format papier. Pour ce faire, la séquence doit au préalable être ajoutée en F. |
B : Permet l'ajout d'une séquence aux reçus qui ont été importés dans Prodon. Pour ce faire, la séquence doit au préalable être ajoutée en F. |
| C : Permet l'ajout d'une séquence aux reçus de Dons en ligne. Pour ce faire, la séquence doit au préalable être ajoutée en F. | D : Permet l'ajout d'une séquence aux reçus électroniques. Pour ce faire, la séquence doit au préalable être ajoutée en F. |
| E : Le bouton |
F : Il s'agit de la liste des séquences créés dans Prodon. |
Ajout d'une séquence de reçu
Onglet « Courriel »
L'onglet « Courriel » permet de configurer les courriels qui seront envoyés avec les reçus. Cet onglet nécessite le module de Reçus électroniques.
Pour savoir comment configurer cet onglet, consultez la section Reçus électroniques.
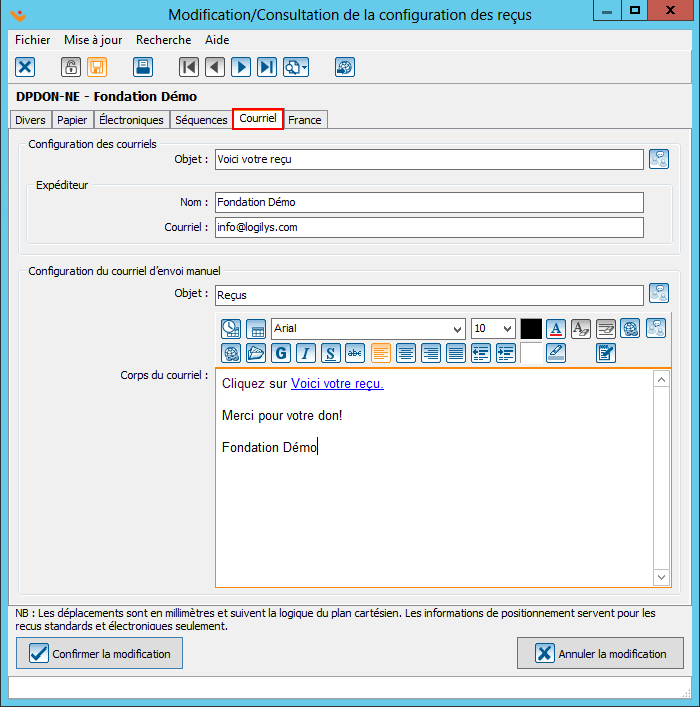 |
Onglet « France »
L'onglet « France » permet de configurer les reçus français selon les standards de ce pays.
Exemples d'options de reçu
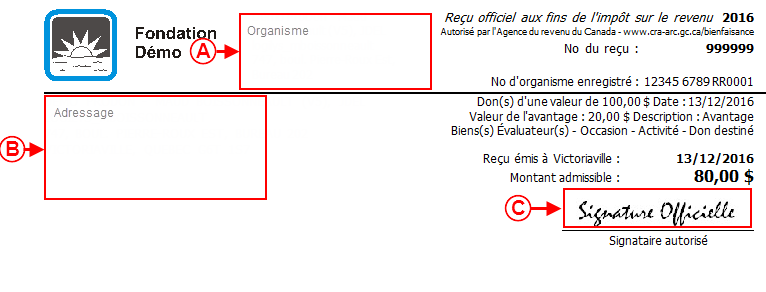 | |
|
A : Emplacement des coordonnées de l'organisme. |
B : Emplacement du bloc d'adressage. |
| C : Emplacement et dimension de la signature officielle. | |
Pour générer les reçus, consulter la procédure « Traitement des reçus à émettre ».
Nom du document : ProDon:Configuration d'un reçu standard
Version : 5.0.6.1