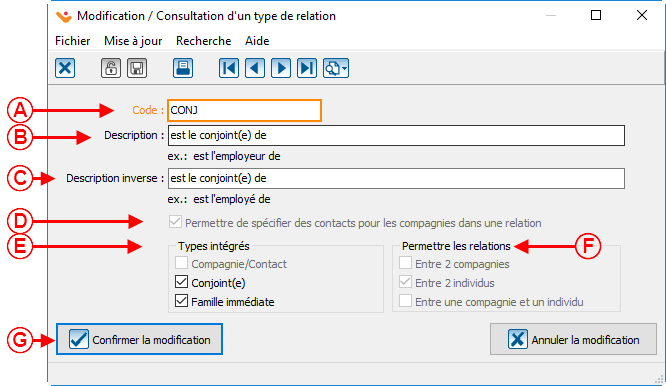ProDon:Relations : Différence entre versions
(→Ajouter un type de relation) |
(→Rendre une relation inactive) (Balise : Éditeur visuel) |
||
| (272 révisions intermédiaires par 4 utilisateurs non affichées) | |||
| Ligne 1 : | Ligne 1 : | ||
| − | {{Entete_TOC}} | + | {{Entete_TOC}} |
| + | == Introduction == | ||
| + | À partir de cette fonctionnalité, il est possible de lier les clients à leur organisation, à leur famille, à leurs amis où tout autre lien pouvant être jugé nécessaire à l'organisation. | ||
| − | + | Le présent document explique en détail le concept de relation, comment gérer les types de relations ainsi que comment gérer les relations. | |
| − | == | + | == Concept des relations == |
| − | + | Le principe d'une relation est de décrire le lien qu'il y a entre deux entités. Ces entités peuvent être des fiches individus ou des fiches compagnies. | |
| − | == | + | {| class="wikitable" width="25%" cellspacing="1" cellpadding="1" border="1" |
| + | |- | ||
| + | |[[Fichier:ProDon5 Relations 002.png|sans_cadre|554x554px]] | ||
| + | |} | ||
| − | + | <br> | |
| + | = Gérer des types de relations = | ||
| + | Il est possible de créer des types de relations selon les besoins de l'organisme. | ||
{| width="25%" cellspacing="1" cellpadding="1" border="1" class="wikitable" | {| width="25%" cellspacing="1" cellpadding="1" border="1" class="wikitable" | ||
| − | | colspan="2" |< | + | |Pour gérer des types de relations, aller dans le menu « Clients » de la page d'accueil de ''Prodon'' et cliquer sur « Types de relations ». |
| + | |- | ||
| + | |[[Fichier:ProDon5 Relations 003.png|sans_cadre|637x637px]] | ||
| + | |} | ||
| + | {| width="25%" cellspacing="1" cellpadding="1" border="1" class="wikitable" | ||
| + | | colspan="2" | Après avoir cliqué sur « Types de relations », cette fenêtre s'ouvrira. | ||
| + | |- | ||
| + | | colspan="2" | [[Fichier:ProDon5 Relations 004.png|sans_cadre|743x743px]] | ||
| + | |- | ||
| + | | width="50%" |<span style="color: rgb(255, 0, 0);">'''A :'''</span> Voici la liste des types de relations. | ||
| + | |<span style="color: rgb(255, 0, 0);">'''B :'''</span> Appuyer sur le bouton [[Fichier:Bouton_Ajouter.png]] pour ajouter un type de relations, | ||
| + | sur le bouton [[Fichier:Bouton_Modifier.png]] pour modifier un type de relation | ||
| + | |||
| + | et sur le bouton [[Fichier:Bouton_Retirer.png]] pour retirer un type de relations. | ||
| + | |} | ||
| + | |||
| + | == Ajouter un type de relations == | ||
| + | |||
| + | {| class="wikitable" width="25%" cellspacing="1" cellpadding="1" border="1" | ||
| + | | colspan="2" | Après avoir cliqué sur le bouton [[Fichier:Bouton_Ajouter.png]], cette fenêtre s'ouvrira : | ||
| + | |- | ||
| + | | colspan="2" | [[Fichier:ProDon5 Relations 005.png|sans_cadre|743x743px]] | ||
|- | |- | ||
| width="50%" | | | width="50%" | | ||
| − | + | <span style="color: rgb(255, 0, 0);">'''A :'''</span> Permet de mettre le code au type de relation à créer. | |
| − | | | + | |
| − | + | | <span style="color: rgb(255, 0, 0);">'''B :'''</span> Permet de nommer le type de relation entre les deux entités. | |
|- | |- | ||
| − | | | + | |<span style="color: rgb(255, 0, 0);">'''C :'''</span> Permet de nommer le type de relation inverse entre les deux entités. |
| − | | | + | |<span style="color: rgb(255, 0, 0);">'''D :'''</span> En cochant cette case, il sera permis de spécifier des contacts pour les compagnies dans une relation. Généralement, cette case permet de rattacher des employés à leurs cadres respectifs, ex.: l'adjointe de. |
|- | |- | ||
| − | | | + | |<span style="color: rgb(255, 0, 0);">'''E :'''</span> Les « types intégrés » permettent de choisir si la relation sera Compagnie/Contact, ce qui permettra de créer les relations entre une compagnie et un individu; Conjoint(e), permettra de créer les |
| − | | | + | relations seulement entre deux individus ou Famille immédiate qui permettra également de relié deux individus seulement. Le choix de case qui sera sélectionné, cochera automatiquement les cases possible en <span style="color: rgb(255, 0, 0);">'''F'''</span>. |
| + | |<span style="color: rgb(255, 0, 0);">'''F :'''</span> « Permettre les relations » sert à déterminer si la relation sera possible entre deux compagnies, deux individus ou bien entre une compagnie et un individu. | ||
|- | |- | ||
| − | | | + | | colspan="2" |<span style="color: rgb(255, 0, 0);">'''G :'''</span> Pour terminer, cliquer sur « [[Image:Bouton Crochet ajouter confirmer.png|lien=http://wikifr.logilys.com/index.php/Fichier:Bouton_Crochet_ajouter_confirmer.png]] Confirmer la modification ». |
| − | | | ||
| − | | | ||
| − | |||
| − | |||
|} | |} | ||
| − | == Ajouter | + | == Ajouter une relation == |
| − | Pour ajouter un | + | === À partir de l'onglet «Relations» de la fiche client === |
| − | + | Pour ajouter une relation à un client, entrer dans sa fiche et aller dans l'onglet «Relations». | |
{| width="25%" cellspacing="1" cellpadding="1" border="1" class="wikitable" | {| width="25%" cellspacing="1" cellpadding="1" border="1" class="wikitable" | ||
| − | |||
|- | |- | ||
| − | + | | [[Fichier:ProDon5 Relations 006.png|sans_cadre|962x962px]] | |
|- | |- | ||
| − | | | + | |<span style="color: rgb(255, 0, 0);">'''A :'''</span> Appuyer sur le bouton [[Fichier:Bouton_Ajouter.png]] pour ajouter une relation. |
| − | |||
|} | |} | ||
{| width="25%" cellspacing="1" cellpadding="1" border="1" class="wikitable" | {| width="25%" cellspacing="1" cellpadding="1" border="1" class="wikitable" | ||
| − | | colspan="2" | Ensuite, cette fenêtre s' | + | | colspan="2" | Ensuite, cette fenêtre s'ouvre : |
|- | |- | ||
| − | | colspan="2" | [[ | + | | colspan="2" | [[Fichier:ProDon5 Relations 007.png|sans_cadre|890x890px]] |
|- | |- | ||
| width="50%" | | | width="50%" | | ||
| − | <span style="color: rgb(255, 0, 0);">'''A:'''</span> | + | <span style="color: rgb(255, 0, 0);">'''A :'''</span> L'option « Type » permet de déterminer le type de relations présent entre les deux parties. Cette information est obligatoire. |
| − | | <span style="color: rgb(255, 0, 0);">'''B:'''</span> La | + | | <span style="color: rgb(255, 0, 0);">'''B :'''</span> La case « Inverse » permet d'inverser la relation choisie dans le type. Par exemple, si la relation est « est parent de », lorsque la case « Inverse » est cochée, la relation deviendrait « est l'enfant de ». |
|- | |- | ||
| − | + | | <span style="color: rgb(255, 0, 0);">'''C :'''</span> La section « Début » sert à indiquer quand la relation entre les deux parties a débuté. | |
| − | |||
| − | La section « | + | | <span style="color: rgb(255, 0, 0);">'''D :'''</span> La section « Fin » sert à indiquer quand la relation entre les deux parties a pris fin. La relation sera donc archivé à la date sélectionnée. |
| + | |- | ||
| + | | <span style="color: rgb(255, 0, 0);">'''E :'''</span> L'option « Adresse » permet de prioriser l'adresse du client de gauche en provenance dans l'adresse du client de droite. Cette option est surtout utilisé pour les relations ayant un type intégré, soit entre une compagnie et un individu ou à partager entre les membres d'une même famille. | ||
| + | | <span style="color: rgb(255, 0, 0);">'''F :'''</span> La case à cocher « Contact principal » permet au client de droite de devenir le contact principal du client de gauche. Cette option est utilisé pour spécifier le contact principal dans une entreprise. Une compagnie ne peut pas devenir le contact principal d'un individu. | ||
| + | |- | ||
| + | | <span style="color: rgb(255, 0, 0);">'''G :'''</span> Si la case « Contact pour les reçus » est cochée, le client de droite deviendra le contact pour les reçus du client de gauche. Cette option est utilisé uniquement lorsque l'entreprise souhaite que tous les reçus soient orienté vers un même contact, différent du décideur de la transaction. | ||
| − | {| width="25%" cellspacing="1" cellpadding="1" border="1" | + | | <span style="color: rgb(255, 0, 0);">'''H :'''</span> Le bouton « Choisir un client » permet de choisir parmi tous les clients et toutes les compagnies de la base de données. |
| − | | colspan="2" | [[ | + | |- |
| + | | colspan="2" | <span style="color: rgb(255, 0, 0);">'''I :'''</span> Le bouton « Créer un contact interne » permet de créer un contact qui n'aura pas de fiche client dans ''Prodon''. Même si un numéro de client sera réservé, ces informations seront accessibles seulement à partir de la relation. Cette option n'est généralement pas recommandée sauf pour usage spécifique. | ||
| + | |} | ||
| + | {| class="wikitable" width="25%" cellspacing="1" cellpadding="1" border="1" | ||
| + | | colspan="2" |Si l'option <span style="color: rgb(255, 0, 0);">'''H'''</span> est sélectionnée, cette fenêtre s'ouvrira : | ||
| + | |- | ||
| + | | colspan="2" | [[Fichier:ProDon5 Relations 008.png|sans_cadre|573x573px]] | ||
|- | |- | ||
| − | | width="50%" | | + | | width="50%" |<span style="color: rgb(255, 0, 0);">'''A :'''</span> Sélectionner le client en se positionnant sur cette ligne. |
| − | <span style="color: rgb(255, 0, 0);">'''A:'''</span> | ||
| − | | <span style="color: rgb(255, 0, 0);">'''B:'''</span> | + | |<span style="color: rgb(255, 0, 0);">'''B :'''</span> Une fois positionné sur le client, cliquer sur « Confirmer la sélection ». |
| + | |- | ||
| + | | colspan="2" |<span style="color: rgb(255, 0, 0);">'''C :'''</span> Si le client n'existe pas dans la base de données, cliquer sur le bouton « Nouveau » pour l'ajouter. | ||
| + | |} | ||
| + | {| class="wikitable" width="25%" cellspacing="1" cellpadding="1" border="1" | ||
| + | |- | ||
| + | | [[Fichier:ProDon5 Relations 009.png|sans_cadre|872x872px]] | ||
| + | |- | ||
| + | |<span style="color: rgb(255, 0, 0);">'''A :'''</span> Compléter la section relation. | ||
|} | |} | ||
| − | {| width="25%" cellspacing="1" cellpadding="1" border="1" | + | {| class="wikitable" width="25%" cellspacing="1" cellpadding="1" border="1" |
| − | | colspan="2" | [[ | + | | colspan="2" |Si l'option <span style="color: rgb(255, 0, 0);">'''I'''</span> est sélectionnée, cette fenêtre s'ouvrira : |
| + | |- | ||
| + | | colspan="2" | [[Fichier:ProDon5 Relations 010.png|sans_cadre|969x969px]] | ||
|- | |- | ||
| − | | width="50%" | | + | | width="50%" |<span style="color: rgb(255, 0, 0);">'''A :'''</span> Compléter les informations du client de droite. |
| − | <span style="color: rgb(255, 0, 0);">'''A:'''</span> | + | '''Remarque :''' Un numéro de client sera prédéterminé. |
| − | | <span style="color: rgb(255, 0, 0);">'''B:'''</span> | + | |<span style="color: rgb(255, 0, 0);">'''B :'''</span> Compléter les informations dans la section « Relation ». |
|} | |} | ||
| + | |||
| + | == Rendre une relation inactive == | ||
| + | En rendant une relation inactive, l'organisation pourra garder une trace dans sa base de données. Il est recommandé de désactiver les relations et de ne pas les effacer entièrement. | ||
| − | {| width="25%" cellspacing="1" cellpadding="1" border="1" | + | {| class="wikitable" width="25%" cellspacing="1" cellpadding="1" border="1" |
| − | | colspan="2" | [[ | + | | colspan="2" |Pour rendre inactive une relation, aller dans l’onglet «Relations» de la fiche du client. |
| + | |- | ||
| + | | colspan="2" | [[Fichier:ProDon5 Relations 011.png|sans_cadre|1043x1043px]] | ||
| + | |- | ||
| + | | width="50%" |<span style="color: rgb(255, 0, 0);">'''A :'''</span> Veuillez-vous positionner sur la relation à désactiver. | ||
| + | |<span style="color: rgb(255, 0, 0);">'''B :'''</span> Appuyez sur le bouton [[Fichier:Petit Bouton Modifier.png|sans_cadre|20x20px]]. | ||
| + | |} | ||
| + | {| class="wikitable" width="25%" cellspacing="1" cellpadding="1" border="1" | ||
| + | |La fenêtre suivante s'ouvre : | ||
| + | |- | ||
| + | | [[Fichier:ProDon5 Relations 012.png|sans_cadre|806x806px]] | ||
|- | |- | ||
| − | | width="50%" | | + | | width="50%" |<span style="color: rgb(255, 0, 0);">'''A :'''</span> Ajouter une date de fin de relation. |
| − | <span style="color: rgb(255, 0, 0);">'''A:'''</span> | + | |} |
| − | + | == Fonctionnement des relations == | |
| − | + | Une fois les relations créées, il faut déterminer à qui nous désirons s'adresser. Dans le cas ou nous nous adressons à des individus seulement, nous pouvons travailler à partir de l'onglet «Clients» dans la Gestion des clients ou à partir de l'onglet «Relations» de la Gestion des clients. Par contre, si nous avons des individus ainsi que des entreprises, il est préférable de travailler dans l'onglet «Relations» de la Gestion des clients. Cette façon de faire, vous permettras de vous adresser à la ou les relations désirées. | |
| − | |||
| − | {| width="25%" cellspacing="1" cellpadding="1" border="1" | + | {| class="wikitable" width="25%" cellspacing="1" cellpadding="1" border="1" |
| − | | | + | |Voici un exemple: dans l'image suivante, 3 personnes travaillant chez Logilys ont fait une transaction, voici donc le résultat dépendamment si le travail se fait à partir de l'onglet «Clients» ou à partir de l'onglet «Relations» dans la Gestion des clients. |
| + | |- | ||
| + | | [[Fichier:ProDon5 Relations 013.png|sans_cadre|806x806px]] | ||
|- | |- | ||
| − | | width="50%" | | + | | width="50%" |Dans le cas où on recherche tous les donateurs des deux dernières années, si on fait la recherche à partir de l'onglet «Clients» de la Gestion des clients, on ne retrouvera qu'une seule lettre et sera adressé au contact principal de Logilys. Dans le cas où on fait la recherche à partir de l'onglet «Relations» de la Gestion des clients, on s'adressera donc à chacun des donateurs des deux dernières années, dans le cas ci-haut deux lettres sortiront. |
| − | |||
| − | |||
| − | |||
|} | |} | ||
| − | == | + | == Onglet «Relations» == |
| − | + | À partir de l'onglet «Clients» de la Gestion des clients, nous retrouverons les clients pour lesquelles une fiche est existante. Dans l'onglet «Relations» de la Gestion des clients, nous retrouverons toutes les relations de chacun des clients filtrés. Dans le cas ou un client à 4 relations, nous retrouverons 5 lignes pour ce même client soit le client sans aucune relation et le client avec chacune de ces relations existantes. | |
| + | {| class="wikitable" width="25%" cellspacing="1" cellpadding="1" border="1" | ||
| + | | colspan="2" |Si nous regardons la fiche de Logilys, dans laquelle il y a 4 relations, voici le résultat que nous obtiendrons à partir de l'onglet «Relations» | ||
| + | |- | ||
| + | | colspan="2" | [[Fichier:ProDon5 Relations 0014.png|sans_cadre|1344x1344px]] | ||
| + | |- | ||
| + | | colspan="2" |Sous l'onglet «Relations», nous avons le concept de C1 vs C2. Le C1 étant le client 1 et le C2 étant le client en relation avec le client 1. Donc dans l'exemple ci-dessus, nous retrouvons Logilys en C1 et en C2 nous retrouvons les relations avec Logilys. L'inverse peut également être possible, si par exemple en C1 nous recherchons Maud Boiss, en C2, nous retrouverons Logilys et toutes ces relations également. | ||
| − | {{BasPage_ProDon_Version|5.0. | + | Il est possible de documenter des salutations ainsi que des caractéristiques dans des relations. |
| + | |- | ||
| + | | width="50%" |<span style="color: rgb(255, 0, 0);">'''A :'''</span> À la première ligne, le client filtré apparaîtra sans aucune relation. | ||
| + | |<span style="color: rgb(255, 0, 0);">'''B :'''</span> Les lignes suivantes permettent de voir la liste de toute les relations du client. | ||
| + | |}{{BasPage_ProDon_Version|5.0.6.1}}<br> | ||
Version du 17 juin 2022 à 08:35
| Relations |
Introduction
À partir de cette fonctionnalité, il est possible de lier les clients à leur organisation, à leur famille, à leurs amis où tout autre lien pouvant être jugé nécessaire à l'organisation.
Le présent document explique en détail le concept de relation, comment gérer les types de relations ainsi que comment gérer les relations.
Concept des relations
Le principe d'une relation est de décrire le lien qu'il y a entre deux entités. Ces entités peuvent être des fiches individus ou des fiches compagnies.

|
Gérer des types de relations
Il est possible de créer des types de relations selon les besoins de l'organisme.
| Pour gérer des types de relations, aller dans le menu « Clients » de la page d'accueil de Prodon et cliquer sur « Types de relations ». |

|
| Après avoir cliqué sur « Types de relations », cette fenêtre s'ouvrira. | |

| |
| A : Voici la liste des types de relations. | B : Appuyer sur le bouton |
Ajouter un type de relations
Ajouter une relation
À partir de l'onglet «Relations» de la fiche client
Pour ajouter une relation à un client, entrer dans sa fiche et aller dans l'onglet «Relations».

|
| A : Appuyer sur le bouton |

|
| A : Compléter la section relation. |
Rendre une relation inactive
En rendant une relation inactive, l'organisation pourra garder une trace dans sa base de données. Il est recommandé de désactiver les relations et de ne pas les effacer entièrement.
| Pour rendre inactive une relation, aller dans l’onglet «Relations» de la fiche du client. | |

| |
| A : Veuillez-vous positionner sur la relation à désactiver. | B : Appuyez sur le bouton |
| La fenêtre suivante s'ouvre : |

|
| A : Ajouter une date de fin de relation. |
Fonctionnement des relations
Une fois les relations créées, il faut déterminer à qui nous désirons s'adresser. Dans le cas ou nous nous adressons à des individus seulement, nous pouvons travailler à partir de l'onglet «Clients» dans la Gestion des clients ou à partir de l'onglet «Relations» de la Gestion des clients. Par contre, si nous avons des individus ainsi que des entreprises, il est préférable de travailler dans l'onglet «Relations» de la Gestion des clients. Cette façon de faire, vous permettras de vous adresser à la ou les relations désirées.
Onglet «Relations»
À partir de l'onglet «Clients» de la Gestion des clients, nous retrouverons les clients pour lesquelles une fiche est existante. Dans l'onglet «Relations» de la Gestion des clients, nous retrouverons toutes les relations de chacun des clients filtrés. Dans le cas ou un client à 4 relations, nous retrouverons 5 lignes pour ce même client soit le client sans aucune relation et le client avec chacune de ces relations existantes.
Nom du document : ProDon:Relations
Version : 5.0.6.1