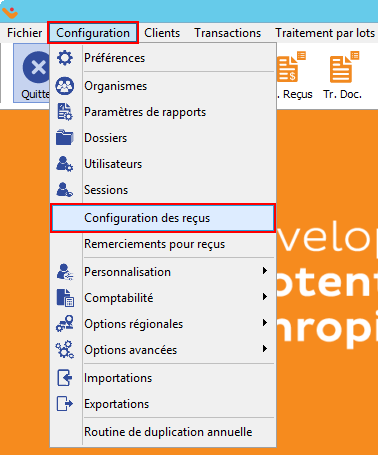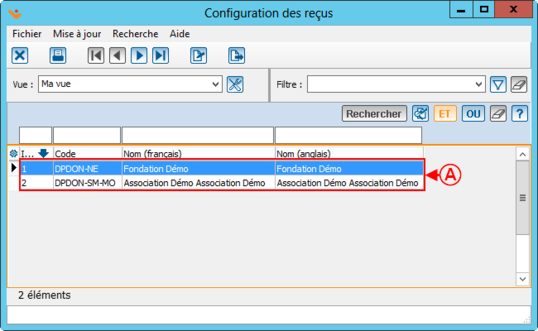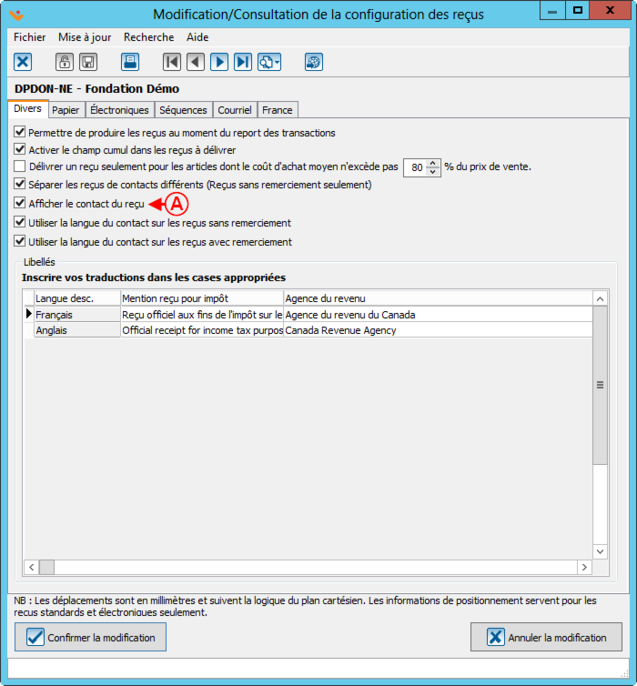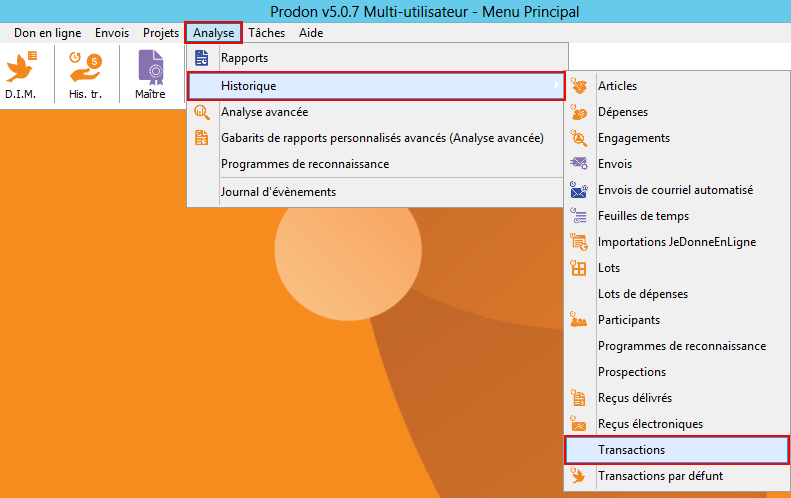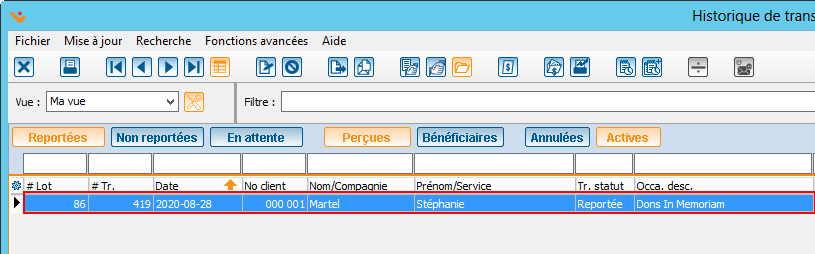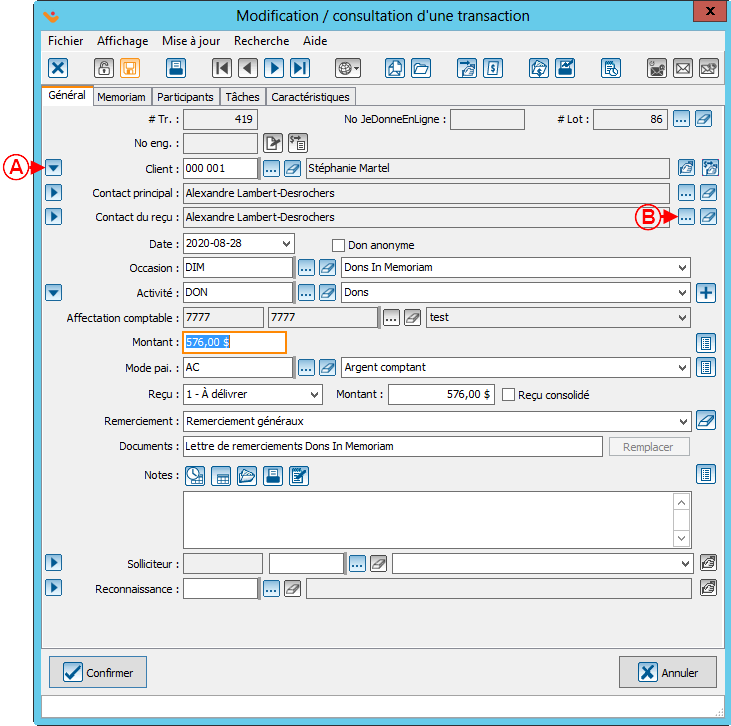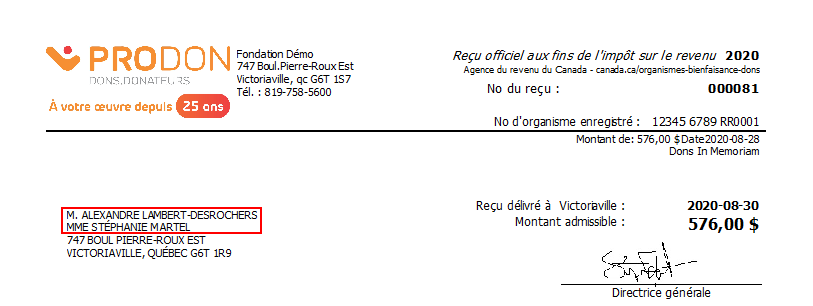ProDon:Délivrer un reçu de couple : Différence entre versions
(→Modification/Consultation de la configuration des reçus) (Balise : Éditeur visuel) |
|||
| (15 révisions intermédiaires par 3 utilisateurs non affichées) | |||
| Ligne 1 : | Ligne 1 : | ||
| − | {{Entete_TOC}} | + | {{Entete_TOC}} |
| − | |||
| − | |||
| − | |||
| − | |||
| − | |||
| − | |||
== Introduction<br> == | == Introduction<br> == | ||
| − | + | Délivrer un reçu de couple, vous permettra d'afficher le nom de deux personnes sur le reçu. | |
== Modification/Consultation de la configuration des reçus == | == Modification/Consultation de la configuration des reçus == | ||
| Ligne 15 : | Ligne 9 : | ||
| colspan="2" |À partir de la page d'accueil du logiciel, cliquez sur « Configuration », puis « Configuration des reçus ». | | colspan="2" |À partir de la page d'accueil du logiciel, cliquez sur « Configuration », puis « Configuration des reçus ». | ||
|- | |- | ||
| − | | colspan="2" |[[Fichier: | + | | colspan="2" |[[Fichier:Prodon5 Configurationdunreçudecouple 001.png|vignette|455x455px]] |
|} | |} | ||
{| class="wikitable" width="200" cellspacing="1" cellpadding="1" border="1" | {| class="wikitable" width="200" cellspacing="1" cellpadding="1" border="1" | ||
|- | |- | ||
| − | |Après avoir cliqué sur « Configuration des reçus », la fenêtre suivante s'ouvre. | + | |Après avoir cliqué sur « Configuration des reçus », la fenêtre suivante s'ouvre. |
|- | |- | ||
|[[Fichier:Prodon5 Configurationdunreçudecouple 002.png|vignette|538x538px]] | |[[Fichier:Prodon5 Configurationdunreçudecouple 002.png|vignette|538x538px]] | ||
| Ligne 27 : | Ligne 21 : | ||
{| class="wikitable" width="200" cellspacing="1" cellpadding="1" border="1" | {| class="wikitable" width="200" cellspacing="1" cellpadding="1" border="1" | ||
|- | |- | ||
| − | + | |Après avoir double-cliqué sur l'organisme, la page suivante s'ouvre. | |
|- | |- | ||
| − | + | |[[Fichier:Prodon5 configurationdunrecudecouple 003.png|686x686px]] | |
|- | |- | ||
| − | | width="50%" |<span style="color: rgb(255, 0, 0);">'''A :'''</span> Cocher cette case pour que le contact s'affiche sur le reçu | + | | width="50%" |<span style="color: rgb(255, 0, 0);">'''A :'''</span> Cocher cette case pour que le contact s'affiche sur le reçu, puis cliquer ensuite sur le bouton « [[Fichier:Bouton gros crochet.png|sans_cadre|20x20px]] Confirmer la modification ». |
'''NOTE:''' en cochant cette case, le nom du contact apparaîtra également pour les transactions corporatives. | '''NOTE:''' en cochant cette case, le nom du contact apparaîtra également pour les transactions corporatives. | ||
| − | |||
|} | |} | ||
== Modification/Consultation d'une transaction == | == Modification/Consultation d'une transaction == | ||
| − | Ensuite, vous devez vous assurer que la transaction dont le reçu doit être | + | Ensuite, vous devez vous assurer que la transaction dont le reçu doit être délivré au nom du couple soit bien configurée. |
Pour ce faire, à partir de « Historique des transactions », sélectionner la transaction à modifier. | Pour ce faire, à partir de « Historique des transactions », sélectionner la transaction à modifier. | ||
| Ligne 43 : | Ligne 36 : | ||
{| class="wikitable" width="200" cellspacing="1" cellpadding="1" border="1" | {| class="wikitable" width="200" cellspacing="1" cellpadding="1" border="1" | ||
|- | |- | ||
| − | | colspan="2" |À partir du menu principal, cliquer sur « Analyse », « Historique », puis « Transactions ». | + | | colspan="2" |À partir du menu principal, cliquer sur « Analyse », « Historique », puis « Transactions ». |
| + | |- | ||
| + | | colspan="2" |[[Fichier:Prodon5 configurationdunrecudecouple 004 .png|vignette|905x905px]] | ||
| + | |} | ||
| + | {| class="wikitable" width="200" cellspacing="1" cellpadding="1" border="1" | ||
|- | |- | ||
| − | | | + | |Après avoir cliqué sur « Transactions », la fenêtre suivante s'ouvre. |
|- | |- | ||
| − | | | + | |[[Fichier:Prodon5 configurationdunrecudecouple 005.png|vignette|918x918px]] |
| − | |||
|- | |- | ||
| − | | | + | |Sélectionner la transaction à modifier en double-cliquant sur la ligne. |
| − | |} | + | |} |
| − | |||
{| class="wikitable" width="200" cellspacing="1" cellpadding="1" border="1" | {| class="wikitable" width="200" cellspacing="1" cellpadding="1" border="1" | ||
|- | |- | ||
| − | | colspan="2" |Après avoir double-cliqué sur la transaction désirée, la fenêtre suivante s'ouvre. | + | | colspan="2" |Après avoir double-cliqué sur la transaction désirée, la fenêtre suivante s'ouvre. |
|- | |- | ||
| − | | colspan="2" |[[Fichier:Prodon5 configurationdunrecudecouple | + | | colspan="2" |[[Fichier:Prodon5 configurationdunrecudecouple 006.png|752x752px]] |
|- | |- | ||
| width="50%" |<span style="color: rgb(255, 0, 0);">'''A :'''</span> Cliquer sur cette flèche pour afficher le contact du reçu. | | width="50%" |<span style="color: rgb(255, 0, 0);">'''A :'''</span> Cliquer sur cette flèche pour afficher le contact du reçu. | ||
| width="50%" |<span style="color: rgb(255, 0, 0);">'''B :'''</span> Cliquer sur le bouton [[Fichier:Bouton Selection 3 petits points.png|sans_cadre|20x20px]] pour sélectionner le contact du reçu. | | width="50%" |<span style="color: rgb(255, 0, 0);">'''B :'''</span> Cliquer sur le bouton [[Fichier:Bouton Selection 3 petits points.png|sans_cadre|20x20px]] pour sélectionner le contact du reçu. | ||
|- | |- | ||
| − | | colspan="2" |Cliquer ensuite sur le bouton « [[Fichier:Bouton gros crochet.png|sans_cadre|20x20px]] Confirmer | + | | colspan="2" |Cliquer ensuite sur le bouton « [[Fichier:Bouton gros crochet.png|sans_cadre|20x20px]] Confirmer ». |
|} | |} | ||
| Ligne 69 : | Ligne 64 : | ||
{| class="wikitable" width="200" cellspacing="1" cellpadding="1" border="1" | {| class="wikitable" width="200" cellspacing="1" cellpadding="1" border="1" | ||
|- | |- | ||
| − | | colspan="2" |Une fois les modifications apportées à la transaction, le nom des deux individus devrait apparaître sur le reçu de la façon suivante: | + | | colspan="2" |Une fois les modifications apportées à la transaction, le nom des deux individus devrait apparaître sur le reçu de la façon suivante: |
|- | |- | ||
| − | | colspan="2" |[[Fichier:Prodon5 configurationdunrecudecouple | + | | colspan="2" |[[Fichier:Prodon5 configurationdunrecudecouple 007.png|vignette|813x813px]] |
|} | |} | ||
| + | |||
| + | {{BasPage_ProDon_Version|}} | ||
Version actuelle datée du 20 juin 2022 à 14:41
| Délivrer un reçu de couple |
Introduction
Délivrer un reçu de couple, vous permettra d'afficher le nom de deux personnes sur le reçu.
Modification/Consultation de la configuration des reçus
Pour afficher les noms sur le reçu, vous devez d'abord configurer vos reçus correctement en vous rendant dans la « Configuration des reçus ».
| À partir de la page d'accueil du logiciel, cliquez sur « Configuration », puis « Configuration des reçus ». | |
| Après avoir cliqué sur « Configuration des reçus », la fenêtre suivante s'ouvre. |
| A : Double-cliquer sur l'organisme de votre choix pour ouvrir la « Modification/Consultation de la configuration des reçus ». |
Modification/Consultation d'une transaction
Ensuite, vous devez vous assurer que la transaction dont le reçu doit être délivré au nom du couple soit bien configurée.
Pour ce faire, à partir de « Historique des transactions », sélectionner la transaction à modifier.
| À partir du menu principal, cliquer sur « Analyse », « Historique », puis « Transactions ». | |
| Après avoir cliqué sur « Transactions », la fenêtre suivante s'ouvre. |
| Sélectionner la transaction à modifier en double-cliquant sur la ligne. |
Visualisation du reçu de couple
Pour savoir comment générer le reçu suite à la modification de la transaction, consulter cette section.
| Une fois les modifications apportées à la transaction, le nom des deux individus devrait apparaître sur le reçu de la façon suivante: | |
Nom du document : ProDon:Délivrer un reçu de couple
Version :