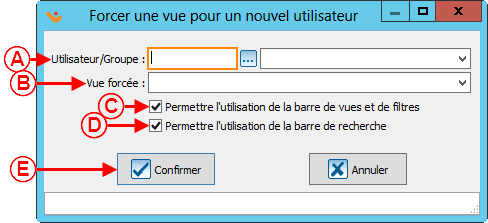Fonctions communes:Gestion des vues forcées : Différence entre versions
(→Configuration d'une vue forcée) (Balise : Éditeur visuel) |
|||
| (2 révisions intermédiaires par le même utilisateur non affichées) | |||
| Ligne 1 : | Ligne 1 : | ||
| − | {{Entete_TOC}} | + | {{Entete_TOC}} |
| − | |||
| − | |||
| − | |||
| − | |||
==Introduction== | ==Introduction== | ||
Cette gestion permet de forcer l'utilisateur à utiliser une vue. Ce qui fait en sorte que l'on peut cacher certaines informations ou en appliquant un filtre dans la vue pour ne pas voir certaines lignes de données. | Cette gestion permet de forcer l'utilisateur à utiliser une vue. Ce qui fait en sorte que l'on peut cacher certaines informations ou en appliquant un filtre dans la vue pour ne pas voir certaines lignes de données. | ||
| Ligne 39 : | Ligne 35 : | ||
| colspan="2" |[[Fichier:Prodon5 Vues forcées 004.png|sans_cadre|489x489px]] | | colspan="2" |[[Fichier:Prodon5 Vues forcées 004.png|sans_cadre|489x489px]] | ||
|- | |- | ||
| − | | width="50%" |<span style="color: rgb(255, 0, 0);">'''A :'''</span> | + | | width="50%" |<span style="color: rgb(255, 0, 0);">'''A :'''</span> Permet de choisir à quel groupe d'utilisateur ou un utilisateur précis pour qui la vue forcée sera utilisée. |
| − | | width="50%" |<span style="color: rgb(255, 0, 0);">'''B :'''</span> | + | | width="50%" |<span style="color: rgb(255, 0, 0);">'''B :'''</span> Permet de sélectionner la vue que l'on veut utiliser comme vue forcée. |
|- | |- | ||
| − | |<span style="color: rgb(255, 0, 0);">'''C :'''</span> | + | |<span style="color: rgb(255, 0, 0);">'''C :'''</span> Permet à l'utilisateur/groupe d'accéder à la barre de vue et à faire des filtres. |
| − | |<span style="color: rgb(255, 0, 0);">'''D :'''</span> | + | |<span style="color: rgb(255, 0, 0);">'''D :'''</span> Permet à l'utilisateur/groupe de faire des recherches. |
|- | |- | ||
| colspan="2" |<span style="color: rgb(255, 0, 0);">'''E :'''</span> Cliquez sur « Confirmer ». | | colspan="2" |<span style="color: rgb(255, 0, 0);">'''E :'''</span> Cliquez sur « Confirmer ». | ||
|} | |} | ||
| + | |||
| + | {{BasPage_Fonctions communes}} | ||
Version actuelle datée du 20 juin 2022 à 14:43
| Gestion des vues forcées |
Introduction
Cette gestion permet de forcer l'utilisateur à utiliser une vue. Ce qui fait en sorte que l'on peut cacher certaines informations ou en appliquant un filtre dans la vue pour ne pas voir certaines lignes de données.
Configuration d'une vue forcée
Pour configurer une vue forcée on doit obligatoirement se connecter sous la session « Superviseur ».
Ensuite on doit se rendre dans la gestion où l'on veut appliquer cette vue, par exemple l'historique des transactions.
| Aller dans le menu « Analyse », « Historique », puis « Transactions ». |
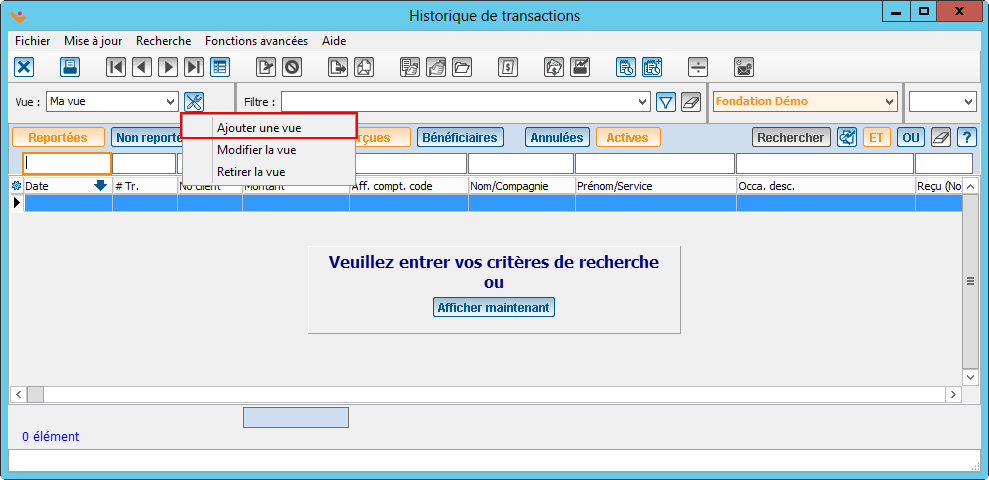
|
| Si la vue n'existe pas déjà, veuillez la créer. Pour plus d'informations concernant les vues, cliquez ici. |
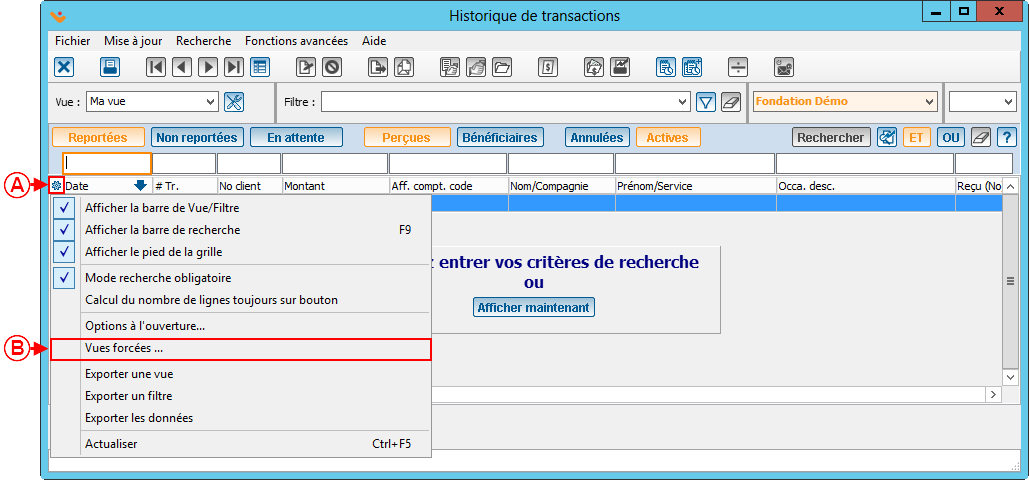
| |
| A : Cliquez sur le bouton |
B : Cliquez sur l'option « Vues forcées ... ». |

|
| A : Permets d'ajouter, de modifier ou de retirer une vue forcée. |
Nom du document : Fonctions communes:Gestion des vues forcées