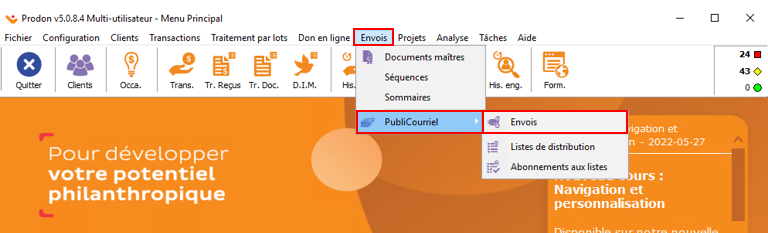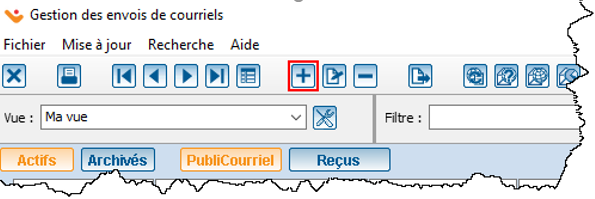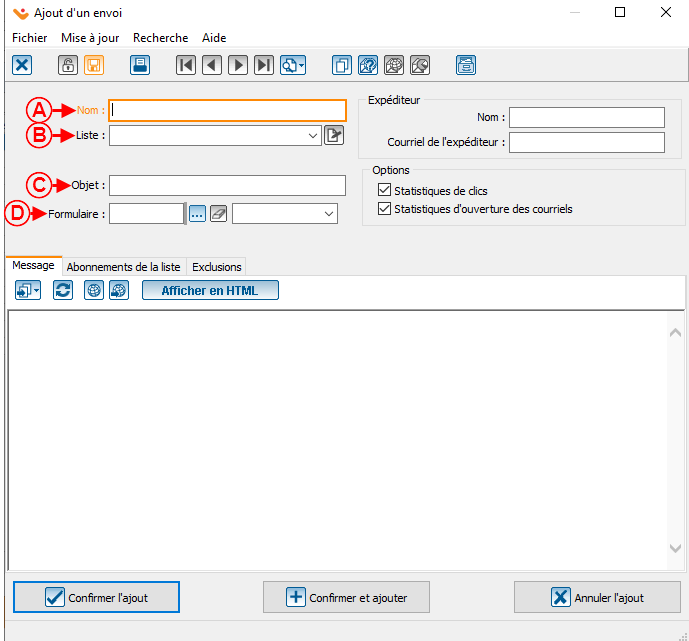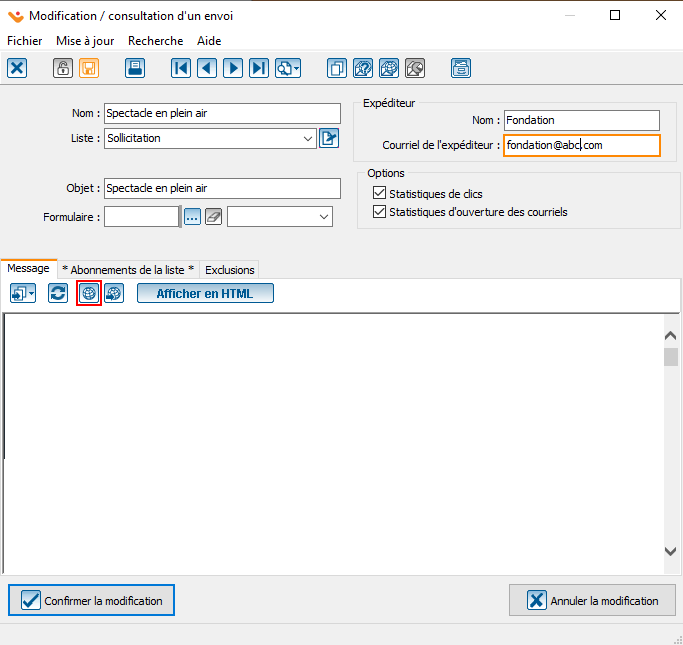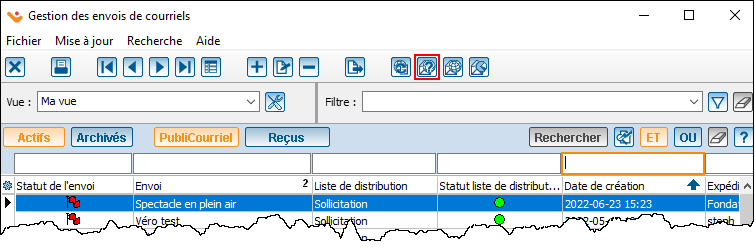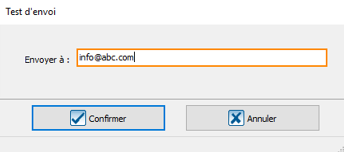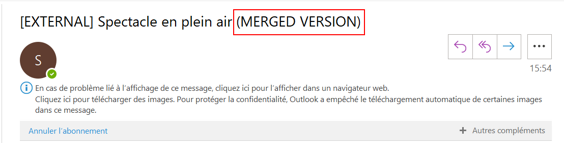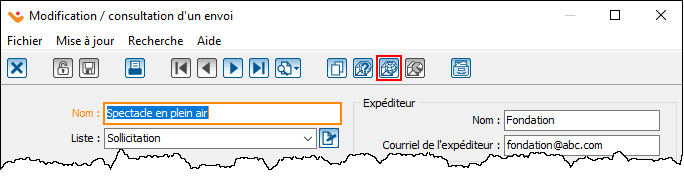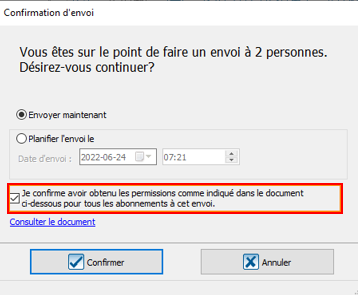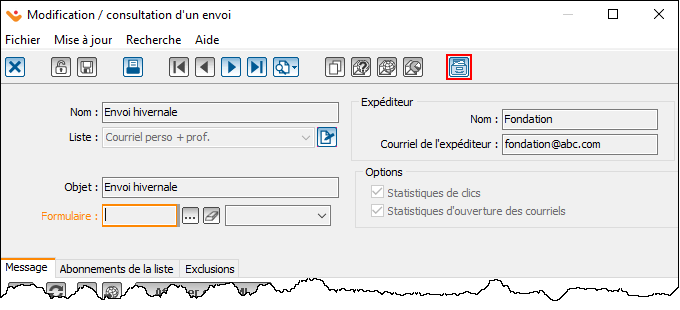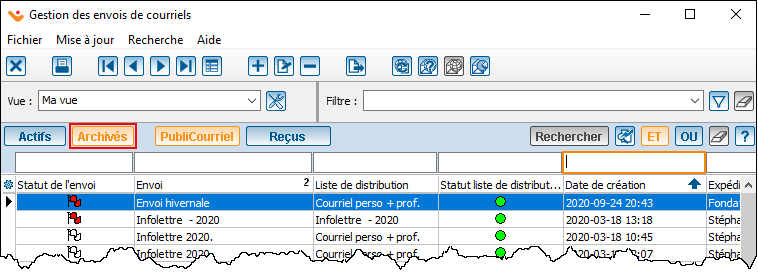ProDon:Envoi simplifié du PubliCourriel : Différence entre versions
(Balise : Éditeur visuel) |
(→Préparation de l’envoi) (Balise : Éditeur visuel) |
||
| (6 révisions intermédiaires par le même utilisateur non affichées) | |||
| Ligne 4 : | Ligne 4 : | ||
Cliquer sur le menu « Envois », « PubliCourriel » et « Envois ». | Cliquer sur le menu « Envois », « PubliCourriel » et « Envois ». | ||
{| class="wikitable" | {| class="wikitable" | ||
| − | |001 | + | |[[Fichier:ProDon5 Envoi simplifié du PubliCourriel 001 .png|centré|768x768px]] |
|} | |} | ||
Cliquer sur le bouton « Ajouter » pour créer un nouvel envoi. | Cliquer sur le bouton « Ajouter » pour créer un nouvel envoi. | ||
{| class="wikitable" | {| class="wikitable" | ||
| − | |002 | + | |[[Fichier:ProDon5 Envoi simplifié du PubliCourriel 002 .png|centré|595x595px]] |
|} | |} | ||
{| class="wikitable" | {| class="wikitable" | ||
| − | | colspan="2" |003 | + | | colspan="2" |[[Fichier:ProDon5 Envoi simplifié du PubliCourriel 003 .png|centré|689x689px]] |
|- | |- | ||
| − | |A : Nommer l’envoi. | + | |<span style="color: rgb(255, 0, 0);">'''A :'''</span> Nommer l’envoi. |
| − | |B : Sélectionner la liste de distribution (le nom et le courriel de l’expéditeur s’inscriront | + | |<span style="color: rgb(255, 0, 0);">'''B :'''</span> Sélectionner la liste de distribution (le nom et le courriel de l’expéditeur s’inscriront automatiquement). |
| − | + | '''NOTES :''' Il est possible de modifier les informations de l’expéditeur comme exemple : De Céline Dion, | |
| − | + | mais il faut avoir eu au préalable l’autorisation de la personne connue avant de l’utiliser. | |
|- | |- | ||
| − | |C : Inscrire l’objet du courriel. | + | |<span style="color: rgb(255, 0, 0);">'''C :'''</span> Inscrire l’objet du courriel. |
| − | |D : Il est possible de configurer un lien vers un formulaire de dons en ligne dans le courriel. | + | |<span style="color: rgb(255, 0, 0);">'''D :'''</span> Il est possible de configurer un lien vers un formulaire de dons en ligne dans le courriel. |
| − | NOTES : En cliquant sur le lien, le formulaire sera prérempli avec les informations du client (provenant de Prodon). Pour ce faire, sélectionner le formulaire désiré dans le champ « Formulaire ». | + | '''NOTES :''' En cliquant sur le lien, le formulaire sera prérempli avec les informations du client (provenant de Prodon). |
| + | |||
| + | Pour ce faire, sélectionner le formulaire désiré dans le champ « Formulaire ». | ||
| + | |} | ||
| + | Cliquer sur le bouton « [[Fichier:Bouton Visualiser Formulaire Web.png|sans_cadre]] Ouvrir la page web de l’envoi » afin de poursuivre la configuration de l’envoi sur le site du Courrielleur. | ||
| + | {| class="wikitable" | ||
| + | |[[Fichier:ProDon5 Envoi simplifié du PubliCourriel 004 .png|centré|683x683px]] | ||
|} | |} | ||
| + | '''NOTES :''' Pour savoir comment faire la configuration de l’envoi à partir du Courrielleur, veuillez-vous rendre à la section : ''Configuration du courriel à partir du Courrielleur,'' puis la section : ''Synchronisation du message'' du [http://doc.logilys.com/formation/PubliCourriel.pdf plan de formation]. | ||
| + | == Tester le courriel == | ||
| + | Pour tester l’envoi, cliquer sur le bouton « Tester le courriel ». | ||
| + | {| class="wikitable" | ||
| + | |[[Fichier:ProDon5 Envoi simplifié du PubliCourriel 005 .png|centré|755x755px]] | ||
| + | |} | ||
| + | {| class="wikitable" | ||
| + | |[[Fichier:ProDon5 Envoi simplifié du PubliCourriel 006 .png|centré|344x344px]] | ||
| + | |} | ||
| + | Inscrire l’adresse courriel à laquelle le test doit être envoyé et « Confirmer ». | ||
| + | {| class="wikitable" | ||
| + | |L’objet du courriel aura la mention « MERGED VERSION », cette mention ne sera pas présente lors de l’envoi réel. | ||
| + | |- | ||
| + | |[[Fichier:ProDon5 Envoi simplifié du PubliCourriel 007 .png|centré|574x574px]] | ||
| + | |} | ||
| + | == Faire l’envoi == | ||
| + | Pour effectuer l’envoi du PubliCourriel, cliquer sur le bouton « Envoyer le courriel ». | ||
| + | {| class="wikitable" | ||
| + | |[[Fichier:ProDon5 Envoi simplifié du PubliCourriel 008.png|centré|684x684px]] | ||
| + | |} | ||
| + | {| class="wikitable" | ||
| + | |[[Fichier:ProDon5 Envoi simplifié du PubliCourriel 009.png|centré|358x358px]] | ||
| + | |} | ||
| + | Sélectionner ensuite s’il doit être envoyé maintenant ou s’il doit être planifié ultérieurement. | ||
| + | Cocher la case « Je confirme avoir obtenu les permissions comme indiqué dans le document ci-dessous pour tous les abonnements à cet envoi ». | ||
| + | '''NOTE :''' Au besoin, « Consulter le document », pour connaitre les restrictions qui s’imposent lors d’envoi de Publicourriel. | ||
| + | Cliquer sur « Confirmer ». | ||
| + | == Archiver l’envoi == | ||
| + | Pour archiver un envoi, cliquer sur le menu « Envoi », « PubliCourriel » puis « Envoi ». | ||
| + | Double cliquer sur l’envoi à archiver. | ||
| + | Dans la fenêtre de l’envoi, cliquer sur « Archiver l’envoi ». | ||
| + | {| class="wikitable" | ||
| + | |[[Fichier:ProDon5 Envoi simplifié du PubliCourriel 010.png|centré|680x680px]] | ||
| + | |} | ||
| + | L’envoi sera alors transféré dans la liste des envois « Archivés ». | ||
| − | + | {| class="wikitable" | |
| − | + | |[[Fichier:ProDon5 Envoi simplifié du PubliCourriel 011.png|centré|758x758px]] | |
| − | + | |} | |
| − | |||
| − | |||
{{BasPage_ProDon_Version|5.0.8.4}} | {{BasPage_ProDon_Version|5.0.8.4}} | ||
Version actuelle datée du 7 juillet 2022 à 19:37
| Envoi simplifié du PubliCourriel |
Préparation de l’envoi
Cliquer sur le menu « Envois », « PubliCourriel » et « Envois ».
Cliquer sur le bouton « Ajouter » pour créer un nouvel envoi.
| A : Nommer l’envoi. | B : Sélectionner la liste de distribution (le nom et le courriel de l’expéditeur s’inscriront automatiquement).
NOTES : Il est possible de modifier les informations de l’expéditeur comme exemple : De Céline Dion, mais il faut avoir eu au préalable l’autorisation de la personne connue avant de l’utiliser. |
| C : Inscrire l’objet du courriel. | D : Il est possible de configurer un lien vers un formulaire de dons en ligne dans le courriel.
NOTES : En cliquant sur le lien, le formulaire sera prérempli avec les informations du client (provenant de Prodon). Pour ce faire, sélectionner le formulaire désiré dans le champ « Formulaire ». |
Cliquer sur le bouton « ![]() Ouvrir la page web de l’envoi » afin de poursuivre la configuration de l’envoi sur le site du Courrielleur.
Ouvrir la page web de l’envoi » afin de poursuivre la configuration de l’envoi sur le site du Courrielleur.
NOTES : Pour savoir comment faire la configuration de l’envoi à partir du Courrielleur, veuillez-vous rendre à la section : Configuration du courriel à partir du Courrielleur, puis la section : Synchronisation du message du plan de formation.
Tester le courriel
Pour tester l’envoi, cliquer sur le bouton « Tester le courriel ».
Inscrire l’adresse courriel à laquelle le test doit être envoyé et « Confirmer ».
| L’objet du courriel aura la mention « MERGED VERSION », cette mention ne sera pas présente lors de l’envoi réel. |
Faire l’envoi
Pour effectuer l’envoi du PubliCourriel, cliquer sur le bouton « Envoyer le courriel ».
Sélectionner ensuite s’il doit être envoyé maintenant ou s’il doit être planifié ultérieurement.
Cocher la case « Je confirme avoir obtenu les permissions comme indiqué dans le document ci-dessous pour tous les abonnements à cet envoi ».
NOTE : Au besoin, « Consulter le document », pour connaitre les restrictions qui s’imposent lors d’envoi de Publicourriel.
Cliquer sur « Confirmer ».
Archiver l’envoi
Pour archiver un envoi, cliquer sur le menu « Envoi », « PubliCourriel » puis « Envoi ».
Double cliquer sur l’envoi à archiver.
Dans la fenêtre de l’envoi, cliquer sur « Archiver l’envoi ».
L’envoi sera alors transféré dans la liste des envois « Archivés ».
Nom du document : ProDon:Envoi simplifié du PubliCourriel
Version : 5.0.8.4