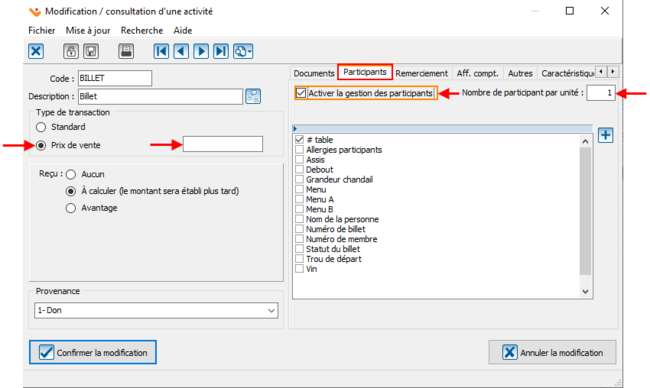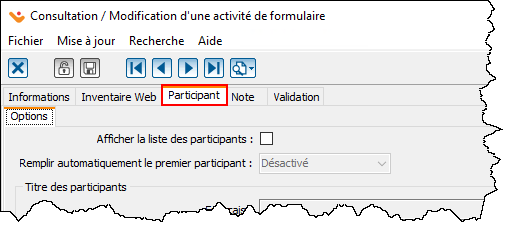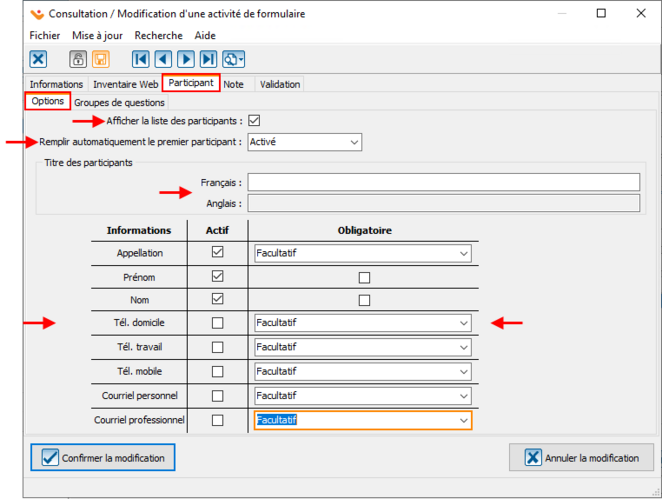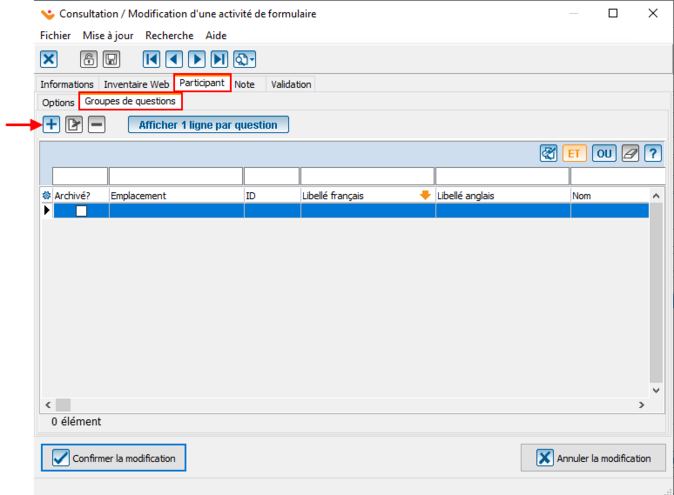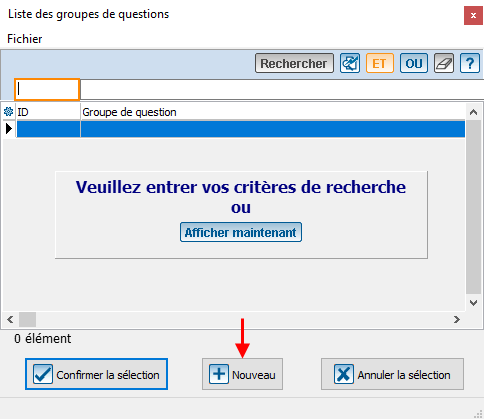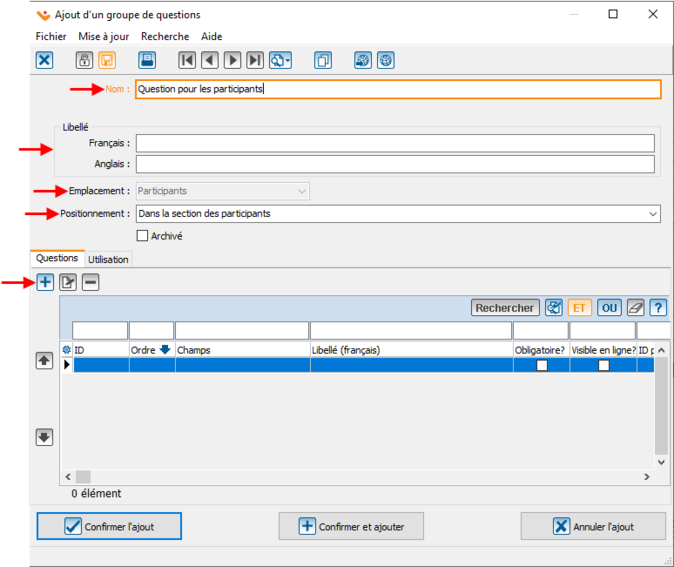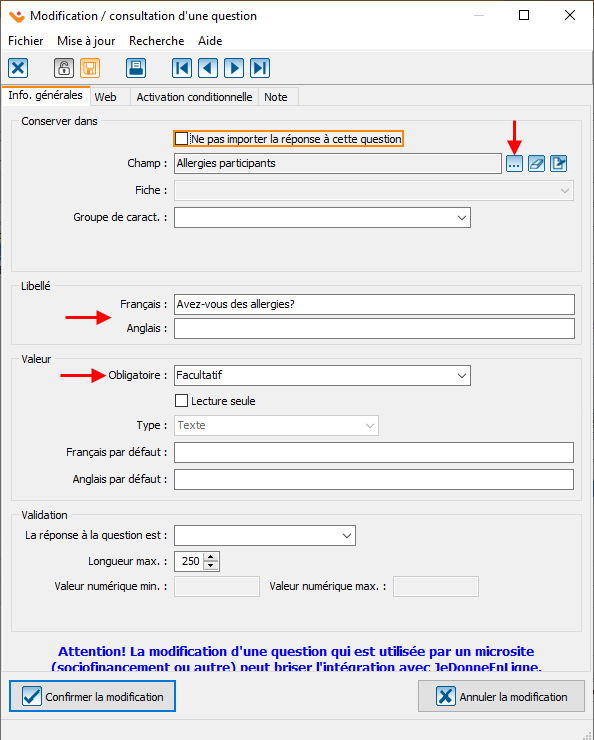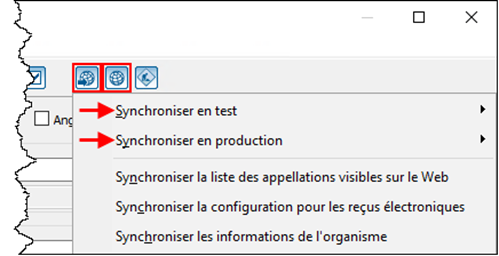ProDon:Participants dans un formulaire Web : Différence entre versions
(→Onglet « Participant » - sous-onglet « Options ») (Balise : Éditeur visuel) |
(→Synchronisation du formulaire Web) |
||
| (9 révisions intermédiaires par le même utilisateur non affichées) | |||
| Ligne 16 : | Ligne 16 : | ||
Indiquer le nombre de participants par unité. | Indiquer le nombre de participants par unité. | ||
| + | |||
[[Fichier:Prodon5 Participants dans un formulaire Web 001.png|650x650px]] | [[Fichier:Prodon5 Participants dans un formulaire Web 001.png|650x650px]] | ||
| Ligne 31 : | Ligne 32 : | ||
Une fois l’activité sélectionné, l’onglet « Participant » apparaît. | Une fois l’activité sélectionné, l’onglet « Participant » apparaît. | ||
| + | |||
[[Fichier:Prodon5 Participants dans un formulaire Web 002.png|511x511px]] | [[Fichier:Prodon5 Participants dans un formulaire Web 002.png|511x511px]] | ||
| Ligne 42 : | Ligne 44 : | ||
Cochez la case de ce que vous voulez faire apparaître sur le Web, ainsi que celui-ci doit être facultatif, obligatoire ou obligatoire si le prénom ou le nom est spécifié. | Cochez la case de ce que vous voulez faire apparaître sur le Web, ainsi que celui-ci doit être facultatif, obligatoire ou obligatoire si le prénom ou le nom est spécifié. | ||
| + | |||
| + | |||
[[Fichier:Prodon5 Participants dans un formulaire Web 003.png|662x662px]] | [[Fichier:Prodon5 Participants dans un formulaire Web 003.png|662x662px]] | ||
=== Onglet « Participant » - sous-onglet « Groupes de questions » === | === Onglet « Participant » - sous-onglet « Groupes de questions » === | ||
| − | Pour avoir plus d’information sur la configuration des « Groupes de questions », suivre [ | + | Pour avoir plus d’information sur la configuration des « Groupes de questions », suivre [[ProDon:Configuration_des_questions|cette documentation]]. |
Faites-le « + » pour ajouter un groupe de question. | Faites-le « + » pour ajouter un groupe de question. | ||
| + | |||
| + | |||
[[Fichier:Prodon5 Participants dans un formulaire Web 004.png|674x674px]] | [[Fichier:Prodon5 Participants dans un formulaire Web 004.png|674x674px]] | ||
| + | Sélectionnez un groupe de question déjà existant ou faite le bouton « Nouveau ». | ||
| + | |||
| + | |||
| + | [[Fichier:Prodon5 Participants dans un formulaire Web 005.png|484x484px]] | ||
| + | |||
| + | |||
| + | Inscrire le nom du groupe de question. | ||
| + | Inscrire le libellé qui se retrouveras sur le formulaire Web (facultatif). | ||
| + | L’emplacement et le positionnement seront par défaut déjà sélectionné. | ||
| + | Faites-le « + » afin d’ajouter une question. | ||
| + | [[Fichier:Prodon5 Participants dans un formulaire Web 006.png|674x674px]] | ||
| + | Sélectionner un champ (pour savoir comment configurer une caractéristique [[ProDon:Gestion_des_caract%C3%A9ristiques|cliquer ici]]). | ||
| + | Inscrire le libellé qui apparaîtra sur le formulaire Web. | ||
| + | Indiquer si la valeur doit être obligatoire ou non. | ||
| + | [[Fichier:Prodon5 Participants dans un formulaire Web 007.png|740x740px]] | ||
| + | == Synchronisation du formulaire Web == | ||
| + | Une fois la configuration des participants en place, il est important de procéder à la synchronisation. | ||
| + | Cliquer sur le bouton [[Fichier:Prodon5 Mini Bouton Envoyer sur site.png]] afin de synchroniser le formulaire Web (en test ou en production selon vos besoins). | ||
| + | Une fois la synchronisation effectuée, vous pourrez consulter le formulaire Web à l'aide du bouton [[Fichier:Bouton Visualiser Formulaire Web.png|sans_cadre]]. | ||
| + | |||
| + | [[Fichier:Prodon5 Participants dans un formulaire Web 008.png|499x499px]] | ||
{{BasPage_ProDon_Version|5.0.9.5}} | {{BasPage_ProDon_Version|5.0.9.5}} | ||
Version actuelle datée du 7 avril 2023 à 12:55
| Participants dans un formulaire Web |
Introduction
Il est possible d’activer les participants dans les formulaires Web et de leur poser des questions comme par exemple, s’ils ont des allergies.
Configuration de l’activité
Tout d’abord, il faut activer les participants dans l’activité qui le nécessite.
Menu « Transactions », « Occasions », puis double-cliquer sur l’occasion et double-cliquer sur l’activité.
Une fois dans l’activité, sélectionnez « Prix de vente » et indiquer le montant.
Se rendre dans l’onglet « Participants ».
Cocher la case « Activer la gestion des participants ».
Indiquer le nombre de participants par unité.
Configuration dans le formulaire Web
Pour savoir comment configurer un formulaire Web, consulter cette documentation.
Vous rendre dans la gestion des formulaires Web (menu « Don en ligne » - « Formulaires Web »).
Double-cliquer sur le formulaire Web où les participants doivent être activé.
Vous rendre dans l’onglet « Transaction ».
Sélectionner l’occasion, puis ajouter l’activité pour lequel les participants doivent être activé.
Une fois l’activité sélectionné, l’onglet « Participant » apparaît.
Onglet « Participant » - sous-onglet « Options »
Cochez la case « Afficher la liste des participants ».
Choisir si vous désirez activer la fonction de « Remplir automatiquement le premier participant ».
Inscrire le titre des participants (facultatif).
Cochez la case de ce que vous voulez faire apparaître sur le Web, ainsi que celui-ci doit être facultatif, obligatoire ou obligatoire si le prénom ou le nom est spécifié.
Onglet « Participant » - sous-onglet « Groupes de questions »
Pour avoir plus d’information sur la configuration des « Groupes de questions », suivre cette documentation.
Faites-le « + » pour ajouter un groupe de question.
Sélectionnez un groupe de question déjà existant ou faite le bouton « Nouveau ».
Inscrire le nom du groupe de question.
Inscrire le libellé qui se retrouveras sur le formulaire Web (facultatif).
L’emplacement et le positionnement seront par défaut déjà sélectionné.
Faites-le « + » afin d’ajouter une question.
Sélectionner un champ (pour savoir comment configurer une caractéristique cliquer ici).
Inscrire le libellé qui apparaîtra sur le formulaire Web.
Indiquer si la valeur doit être obligatoire ou non.
Synchronisation du formulaire Web
Une fois la configuration des participants en place, il est important de procéder à la synchronisation.
Cliquer sur le bouton ![]() afin de synchroniser le formulaire Web (en test ou en production selon vos besoins).
afin de synchroniser le formulaire Web (en test ou en production selon vos besoins).
Une fois la synchronisation effectuée, vous pourrez consulter le formulaire Web à l'aide du bouton ![]() .
.
Nom du document : ProDon:Participants dans un formulaire Web
Version : 5.0.9.5