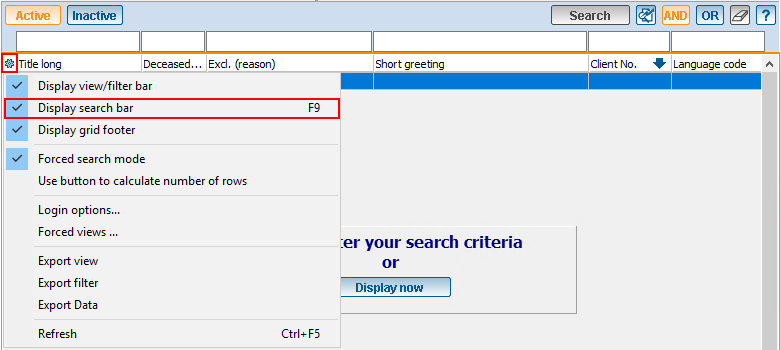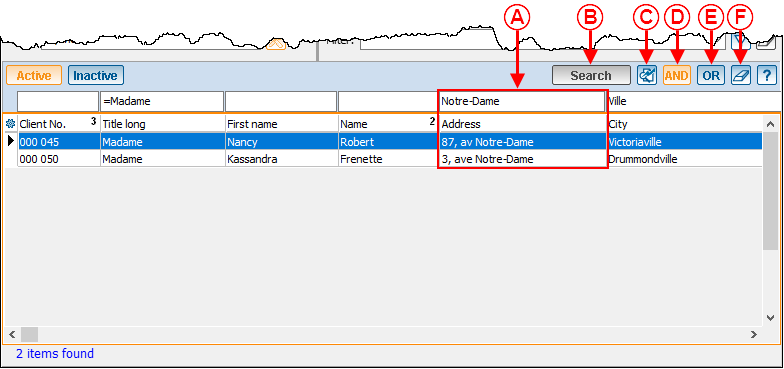Fonctions communes:Barre de recherche (à traduire) : Différence entre versions
(→Utilisation de la barre de recherche) (Balise : Éditeur visuel) |
(Balise : Éditeur visuel) |
||
| (4 révisions intermédiaires par le même utilisateur non affichées) | |||
| Ligne 1 : | Ligne 1 : | ||
{{Entete_TOC}} | {{Entete_TOC}} | ||
| − | + | Titre suggéré: Search bar | |
== Introduction == | == Introduction == | ||
| − | + | To find information quickly, the search bar is present practically everywhere in the software. This tool allows you to search by keyword, part of a word or by using the shortcut codes presented in the legend and available by clicking on [[Image:Bouton point interrogation.png]] to the right of the search bar.<br> | |
[[Fichier:Search Bar 001.png]] | [[Fichier:Search Bar 001.png]] | ||
| Ligne 10 : | Ligne 10 : | ||
<br> | <br> | ||
| − | + | If the search bar is not visible, for example, you can click on the gear or press the "F9" key on the keyboard to activate it. | |
[[Fichier:Search Bar 002.png]]<br> | [[Fichier:Search Bar 002.png]]<br> | ||
| Ligne 16 : | Ligne 16 : | ||
<br> | <br> | ||
| − | == | + | == Using the search bar == |
| − | + | Position yourself in the appropriate management to carry out the search (e.g. in "Client Management" to search for client information).<br> | |
| − | + | The white boxes at the top of each column (search boxes) allow you to search by keyword or part of a word. Each column represents a database field, so you can search for virtually anything in the software (e.g. by phone number, email address, etc.). | |
<br> | <br> | ||
| Ligne 27 : | Ligne 27 : | ||
|- | |- | ||
| colspan="2" | | | colspan="2" | | ||
| − | + | A search can be performed on one or more fields at a time. In the following example, the search contains the "Madame" whose address contains the word "Notre-Dame" and whose city name contains the word "ville" (this example contains three conditions). <br> | |
|- | |- | ||
| Ligne 33 : | Ligne 33 : | ||
|- | |- | ||
| width="50%" | | | width="50%" | | ||
| − | <span style="color: rgb(255, 0, 0);">'''A : '''</span> | + | <span style="color: rgb(255, 0, 0);">'''A : '''</span>By entering "Notre-Dame" above the "Address" column, the software finds all files containing this portion of the word in the address. No matter where the word is positioned, the search is performed on the word portion, so there's no need to remember whether it's a street, boulevard, avenue, etc. |
| width="50%" | | | width="50%" | | ||
| − | <span style="color: rgb(255, 0, 0);">'''B :'''</span> | + | <span style="color: rgb(255, 0, 0);">'''B :'''</span> Depending on the preferences configured in the software, this button may not always be available. If it is available, when all search criteria are entered in the search bar, click on the "Search" button or press the "Enter" key on the keyboard. If the button is not available, the search will be performed automatically. |
|- | |- | ||
| width="50%" | | | width="50%" | | ||
| − | <span style="color: rgb(255, 0, 0);">'''C :'''</span> | + | <span style="color: rgb(255, 0, 0);">'''C :'''</span> This button allows you to perform a global search. |
| width="50%" | | | width="50%" | | ||
| − | <span style="color: rgb(255, 0, 0);">'''D :'''</span> | + | <span style="color: rgb(255, 0, 0);">'''D :'''</span> Determines whether clients must have all search criteria entered. |
|- | |- | ||
| − | |<span style="color: rgb(255, 0, 0);">'''E :'''</span> | + | |<span style="color: rgb(255, 0, 0);">'''E :'''</span> Determines whether clients must have one or another of the criteria entered. |
| − | |<span style="color: rgb(255, 0, 0);">'''F :'''</span> | + | |<span style="color: rgb(255, 0, 0);">'''F :'''</span> This button allows you to quickly clear the search. |
|- | |- | ||
| colspan="2" width="50%" | | | colspan="2" width="50%" | | ||
| − | '''NOTE | + | '''NOTE:''' the "=" sign in front of "Madame" means that the search must be identical to "Madame". For more details on shortcut codes, click on the [[Image:Bouton point interrogation.png]] button. <br> |
| − | + | It is also possible to copy information from a line to the search bar. To do this, position yourself on the line containing the information to be copied, then double-click in the white box above the column to be copied. The information in the search bar will then be "=" to the information in the selected line. | |
|} | |} | ||
Version actuelle datée du 8 octobre 2024 à 09:49
| Barre de recherche (à traduire) |
Sommaire
[masquer]Titre suggéré: Search bar
Introduction
To find information quickly, the search bar is present practically everywhere in the software. This tool allows you to search by keyword, part of a word or by using the shortcut codes presented in the legend and available by clicking on ![]() to the right of the search bar.
to the right of the search bar.
If the search bar is not visible, for example, you can click on the gear or press the "F9" key on the keyboard to activate it.
Using the search bar
Position yourself in the appropriate management to carry out the search (e.g. in "Client Management" to search for client information).
The white boxes at the top of each column (search boxes) allow you to search by keyword or part of a word. Each column represents a database field, so you can search for virtually anything in the software (e.g. by phone number, email address, etc.).
Nom du document : Fonctions communes:Barre de recherche (à traduire)