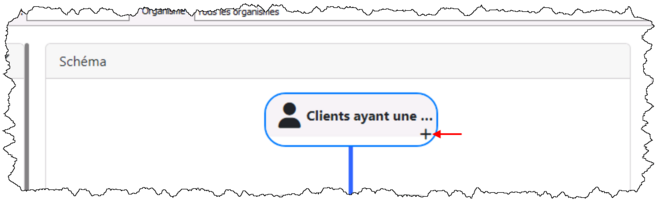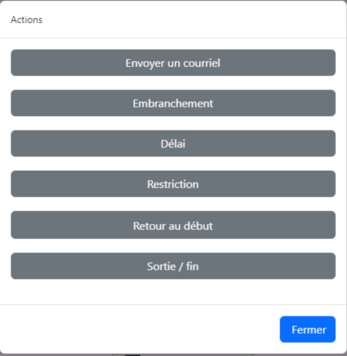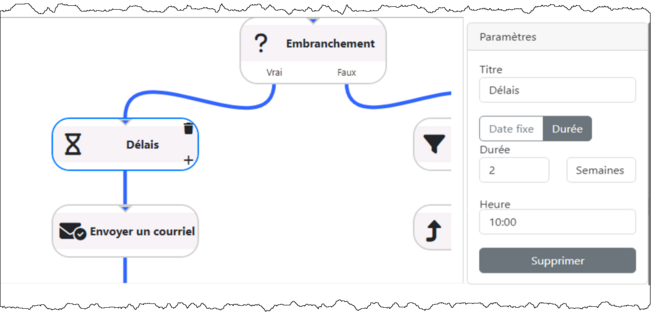ProDon:Ajouter des actions (à traduire) : Différence entre versions
(Page créée avec « {{Entete_TOC}} '''IMPORTANT :''' Vous devez posséder le module « '''Processus automatisés''' » pour avoir accès à ces fonctions. == Introduction == Dans un pro... ») |
(→Introduction) (Balise : Éditeur visuel) |
||
| (2 révisions intermédiaires par le même utilisateur non affichées) | |||
| Ligne 1 : | Ligne 1 : | ||
{{Entete_TOC}} | {{Entete_TOC}} | ||
| + | Title: Add actions | ||
| − | '''IMPORTANT :''' | + | '''IMPORTANT :''' You must have the "'''Automated processes'''" module to access these functions. |
== Introduction == | == Introduction == | ||
| − | + | In an automated process, you can add actions as you like, in two different ways. | |
| − | == | + | == Configure an action == |
| − | + | Go to the process for which the actions are to be configured ("Mailings" menu, "Automated processes", double-click on your process). | |
| − | + | Select a box in the process diagram. | |
| − | + | Click on the "+" at the bottom of a box in your process. | |
[[Fichier:Prodon Ajouter des actions 001.png|658x658px]] | [[Fichier:Prodon Ajouter des actions 001.png|658x658px]] | ||
| − | + | Select the action to be taken in the window that appears. | |
[[Fichier:Prodon Ajouter des actions 002.png|356x356px]] | [[Fichier:Prodon Ajouter des actions 002.png|356x356px]] | ||
| − | == | + | == Action types == |
| − | === | + | === Sending an email === |
| − | + | This action allows you to configure an email to be sent to clients who are included in the process at this stage. | |
| − | + | You can modify the "Title" of your campaign and the "Subject" of your email, then click on "Configure email" to configure the visual of your mailing from Courrielleur. | |
| − | + | To find out how to setup an email, follow this documentation ([[ProDon:Configuration_d%27un_courriel|cette documentation]]). | |
| − | === | + | === Branch === |
| − | + | Branching allows you to set up a separation in your process depending on whether a client meets a condition or not. | |
| − | + | You have 3 types of possible conditions. | |
| − | ==== Condition | + | ==== Condition on a field ==== |
| − | + | To find out how to set a condition on a field, see "Condition on a field" [[ProDon:Création d'un processus manuel#Condition sur un champ|(Condition sur un champ)]]. | |
| − | ===== | + | ===== Previous email ===== |
| − | + | It is possible to set a condition on an email upstream of the selected branch in the process you are currently in. | |
| − | + | To do this, select the email on which you wish to set a condition. | |
| − | + | Then choose the type of action between "Clicked on a link" or "Opened the email". | |
| − | + | If you select "Clicked on a link", then enter the URL of the desired link in the "Link" field. | |
| − | ==== | + | ==== Preconfigured filter ==== |
| − | + | To find out how to use the preconfigured filter, follow this documentation ([[ProDon:Création d’un filtre préconfiguré|cette documentation)]]. | |
| − | === | + | === Delay === |
| − | + | This action configures a delay between the moment the client reaches this stage in the automated process and the next action. | |
| − | + | For example, after sending the first email, if the client has opened it ("True" condition of my Branch), I want to wait 2 weeks before sending a second email. | |
[[Fichier:Prodon Ajouter des actions 003.png|651x651px]] | [[Fichier:Prodon Ajouter des actions 003.png|651x651px]] | ||
| − | + | You can set a time limit based on a fixed date or duration. | |
| − | + | To set a fixed-date delay, select "Fixed date", then enter the date and time in the appropriate fields. | |
| − | + | To set up a delay according to duration, select "Duration", then enter the duration in numbers, followed by the type (week, day, hour, etc.). | |
| − | + | Then enter the time you want the delay to expire. | |
=== Restriction === | === Restriction === | ||
| − | + | This action allows you to set a condition that must be met to continue the process. | |
| − | + | Configurable conditions are the same as those available for a branch line [[ProDon:Ajouter_des_actions#Embranchement|(embranchement.)]]. | |
| − | === | + | === Back to top === |
| − | + | In some situations, you may want clients to receive emails more than once. | |
| − | + | You can therefore specify that when the client reaches the end of the process, they return to the beginning. | |
| − | + | The client must meet the conditions of the start list again to restart the process. | |
| − | === | + | === Exit/end === |
| − | + | This action terminates the process. | |
| − | + | So, if a client has completed all the actions in the process, they will exit the process. | |
| − | '''NOTE:''' | + | '''NOTE:''' Once a client has reached this stage, they will not be able to start the process again, even if they meet the "Start list" criteria. |
{{BasPage_ProDon_Version|5.0.14}} | {{BasPage_ProDon_Version|5.0.14}} | ||
Version actuelle datée du 20 décembre 2024 à 11:55
| Ajouter des actions (à traduire) |
Title: Add actions
IMPORTANT : You must have the "Automated processes" module to access these functions.
Introduction
In an automated process, you can add actions as you like, in two different ways.
Configure an action
Go to the process for which the actions are to be configured ("Mailings" menu, "Automated processes", double-click on your process).
Select a box in the process diagram.
Click on the "+" at the bottom of a box in your process.
Select the action to be taken in the window that appears.
Action types
Sending an email
This action allows you to configure an email to be sent to clients who are included in the process at this stage.
You can modify the "Title" of your campaign and the "Subject" of your email, then click on "Configure email" to configure the visual of your mailing from Courrielleur.
To find out how to setup an email, follow this documentation (cette documentation).
Branch
Branching allows you to set up a separation in your process depending on whether a client meets a condition or not.
You have 3 types of possible conditions.
Condition on a field
To find out how to set a condition on a field, see "Condition on a field" (Condition sur un champ).
Previous email
It is possible to set a condition on an email upstream of the selected branch in the process you are currently in.
To do this, select the email on which you wish to set a condition.
Then choose the type of action between "Clicked on a link" or "Opened the email".
If you select "Clicked on a link", then enter the URL of the desired link in the "Link" field.
Preconfigured filter
To find out how to use the preconfigured filter, follow this documentation (cette documentation).
Delay
This action configures a delay between the moment the client reaches this stage in the automated process and the next action.
For example, after sending the first email, if the client has opened it ("True" condition of my Branch), I want to wait 2 weeks before sending a second email.
You can set a time limit based on a fixed date or duration.
To set a fixed-date delay, select "Fixed date", then enter the date and time in the appropriate fields.
To set up a delay according to duration, select "Duration", then enter the duration in numbers, followed by the type (week, day, hour, etc.).
Then enter the time you want the delay to expire.
Restriction
This action allows you to set a condition that must be met to continue the process.
Configurable conditions are the same as those available for a branch line (embranchement.).
Back to top
In some situations, you may want clients to receive emails more than once.
You can therefore specify that when the client reaches the end of the process, they return to the beginning.
The client must meet the conditions of the start list again to restart the process.
Exit/end
This action terminates the process.
So, if a client has completed all the actions in the process, they will exit the process.
NOTE: Once a client has reached this stage, they will not be able to start the process again, even if they meet the "Start list" criteria.
Nom du document : ProDon:Ajouter des actions (à traduire)
Version : 5.0.14