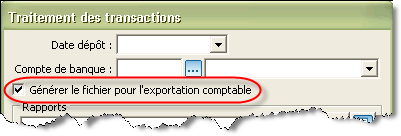ProDon:Module intégration comptable : Différence entre versions
m |
m |
||
| Ligne 31 : | Ligne 31 : | ||
=== Génération automatique lors du report d'un lot === | === Génération automatique lors du report d'un lot === | ||
| − | Lors du report d'un lot [[Image: | + | Lors du report d'un lot [[Image:ProDon Petit Bouton Report Lot.png]], vous devez vous assurer de cocher la case « Générer le fichier pour l'exportation comptable ». |
| − | [[Image: | + | [[Image:ProDon Module intégration comptable Exemple Report Lot.png]] |
| − | Une fois la procédure terminée, vous retrouverez le fichier dans le dossier « ''ProDon ''\ Comptable \ ''VotreExportation ''» (où ''ProDon ''est le répertoire d'installation de ProDon, et | + | Une fois la procédure terminée, vous retrouverez le fichier dans le dossier « ''ProDon ''\ Comptable \ ''VotreExportation ''» (où ''ProDon ''est le répertoire d'installation de ProDon, et ''VotreExportation ''est le nom de votre système comptable).<br>Exemple : « C:\Logilys\ProDon\Comptable\Super Compta\ » |
| − | === Génération pour des lots déjà reportés === | + | === Génération pour un ou des lots déjà reportés === |
| + | |||
| + | À partir de « Analyse et historique » [[Image:ProDon_Gros_Bouton_Analyse_Historique.png]], cliquer sur l'onglets « Lots ». Cliquer sur le lot souhaité ou effectuer un filtre afin d'afficher tous les lots souhaités. Ensuite aller dans le menu « Fonctions spéciales » puis cliquer sur « Exporter un fichier comptable ». Effectuer votre sélection (« Tous les lots filtrés » ou « Le lot sélectionné seulement ») puis cliquer sur « OK ». Patienter jusqu'à ce que le message « Opération terminée. » s'afiche. | ||
| + | |||
| + | Vous retrouverez le ou les fichiers dans le dossier « ''ProDon ''\ Comptable \ ''VotreExportation ''» (où ''ProDon ''est le répertoire d'installation de ProDon, et ''VotreExportation ''est le nom de votre système comptable).<br>Exemple : « C:\Logilys\ProDon\Comptable\Super Compta\ » | ||
Version du 25 février 2010 à 14:04
Cette documentation s'applique au module « Intégration comptable » de ProDon. Vous devez détenir une licence d'utilisation de ce module afin d'avoir accès à ses fonctionnalités.
Sommaire
[masquer]Configuration initiale
Ajout d'une exportation à partir d'un modèle
À partir du menu « Configuration » de l'écran principal de ProDon, cliquer sur « Exportations ». Ajouter une nouvelle exportation en cliquant sur le bouton ![]() . Ensuite utiliser l'option dupliquer
. Ensuite utiliser l'option dupliquer ![]() , sélectionner le modèle souhaité parmis les types « Comptable » puis « Confirmer la sélection ». Dans la fenêtre « Dupliquer les information d'une autre fiche », l'item « Exportation » devrait être à « Dupliquer » et les autres items à « Vider et dupliquer ». Confirmer l'opération en cliquant sur « Dupliquer ».
, sélectionner le modèle souhaité parmis les types « Comptable » puis « Confirmer la sélection ». Dans la fenêtre « Dupliquer les information d'une autre fiche », l'item « Exportation » devrait être à « Dupliquer » et les autres items à « Vider et dupliquer ». Confirmer l'opération en cliquant sur « Dupliquer ».
Entrez ensuite un nom pour votre exportation, puis « Confirmer l'ajout ».
Dans la « Gesttion des exportations », il est possible d'adapter la « recette » pour l'exportation comptable si le modèle utilisé ne vous convient pas parfaitement. Il est même possible de créer une nouvelle exportation sans partir d'un modèle. Dans le présent document, nous nous contenterons d'utiliser une copie du modèle sans le modifier.
Vous pouvez fermer la « Gestion des exportations » en cliquant sur ![]() .
.
Créer le client avec l'organisme
Nous devons maintenant créer un lien entre l'organisme et l'exportation comptable à utiliser, car si vous avez un module multi-organismes, chaque organisme peut posséder son exportation comptable.
À partir du menu « Configuration » de l'écran principal de ProDon, cliquer sur « Organismes ». Sélectionner l'organisme souhaité puis cliquer sur le bouton modifier ![]() . Cliquer ensuite sur l'onget « Exportations » puis sélectionner votre exportation dans la liste déroulante à droite de « Comptable : ». Cliquer ensuite sur « Confirmer la modification ».
. Cliquer ensuite sur l'onget « Exportations » puis sélectionner votre exportation dans la liste déroulante à droite de « Comptable : ». Cliquer ensuite sur « Confirmer la modification ».
Vous pouvez fermer la « Gestion des organismes » en cliquant sur ![]() .
.
Génération de fichiers d'exportation comptable
Génération automatique lors du report d'un lot
Lors du report d'un lot ![]() , vous devez vous assurer de cocher la case « Générer le fichier pour l'exportation comptable ».
, vous devez vous assurer de cocher la case « Générer le fichier pour l'exportation comptable ».
Une fois la procédure terminée, vous retrouverez le fichier dans le dossier « ProDon \ Comptable \ VotreExportation » (où ProDon est le répertoire d'installation de ProDon, et VotreExportation est le nom de votre système comptable).
Exemple : « C:\Logilys\ProDon\Comptable\Super Compta\ »
Génération pour un ou des lots déjà reportés
À partir de « Analyse et historique » ![]() , cliquer sur l'onglets « Lots ». Cliquer sur le lot souhaité ou effectuer un filtre afin d'afficher tous les lots souhaités. Ensuite aller dans le menu « Fonctions spéciales » puis cliquer sur « Exporter un fichier comptable ». Effectuer votre sélection (« Tous les lots filtrés » ou « Le lot sélectionné seulement ») puis cliquer sur « OK ». Patienter jusqu'à ce que le message « Opération terminée. » s'afiche.
, cliquer sur l'onglets « Lots ». Cliquer sur le lot souhaité ou effectuer un filtre afin d'afficher tous les lots souhaités. Ensuite aller dans le menu « Fonctions spéciales » puis cliquer sur « Exporter un fichier comptable ». Effectuer votre sélection (« Tous les lots filtrés » ou « Le lot sélectionné seulement ») puis cliquer sur « OK ». Patienter jusqu'à ce que le message « Opération terminée. » s'afiche.
Vous retrouverez le ou les fichiers dans le dossier « ProDon \ Comptable \ VotreExportation » (où ProDon est le répertoire d'installation de ProDon, et VotreExportation est le nom de votre système comptable).
Exemple : « C:\Logilys\ProDon\Comptable\Super Compta\ »