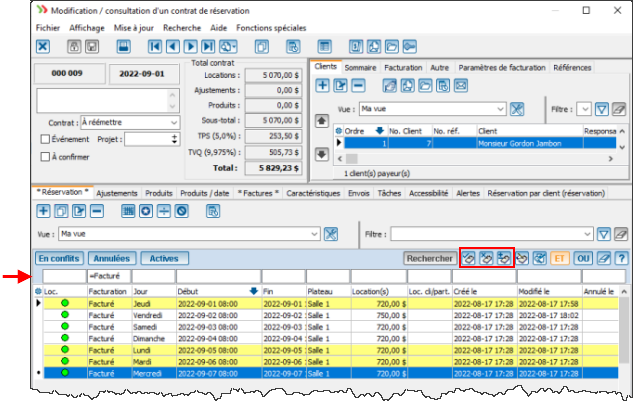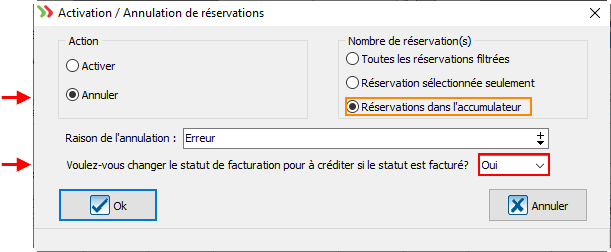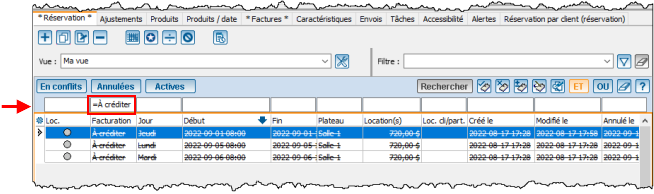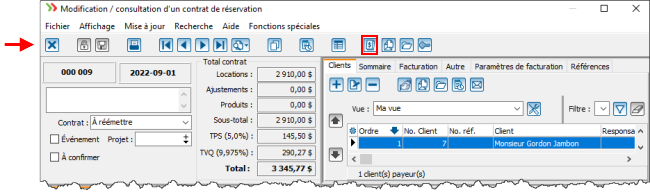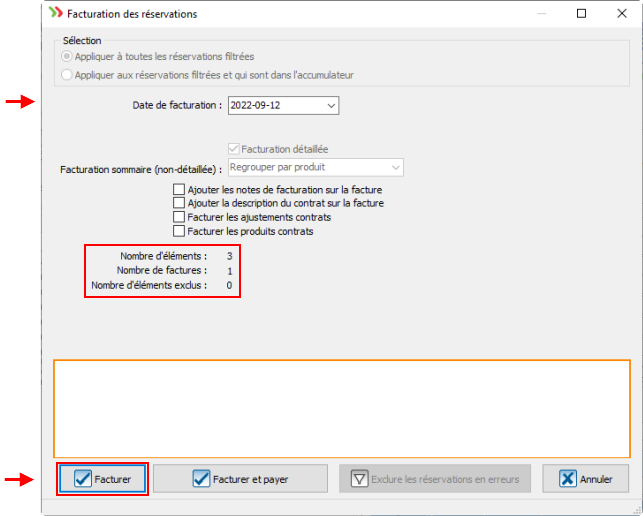ProLoc:Opérations sur les factures : Différence entre versions
(→Annuler, remplacer une facture liée à un contrat) |
|||
| (37 révisions intermédiaires par 4 utilisateurs non affichées) | |||
| Ligne 1 : | Ligne 1 : | ||
| − | {{ | + | {{Entete_TOC}} |
| − | == Annuler, remplacer une facture | + | == Annuler, remplacer une facture liée à un contrat == |
| + | Lorsque la facture liée à un contrat. | ||
| − | Lorsque la facture n'est pas encore encaissée | + | Après avoir cliqué sur « [[Fichier:Bouton Contrat.png]] Contrats », choisir le contrat lié à la facture à annuler, remplacer ou modifier. |
| + | |||
| + | Dans un contrat comprenant plusieurs dates de réservation, '''filtrer les dates correspondant à la facture à annuler ou modifier.''' Vous pouvez utiliser l'accumulateur pour faire des sélections multiples. | ||
| + | |||
| + | '''Note :''' Ne pas oublier de valider le nombre d’éléments crédités et les dates avant de passer à la prochaine étape. | ||
| + | |||
| + | [[Image:Opérations sur les factures001.png]] | ||
| + | |||
| + | Pour annuler les réservations de la sélection, cliquez sur le bouton « [[Fichier:Bouton Annuler.png]] Activer / Annuler des réservations » | ||
| + | |||
| + | [[Image:Opérations sur les factures002.png]] | ||
| + | |||
| + | Après avoir cliqué sur « [[Fichier:Bouton Annuler.png]] Activer / Annuler des réservations », la fenêtre suivante s'ouvre. | ||
| + | |||
| + | [[Image:Opérations sur les factures003.png]] | ||
| + | |||
| + | Assurez-vous que: | ||
| + | * l'action sélectionnée soit bien « Annuler » | ||
| + | * Nombre de réservation(s): Choisir ce qui correspond le mieux à la situation | ||
| + | * Raison de l'annulation: inscrire ou choisir la raison appropriée | ||
| + | * Voulez-vous changer le statut de facturation pour à créditer si le statut est facturé? '''OUI''' | ||
| + | |||
| + | Sélectionner les réservations « À créditer » | ||
| + | |||
| + | [[Image:Opérations sur les factures005.png]] | ||
| + | |||
| + | Cliquer sur le bouton « [[Image:Facturer bouton001.png]] Facturation »pour créer la nouvelle facture du crédit. | ||
| + | |||
| + | [[Image:Opérations sur les factures004.png]] | ||
| + | |||
| + | [[Image:Opérations sur les factures006.png]] | ||
| + | |||
| + | == Encaissement == | ||
| + | # Dans la modification d’un encaissement, appliquer le montant maximum sur la facture à corriger en utilisant les crochets. | ||
| + | # Dans la modification d’un encaissement, appliquer un montant partiel sur la facture à corriger | ||
| + | #* Double-cliquer sur la facture dont le montant doit être utilisé partiellement | ||
| + | #* Modifier le montant à utiliser sur la facture | ||
| + | #* Confirmer | ||
| + | #* Valider que le montant en main est le bon montant de l'encaissement. En tout temps, ce montant doit être le montant dont vous avez réellement en votre possession. '''Par exemple :''' Si vous appliquez un crédit du même montant qu'une facture, ce montant devrait être de 0 $ | ||
| + | # Retourner dans le contrat pour réactiver la réservation si nécessaire. | ||
| + | |||
| + | == Annuler, remplacer une facture non liée à un contrat == | ||
| + | |||
| + | Lorsque la facture n'est pas encore encaissée et n'est pas liée à un contrat. | ||
Il faut d'abord générer une facture inverse à partir de la facture d’origine ce qui créera un crédit. <br> | Il faut d'abord générer une facture inverse à partir de la facture d’origine ce qui créera un crédit. <br> | ||
| Ligne 9 : | Ligne 53 : | ||
{| width="200" border="1" cellspacing="1" cellpadding="1" class="wikitable" | {| width="200" border="1" cellspacing="1" cellpadding="1" class="wikitable" | ||
|- | |- | ||
| − | | colspan="2" | | + | | colspan="2" | Pour ce faire, il faut aller dans le menu « Facturation », puis « [[Image:Facturation003.png]] Factures ». |
|- | |- | ||
| − | | colspan="2" | [[Image: | + | | colspan="2" | [[Image:Annuler une facture001.png]]<br> |
|} | |} | ||
| Ligne 18 : | Ligne 62 : | ||
{| width="200" border="1" cellspacing="1" cellpadding="1" class="wikitable" | {| width="200" border="1" cellspacing="1" cellpadding="1" class="wikitable" | ||
|- | |- | ||
| − | | colspan="2" | [[Image: | + | | colspan="2" | Après avoir cliqué sur « [[Image:Facturation003.png]] Factures », la fenêtre suivante s'ouvre. Il faut ensuite se positionner sur l'onglet « Factures ». |
| + | |- | ||
| + | | colspan="2" | [[Image:Annuler une facture002.png]]<br> | ||
|- | |- | ||
| − | | width="50%" | <span style="color: rgb(255, 0, 0);">'''A: | + | | width="50%" | <span style="color: rgb(255, 0, 0);">'''A: '''</span>Il faut d'abord sélectionner la facture à annuler. |
| − | | <span style="color: rgb(255, 0, 0);">'''B:'''</span> | + | | <span style="color: rgb(255, 0, 0);">'''B:'''</span> Il faut ensuite cliquer sur le bouton « [[Image:Annuler une facture008.png]] Annuler cette facture ou ce crédit ». |
|} | |} | ||
| Ligne 28 : | Ligne 74 : | ||
{| width="200" border="1" cellspacing="1" cellpadding="1" class="wikitable" | {| width="200" border="1" cellspacing="1" cellpadding="1" class="wikitable" | ||
|- | |- | ||
| − | | | + | | Après avoir cliqué sur « [[Image:Annuler une facture008.png]] Annuler cette facture ou ce crédit », un crédit du même montant que la facture s'ouvre. Il suffit de cliquer sur « [[Image:Bouton Crochet ajouter confirmer.png]] Confirmer la modification » pour enregistrer le crédit. |
|- | |- | ||
| − | | [[Image: | + | | [[Image:Annuler une facture003.png]]<br> |
|} | |} | ||
| Ligne 39 : | Ligne 85 : | ||
{| width="200" border="1" cellspacing="1" cellpadding="1" class="wikitable" | {| width="200" border="1" cellspacing="1" cellpadding="1" class="wikitable" | ||
|- | |- | ||
| − | | À partir du crédit créé, dans l'onglet Encaissements/Remboursements, cliquer sur le bouton Ajouter. | + | | À partir du crédit créé, dans l'onglet « Encaissements/Remboursements », cliquer sur le bouton « [[Image:Bouton Ajouter.png]] Ajouter ». |
|- | |- | ||
| | | | ||
| − | [[Image: | + | [[Image:Annuler une facture004.png]]<br> |
|} | |} | ||
| Ligne 50 : | Ligne 96 : | ||
{| width="200" border="1" cellspacing="1" cellpadding="1" class="wikitable" | {| width="200" border="1" cellspacing="1" cellpadding="1" class="wikitable" | ||
|- | |- | ||
| − | | colspan="2" | [[Image: | + | | colspan="2" | Après avoir cliqué sur « [[Image:Bouton Ajouter.png]] Ajouter », la fenêtre suivante s'ouvre. |
| + | |- | ||
| + | | colspan="2" | [[Image:Annuler une facture005.png]]<br> | ||
|- | |- | ||
| − | | width="50%" | '''<span style="color: rgb(255, 0, 0);">A:</span>''' | + | | width="50%" | |
| − | | '''<span style="color: rgb(255, 0, 0);">B:</span>''' Une fois la facture sélectionnée, cliquer sur Attribuer le montant maximum pour la ligne sélectionnée. | + | '''<span style="color: rgb(255, 0, 0);">A:</span>''' Permet de sélectionner les factures et les crédits à encaisser. |
| + | |||
| + | Puisque l'on crée l'encaissement à partir du crédit, celui-ci sera automatiquement sélectionné. Il reste donc sélectionner la facture pour l'ajouter à l'encaissement. | ||
| + | |||
| + | | | ||
| + | '''<span style="color: rgb(255, 0, 0);">B:</span>''' Une fois la facture sélectionnée, il faut cliquer sur <br> | ||
| + | |||
| + | « [[Image:Annuler une facture007.png]] Attribuer le montant maximum pour la ligne sélectionnée ». | ||
| + | |||
|- | |- | ||
| − | | '''<span style="color: rgb(255, 0, 0);">C:</span>''' | + | | |
| − | | '''<span style="color: rgb(255, 0, 0);">D: </span>''' | + | '''<span style="color: rgb(255, 0, 0);">C:</span>''' Indique le montant total de l'encaissement. |
| + | |||
| + | Après avoir effectué les opérations en<span style="color: rgb(255, 0, 0);">''' A'''</span> et en '''<span style="color: rgb(255, 0, 0);">B</span>''', le montant de l'encaissement sera à zéro (0 $). | ||
| + | |||
| + | | | ||
| + | '''<span style="color: rgb(255, 0, 0);">D: </span>'''Permet de sélectionner le mode de paiement de l'encaissement. En général un utilise un mode de paiement « Non-Applicable » ou « Correction ».<br> | ||
| + | |||
| + | <br> | ||
| + | |||
|- | |- | ||
| − | | '''<span style="color: rgb(255, 0, 0);">E:</span>''' | + | | '''<span style="color: rgb(255, 0, 0);">E:</span>''' Permet de confirmer l'ajout et de générer l'encaissement. |
| <br> | | <br> | ||
|} | |} | ||
| − | Pour remplacer la facture, il suffit d'en | + | Pour remplacer la facture, il suffit d'en créer une nouvelle. Pour plus de détail sur la création d'une facture, [[Under construction: Facturation|cliquer ici.]]<br> |
== Annuler, remplacer et rembourser une facture == | == Annuler, remplacer et rembourser une facture == | ||
| − | Lorsque la facture est déjà encaissée<br> | + | Lorsque la facture est déjà encaissée.<br> |
| − | Il faut d'abord générer une facture inverse à partir de la facture d’origine ce qui créera un crédit. <br> | + | Il faut d'abord générer une facture inverse à partir de la facture d’origine, ce qui créera un crédit. <br> |
{| width="200" border="1" cellspacing="1" cellpadding="1" class="wikitable" | {| width="200" border="1" cellspacing="1" cellpadding="1" class="wikitable" | ||
|- | |- | ||
| − | | colspan="2" | | + | | colspan="2" | Pour ce faire, il faut aller dans le menu « Facturation », puis « [[Image:Facturation003.png]] Factures ». |
|- | |- | ||
| − | | colspan="2" | [[Image: | + | | colspan="2" | [[Image:Annuler une facture001.png]]<br> |
|} | |} | ||
| Ligne 81 : | Ligne 145 : | ||
{| width="200" border="1" cellspacing="1" cellpadding="1" class="wikitable" | {| width="200" border="1" cellspacing="1" cellpadding="1" class="wikitable" | ||
|- | |- | ||
| − | | colspan="2" | [[Image: | + | | colspan="2" | Après avoir cliqué sur « [[Image:Facturation003.png]] Factures », la fenêtre suivante s'ouvre. Il faut ensuite se positionner sur l'onglet « Factures ». <br> |
|- | |- | ||
| − | | width="50%" | <span style="color: rgb(255, 0, 0);">'''A: | + | | colspan="2" | [[Image:Annuler une facture002.png]]<br> |
| − | | <span style="color: rgb(255, 0, 0);">'''B:'''</span> | + | |- |
| + | | width="50%" | <span style="color: rgb(255, 0, 0);">'''A: '''</span>Il faut d'abord sélectionner la facture à annuler. | ||
| + | | <span style="color: rgb(255, 0, 0);">'''B:'''</span> Il faut ensuite cliquer sur « [[Image:Annuler une facture008.png]] Annuler cette facture ou ce crédit ». | ||
|} | |} | ||
| Ligne 92 : | Ligne 158 : | ||
|- | |- | ||
| | | | ||
| − | + | Après avoir cliqué sur « [[Image:Annuler une facture008.png]] Annuler cette facture ou ce crédit », un crédit du même montant que la facture sera créé. On peut modifier le montant du crédit en modifiant, ajoutant ou retirant des lignes ou encore générer le crédit complet en cliquant sur « [[Image:Bouton Crochet ajouter confirmer.png]] Confirmer la modification ».<br> | |
|- | |- | ||
| − | | [[Image: | + | | [[Image:Annuler une facture003.png]]<br> |
|} | |} | ||
| Ligne 106 : | Ligne 172 : | ||
- Si un solde est dû au client, il faut procéder à l’encaissement négatif du crédit et émettre un remboursement. | - Si un solde est dû au client, il faut procéder à l’encaissement négatif du crédit et émettre un remboursement. | ||
| − | - Il est aussi possible de | + | - Il est aussi possible de conserver un solde au crédit jusqu’à ce qu'une nouvelle facture soit générée ou d'appliquer le solde à l'acompte du client. <br> |
{| width="200" border="1" cellspacing="1" cellpadding="1" class="wikitable" | {| width="200" border="1" cellspacing="1" cellpadding="1" class="wikitable" | ||
|- | |- | ||
| − | | Pour créer le remboursement, à partir du crédit, dans l'onglet Encaissements/Remboursements, cliquer sur le bouton Ajouter. | + | | Pour créer le remboursement, à partir du crédit, dans l'onglet « Encaissements/Remboursements », cliquer sur le bouton « [[Image:Bouton Ajouter.png]] Ajouter ». |
|- | |- | ||
| | | | ||
| − | [[Image: | + | [[Image:Annuler une facture004.png]]<br> |
|} | |} | ||
| Ligne 121 : | Ligne 187 : | ||
{| width="200" border="1" cellspacing="1" cellpadding="1" class="wikitable" | {| width="200" border="1" cellspacing="1" cellpadding="1" class="wikitable" | ||
|- | |- | ||
| − | | colspan="2" | [[Image: | + | | colspan="2" | Après avoir cliqué sur « [[Image:Bouton Ajouter.png]] Ajouter », le fenêtre suivante s'ouvre. <br> |
|- | |- | ||
| − | | | + | | colspan="2" | [[Image:Annuler une facture006.png]]<br> |
| − | |||
|- | |- | ||
| − | | <span style="color: rgb(255, 0, 0);">'''C: '''</span> | + | | width="50%" | |
| + | <span style="color: rgb(255, 0, 0);">'''A:'''</span> Indique le montant total du remboursement. Le montant doit donc être en négatif. | ||
| + | |||
| + | | '''<span style="color: rgb(255, 0, 0);">B:</span>''' Permet de sélectionner le mode de paiement du remboursement.<br> | ||
| + | '''Attention :''' si vous avez le module d'intégration comptable, il y a généralement deux modes de paiement de type chèque. Un pour annuler un paiement (chèque NSF) et un pour rembourser un paiement tout en émettant un chèque. <br> | ||
| + | |||
| + | |- | ||
| + | | <span style="color: rgb(255, 0, 0);">'''C: '''</span>Permet de confirmer l'ajout et d'enregistrer le remboursement. <br> | ||
| <br> | | <br> | ||
|} | |} | ||
| Ligne 133 : | Ligne 205 : | ||
Si le remboursement est fait directement sur la carte de crédit du client avec un paiement Optimal, il faut procéder au crédit sur le site de Netbanx. <br> | Si le remboursement est fait directement sur la carte de crédit du client avec un paiement Optimal, il faut procéder au crédit sur le site de Netbanx. <br> | ||
| + | |||
| + | == Annuler un encaissement (chèque NSF) == | ||
| + | |||
| + | {| width="200" border="1" cellspacing="1" cellpadding="1" class="wikitable" | ||
| + | |- | ||
| + | | Pour annuler un encaissement, il faut d'abord ouvrir la facture. Dans l'onglet « Encaissements/Remboursements », il faut sélectionner l'encaissement à annuler et cliquer sur le bouton « [[Image:Annuler une facture009.png]] Annuler cet encaissement ou ce remboursement ». | ||
| + | |- | ||
| + | | [[Image:Annuler un encaissement001.png]] | ||
| + | |} | ||
| + | |||
| + | <br> | ||
| + | |||
| + | {| width="200" border="1" cellspacing="1" cellpadding="1" class="wikitable" | ||
| + | |- | ||
| + | | Après avoir cliqué sur « [[Image:Annuler une facture009.png]] Annuler cet encaissement ou ce remboursement », une transaction inverse du même montant que l'encaissement est créée. Il suffit de cliquer sur « [[Image:Bouton Crochet ajouter confirmer.png]] Confirmer l'ajout » pour enregistrer. <br> | ||
| + | |- | ||
| + | | [[Image:Annuler un encaissement002.png]]<br> | ||
| + | |} | ||
| + | |||
| + | <br> | ||
| + | |||
| + | {| width="200" border="1" cellspacing="1" cellpadding="1" class="wikitable" | ||
| + | |- | ||
| + | | Après avoir cliqué sur « [[Image:Bouton Crochet ajouter confirmer.png]] Confirmer l'ajout », le solde de la facture est revenu au même montant qu’avant l’encaissement.<br> | ||
| + | |- | ||
| + | | [[Image:Annuler un encaissement003.png]]<br> | ||
| + | |} | ||
== Acompte client == | == Acompte client == | ||
| − | + | Il est possible de transférer une somme dûe à un client vers son acompte plutôt que de lui émettre un remboursement. Il sera alors possible d'utiliser ce montant lors du paiement d'une prochaine facture. <br> | |
| − | === | + | '''Note:''' Pour utiliser l'acompte client, il faut d'abord activer l'option dans les préférences système. <br> |
| + | |||
| + | === Transférer un crédit dans l'acompte du client. === | ||
| + | |||
| + | {| width="200" border="1" cellspacing="1" cellpadding="1" class="wikitable" | ||
| + | |- | ||
| + | | | ||
| + | Il faut créer un encaissement pour le crédit et inscrire le montant à créditer dans la ligne de l'acompte. L'encaissement sera donc à zéro (0$) et le montant ainsi conservé pourra être utilisé pour payer une prochaine facture. | ||
| + | |||
| + | |- | ||
| + | | [[Image:Acompte client001.png]] | ||
| + | |} | ||
| − | + | <br> | |
| − | + | === Utiliser l'acompte client pour payer une facture. === | |
| − | + | {| width="200" border="1" cellspacing="1" cellpadding="1" class="wikitable" | |
| + | |- | ||
| + | | Pour payer une facture avec l'argent cumulée dans l'acompte d'un client, il suffit de créer un encaissement pour la facture et de saisir le montant dans la ligne « Acompte client accumulé ». Le montant de l'encaissement correspondra donc au montant de la facture moins le montant de l'acompte utilisé. <br> | ||
| + | |- | ||
| + | | [[Image:Acompte client002.png]] | ||
| + | |} | ||
| − | + | <br> | |
| − | {{ | + | {{BasPage_ProLoc_Version|8.0.3.5}} |
Version actuelle datée du 7 octobre 2022 à 14:49
| Opérations sur les factures |
Annuler, remplacer une facture liée à un contrat
Lorsque la facture liée à un contrat.
Après avoir cliqué sur « ![]() Contrats », choisir le contrat lié à la facture à annuler, remplacer ou modifier.
Contrats », choisir le contrat lié à la facture à annuler, remplacer ou modifier.
Dans un contrat comprenant plusieurs dates de réservation, filtrer les dates correspondant à la facture à annuler ou modifier. Vous pouvez utiliser l'accumulateur pour faire des sélections multiples.
Note : Ne pas oublier de valider le nombre d’éléments crédités et les dates avant de passer à la prochaine étape.
Pour annuler les réservations de la sélection, cliquez sur le bouton « ![]() Activer / Annuler des réservations »
Activer / Annuler des réservations »
Après avoir cliqué sur « ![]() Activer / Annuler des réservations », la fenêtre suivante s'ouvre.
Activer / Annuler des réservations », la fenêtre suivante s'ouvre.
Assurez-vous que:
- l'action sélectionnée soit bien « Annuler »
- Nombre de réservation(s): Choisir ce qui correspond le mieux à la situation
- Raison de l'annulation: inscrire ou choisir la raison appropriée
- Voulez-vous changer le statut de facturation pour à créditer si le statut est facturé? OUI
Sélectionner les réservations « À créditer »
Cliquer sur le bouton « ![]() Facturation »pour créer la nouvelle facture du crédit.
Facturation »pour créer la nouvelle facture du crédit.
Encaissement
- Dans la modification d’un encaissement, appliquer le montant maximum sur la facture à corriger en utilisant les crochets.
- Dans la modification d’un encaissement, appliquer un montant partiel sur la facture à corriger
- Double-cliquer sur la facture dont le montant doit être utilisé partiellement
- Modifier le montant à utiliser sur la facture
- Confirmer
- Valider que le montant en main est le bon montant de l'encaissement. En tout temps, ce montant doit être le montant dont vous avez réellement en votre possession. Par exemple : Si vous appliquez un crédit du même montant qu'une facture, ce montant devrait être de 0 $
- Retourner dans le contrat pour réactiver la réservation si nécessaire.
Annuler, remplacer une facture non liée à un contrat
Lorsque la facture n'est pas encore encaissée et n'est pas liée à un contrat.
Il faut d'abord générer une facture inverse à partir de la facture d’origine ce qui créera un crédit.
| Pour ce faire, il faut aller dans le menu « Facturation », puis « | |
 |
| Après avoir cliqué sur « |
 |
Il faut ensuite procéder à l’encaissement à zéro (0 $) de la facture d’origine et du crédit.
| À partir du crédit créé, dans l'onglet « Encaissements/Remboursements », cliquer sur le bouton « |
Pour remplacer la facture, il suffit d'en créer une nouvelle. Pour plus de détail sur la création d'une facture, cliquer ici.
Annuler, remplacer et rembourser une facture
Lorsque la facture est déjà encaissée.
Il faut d'abord générer une facture inverse à partir de la facture d’origine, ce qui créera un crédit.
| Pour ce faire, il faut aller dans le menu « Facturation », puis « | |
 |
Il faut ensuite procéder à l’encaissement du crédit.
- Si le client doit payer un solde, il faut attendre un paiement avant de faire l'encaissement.
- Si un solde est dû au client, il faut procéder à l’encaissement négatif du crédit et émettre un remboursement.
- Il est aussi possible de conserver un solde au crédit jusqu’à ce qu'une nouvelle facture soit générée ou d'appliquer le solde à l'acompte du client.
| Pour créer le remboursement, à partir du crédit, dans l'onglet « Encaissements/Remboursements », cliquer sur le bouton « |
Si le remboursement est fait par chèque, il faut demander à la comptabilité de produire le chèque.
Si le remboursement est fait directement sur la carte de crédit du client avec un paiement Optimal, il faut procéder au crédit sur le site de Netbanx.
Annuler un encaissement (chèque NSF)
| Après avoir cliqué sur « |
 |
Acompte client
Il est possible de transférer une somme dûe à un client vers son acompte plutôt que de lui émettre un remboursement. Il sera alors possible d'utiliser ce montant lors du paiement d'une prochaine facture.
Note: Pour utiliser l'acompte client, il faut d'abord activer l'option dans les préférences système.
Transférer un crédit dans l'acompte du client.
Utiliser l'acompte client pour payer une facture.
Nom du document : ProLoc:Opérations sur les factures
Version : 8.0.3.5