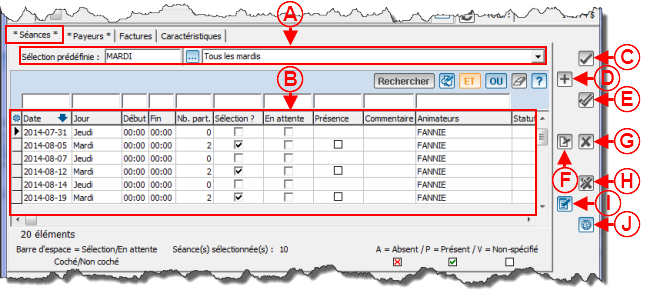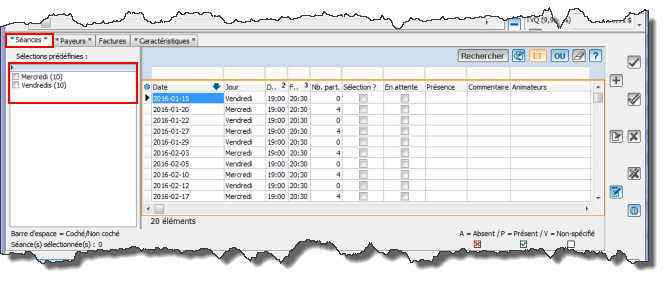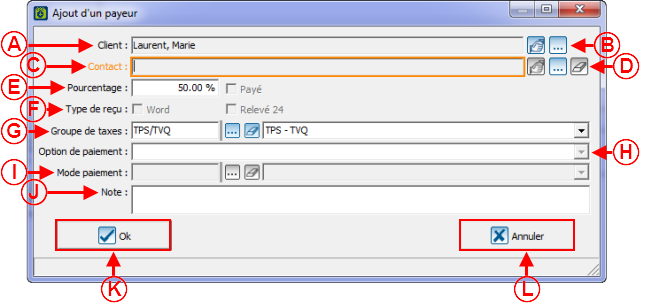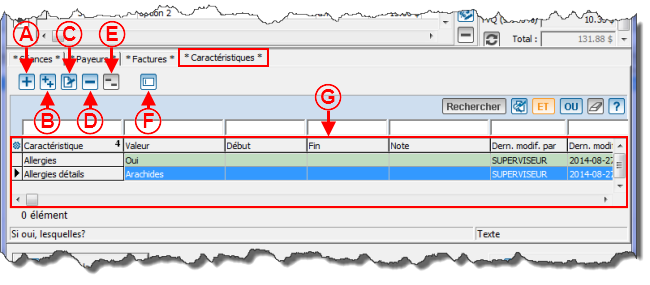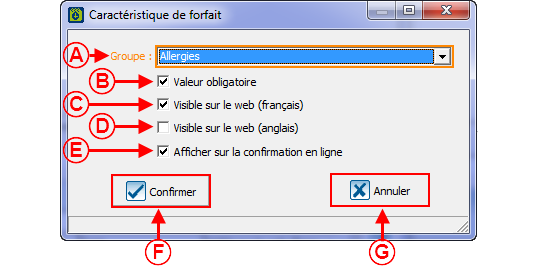ProLoc:Forfaits : Différence entre versions
| (97 révisions intermédiaires par 2 utilisateurs non affichées) | |||
| Ligne 1 : | Ligne 1 : | ||
| + | {{Entete_TOC}}<br> | ||
| + | |||
== Introduction == | == Introduction == | ||
| − | Les forfaits sont des sous catégories des activités. Pour la même activité, il peut y avoir plusieurs forfaits différents avec des configurations différentes. Par exemple, pour une même activité | + | Les forfaits sont des sous catégories des activités. Pour la même activité, il peut y avoir plusieurs forfaits différents avec des configurations différentes. Par exemple, pour une même activité il pourrait y avoir des forfaits pour différents groupes d'âges, différentes plages horaire, ou encore différents tarifs. |
== Gestion des forfaits<br> == | == Gestion des forfaits<br> == | ||
| − | {| | + | {| cellspacing="1" cellpadding="1" width="200" border="1" class="wikitable" |
|- | |- | ||
| Pour accéder à la gestion des forfaits, il faut aller dans le menu « Inscriptions » puis dans « [[Image:Activité bouton001.png]] Activités d'inscription ». | | Pour accéder à la gestion des forfaits, il faut aller dans le menu « Inscriptions » puis dans « [[Image:Activité bouton001.png]] Activités d'inscription ». | ||
| Ligne 14 : | Ligne 16 : | ||
<br> | <br> | ||
| − | {| | + | {| cellspacing="1" cellpadding="1" width="200" border="1" class="wikitable" |
|- | |- | ||
| colspan="2" | Il faut ensuite aller dans l'activité qui contient le forfait. Il faut donc se positionner sur l'activité dans la grille en <span style="color: rgb(255, 0, 0);">'''A'''</span> et cliquer sur « [[Image:Bouton Modifier.png]] Modifier / consulter » en <span style="color: rgb(255, 0, 0);">'''B'''</span> ou encore appuyer sur la touche retour du clavier. | | colspan="2" | Il faut ensuite aller dans l'activité qui contient le forfait. Il faut donc se positionner sur l'activité dans la grille en <span style="color: rgb(255, 0, 0);">'''A'''</span> et cliquer sur « [[Image:Bouton Modifier.png]] Modifier / consulter » en <span style="color: rgb(255, 0, 0);">'''B'''</span> ou encore appuyer sur la touche retour du clavier. | ||
| Ligne 20 : | Ligne 22 : | ||
| colspan="2" | [[Image:Activité002.png]] | | colspan="2" | [[Image:Activité002.png]] | ||
|- | |- | ||
| − | | width="50%" | <span style="color: rgb(255, 0, 0);">'''A:'''</span> Grille de sélection des activités | + | | width="50%" | <span style="color: rgb(255, 0, 0);">'''A:'''</span> Grille de sélection des activités. |
| <span style="color: rgb(255, 0, 0);">'''B:'''</span> Permet de modifier et de consulter une activité existante. | | <span style="color: rgb(255, 0, 0);">'''B:'''</span> Permet de modifier et de consulter une activité existante. | ||
|} | |} | ||
| Ligne 26 : | Ligne 28 : | ||
;<br> | ;<br> | ||
| − | {| | + | {| cellspacing="1" cellpadding="1" width="200" border="1" class="wikitable" |
|- | |- | ||
| colspan="2" | Il est alors possible d'accéder aux forfaits dans la section du bas de la fiche de l'activité. <br> | | colspan="2" | Il est alors possible d'accéder aux forfaits dans la section du bas de la fiche de l'activité. <br> | ||
| Ligne 35 : | Ligne 37 : | ||
<span style="color: rgb(255, 0, 0);">'''A:'''</span> L'onglet « En préparation » permet d'afficher les forfaits qui sont en préparation dans la liste en <span style="color: rgb(255, 0, 0);">'''F'''</span>. | <span style="color: rgb(255, 0, 0);">'''A:'''</span> L'onglet « En préparation » permet d'afficher les forfaits qui sont en préparation dans la liste en <span style="color: rgb(255, 0, 0);">'''F'''</span>. | ||
| − | '''Note : '''Lorsque les onglets <span style="color: rgb(255, 0, 0);">'''A'''</span>,<span style="color: rgb(255, 0, 0);">''' B'''</span>, <span style="color: rgb(255, 0, 0);">'''C'''</span> et <span style="color: rgb(255, 0, 0);">''' | + | '''Note : '''Lorsque les onglets <span style="color: rgb(255, 0, 0);">'''A'''</span>,<span style="color: rgb(255, 0, 0);">''' B'''</span>, <span style="color: rgb(255, 0, 0);">'''C'''</span>, <span style="color: rgb(255, 0, 0);">'''D'''</span> et <span style="color: rgb(255, 0, 0);">'''E'''</span> sont tous bleus ou tous orangés, tout leur contenu est affiché dans la grille. |
Pour sélectionner ou désélectionner seulement certains onglets, il faut tenir la touche CTRL enfoncée et cliquer sur l'onglet à sélectionner. Lorsqu'il est orangé, l'onglet est actif et son contenu est affiché.<br> | Pour sélectionner ou désélectionner seulement certains onglets, il faut tenir la touche CTRL enfoncée et cliquer sur l'onglet à sélectionner. Lorsqu'il est orangé, l'onglet est actif et son contenu est affiché.<br> | ||
| Ligne 61 : | Ligne 63 : | ||
== Options du forfait == | == Options du forfait == | ||
| − | {| | + | {| cellspacing="1" cellpadding="1" width="200" border="1" class="wikitable" |
|- | |- | ||
| colspan="2" | Dans la section du bas de la fiche de l'activité, après avoir cliqué sur « [[Image:Bouton Modifier.png]] Modifier / consulter un forfait », la fenêtre suivante s'ouvre. <br> | | colspan="2" | Dans la section du bas de la fiche de l'activité, après avoir cliqué sur « [[Image:Bouton Modifier.png]] Modifier / consulter un forfait », la fenêtre suivante s'ouvre. <br> | ||
| Ligne 85 : | Ligne 87 : | ||
| <span style="color: rgb(255, 0, 0);">'''H:'''</span> Permet de créer une facture pour tous les participants inscrits à ce forfait. <br> | | <span style="color: rgb(255, 0, 0);">'''H:'''</span> Permet de créer une facture pour tous les participants inscrits à ce forfait. <br> | ||
|- | |- | ||
| − | | <span style="color: rgb(255, 0, 0);">'''I: '''</span>Permet de synchroniser le forfait avec le site Web. <br> | + | | <span style="color: rgb(255, 0, 0);">'''I: '''</span>Permet de synchroniser le forfait avec le site Web d'inscription en ligne. <br> |
| <span style="color: rgb(255, 0, 0);">'''J: '''</span>Permet d'ouvrir la page Web de l'inscription en ligne.<br> | | <span style="color: rgb(255, 0, 0);">'''J: '''</span>Permet d'ouvrir la page Web de l'inscription en ligne.<br> | ||
|- | |- | ||
| − | | <span style="color: rgb(255, 0, 0);">'''K: '''</span>Permet d'activer ou de désactiver la maintenance de ce forfait sur le site Web. <br> | + | | <span style="color: rgb(255, 0, 0);">'''K: '''</span>Permet d'activer ou de désactiver la maintenance de ce forfait sur le site Web d'inscription en ligne. <br> |
| <span style="color: rgb(255, 0, 0);">'''L: '''</span>Permet de configurer les informations générales du forfait. Pour plus de détails sur l'onglet « Forfait », [[ProLoc:Forfaits#Onglet_.C2.AB.C2.A0Forfait.C2.A0.C2.BB|cliquer ici.]] | | <span style="color: rgb(255, 0, 0);">'''L: '''</span>Permet de configurer les informations générales du forfait. Pour plus de détails sur l'onglet « Forfait », [[ProLoc:Forfaits#Onglet_.C2.AB.C2.A0Forfait.C2.A0.C2.BB|cliquer ici.]] | ||
|- | |- | ||
| Ligne 104 : | Ligne 106 : | ||
|- | |- | ||
| − | | <span style="color: rgb(255, 0, 0);">'''S: '''</span>Permet de gérer les participants | + | | <span style="color: rgb(255, 0, 0);">'''S: '''</span>Permet de gérer les participants inscrits à ce forfait. Pour plus de détails sur l'onglet « Participants » [[ProLoc:Forfaits#Onglet_.C2.AB.C2.A0Participants.C2.A0.C2.BB|cliquer ici.]]<br> |
| <span style="color: rgb(255, 0, 0);">'''T : '''</span>Permet de configurer les caractéristiques du forfait. Pour plus de détails sur l'onglet « Caractéristiques », [[ProLoc:Forfaits#Onglet_.C2.AB.C2.A0Caract.C3.A9ristiques.C2.A0.C2.BB|cliquer ici.]]<br> | | <span style="color: rgb(255, 0, 0);">'''T : '''</span>Permet de configurer les caractéristiques du forfait. Pour plus de détails sur l'onglet « Caractéristiques », [[ProLoc:Forfaits#Onglet_.C2.AB.C2.A0Caract.C3.A9ristiques.C2.A0.C2.BB|cliquer ici.]]<br> | ||
|- | |- | ||
| − | | '''<span style="color: rgb(255, 0, 0);">U:</span>''' Permet de configurer des alertes pour le forfait. Pour plus de détails sur l'onglet « Alertes », [[ProLoc:Forfaits#Onglet_.C2.AB.C2.A0Alertes.C2.A0.C2.BB|cliquer ici]]<br> | + | | '''<span style="color: rgb(255, 0, 0);">U:</span>''' Permet de configurer des alertes pour le forfait. Pour plus de détails sur l'onglet « Alertes », [[ProLoc:Forfaits#Onglet_.C2.AB.C2.A0Alertes.C2.A0.C2.BB|cliquer ici]].<br> |
| <br> | | <br> | ||
|} | |} | ||
;<br> | ;<br> | ||
| − | |||
| − | |||
=== Statut du forfait === | === Statut du forfait === | ||
| Ligne 127 : | Ligne 127 : | ||
| width="50%" | <span style="color: rgb(255, 0, 0);">'''A:'''</span> Le statut « En préparation », permet de configurer et de modifier le forfait en vue des inscriptions.<br> | | width="50%" | <span style="color: rgb(255, 0, 0);">'''A:'''</span> Le statut « En préparation », permet de configurer et de modifier le forfait en vue des inscriptions.<br> | ||
| | | | ||
| − | <span style="color: rgb(255, 0, 0);">'''B: '''</span>Le statut « En inscription », est utilisé une fois que la configuration est terminée et que | + | <span style="color: rgb(255, 0, 0);">'''B: '''</span>Le statut « En inscription », est utilisé une fois que la configuration est terminée et que le processus d'inscription commence. |
Une fois que le statut du forfait est « En inscription » et que des inscriptions sont faites, il n'est plus possible de modifier certaines informations.<br>Il est donc préférable de terminer la configuration du forfait avant de l'envoyer en mode inscription. <br> | Une fois que le statut du forfait est « En inscription » et que des inscriptions sont faites, il n'est plus possible de modifier certaines informations.<br>Il est donc préférable de terminer la configuration du forfait avant de l'envoyer en mode inscription. <br> | ||
|- | |- | ||
| − | | width="50%" | <span style="color: rgb(255, 0, 0);">'''C:'''</span> Le statut « En cours », indique que la période d'inscription est terminée et que l'événement | + | | width="50%" | <span style="color: rgb(255, 0, 0);">'''C:'''</span> Le statut « En cours », indique que la période d'inscription est terminée et que l'événement a lieu.<br> |
| − | | <span style="color: rgb(255, 0, 0);">'''D:'''</span> Le statut « Terminé » indique que l'événement | + | | <span style="color: rgb(255, 0, 0);">'''D:'''</span> Le statut « Terminé » indique que l'événement est fini. <br> |
|- | |- | ||
| width="50%" | <span style="color: rgb(255, 0, 0);">'''E:'''</span> Le statut « Annulé », indique que l'évènement n'aura pas lieu. <br> | | width="50%" | <span style="color: rgb(255, 0, 0);">'''E:'''</span> Le statut « Annulé », indique que l'évènement n'aura pas lieu. <br> | ||
| Ligne 151 : | Ligne 151 : | ||
| colspan="2" | [[Image:Forfait 006.png]]<br> | | colspan="2" | [[Image:Forfait 006.png]]<br> | ||
|- | |- | ||
| − | | width="50%" | <span style="color: rgb(255, 0, 0);">'''A:'''</span> Permet d'inscrire le code du forfait. <br> | + | | width="50%" | |
| + | <span style="color: rgb(255, 0, 0);">'''A:'''</span> Permet d'inscrire le code du forfait. <br> | ||
| + | |||
| + | '''Note:''' Ce code est utile à l'interne seulement. Pour faciliter la recherche, il est préférable d'inscrire un code simple et significatif.<br> | ||
| + | |||
| | | | ||
<span style="color: rgb(255, 0, 0);">'''B: '''</span>Permet d'inscrire la description du forfait. <br> | <span style="color: rgb(255, 0, 0);">'''B: '''</span>Permet d'inscrire la description du forfait. <br> | ||
| Ligne 157 : | Ligne 161 : | ||
|- | |- | ||
| width="50%" | <span style="color: rgb(255, 0, 0);">'''C:'''</span> Permet d'inscrire de l'information sur l'horaire de ce forfait. Cette information est à titre indicatif seulement. <br> | | width="50%" | <span style="color: rgb(255, 0, 0);">'''C:'''</span> Permet d'inscrire de l'information sur l'horaire de ce forfait. Cette information est à titre indicatif seulement. <br> | ||
| − | | <span style="color: rgb(255, 0, 0);">'''D:'''</span> Permet de déterminer un nombre d' | + | | |
| + | <span style="color: rgb(255, 0, 0);">'''D:'''</span> Permet de déterminer un nombre d'inscriptions minimum et maximum par séances pour ce forfait. | ||
| + | |||
| + | '''Note:''' Si le nombre de participants diffère d'une séance à l'autre, il est préférable de l'inscrire dans chacune des séances plutôt que dans le forfait. <br> | ||
| + | |||
| + | Pour plus de détails sur les séances, [[ProLoc:Forfaits#Ajouter_des_s.C3.A9ances|cliquer ici.]]<br> | ||
| + | |||
|- | |- | ||
| width="50%" | <span style="color: rgb(255, 0, 0);">'''E:'''</span> Permet d'ajouter automatiquement le client inscrit à ce forfait comme payeur lors de son inscription. <br> | | width="50%" | <span style="color: rgb(255, 0, 0);">'''E:'''</span> Permet d'ajouter automatiquement le client inscrit à ce forfait comme payeur lors de son inscription. <br> | ||
| Ligne 163 : | Ligne 173 : | ||
<span style="color: rgb(255, 0, 0);">'''F: '''</span>Permet d'indiquer si un hébergement est compris ou non pour ce forfait. | <span style="color: rgb(255, 0, 0);">'''F: '''</span>Permet d'indiquer si un hébergement est compris ou non pour ce forfait. | ||
| − | Cette case est à titre indicatif seulement. C'est dans la tarification du forfait que l'information sur l'hébergement se retrouvera. | + | '''Note:''' Cette case est à titre indicatif seulement. C'est dans la tarification du forfait que l'information sur l'hébergement se retrouvera. |
|- | |- | ||
| Ligne 169 : | Ligne 179 : | ||
<span style="color: rgb(255, 0, 0);">'''G:'''</span> Permet de toujours générer un relevé 24 pour les inscriptions à ce forfait. | <span style="color: rgb(255, 0, 0);">'''G:'''</span> Permet de toujours générer un relevé 24 pour les inscriptions à ce forfait. | ||
| − | '''Note: '''Pour que cette case soit disponible, les relevés 24 doivent être activés. Pour plus de détails sur les relevés 24, cliquer ici | + | '''Note: '''Pour que cette case soit disponible, les relevés 24 doivent être activés dans l'activité. Pour plus de détails sur les relevés 24, [[ProLoc:Relevé_24|cliquer ici.]] |
| <span style="color: rgb(255, 0, 0);">'''H:'''</span> Permet d'inscrire une description différente pour chaque langue de ProLoc. | | <span style="color: rgb(255, 0, 0);">'''H:'''</span> Permet d'inscrire une description différente pour chaque langue de ProLoc. | ||
| Ligne 175 : | Ligne 185 : | ||
|- | |- | ||
| − | | width="50%" | <span style="color: rgb(255, 0, 0);">'''I: '''<span style="color: rgb(0, 0, 0);">Permet d'inscrire un horaire différent pour chaque langue de ProLoc.</span></span> | + | | width="50%" | |
| + | <span style="color: rgb(255, 0, 0);">'''I: '''<span style="color: rgb(0, 0, 0);">Permet d'inscrire un horaire différent pour chaque langue de ProLoc.</span></span> | ||
| + | |||
| + | '''<span style="color: rgb(255, 0, 0);"><span style="color: rgb(0, 0, 0);">Note: </span></span>'''<span style="color: rgb(255, 0, 0);"><span style="color: rgb(0, 0, 0);">Présentement, l'inscription en ligne est disponible en français seulement. </span></span><br> | ||
| + | |||
| <br> | | <br> | ||
|} | |} | ||
| Ligne 183 : | Ligne 197 : | ||
=== Onglet « Autres options » === | === Onglet « Autres options » === | ||
| − | {| | + | {| cellspacing="1" cellpadding="1" width="200" border="1" class="wikitable" |
|- | |- | ||
| colspan="2" | | | colspan="2" | | ||
| Ligne 191 : | Ligne 205 : | ||
| colspan="2" | [[Image:Forfait 007.png]]<br> | | colspan="2" | [[Image:Forfait 007.png]]<br> | ||
|- | |- | ||
| − | | width="50%" | <span style="color: rgb(255, 0, 0);">'''A:'''</span> Permet de spécifier le lieu où | + | | width="50%" | <span style="color: rgb(255, 0, 0);">'''A:'''</span> Permet de spécifier le lieu où se déroulera cet événement. <br> |
| | | | ||
<span style="color: rgb(255, 0, 0);">'''B: '''</span>Permet d'inscrire une note additionnelle pour ce forfait. <br> | <span style="color: rgb(255, 0, 0);">'''B: '''</span>Permet d'inscrire une note additionnelle pour ce forfait. <br> | ||
| Ligne 216 : | Ligne 230 : | ||
=== Onglet « Inscription en ligne » === | === Onglet « Inscription en ligne » === | ||
| − | {| | + | {| cellspacing="1" cellpadding="1" width="200" border="1" class="wikitable" |
|- | |- | ||
| colspan="2" | | | colspan="2" | | ||
| Ligne 229 : | Ligne 243 : | ||
|- | |- | ||
| − | | width="50%" | <span style="color: rgb(255, 0, 0);">'''C:'''</span> Permet d'afficher les séances sur la confirmation de l'inscription qui sera envoyée au client lors | + | | width="50%" | <span style="color: rgb(255, 0, 0);">'''C:'''</span> Permet d'afficher les séances sur la confirmation de l'inscription qui sera envoyée au client lors de son inscription en ligne. <br> |
| <span style="color: rgb(255, 0, 0);">'''D:'''</span> Permet d'afficher une note lorsqu'un nombre minimum de participants est requis pour que l'événement ait lieu. Cette note sera affichée jusqu'à ce que le minimum soit atteint. <br> | | <span style="color: rgb(255, 0, 0);">'''D:'''</span> Permet d'afficher une note lorsqu'un nombre minimum de participants est requis pour que l'événement ait lieu. Cette note sera affichée jusqu'à ce que le minimum soit atteint. <br> | ||
|- | |- | ||
| width="50%" | <span style="color: rgb(255, 0, 0);">'''E:'''</span> Permet d'indiquer quel groupe de taxes sera appliqué sur le coût de l'inscription. <br> | | width="50%" | <span style="color: rgb(255, 0, 0);">'''E:'''</span> Permet d'indiquer quel groupe de taxes sera appliqué sur le coût de l'inscription. <br> | ||
| − | | <span style="color: rgb(255, 0, 0);">'''F:'''</span> | + | | <span style="color: rgb(255, 0, 0);">'''F:'''</span> Contient la liste des options de paiement qui seront disponibles sur le site d'inscription en ligne. <br> |
|- | |- | ||
| width="50%" | <span style="color: rgb(255, 0, 0);">'''G:'''</span> Permet d'inscrire une note différente pour chaque langue de ProLoc. | | width="50%" | <span style="color: rgb(255, 0, 0);">'''G:'''</span> Permet d'inscrire une note différente pour chaque langue de ProLoc. | ||
| Ligne 255 : | Ligne 269 : | ||
<span style="color: rgb(255, 0, 0);">'''B: '''</span>Permet de sélectionner un groupe d'âge. | <span style="color: rgb(255, 0, 0);">'''B: '''</span>Permet de sélectionner un groupe d'âge. | ||
| − | Pour plus de détails sur la gestion des groupes d'âge, cliquer ici | + | Pour plus de détails sur la gestion des groupes d'âge, [[ProLoc:Groupe_d'âge|cliquer ici.]] |
|- | |- | ||
| Ligne 262 : | Ligne 276 : | ||
|} | |} | ||
| − | <br> | + | <br> |
=== Onglet « Séances » === | === Onglet « Séances » === | ||
| − | {| | + | {| cellspacing="1" cellpadding="1" width="200" border="1" class="wikitable" |
|- | |- | ||
| colspan="2" | | | colspan="2" | | ||
| Ligne 274 : | Ligne 288 : | ||
| colspan="2" | [[Image:Forfait 010.png]]<br> | | colspan="2" | [[Image:Forfait 010.png]]<br> | ||
|- | |- | ||
| − | | width="50%" | <span style="color: rgb(255, 0, 0);">'''A:'''</span> Permet de | + | | width="50%" | <span style="color: rgb(255, 0, 0);">'''A:'''</span> Permet de choisir le type de sélection de séances à utiliser pour ce forfait. Pour plus de détails sur les différents types de sélection, [[ProLoc:Forfaits#Types_de_s.C3.A9ances|cliquer ici.]]<br> |
| | | | ||
<span style="color: rgb(255, 0, 0);">'''B: '''</span>Permet d'ajouter une séance.<br> | <span style="color: rgb(255, 0, 0);">'''B: '''</span>Permet d'ajouter une séance.<br> | ||
| Ligne 288 : | Ligne 302 : | ||
;<br> | ;<br> | ||
| − | ==== Types de séances<br> ==== | + | ==== Types de sélection de séances<br> ==== |
| + | |||
| + | Les types de sélection déterminent la façon dont les séances seront présentées ainsi que les façon dont les inscrits choisiront leurs séances. | ||
===== Une séance<br> ===== | ===== Une séance<br> ===== | ||
| Ligne 295 : | Ligne 311 : | ||
|- | |- | ||
| colspan="2" | | | colspan="2" | | ||
| − | Ce type de | + | Ce type de sélection est utilisé lorsque l'événement n'arrive qu'une seule fois à une date précise. Dans le cas d'une conférence par exemple. Il est possible d'ajouter différentes dates dans les séances, l'inscrit pourra alors cocher la séance à laquelle il désire participer. <br> |
|- | |- | ||
| colspan="2" | [[Image:Forfait 012.png]]<br> | | colspan="2" | [[Image:Forfait 012.png]]<br> | ||
|- | |- | ||
| − | | width="50%" | <span style="color: rgb(255, 0, 0);">'''A:'''</span> Dans l'onglet « Séances », il faut sélectionner le type | + | | width="50%" | <span style="color: rgb(255, 0, 0);">'''A:'''</span> Dans l'onglet « Séances », il faut sélectionner le type « Une séance ».<br> |
| | | | ||
<span style="color: rgb(255, 0, 0);">'''B: '''</span><span style="color: rgb(0, 0, 0);">Il faut ensuite cliquer sur « [[Image:Bouton Ajouter.png]] Ajouter une séance ».</span><br> | <span style="color: rgb(255, 0, 0);">'''B: '''</span><span style="color: rgb(0, 0, 0);">Il faut ensuite cliquer sur « [[Image:Bouton Ajouter.png]] Ajouter une séance ».</span><br> | ||
| Ligne 316 : | Ligne 332 : | ||
|- | |- | ||
| colspan="2" | | | colspan="2" | | ||
| − | Ce type de | + | Ce type de sélection est utilisé lorsque l'événement n'arrive qu'une seule fois et qu'il dure plus d'une journée. Par exemple, dans le cas d'un cours qui durerait une fin de semaine complète. Lors de son inscription, l'inscrit n'aura pas d'option à choisir pour les séances. Son inscription sera faite automatiquement pour toutes les dates présentes dans la liste. <br> |
|- | |- | ||
| colspan="2" | [[Image:Forfait 013.png]]<br> | | colspan="2" | [[Image:Forfait 013.png]]<br> | ||
|- | |- | ||
| − | | width="50%" | <span style="color: rgb(255, 0, 0);">'''A:'''</span> Dans l'onglet « Séances », il faut sélectionner le type | + | | width="50%" | <span style="color: rgb(255, 0, 0);">'''A:'''</span> Dans l'onglet « Séances », il faut sélectionner le type « Toutes les séances ».<br> |
| | | | ||
<span style="color: rgb(255, 0, 0);">'''B: '''</span>Il faut ensuite cliquer sur « [[Image:Bouton Ajouter.png]] Ajouter une séance ».<br> | <span style="color: rgb(255, 0, 0);">'''B: '''</span>Il faut ensuite cliquer sur « [[Image:Bouton Ajouter.png]] Ajouter une séance ».<br> | ||
| Ligne 337 : | Ligne 353 : | ||
|- | |- | ||
| colspan="2" | | | colspan="2" | | ||
| − | Ce type de | + | Ce type de sélection est utilisé lorsque l'on veut donner des choix à la personne qui s'inscrit. Par exemple, le cours de soccer pour les 6 à 8 ans se dispense les mardis soir ou les jeudis soir pendant dix semaines. Dans ce cas, l'inscrit pourra choisir les séances du mardi ou les séances du jeudi. <br> |
|- | |- | ||
| colspan="2" | [[Image:Forfait 014.png]]<br> | | colspan="2" | [[Image:Forfait 014.png]]<br> | ||
|- | |- | ||
| − | | width="50%" | <span style="color: rgb(255, 0, 0);">'''A:'''</span> Dans l'onglet « Séances », il faut sélectionner le type | + | | width="50%" | <span style="color: rgb(255, 0, 0);">'''A:'''</span> Dans l'onglet « Séances », il faut sélectionner le type « Séances multiples ».<br> |
| | | | ||
<span style="color: rgb(255, 0, 0);">'''B: '''</span>Il faut ensuite cliquer sur « [[Image:Bouton Ajouter.png]] Ajouter une séance ».<br> | <span style="color: rgb(255, 0, 0);">'''B: '''</span>Il faut ensuite cliquer sur « [[Image:Bouton Ajouter.png]] Ajouter une séance ».<br> | ||
| Ligne 350 : | Ligne 366 : | ||
| <br> | | <br> | ||
|} | |} | ||
| + | |||
| + | <br> | ||
===== Sans séance ===== | ===== Sans séance ===== | ||
| Ligne 356 : | Ligne 374 : | ||
|- | |- | ||
| colspan="2" | | | colspan="2" | | ||
| − | Ce type de | + | Ce type de sélection est utilisé lorsque l'événement n'arrive qu'une seule fois à une date précise. On pourra alors inscrire la date et l'heure dans le champ horaire de l'onglet « Forfait ». |
| − | Il est important de savoir qu'en utilisant le champ horaire plutôt que de créer une séance en utilisant le type « Une séance », il ne sera pas possible | + | Il est important de savoir qu'en utilisant le champ horaire plutôt que de créer une séance en utilisant le type « Une séance », il ne sera pas possible d'extraire de statistiques sur les inscriptions par rapport aux séances. Il est généralement préférable d'utiliser les séances pour tous les forfaits. <br> |
|- | |- | ||
| colspan="2" | [[Image:Forfait 015.png]]<br> | | colspan="2" | [[Image:Forfait 015.png]]<br> | ||
|- | |- | ||
| − | | width="50%" | <span style="color: rgb(255, 0, 0);">'''A:'''</span> Dans l'onglet « Séances », il faut sélectionner le type | + | | width="50%" | <span style="color: rgb(255, 0, 0);">'''A:'''</span> Dans l'onglet « Séances », il faut sélectionner le type « Sans séance ».<br> |
| | | | ||
<br> | <br> | ||
|} | |} | ||
| + | |||
| + | <br> | ||
==== Ajouter des séances ==== | ==== Ajouter des séances ==== | ||
| − | {| | + | {| cellspacing="1" cellpadding="1" width="200" border="1" class="wikitable" |
|- | |- | ||
| colspan="2" | | | colspan="2" | | ||
| Ligne 385 : | Ligne 405 : | ||
| width="50%" | <span style="color: rgb(255, 0, 0);">'''A:'''</span> Dans l'onglet « Calendrier », il est possible de se positionner sur une date pour la sélectionner. <br> | | width="50%" | <span style="color: rgb(255, 0, 0);">'''A:'''</span> Dans l'onglet « Calendrier », il est possible de se positionner sur une date pour la sélectionner. <br> | ||
| | | | ||
| − | <span style="color: rgb(255, 0, 0);">'''B: '''<span style="color: rgb(0, 0, 0);">Une fois la date sélectionnée en </span>'''A'''<span style="color: rgb(0, 0, 0);">, il faut cliquer sur « [[Image:Bouton Ajouter.png]] | + | <span style="color: rgb(255, 0, 0);">'''B: '''<span style="color: rgb(0, 0, 0);">Une fois la date sélectionnée en </span>'''A'''<span style="color: rgb(0, 0, 0);">, il faut cliquer sur « [[Image:Bouton Ajouter.png]] Ajouter ».</span></span><br> |
|- | |- | ||
| − | | width="50%" | <span style="color: rgb(255, 0, 0);">'''C:'''</span> Après avoir cliqué sur « [[Image:Bouton Ajouter.png]] | + | | width="50%" | <span style="color: rgb(255, 0, 0);">'''C:'''</span> Après avoir cliqué sur « [[Image:Bouton Ajouter.png]] Ajouter » en<span style="color: rgb(255, 0, 0);">''' B'''</span>, la date sélectionnée en <span style="color: rgb(255, 0, 0);">'''A'''</span> s'inscrit dans la liste des dates choisies. Pour ajouter d'autres dates, il faut répéter les étapes <span style="color: rgb(255, 0, 0);">'''A'''</span> et <span style="color: rgb(255, 0, 0);">'''B'''</span>. <br> |
| <span style="color: rgb(255, 0, 0);">'''D:''' </span>Permet de retirer une date choisie. <br> | | <span style="color: rgb(255, 0, 0);">'''D:''' </span>Permet de retirer une date choisie. <br> | ||
|- | |- | ||
| Ligne 397 : | Ligne 417 : | ||
| <span style="color: rgb(255, 0, 0);">'''H:'''</span> Cette section permet d'ajouter des animateurs pour ces séances. Pour plus de détails sur les animateurs, [[ProLoc:Forfaits#Onglet_.C2.AB.C2.A0Animateurs.C2.A0.C2.BB|cliquer ici.]]<br> | | <span style="color: rgb(255, 0, 0);">'''H:'''</span> Cette section permet d'ajouter des animateurs pour ces séances. Pour plus de détails sur les animateurs, [[ProLoc:Forfaits#Onglet_.C2.AB.C2.A0Animateurs.C2.A0.C2.BB|cliquer ici.]]<br> | ||
|- | |- | ||
| − | | width="50%" | <span style="color: rgb(255, 0, 0);">'''I:'''</span> Permet de sauvegarder l'ajout et de revenir à l'onglet « Séances »<br> | + | | width="50%" | <span style="color: rgb(255, 0, 0);">'''I:'''</span> Permet de sauvegarder l'ajout et de revenir à l'onglet « Séances ».<br> |
| − | | <span style="color: rgb(255, 0, 0);">'''J: '''</span>Permet d'annuler l'ajout et de revenir à l'onglet « Séances »<br> | + | | <span style="color: rgb(255, 0, 0);">'''J: '''</span>Permet d'annuler l'ajout et de revenir à l'onglet « Séances ».<br> |
|} | |} | ||
<br> | <br> | ||
| − | {| | + | {| cellspacing="1" cellpadding="1" width="200" border="1" class="wikitable" |
|- | |- | ||
| colspan="2" | | | colspan="2" | | ||
| − | Dans l'onglet « | + | Dans l'onglet « Séances », après avoir cliqué sur « [[Image:Bouton Ajouter.png]] Ajouter une séance », la fenêtre suivante s'ouvre. |
Voici les options de l'onglet « Génération ». | Voici les options de l'onglet « Génération ». | ||
| Ligne 417 : | Ligne 437 : | ||
<span style="color: rgb(255, 0, 0);">'''B: '''<span style="color: rgb(0, 0, 0);">Permet de sélectionner les jours pour lesquels les séances doivent être générées. </span></span><br> | <span style="color: rgb(255, 0, 0);">'''B: '''<span style="color: rgb(0, 0, 0);">Permet de sélectionner les jours pour lesquels les séances doivent être générées. </span></span><br> | ||
| − | <span style="color: rgb(255, 0, 0);"><span style="color: rgb(0, 0, 0);">Les boutons « Semaines », « Fin de semaine » et « Tous »</span></span> permettent de sélectionner rapidement les jours pour lesquels les séances doivent être | + | <span style="color: rgb(255, 0, 0);"><span style="color: rgb(0, 0, 0);">Les boutons « Semaines », « Fin de semaine » et « Tous »</span></span> permettent de sélectionner rapidement les jours pour lesquels les séances doivent être générées. <br> |
|- | |- | ||
| width="50%" | <span style="color: rgb(255, 0, 0);">'''C:'''</span> Permet de sélectionner un intervalle prédéfini entre chaque séance, soit, chaque jour, chaque semaine, chaque mois ou encore le premier ou le dernier jour de chaque mois. <br> | | width="50%" | <span style="color: rgb(255, 0, 0);">'''C:'''</span> Permet de sélectionner un intervalle prédéfini entre chaque séance, soit, chaque jour, chaque semaine, chaque mois ou encore le premier ou le dernier jour de chaque mois. <br> | ||
| | | | ||
| − | <span style="color: rgb(255, 0, 0);">'''D:''' </span>Permet d'indiquer le nombre de semaines pour | + | <span style="color: rgb(255, 0, 0);">'''D:''' </span>Permet d'indiquer le nombre de semaines pour lequel les séances doivent être générées ou permet d'indiquer la date à laquelle les séances doivent se terminer. |
Une fois une des deux options documentées, il faut cliquer sur le bouton « [[Image:Séances bouton générer.png]] ». <br> | Une fois une des deux options documentées, il faut cliquer sur le bouton « [[Image:Séances bouton générer.png]] ». <br> | ||
| Ligne 436 : | Ligne 456 : | ||
| <span style="color: rgb(255, 0, 0);">'''J:'''</span> Cette section permet d'ajouter des animateurs pour ces séances. Pour plus de détails sur les animateurs, [[ProLoc:Forfaits#Onglet_.C2.AB.C2.A0Animateurs.C2.A0.C2.BB|cliquer ici.]]<br> | | <span style="color: rgb(255, 0, 0);">'''J:'''</span> Cette section permet d'ajouter des animateurs pour ces séances. Pour plus de détails sur les animateurs, [[ProLoc:Forfaits#Onglet_.C2.AB.C2.A0Animateurs.C2.A0.C2.BB|cliquer ici.]]<br> | ||
|- | |- | ||
| − | | width="50%" | <span style="color: rgb(255, 0, 0);">'''K:'''</span> Permet de sauvegarder l'ajout et de revenir à l'onglet « Séances »<br> | + | | width="50%" | <span style="color: rgb(255, 0, 0);">'''K:'''</span> Permet de sauvegarder l'ajout et de revenir à l'onglet « Séances ».<br> |
| − | | <span style="color: rgb(255, 0, 0);">'''L: '''</span>Permet d'annuler l'ajout et de revenir à l'onglet « Séances »<br> | + | | <span style="color: rgb(255, 0, 0);">'''L: '''</span>Permet d'annuler l'ajout et de revenir à l'onglet « Séances ».<br> |
|} | |} | ||
===== <br>Effectuer des modifications en lot sur les séances<br> ===== | ===== <br>Effectuer des modifications en lot sur les séances<br> ===== | ||
| − | {| | + | {| cellspacing="1" cellpadding="1" width="200" border="1" class="wikitable" |
|- | |- | ||
| colspan="2" | | | colspan="2" | | ||
| Ligne 453 : | Ligne 473 : | ||
;<br> | ;<br> | ||
| − | {| | + | {| cellspacing="1" cellpadding="1" width="200" border="1" class="wikitable" |
|- | |- | ||
| colspan="2" | | | colspan="2" | | ||
| − | Après avoir cliqué sur « [[Image:Modification en lot bouton.png]] Effectuer des modifications en lot », la fenêtre suivante | + | Après avoir cliqué sur « [[Image:Modification en lot bouton.png]] Effectuer des modifications en lot », la fenêtre suivante s'ouvre. <br> |
Les modifications seront appliquées sur toutes les séances filtrées dans la grille des séances. | Les modifications seront appliquées sur toutes les séances filtrées dans la grille des séances. | ||
| Ligne 465 : | Ligne 485 : | ||
| width="50%" | <span style="color: rgb(255, 0, 0);">'''A:'''</span> Permet de modifier la date de toutes les séances filtrées par une date unique. <br> | | width="50%" | <span style="color: rgb(255, 0, 0);">'''A:'''</span> Permet de modifier la date de toutes les séances filtrées par une date unique. <br> | ||
| | | | ||
| − | <span style="color: rgb(255, 0, 0);">'''B: '''</span>Permet de | + | <span style="color: rgb(255, 0, 0);">'''B: '''</span>Permet de modifier la date de chaque séance selon une variation en nombre de jour. <br> |
Par exemple, si une séance est prévue pour le 2014/07/01 et que l'on choisit une variation de + 1 jour, la date de la séance sera modifiée pour le 2014/07/02. Il est également possible d'inscrire une variation négative. Par exemple, si la séance est prévue pour le 2014/07/01 et que l'on choisit une variation de - 1 jour, la date de la séance sera modifiée pour le 2014/06/31. <br> | Par exemple, si une séance est prévue pour le 2014/07/01 et que l'on choisit une variation de + 1 jour, la date de la séance sera modifiée pour le 2014/07/02. Il est également possible d'inscrire une variation négative. Par exemple, si la séance est prévue pour le 2014/07/01 et que l'on choisit une variation de - 1 jour, la date de la séance sera modifiée pour le 2014/06/31. <br> | ||
| Ligne 482 : | Ligne 502 : | ||
==== <br>Onglet « Choix des séances »<br> ==== | ==== <br>Onglet « Choix des séances »<br> ==== | ||
| − | {| | + | {| cellspacing="1" cellpadding="1" width="200" border="1" class="wikitable" |
|- | |- | ||
| colspan="2" | | | colspan="2" | | ||
| − | Dans l'onglet « Séances », lorsque le type de sélection est à « Séances multiples » l'onglet « Choix de séances » apparaît. Il est alors possible de regrouper les séances pour | + | Dans l'onglet « Séances », lorsque le type de sélection est à « Séances multiples » l'onglet « Choix de séances » apparaît. Il est alors possible de regrouper les séances pour simplifier le formulaire d'inscription.<br> |
|- | |- | ||
| Ligne 491 : | Ligne 511 : | ||
|- | |- | ||
| width="50%" | <span style="color: rgb(255, 0, 0);">'''A: '''</span>Lorsque cette option est cochée, l'inscrit verra la liste complète des séances et il pourra lui-même cocher les séances auxquelles il souhaite participer. Par exemple, un atelier se dispense deux fois dans la même journée, en avant midi et en après-midi. L'inscrit pourra cocher à quelle des deux séances il veut s'inscrire. <br> | | width="50%" | <span style="color: rgb(255, 0, 0);">'''A: '''</span>Lorsque cette option est cochée, l'inscrit verra la liste complète des séances et il pourra lui-même cocher les séances auxquelles il souhaite participer. Par exemple, un atelier se dispense deux fois dans la même journée, en avant midi et en après-midi. L'inscrit pourra cocher à quelle des deux séances il veut s'inscrire. <br> | ||
| − | | <span style="color: rgb(255, 0, 0);">'''B: '''</span>Lorsque cette option est cochée, il est possible de regrouper les séances selon des listes prédéfinies. Par exemple, pour les cours de soccer, on pourrait créer un groupe de séances incluant les dix séances du mardi. L'inscrit n'aura alors qu'à sélectionner le groupe de séance « Tous les mardis » au lieu | + | | <span style="color: rgb(255, 0, 0);">'''B: '''</span>Lorsque cette option est cochée, il est possible de regrouper les séances selon des listes prédéfinies. Par exemple, pour les cours de soccer, on pourrait créer un groupe de séances incluant les dix séances du mardi. L'inscrit n'aura alors qu'à sélectionner le groupe de séance « Tous les mardis » au lieu de cocher les dix dates correspondant à chacun des cours. Pour savoir comment créer la liste des séances prédéfinies, [[ProLoc:Forfaits#Cr.C3.A9er_des_listes_de_s.C3.A9ances_pr.C3.A9d.C3.A9finies|cliquer ici.]] <br> |
|} | |} | ||
| Ligne 498 : | Ligne 518 : | ||
===== Créer des listes de séances prédéfinies ===== | ===== Créer des listes de séances prédéfinies ===== | ||
| − | {| | + | {| cellspacing="1" cellpadding="1" width="200" border="1" class="wikitable" |
|- | |- | ||
| colspan="2" | | | colspan="2" | | ||
| − | Pour créer des séances prédéfinies et pour que l'onglet « Choix de séances » soit disponible, il faut d'abord | + | Pour créer des séances prédéfinies et pour que l'onglet « Choix de séances » soit disponible, il faut d'abord choisir le type de sélection « Séances multiples ». Pour plus de détails sur ce type de sélection, [[ProLoc:Forfaits#.C2.A0S.C3.A9ances_multiples|cliquer ici.]]<br> |
|- | |- | ||
| Ligne 514 : | Ligne 534 : | ||
;<br> | ;<br> | ||
| − | {| | + | {| cellspacing="1" cellpadding="1" width="200" border="1" class="wikitable" |
|- | |- | ||
| colspan="2" | | | colspan="2" | | ||
| Ligne 547 : | Ligne 567 : | ||
;<br> | ;<br> | ||
| − | {| | + | {| cellspacing="1" cellpadding="1" width="200" border="1" class="wikitable" |
|- | |- | ||
| colspan="2" | | | colspan="2" | | ||
| − | Après avoir cliqué sur « [[Image:Bouton Ajouter.png]] Ajouter une | + | Après avoir cliqué sur « [[Image:Bouton Ajouter.png]] Ajouter une ligne » en <span style="color: rgb(255, 0, 0);">'''G'''</span> de l'image précédente, la fenêtre suivante s'ouvre. <br> |
Il est alors possible de sélectionner toutes les séances que l'on veut inclure dans la sélection prédéfinie. | Il est alors possible de sélectionner toutes les séances que l'on veut inclure dans la sélection prédéfinie. | ||
| − | Pour sélectionner plusieurs lignes, il faut tenir la touche MAJ | + | Pour sélectionner plusieurs lignes, il faut tenir la touche MAJ du clavier enfoncée et cliquer sur les lignes que l'on veut inclure. |
|- | |- | ||
| Ligne 564 : | Ligne 584 : | ||
|} | |} | ||
| + | |||
| + | <br> | ||
=== Onglet « Tarifications »<br> === | === Onglet « Tarifications »<br> === | ||
| − | {| | + | {| cellspacing="1" cellpadding="1" width="200" border="1" class="wikitable" |
|- | |- | ||
| colspan="2" | | | colspan="2" | | ||
| Ligne 594 : | Ligne 616 : | ||
==== Ajout de tarifications ==== | ==== Ajout de tarifications ==== | ||
| − | {| | + | {| cellspacing="1" cellpadding="1" width="200" border="1" class="wikitable" |
|- | |- | ||
| colspan="2" | | | colspan="2" | | ||
| Ligne 631 : | Ligne 653 : | ||
| <span style="color: rgb(255, 0, 0);">'''J:'''</span> Permet d'afficher le détail de la tarification (la liste des items contenus dans la tarification) sur le site Web de l'inscription. <br> | | <span style="color: rgb(255, 0, 0);">'''J:'''</span> Permet d'afficher le détail de la tarification (la liste des items contenus dans la tarification) sur le site Web de l'inscription. <br> | ||
|- | |- | ||
| − | | width="50%" | <span style="color: rgb(255, 0, 0);">'''K:'''</span> Permet d'afficher le | + | | width="50%" | <span style="color: rgb(255, 0, 0);">'''K:'''</span> Permet d'afficher le nombre de séances sur le site Web de l'inscription. <br> |
| − | | <span style="color: rgb(255, 0, 0);">'''L:'''</span> Permet d'afficher la liste des items de tarification, mais en n'affichant que le montant total plutôt que le détail du | + | | <span style="color: rgb(255, 0, 0);">'''L:'''</span> Permet d'afficher la liste des items de tarification, mais en n'affichant que le montant total plutôt que le détail du montant pour chaque item. <br> |
|- | |- | ||
| width="50%" | <span style="color: rgb(255, 0, 0);">'''M:'''</span> Permet d'indiquer un nombre de participants maximum par session. <br> | | width="50%" | <span style="color: rgb(255, 0, 0);">'''M:'''</span> Permet d'indiquer un nombre de participants maximum par session. <br> | ||
| | | | ||
| − | <span style="color: rgb(255, 0, 0);">'''N: '''</span>Permet d'indiquer un nombre | + | <span style="color: rgb(255, 0, 0);">'''N: '''</span>Permet d'indiquer un nombre minimum ou maximum d'items de tarification optionnels lors de l'inscription. <br> |
| − | |||
| − | |||
|- | |- | ||
| width="50%" | <span style="color: rgb(255, 0, 0);">'''O:'''</span> Permet d'ajouter un message au-dessus des items optionnels sur le site Web de l'inscription. <br> | | width="50%" | <span style="color: rgb(255, 0, 0);">'''O:'''</span> Permet d'ajouter un message au-dessus des items optionnels sur le site Web de l'inscription. <br> | ||
| − | | <span style="color: rgb(255, 0, 0);">'''P:'''</span> Permet d'inscrire un message pour les items optionnels | + | | <span style="color: rgb(255, 0, 0);">'''P:'''</span> Permet d'inscrire un message différent, pour les items optionnels, pour chaque langue de ProLoc. |
'''Note: '''Présentement, l'inscription en ligne est disponible en français seulement. <br> | '''Note: '''Présentement, l'inscription en ligne est disponible en français seulement. <br> | ||
| Ligne 650 : | Ligne 670 : | ||
<span style="color: rgb(255, 0, 0);">'''R:'''</span> Contient la liste des items de tarification. | <span style="color: rgb(255, 0, 0);">'''R:'''</span> Contient la liste des items de tarification. | ||
| − | Pour plus de détails sur les items de | + | Pour plus de détails sur les items de tarification, [[ProLoc:Forfaits#Item_de_tarification|cliquer ici.]] |
|- | |- | ||
| − | | width="50%" | <span style="color: rgb(255, 0, 0);">'''S:'''</span> Permet de confirmer l'ajout et de revenir à l'onglet « Tarifications »<br> | + | | width="50%" | <span style="color: rgb(255, 0, 0);">'''S:'''</span> Permet de confirmer l'ajout et de revenir à l'onglet « Tarifications ».<br> |
| − | | <span style="color: rgb(255, 0, 0);">'''T :'''</span> Permet d'annuler l'ajout et de revenir à l'onglet « Tarifications »<br> | + | | <span style="color: rgb(255, 0, 0);">'''T :'''</span> Permet d'annuler l'ajout et de revenir à l'onglet « Tarifications ».<br> |
|} | |} | ||
| Ligne 661 : | Ligne 681 : | ||
===== Item de tarification <br> ===== | ===== Item de tarification <br> ===== | ||
| − | {| | + | {| cellspacing="1" cellpadding="1" width="200" border="1" class="wikitable" |
|- | |- | ||
| − | | colspan="2" | Une tarification peut contenir un ou plusieurs items de tarification. Lors de la création d'une nouvelle tarification, il est nécessaire d'ajouter au moins un item. On peut voir les différents items de la tarification en | + | | colspan="2" | Une tarification peut contenir un ou plusieurs items de tarification. Lors de la création d'une nouvelle tarification, il est nécessaire d'ajouter au moins un item. On peut voir les différents items de la tarification en double cliquant sur celle-ci. <br> |
|- | |- | ||
| colspan="2" | | | colspan="2" | | ||
| Ligne 675 : | Ligne 695 : | ||
|- | |- | ||
| width="50%" | <span style="color: rgb(255, 0, 0);">'''C:'''</span> Permet d'ajouter un item de tarification.<br> | | width="50%" | <span style="color: rgb(255, 0, 0);">'''C:'''</span> Permet d'ajouter un item de tarification.<br> | ||
| − | | <span style="color: rgb(255, 0, 0);">'''D:'''</span> Permet d'inscrire une description différente pour l'item pour chaque langue de ProLoc. | + | | <span style="color: rgb(255, 0, 0);">'''D:'''</span> Permet d'inscrire une description différente, pour l'item, pour chaque langue de ProLoc. |
'''Note:''' Présentement, l'inscription en ligne est disponible en français seulement. <br> | '''Note:''' Présentement, l'inscription en ligne est disponible en français seulement. <br> | ||
|- | |- | ||
| − | | width="50%" | <span style="color: rgb(255, 0, 0);">'''E:'''</span> Permet de modifier les escomptes pour l'item sélectionné dans la grille en <span style="color: rgb(255, 0, 0);">'''A'''</span>. Pour plus de détails sur les escomptes, cliquer ici. | + | | width="50%" | |
| + | <span style="color: rgb(255, 0, 0);">'''E:'''</span> Permet de modifier les escomptes pour l'item sélectionné dans la grille en <span style="color: rgb(255, 0, 0);">'''A'''</span>. Pour plus de détails sur les escomptes, [[ProLoc:Forfaits#Escomptes_et_surcharges|cliquer ici.]] | ||
| + | |||
| + | '''Note:''' Cette option ne fonctionne pas pour l'inscription en ligne. | ||
| + | |||
| <span style="color: rgb(255, 0, 0);">'''F:'''</span> Permet de retirer un item de tarification. <br> | | <span style="color: rgb(255, 0, 0);">'''F:'''</span> Permet de retirer un item de tarification. <br> | ||
|- | |- | ||
| Ligne 688 : | Ligne 712 : | ||
<br> | <br> | ||
| − | ===== | + | ===== Détail de la grille des items de tarification ===== |
| − | {| | + | {| cellspacing="1" cellpadding="1" width="200" border="1" class="wikitable" |
|- | |- | ||
| colspan="2" | | | colspan="2" | | ||
| Ligne 700 : | Ligne 724 : | ||
| colspan="2" | '''Ordre:''' Cette colonne indique l'ordre d'affichage des différents items sur le site Web de l'inscription en ligne. <br> | | colspan="2" | '''Ordre:''' Cette colonne indique l'ordre d'affichage des différents items sur le site Web de l'inscription en ligne. <br> | ||
|- | |- | ||
| − | | colspan="2" | '''Référence:''' Cette colonne permet de sélectionner un produit. Il suffit de double | + | | colspan="2" | '''Référence:''' Cette colonne permet de sélectionner un produit. Il suffit de faire un double clic sur le champ référence pour ouvrir la fenêtre de sélection des produits. <br> |
|- | |- | ||
| colspan="2" | '''Description:''' Permet d'inscrire une description pour l'item de tarification. <br> | | colspan="2" | '''Description:''' Permet d'inscrire une description pour l'item de tarification. <br> | ||
| Ligne 714 : | Ligne 738 : | ||
| colspan="2" | '''Unité:''' Permet d'indiquer le type d'unité pour l'item de tarification.<br> | | colspan="2" | '''Unité:''' Permet d'indiquer le type d'unité pour l'item de tarification.<br> | ||
|- | |- | ||
| − | | colspan="2" | '''Prix | + | | colspan="2" | '''Prix unitaire:''' Permet d'indiquer le prix unitaire pour l'item de tarification.<br> |
|- | |- | ||
| − | | colspan="2" | '''Sous-total: '''Affiche le résultat de la quantité | + | | colspan="2" | '''Sous-total: '''Affiche le résultat de la quantité multipliée par le prix unitaire de l'item. <br> |
|- | |- | ||
| − | | colspan="2" | '''Ajustement: ''' | + | | colspan="2" | |
| + | '''Ajustement: '''Affiche la somme des escomptes et des surchages de l'item.<br> | ||
| + | |||
|- | |- | ||
| − | | colspan="2" | '''Total: '''Affiche le prix total | + | | colspan="2" | '''Total: '''Affiche le prix total de l'item. <br> |
|- | |- | ||
| colspan="2" | '''Compt.: '''Permet d'associer une affectation comptable pour l'item. <br> | | colspan="2" | '''Compt.: '''Permet d'associer une affectation comptable pour l'item. <br> | ||
| Ligne 730 : | Ligne 756 : | ||
| colspan="2" | '''Gras?: '''Permet d'afficher l'item en gras sur la facture de l'inscription imprimée dans ProLoc. Cette option n'a pas d'impact sur la facture générée sur le site Web de l'inscription en ligne. <br> | | colspan="2" | '''Gras?: '''Permet d'afficher l'item en gras sur la facture de l'inscription imprimée dans ProLoc. Cette option n'a pas d'impact sur la facture générée sur le site Web de l'inscription en ligne. <br> | ||
|- | |- | ||
| − | | colspan="2" | '''Nb. retrait: '''Permet de déplacer l'item vers la | + | | colspan="2" | '''Nb. retrait: '''Permet de déplacer l'item vers la droite sur la facture de l'inscription imprimée dans ProLoc. Cette option n'a pas d'impact sur la facture générée sur le site Web de l'inscription en ligne. <br> |
|- | |- | ||
| colspan="2" | '''Taxes comprises?: '''Permet d'indiquer si les taxes sont comprises ou non dans le prix total de l'item.<br> | | colspan="2" | '''Taxes comprises?: '''Permet d'indiquer si les taxes sont comprises ou non dans le prix total de l'item.<br> | ||
| Ligne 741 : | Ligne 767 : | ||
===== Associer un produit à un item de tarification ===== | ===== Associer un produit à un item de tarification ===== | ||
| − | {| | + | {| cellspacing="1" cellpadding="1" width="200" border="1" class="wikitable" |
|- | |- | ||
| colspan="2" | | | colspan="2" | | ||
| − | Il est possible d'ajouter un item de tarification qui est lié à un produit déjà configuré dans ProLoc. Pour plus de détails sur la gestion des produits, cliquer ici | + | Il est possible d'ajouter un item de tarification qui est lié à un produit déjà configuré dans ProLoc. Pour plus de détails sur la gestion des produits, [[Produits|cliquer ici.]]<br> |
Il est nécessaire d'utiliser les produits dans les tarifications pour les raisons suivantes: <br> | Il est nécessaire d'utiliser les produits dans les tarifications pour les raisons suivantes: <br> | ||
| Ligne 752 : | Ligne 778 : | ||
2- Permet de configurer une exclusion des relevés 24; | 2- Permet de configurer une exclusion des relevés 24; | ||
| − | 3- Permet d' | + | 3- Permet d'extraire des statistiques de vente par produit.<br> |
|- | |- | ||
| colspan="2" | [[Image:Forfait 029.png]]<br> | | colspan="2" | [[Image:Forfait 029.png]]<br> | ||
|- | |- | ||
| − | | width="50%" colspan="2" | <span style="color: rgb(255, 0, 0);">'''A:'''</span> | + | | width="50%" colspan="2" | <span style="color: rgb(255, 0, 0);">'''A:'''</span> Lors de la création d'un item de tarification, pour associer un produit à l'item, il faut faire un double clic dans le champ « Référence ».<br> |
|} | |} | ||
<br> | <br> | ||
| − | {| | + | {| cellspacing="1" cellpadding="1" width="200" border="1" class="wikitable" |
|- | |- | ||
| colspan="2" | | | colspan="2" | | ||
| − | Après avoir double | + | Après avoir fait un double clic dans le champ « Références », la fenêtre de sélection de produits s'ouvre. <br> |
|- | |- | ||
| colspan="2" | [[Image:Forfait 030.png]]<br> | | colspan="2" | [[Image:Forfait 030.png]]<br> | ||
|- | |- | ||
| − | | width="50%" | <span style="color: rgb(255, 0, 0);">'''A:'''</span> Contient la liste des produits déjà | + | | width="50%" | <span style="color: rgb(255, 0, 0);">'''A:'''</span> Contient la liste des produits déjà existants dans ProLoc.<br> |
| | | | ||
<span style="color: rgb(255, 0, 0);">'''B: '''</span>Il faut d'abord sélectionner le produit et cliquer sur « [[Image:Bouton Crochet ajouter confirmer.png]] Confirmer la sélection ». <br> | <span style="color: rgb(255, 0, 0);">'''B: '''</span>Il faut d'abord sélectionner le produit et cliquer sur « [[Image:Bouton Crochet ajouter confirmer.png]] Confirmer la sélection ». <br> | ||
| Ligne 781 : | Ligne 807 : | ||
=== <br>Onglet « Animateurs » === | === <br>Onglet « Animateurs » === | ||
| − | {| | + | {| cellspacing="1" cellpadding="1" width="200" border="1" class="wikitable" |
|- | |- | ||
| colspan="2" | | | colspan="2" | | ||
| Ligne 802 : | Ligne 828 : | ||
==== Ajouter un animateur ==== | ==== Ajouter un animateur ==== | ||
| − | {| | + | {| cellspacing="1" cellpadding="1" width="200" border="1" class="wikitable" |
|- | |- | ||
| colspan="2" | | | colspan="2" | | ||
| Ligne 832 : | Ligne 858 : | ||
=== Onglet « Participants » === | === Onglet « Participants » === | ||
| − | {| | + | {| cellspacing="1" cellpadding="1" width="200" border="1" class="wikitable" |
|- | |- | ||
| colspan="2" | | | colspan="2" | | ||
| − | L'onglet « Participants » contient toutes les informations au sujet des inscrits, des payeurs ainsi que des factures pour | + | L'onglet « Participants » contient toutes les informations au sujet des inscrits, des payeurs ainsi que des factures pour les inscriptions du forfait. <br> |
|- | |- | ||
| Ligne 849 : | Ligne 875 : | ||
|- | |- | ||
| width="50%" | <span style="color: rgb(255, 0, 0);">'''E:'''</span> Permet d'ouvrir la fiche client du participant.<br> | | width="50%" | <span style="color: rgb(255, 0, 0);">'''E:'''</span> Permet d'ouvrir la fiche client du participant.<br> | ||
| − | | <span style="color: rgb(255, 0, 0);">'''F: '''</span>Permet de récupérer le positionnement des participants ainsi que de mettre à jour le nombre de participants inscrits. <br> | + | | <span style="color: rgb(255, 0, 0);">'''F: '''</span>Permet de récupérer le positionnement des participants sur le Web ainsi que de mettre à jour le nombre de participants inscrits. <br> |
|- | |- | ||
| − | | width="50%" | <span style="color: rgb(255, 0, 0);">'''G:'''</span> Permet de facturer une inscription.<br> Pour plus de détails sur la facturation consulter le document sur la [[ProLoc:Facturation#.C2.A0_Pour_une_inscription|facturation des inscriptions]] du [[ProLoc:Facturation|module de facturation.]]<br> | + | | width="50%" | <span style="color: rgb(255, 0, 0);">'''G:'''</span> Permet de facturer une inscription.<br> '''Note:''' Pour plus de détails sur la facturation consulter le document sur la [[ProLoc:Facturation#.C2.A0_Pour_une_inscription|facturation des inscriptions]] du [[ProLoc:Facturation|module de facturation.]]<br> |
| <span style="color: rgb(255, 0, 0);">'''H:'''</span> Permet de générer un publipostage de type inscription. <br> | | <span style="color: rgb(255, 0, 0);">'''H:'''</span> Permet de générer un publipostage de type inscription. <br> | ||
|- | |- | ||
| Ligne 862 : | Ligne 888 : | ||
==== Fenêtre d'ajout d'inscription ==== | ==== Fenêtre d'ajout d'inscription ==== | ||
| − | {| | + | {| cellspacing="1" cellpadding="1" width="200" border="1" class="wikitable" |
|- | |- | ||
| colspan="2" | | | colspan="2" | | ||
| Ligne 870 : | Ligne 896 : | ||
| colspan="2" | [[Image:Forfait 034.png]]<br> | | colspan="2" | [[Image:Forfait 034.png]]<br> | ||
|- | |- | ||
| − | | width="50%" | <span style="color: rgb(255, 0, 0);">'''A:'''</span> Cette section contient les informations sur l'inscrit ainsi que sur le statut de l'inscription. Pour plus de détails sur cette section [[ProLoc:Forfaits#Fen.C3.AAtre_d.27ajout_d. | + | | width="50%" | <span style="color: rgb(255, 0, 0);">'''A:'''</span> Cette section contient les informations sur l'inscrit ainsi que sur le statut de l'inscription. Pour plus de détails sur cette section [[ProLoc:Forfaits#Fen.C3.AAtre_d.27ajout_d.27inscription_-_Section_informations_de_l.27inscrit|cliquer ici.]]<br> |
| + | |||
| | | | ||
| − | <span style="color: rgb(255, 0, 0);">'''B: '''</span>Cette section contient les informations sur la tarification pour cette inscription. Pour plus de détails sur cette section, [[ProLoc:Forfaits#Fen.C3.AAtre_d.27ajout_d. | + | <span style="color: rgb(255, 0, 0);">'''B: '''</span>Cette section contient les informations sur la tarification pour cette inscription. Pour plus de détails sur cette section, [[ProLoc:Forfaits#Fen.C3.AAtre_d.27ajout_d.27inscription_-_Section_Tarification|cliquer ici.]] <br> |
|- | |- | ||
| − | | width="50%" | <span style="color: rgb(255, 0, 0);">'''C:'''</span> Cet onglet contient les informations sur les séances. Pour plus de détails, [[ProLoc:Forfaits#Fen.C3.AAtre_d.27ajout_d. | + | | width="50%" | <span style="color: rgb(255, 0, 0);">'''C:'''</span> Cet onglet contient les informations sur les séances. Pour plus de détails, [[ProLoc:Forfaits#Fen.C3.AAtre_d.27ajout_d.27inscription_-_Onglet_.C2.AB.C2.A0S.C3.A9ances.C2.A0.C2.BB|cliquer ici.]]<br> |
| − | | <span style="color: rgb(255, 0, 0);">'''D:'''</span> Cet onglet contient les informations sur les payeurs. Pour plus de détails, [[ProLoc:Forfaits#Fen.C3.AAtre_d.27ajout_d. | + | | <span style="color: rgb(255, 0, 0);">'''D:'''</span> Cet onglet contient les informations sur les payeurs. Pour plus de détails, [[ProLoc:Forfaits#Fen.C3.AAtre_d.27ajout_d.27inscription_-_Onglet_.C2.AB.C2.A0Payeurs.C2.A0.C2.BB|cliquer ici.]]<br> |
|- | |- | ||
| width="50%" | <span style="color: rgb(255, 0, 0);">'''E:'''</span> Cet onglet contient les informations sur les factures. Pour plus de détails, [[ProLoc:Forfaits#Fen.C3.AAtre_d.27ajout_d.27inscription_-_Onglet_.C2.AB.C2.A0Factures.C2.A0.C2.BB|cliquer ici.]]<br> | | width="50%" | <span style="color: rgb(255, 0, 0);">'''E:'''</span> Cet onglet contient les informations sur les factures. Pour plus de détails, [[ProLoc:Forfaits#Fen.C3.AAtre_d.27ajout_d.27inscription_-_Onglet_.C2.AB.C2.A0Factures.C2.A0.C2.BB|cliquer ici.]]<br> | ||
| Ligne 886 : | Ligne 913 : | ||
<br> | <br> | ||
| − | ===== Fenêtre d'ajout d'inscription- Section informations de l'inscrit<br> ===== | + | ===== Fenêtre d'ajout d'inscription - Section informations de l'inscrit<br> ===== |
| − | {| | + | {| cellspacing="1" cellpadding="1" width="200" border="1" class="wikitable" |
|- | |- | ||
| colspan="2" | | | colspan="2" | | ||
| − | Cette section contient les informations sur l'inscrit ainsi que sur le statut de | + | Cette section contient les informations sur l'inscrit ainsi que sur le statut de son inscription.<br> |
|- | |- | ||
| Ligne 898 : | Ligne 925 : | ||
| width="50%" | <span style="color: rgb(255, 0, 0);">'''A:'''</span> Permet d'accéder aux différents rapports en lien avec l'inscription.<br> | | width="50%" | <span style="color: rgb(255, 0, 0);">'''A:'''</span> Permet d'accéder aux différents rapports en lien avec l'inscription.<br> | ||
| | | | ||
| − | <span style="color: rgb(255, 0, 0);">'''B: '''</span>Permet de générer des | + | <span style="color: rgb(255, 0, 0);">'''B: '''</span>Permet de générer des confirmations d'inscription selon des rapports prédéfinis. <br> |
| − | Cette fonction est utilisée lorsque l'on souhaite créer des types de factures | + | Cette fonction est utilisée, par exemple, lorsque l'on souhaite créer des types de factures différents pour la même inscription. Par exemple, on voudra une première facture pour des frais d'inscription au moment de l'inscription et une deuxième facture pour la participation à l'évènement au moment de la première séance. |
|- | |- | ||
| Ligne 911 : | Ligne 938 : | ||
|- | |- | ||
| width="50%" | | | width="50%" | | ||
| − | <span style="color: rgb(255, 0, 0);">'''E:'''</span> Si la fiche du client pour cette inscription est de type corporatif, on verra ici le nom de l'individu en lien avec cette compagnie qui s'est inscrit. | + | <span style="color: rgb(255, 0, 0);">'''E:'''</span> Si la fiche du client pour cette inscription est de type corporatif, on verra ici le nom de l'individu, en lien avec cette compagnie, qui s'est inscrit. |
| − | Si la fiche du client pour cette inscription et de type individu, | + | Si la fiche du client pour cette inscription et de type individu, ce champ sera vide. <br> |
| <span style="color: rgb(255, 0, 0);">'''F:'''</span> Indique pour quelle activité cette inscription a été faite.<br> | | <span style="color: rgb(255, 0, 0);">'''F:'''</span> Indique pour quelle activité cette inscription a été faite.<br> | ||
| Ligne 930 : | Ligne 957 : | ||
|- | |- | ||
| width="50%" | | | width="50%" | | ||
| − | '''<span style="color: rgb(255, 0, 0);">O: </span>'''Indique le statut de l'inscription (À confirmer, Confirmée, Annulée, En attente | + | '''<span style="color: rgb(255, 0, 0);">O: </span>'''Indique le statut de l'inscription (À confirmer, Confirmée, Annulée, En attente). |
| | | | ||
| Ligne 936 : | Ligne 963 : | ||
|- | |- | ||
| − | | width="50%" | <span style="color: rgb(255, 0, 0);">'''Q:'''</span> | + | | width="50%" | <span style="color: rgb(255, 0, 0);">'''Q:'''</span> Indique le statut de la facture (Ne pas facturer, À facturer, S/O).<br> |
| | | | ||
<span style="color: rgb(255, 0, 0);">'''R:'''</span> Permet d'inscrire un résultat pour cette inscription. | <span style="color: rgb(255, 0, 0);">'''R:'''</span> Permet d'inscrire un résultat pour cette inscription. | ||
| Ligne 947 : | Ligne 974 : | ||
|} | |} | ||
| − | ===== Fenêtre d'ajout d'inscription- Section Tarification<br> ===== | + | ===== Fenêtre d'ajout d'inscription - Section Tarification<br> ===== |
| − | {| | + | {| cellspacing="1" cellpadding="1" width="200" border="1" class="wikitable" |
|- | |- | ||
| colspan="2" | | | colspan="2" | | ||
| Ligne 965 : | Ligne 992 : | ||
| <span style="color: rgb(255, 0, 0);">'''D:'''</span> Permet d'ajouter un item à la fin de la liste des items.<br> | | <span style="color: rgb(255, 0, 0);">'''D:'''</span> Permet d'ajouter un item à la fin de la liste des items.<br> | ||
|- | |- | ||
| − | | width="50%" | <span style="color: rgb(255, 0, 0);">'''E:'''</span> Permet de modifier les escomptes pour un item. | + | | width="50%" | |
| + | <span style="color: rgb(255, 0, 0);">'''E:'''</span> Permet de modifier les escomptes pour un item. Pour plus de détails sur les escomptes [[ProLoc:Forfaits#Escomptes_et_surcharges|cliquer ici.]] | ||
| + | |||
| + | '''Note:''' Cette option ne fonctionne pas pour l'inscription en ligne. | ||
| + | |||
| <span style="color: rgb(255, 0, 0);">'''F'''</span>: Permet de retirer un item de la liste. <br> | | <span style="color: rgb(255, 0, 0);">'''F'''</span>: Permet de retirer un item de la liste. <br> | ||
|- | |- | ||
| width="50%" | <span style="color: rgb(255, 0, 0);">'''G'''</span>: Contient le sous-total, les taxes et le total des items inscrits dans la liste en <span style="color: rgb(255, 0, 0);">'''B'''</span>. | | width="50%" | <span style="color: rgb(255, 0, 0);">'''G'''</span>: Contient le sous-total, les taxes et le total des items inscrits dans la liste en <span style="color: rgb(255, 0, 0);">'''B'''</span>. | ||
| − | | <span style="color: rgb(255, 0, 0);">'''H'''</span>: Permet de rafraîchir le calcul des taxes à la suite d'une modification | + | | <span style="color: rgb(255, 0, 0);">'''H'''</span>: Permet de rafraîchir le calcul des taxes à la suite d'une modification du taux de taxes. |
|} | |} | ||
| + | |||
| + | <br> | ||
====== Escomptes et surcharges ====== | ====== Escomptes et surcharges ====== | ||
| Ligne 978 : | Ligne 1 011 : | ||
| colspan="2" | | | colspan="2" | | ||
Après avoir cliqué sur « [[Image:Modifier les escomptes.png]] Modifier les escomptes pour cet item », la fenêtre suivante s'ouvre. <br> | Après avoir cliqué sur « [[Image:Modifier les escomptes.png]] Modifier les escomptes pour cet item », la fenêtre suivante s'ouvre. <br> | ||
| + | |||
| + | '''Note: '''Cette option ne fonctionne pas pour les inscriptions en ligne. | ||
|- | |- | ||
| Ligne 988 : | Ligne 1 023 : | ||
|- | |- | ||
| width="50%" | <span style="color: rgb(255, 0, 0);">'''C:'''</span> Permet d'indiquer que cet item est une surcharge plutôt qu'un escompte. <br> | | width="50%" | <span style="color: rgb(255, 0, 0);">'''C:'''</span> Permet d'indiquer que cet item est une surcharge plutôt qu'un escompte. <br> | ||
| − | | <span style="color: rgb(255, 0, 0);">'''D:'''</span> Permet d'associer cet escompte à une liste d'escompte. Pour plus de détails sur les listes d'escompte, cliquer ici | + | | <span style="color: rgb(255, 0, 0);">'''D:'''</span> Permet d'associer cet escompte à une liste d'escompte. Pour plus de détails sur les listes d'escompte, [[ProLoc:Escompte#Cr.C3.A9ation_d.27un_mod.C3.A8le_d.27escompte_ou_de_surchage|cliquer ici.]]<br> |
|- | |- | ||
| width="50%" | <span style="color: rgb(255, 0, 0);">'''E:'''</span> Permet d'inscrire la description de l'escompte ou de la surcharge.<br> | | width="50%" | <span style="color: rgb(255, 0, 0);">'''E:'''</span> Permet d'inscrire la description de l'escompte ou de la surcharge.<br> | ||
| Ligne 999 : | Ligne 1 034 : | ||
| <span style="color: rgb(255, 0, 0);">'''J:'''</span> Permet de retirer un item. <br> | | <span style="color: rgb(255, 0, 0);">'''J:'''</span> Permet de retirer un item. <br> | ||
|- | |- | ||
| − | | width="50%" | <span style="color: rgb(255, 0, 0);">'''K:'''</span> Indique le total des escomptes est des surcharges pour cet item | + | | width="50%" | <span style="color: rgb(255, 0, 0);">'''K:'''</span> Indique le total des escomptes est des surcharges pour cet item.<br> |
| <span style="color: rgb(255, 0, 0);">'''L:'''</span> Permet de confirmer les modifications et de revenir à la fiche d'inscription. <br> | | <span style="color: rgb(255, 0, 0);">'''L:'''</span> Permet de confirmer les modifications et de revenir à la fiche d'inscription. <br> | ||
|- | |- | ||
| Ligne 1 006 : | Ligne 1 041 : | ||
|} | |} | ||
| − | ===== Fenêtre d'ajout d'inscription- Onglet « Séances »<br> ===== | + | <br> |
| + | |||
| + | ===== Fenêtre d'ajout d'inscription - Onglet « Séances »<br> ===== | ||
{| width="200" cellspacing="1" cellpadding="1" border="1" class="wikitable" | {| width="200" cellspacing="1" cellpadding="1" border="1" class="wikitable" | ||
| Ligne 1 025 : | Ligne 1 062 : | ||
|- | |- | ||
| width="50%" | <span style="color: rgb(255, 0, 0);">'''E:'''</span> Permet de sélectionner toutes les séances.<br> | | width="50%" | <span style="color: rgb(255, 0, 0);">'''E:'''</span> Permet de sélectionner toutes les séances.<br> | ||
| − | | <span style="color: rgb(255, 0, 0);">'''F:'''</span> Permet de modifier une ligne dans la liste des séances<br> | + | | <span style="color: rgb(255, 0, 0);">'''F:'''</span> Permet de modifier une ligne dans la liste des séances.<br> |
|- | |- | ||
| width="50%" | <span style="color: rgb(255, 0, 0);">'''G:'''</span> Permet de désélectionner une séance. | | width="50%" | <span style="color: rgb(255, 0, 0);">'''G:'''</span> Permet de désélectionner une séance. | ||
| Ligne 1 040 : | Ligne 1 077 : | ||
<br> | <br> | ||
| − | ===== | + | {| width="200" cellspacing="1" cellpadding="1" border="1" class="wikitable" |
| + | |- | ||
| + | | colspan="2" | | ||
| + | Dans la cas de séances avec une sélection prédéfinie, la fenêtre est un peu différente. Il faut sélectionner le groupe de séances pour lequel l'inscription doit être faite. Les séances se cochent alors en conséquence dans la grille. <br> | ||
| + | |||
| + | |- | ||
| + | | colspan="2" | [[Image:Ajouter_Inscription_010.png]]<br> | ||
| + | |} | ||
| − | {| | + | <br> |
| + | |||
| + | ===== Fenêtre d'ajout d'inscription - Onglet « Payeurs »<br> ===== | ||
| + | |||
| + | {| cellspacing="1" cellpadding="1" width="200" border="1" class="wikitable" | ||
|- | |- | ||
| colspan="2" | | | colspan="2" | | ||
| Ligne 1 050 : | Ligne 1 098 : | ||
| colspan="2" | [[Image:Forfait 039.png]]<br> | | colspan="2" | [[Image:Forfait 039.png]]<br> | ||
|- | |- | ||
| − | | width="50%" | <span style="color: rgb(255, 0, 0);">'''A:'''</span> Contient la liste des payeurs.<br> | + | | width="50%" | <span style="color: rgb(255, 0, 0);">'''A:'''</span> Contient la liste des payeurs pour cette inscription.<br> |
| | | | ||
| − | <span style="color: rgb(255, 0, 0);">'''B: '''</span>Permet d'ajouter un payeur. | + | <span style="color: rgb(255, 0, 0);">'''B: '''</span>Permet d'ajouter un payeur. Pour plus de détails sur l'ajout de payeurs, [[ProLoc:Forfaits#Ajouter_un_payeur|cliquer ici.]] |
| − | |||
| − | Pour plus de détails sur l'ajout de payeurs, cliquer ici. | ||
|- | |- | ||
| width="50%" | <span style="color: rgb(255, 0, 0);">'''C:'''</span> Permet de modifier et de consulter un payeur.<br> | | width="50%" | <span style="color: rgb(255, 0, 0);">'''C:'''</span> Permet de modifier et de consulter un payeur.<br> | ||
| − | | <span style="color: rgb(255, 0, 0);">'''D:'''</span> Permet de | + | | <span style="color: rgb(255, 0, 0);">'''D:'''</span> Permet de retirer un payeur. <br> |
|- | |- | ||
| width="50%" | <span style="color: rgb(255, 0, 0);">'''E:'''</span> Permet de générer les reçus Word. | | width="50%" | <span style="color: rgb(255, 0, 0);">'''E:'''</span> Permet de générer les reçus Word. | ||
| − | | | + | | <br> |
|} | |} | ||
| + | |||
| + | <br> | ||
====== Ajouter un payeur<br> ====== | ====== Ajouter un payeur<br> ====== | ||
| − | {| | + | {| cellspacing="1" cellpadding="1" width="200" border="1" class="wikitable" |
|- | |- | ||
| colspan="2" | | | colspan="2" | | ||
| − | Après avoir cliqué sur « [[Image:Bouton Ajouter.png]] Ajouter un payeur », | + | Après avoir cliqué sur « [[Image:Bouton Ajouter.png]] Ajouter un payeur », la fenêtre suivante s'ouvre. <br> |
|- | |- | ||
| colspan="2" | [[Image:Forfait 040.png]]<br> | | colspan="2" | [[Image:Forfait 040.png]]<br> | ||
|- | |- | ||
| − | | width="50%" | <span style="color: rgb(255, 0, 0);">'''A:'''</span> | + | | width="50%" | <span style="color: rgb(255, 0, 0);">'''A:'''</span> Contient le nom du payeur.<br> |
| | | | ||
<span style="color: rgb(255, 0, 0);">'''B: '''</span>Permet de sélectionner un payeur dans la liste des relations de l'inscrit. <br> | <span style="color: rgb(255, 0, 0);">'''B: '''</span>Permet de sélectionner un payeur dans la liste des relations de l'inscrit. <br> | ||
| Ligne 1 080 : | Ligne 1 128 : | ||
|- | |- | ||
| width="50%" | <span style="color: rgb(255, 0, 0);">'''C:'''</span> Si le payeur est une compagnie, ce champ permet d'indiquer le contact de la compagnie. <br> | | width="50%" | <span style="color: rgb(255, 0, 0);">'''C:'''</span> Si le payeur est une compagnie, ce champ permet d'indiquer le contact de la compagnie. <br> | ||
| − | | <span style="color: rgb(255, 0, 0);">'''D:'''</span> Permet de sélectionner un contact dans la liste des | + | | <span style="color: rgb(255, 0, 0);">'''D:'''</span> Permet de sélectionner un contact dans la liste des contacts du payeur. <br> |
|- | |- | ||
| width="50%" | <span style="color: rgb(255, 0, 0);">'''E:'''</span> Permet d'indiquer le pourcentage de l'inscription que payera ce payeur. <br> | | width="50%" | <span style="color: rgb(255, 0, 0);">'''E:'''</span> Permet d'indiquer le pourcentage de l'inscription que payera ce payeur. <br> | ||
| Ligne 1 095 : | Ligne 1 143 : | ||
|} | |} | ||
| − | <br> | + | <br> |
===== Fenêtre d'ajout d'inscription - Onglet « Factures »<br> ===== | ===== Fenêtre d'ajout d'inscription - Onglet « Factures »<br> ===== | ||
| − | {| | + | {| cellspacing="1" cellpadding="1" width="200" border="1" class="wikitable" |
|- | |- | ||
| colspan="2" | | | colspan="2" | | ||
| Ligne 1 106 : | Ligne 1 154 : | ||
Pour plus de détails sur les factures, consulter le document [[ProLoc:Facturation|« Facturation ».]] <br> | Pour plus de détails sur les factures, consulter le document [[ProLoc:Facturation|« Facturation ».]] <br> | ||
| − | Pour savoir comment créer des | + | Pour savoir comment créer des factures d'inscription, consulter la section [[ProLoc:Facturation#.C2.A0_Pour_une_inscription|« Facture d'inscription ».]]<br> |
|- | |- | ||
| Ligne 1 117 : | Ligne 1 165 : | ||
|} | |} | ||
| − | <br> | + | <br> |
===== Fenêtre d'ajout d'inscription - Onglet « Caractéristiques »<br> ===== | ===== Fenêtre d'ajout d'inscription - Onglet « Caractéristiques »<br> ===== | ||
| − | {| | + | {| cellspacing="1" cellpadding="1" width="200" border="1" class="wikitable" |
|- | |- | ||
| colspan="2" | | | colspan="2" | | ||
| − | Cet onglet contient les informations sur les caractéristiques. Les caractéristiques permettent entre autre de documenter des informations | + | Cet onglet contient les informations sur les caractéristiques. Les caractéristiques permettent, entre autre, de documenter des informations additionnelles propres aux besoins particuliers d'un forfait. On pourrait par exemple demander si l'inscrit a des allergies et quelles sont ces allergies. <br> |
|- | |- | ||
| − | | colspan="2" | [[Image: | + | | colspan="2" | [[Image:Forfait 042.png]]<br> |
|- | |- | ||
| − | | width="50%" | <span style="color: rgb(255, 0, 0);">'''A:'''</span> | + | | width="50%" | <span style="color: rgb(255, 0, 0);">'''A:'''</span> Permet d'ajouter une caractéristique.<br> |
| | | | ||
| − | <span style="color: rgb(255, 0, 0);">'''B: '''</span> | + | <span style="color: rgb(255, 0, 0);">'''B: '''</span>Permet d'ajouter un groupe de caractéristiques.<br> |
|- | |- | ||
| − | | width="50%" | <span style="color: rgb(255, 0, 0);">'''C:'''</span> | + | | width="50%" | <span style="color: rgb(255, 0, 0);">'''C:'''</span> Permet de consulter ou de modifier la caractéristique sélectionnée en <span style="color: rgb(255, 0, 0);">'''G'''</span>.<br> |
| − | | <span style="color: rgb(255, 0, 0);">'''D:'''</span> | + | | <span style="color: rgb(255, 0, 0);">'''D:'''</span> Permet de retirer une caractéristique. <br> |
|- | |- | ||
| − | | width="50%" | <span style="color: rgb(255, 0, 0);">'''E:'''</span> | + | | width="50%" | <span style="color: rgb(255, 0, 0);">'''E:'''</span> Permet de retirer un groupe de caractéristiques.<br> |
| − | | <span style="color: rgb(255, 0, 0);">'''F: | + | | <span style="color: rgb(255, 0, 0);">'''F: '''</span>Permet de changer l'affichage de cette section pour faciliter la saisie des caractéristiques. <br> |
|- | |- | ||
| − | | width="50%" | <span style="color: rgb(255, 0, 0);">'''G: | + | | width="50%" | <span style="color: rgb(255, 0, 0);">'''G: '''</span>Contient la liste des caractéristiques pour cette inscription. |
| − | | | + | | <br> |
|} | |} | ||
| Ligne 1 148 : | Ligne 1 196 : | ||
=== Onglet « Caractéristiques » === | === Onglet « Caractéristiques » === | ||
| − | {| | + | {| cellspacing="1" cellpadding="1" width="200" border="1" class="wikitable" |
|- | |- | ||
| colspan="2" | | | colspan="2" | | ||
| + | L'onglet « Caractéristiques » permet d'ajouter des caractéristiques qui à leur tour permettront de documenter des informations propres à ce forfait. | ||
| + | |||
| + | Sur le site d'inscription en ligne, les caractéristiques peuvent être visibles ou non et obligatoires ou non. Il est donc possible de demander à la personne qui complète une inscription en ligne de documenter ces informations. <br> | ||
| + | |||
| + | |- | ||
| + | | colspan="2" | [[Image:Forfait 043.png]]<br> | ||
| + | |- | ||
| + | | width="50%" | | ||
| + | <span style="color: rgb(255, 0, 0);">'''A:'''</span> Contient la liste des caractéristiques de ce forfait.<br> | ||
| + | |||
| + | | | ||
| + | <span style="color: rgb(255, 0, 0);">'''B: '''</span>Permet de se déplacer d'une caractéristique à l'autre dans la grille en <span style="color: rgb(255, 0, 0);">'''A'''</span>. <br> | ||
| + | |||
| + | |- | ||
| + | | width="50%" | | ||
| + | <span style="color: rgb(255, 0, 0);">'''C:'''</span> Permet d'ajouter une caractéristique. | ||
| + | |||
| + | Pour plus de détails sur l'ajout de caractéristique [[ProLoc:Forfaits#Ajout_de_caract.C3.A9ristique|cliquer ici.]] | ||
| + | |||
| + | Pour plus de détail sur la création d'une caractéristique, cliquer ici (documentation à venir). | ||
| + | |||
| + | | <span style="color: rgb(255, 0, 0);">'''D:'''</span> Permet d'ajouter un groupe de caractéristiques. <br> | ||
| + | |- | ||
| + | | width="50%" | <span style="color: rgb(255, 0, 0);">'''E:'''</span> Permet de modifier ou de consulter la caractéristique sélectionnée en <span style="color: rgb(255, 0, 0);">'''A'''</span>. <br> | ||
| + | | <span style="color: rgb(255, 0, 0);">'''F:'''</span> Permet de retirer une caractéristique. <br> | ||
| + | |- | ||
| + | | width="50%" | <span style="color: rgb(255, 0, 0);">'''G:'''</span> Permet de retirer un groupe de caractéristiques. | ||
| + | | <br> | ||
| + | |} | ||
| + | |||
<br> | <br> | ||
| + | ==== Ajout de caractéristique ==== | ||
| + | |||
| + | {| cellspacing="1" cellpadding="1" width="200" border="1" class="wikitable" | ||
|- | |- | ||
| − | | colspan="2" | <br> | + | | colspan="2" | |
| + | Après avoir cliqué sur « [[Image:Bouton Ajouter.png]] Ajouter une caractéristique » et avoir sélectionné la caractéristique que l'on veut ajouter, la fenêtre suivante s'ouvre. <br> | ||
| + | |||
|- | |- | ||
| − | | width="50%" | <span style="color: rgb(255, 0, 0);">'''A:'''</span> | + | | colspan="2" | |
| + | [[Image:Forfait 044.png]]<br> | ||
| + | |||
| + | |- | ||
| + | | width="50%" | <span style="color: rgb(255, 0, 0);">'''A:'''</span> Permet d'indiquer le groupe de la caractéristique.<br> | ||
| | | | ||
| − | <span style="color: rgb(255, 0, 0);">'''B: '''</span> | + | <span style="color: rgb(255, 0, 0);">'''B: '''</span>Lorsque cette case est cochée, il sera obligatoire de documenter la caractéristique pour toutes les inscriptions du forfait. <br> |
| + | |||
| + | |- | ||
| + | | width="50%" | | ||
| + | <span style="color: rgb(255, 0, 0);">'''C:'''</span> Lorsque cette case est cochée, la caractéristique est visible sur le site web français de l'inscription. | ||
| + | |||
| + | '''Note:''' Présentement, l'inscription en ligne est disponible en français seulement. <br> | ||
| + | |||
| + | | <span style="color: rgb(255, 0, 0);">'''D:'''</span> Lorsque cette case est cochée, la caractéristique est visible sur le site web anglais de l'inscription. | ||
| + | '''Note:''' Présentement, l'inscription en ligne est disponible en français seulement. <br> | ||
|- | |- | ||
| − | | width="50%" | <span style="color: rgb(255, 0, 0);">''' | + | | width="50%" | <span style="color: rgb(255, 0, 0);">'''E:'''</span> Lorsque cette case est cochée et que la caractéristique est documentée, la valeur de la caractéristique sera affichée sur la confirmation en ligne que recevra l'inscrit. <br> |
| − | | <span style="color: rgb(255, 0, 0);">''' | + | | <span style="color: rgb(255, 0, 0);">'''F:'''</span> Permet de confirmer l'ajout et de revenir à la liste des caractéristiques. <br> |
|- | |- | ||
| − | | width="50%" | <span style="color: rgb(255, 0, 0);">''' | + | | width="50%" | <span style="color: rgb(255, 0, 0);">'''G: '''</span>Permet d'annuler l'ajout et de revenir à la liste des caractéristiques. <br> |
| <br> | | <br> | ||
|} | |} | ||
| + | |||
| + | <br> | ||
=== Onglet « Alertes » === | === Onglet « Alertes » === | ||
| + | |||
| + | {| cellspacing="1" cellpadding="1" width="200" border="1" class="wikitable" | ||
| + | |- | ||
| + | | colspan="2" | | ||
| + | L'onglet « Alertes » contient les messages internes qui s'afficheront à l'ouverture du forfait ou à la sélection de ce forfait dans une inscription. <br> | ||
| + | |||
| + | |- | ||
| + | | colspan="2" | [[Image:Forfait 045.png]]<br> | ||
| + | |- | ||
| + | | width="50%" | <span style="color: rgb(255, 0, 0);">'''A:'''</span> Contient la liste des alertes.<br> | ||
| + | | | ||
| + | <span style="color: rgb(255, 0, 0);">'''B:'''</span> Permet d'ajouter une alerte. Pour plus de détails sur l'ajout d'une alerte, [[ProLoc:Forfaits#Ajouter_une_alerte|cliquer ici.]]<br> | ||
| + | |||
| + | |- | ||
| + | | width="50%" | <span style="color: rgb(255, 0, 0);">'''C:'''</span> Permet de modifier ou de consulter l'alerte sélectionnée dans la grille en <span style="color: rgb(255, 0, 0);">'''A'''</span>. <br> | ||
| + | | <span style="color: rgb(255, 0, 0);">'''D:'''</span> Permet de retirer une alerte. <br> | ||
| + | |} | ||
| + | |||
| + | ;<br> | ||
| + | |||
| + | ==== Ajouter une alerte<br> ==== | ||
{| width="200" cellspacing="1" cellpadding="1" border="1" class="wikitable" | {| width="200" cellspacing="1" cellpadding="1" border="1" class="wikitable" | ||
|- | |- | ||
| colspan="2" | | | colspan="2" | | ||
| − | <br> | + | Après avoir cliqué sur « [[Image:Bouton Ajouter.png]] Ajouter une alerte », la fenêtre suivante s'ouvre. <br> |
|- | |- | ||
| − | | colspan="2" | <br> | + | | colspan="2" | [[Image:Forfait 046.png]]<br> |
|- | |- | ||
| − | | width="50%" | <span style="color: rgb(255, 0, 0);">'''A:'''</span> L<br> | + | | width="50%" | <span style="color: rgb(255, 0, 0);">'''A:'''</span> L'onglet « Info. principales », contient les informations générales de l'alerte. <br> |
| | | | ||
| − | <span style="color: rgb(255, 0, 0);">'''B: '''</span>L <br> | + | <span style="color: rgb(255, 0, 0);">'''B:'''</span> L'onglet « Visibilité » permet d'indiquer quel utilisateur ou quel groupe d'utilisateurs pourront voir ou modifier cette alerte. Pour plus de détails sur les options de visibilité, [[ProLoc:Visibilité#Options_de_visibilit.C3.A9_dans_les_alertes|cliquer ici.]]<br> |
|- | |- | ||
| − | | width="50%" | <span style="color: rgb(255, 0, 0);">'''C:'''</span> | + | | width="50%" | <span style="color: rgb(255, 0, 0);">'''C:'''</span> Permet d'inscrire le message qui sera affiché dans l'alerte.<br> |
| − | | <span style="color: rgb(255, 0, 0);">'''D:'''</span> | + | | <span style="color: rgb(255, 0, 0);">'''D:'''</span> Permet d'inscrire un intervalle de date pour lequel l'alerte s'affichera. <br> |
| + | |- | ||
| + | | width="50%" | <span style="color: rgb(255, 0, 0);">'''E: '''</span>Permet de sélectionner les circonstances pour lesquelles l'alerte s'affichera. <br> | ||
| + | | <span style="color: rgb(255, 0, 0);">'''F:'''</span> Permet de confirmer l'ajout et de revenir à la liste des alertes. <br> | ||
|- | |- | ||
| − | | width="50%" | <span style="color: rgb(255, 0, 0);">''' | + | | width="50%" | <span style="color: rgb(255, 0, 0);">'''G:'''</span> Permet d'annuler l'ajout et de revenir à la liste des alertes. <br> |
| <br> | | <br> | ||
|} | |} | ||
| − | + | <br> | |
| + | |||
| + | {{BasPage_ProLoc_Version|8.0.3.6}} | ||
Version actuelle datée du 25 mai 2016 à 06:53
| Forfaits |
Sommaire
- 1 Introduction
- 2 Gestion des forfaits
- 3 Options du forfait
- 3.1 Statut du forfait
- 3.2 Onglet « Forfait »
- 3.3 Onglet « Autres options »
- 3.4 Onglet « Inscription en ligne »
- 3.5 Onglet « Groupe d'âge »
- 3.6 Onglet « Séances »
- 3.7 Onglet « Tarifications »
- 3.8 Onglet « Animateurs »
- 3.9 Onglet « Participants »
- 3.9.1 Fenêtre d'ajout d'inscription
- 3.9.1.1 Fenêtre d'ajout d'inscription - Section informations de l'inscrit
- 3.9.1.2 Fenêtre d'ajout d'inscription - Section Tarification
- 3.9.1.3 Fenêtre d'ajout d'inscription - Onglet « Séances »
- 3.9.1.4 Fenêtre d'ajout d'inscription - Onglet « Payeurs »
- 3.9.1.5 Fenêtre d'ajout d'inscription - Onglet « Factures »
- 3.9.1.6 Fenêtre d'ajout d'inscription - Onglet « Caractéristiques »
- 3.9.1 Fenêtre d'ajout d'inscription
- 3.10 Onglet « Caractéristiques »
- 3.11 Onglet « Alertes »
Introduction
Les forfaits sont des sous catégories des activités. Pour la même activité, il peut y avoir plusieurs forfaits différents avec des configurations différentes. Par exemple, pour une même activité il pourrait y avoir des forfaits pour différents groupes d'âges, différentes plages horaire, ou encore différents tarifs.
Gestion des forfaits
| Pour accéder à la gestion des forfaits, il faut aller dans le menu « Inscriptions » puis dans « |

|
Options du forfait
| Dans la section du bas de la fiche de l'activité, après avoir cliqué sur « | |
 | |
| A: Permet de fermer la gestion des forfaits. |
B: Lorsqu'un autre utilisateur est en modification dans un forfait, le forfait est verrouillé. Il est donc en consultation seulement. Ce bouton permet de déverrouiller le forfait une fois que l'utilisateur a fermé la fiche. |
| C: Permet de sauvegarder les modifications apportées au forfait. |
D: Permet d'accéder aux différents rapports en lien avec les forfaits. |
| E: Permet de se déplacer d'un forfait à l'autre dans l'activité sans avoir à sortir de la fenêtre de configuration des forfaits. |
F: Permet de dupliquer les informations d'un autre forfait. |
|
G: Permet de modifier le statut du forfait. Pour plus de détail sur les différents statuts, cliquer ici. |
H: Permet de créer une facture pour tous les participants inscrits à ce forfait. |
| I: Permet de synchroniser le forfait avec le site Web d'inscription en ligne. |
J: Permet d'ouvrir la page Web de l'inscription en ligne. |
| K: Permet d'activer ou de désactiver la maintenance de ce forfait sur le site Web d'inscription en ligne. |
L: Permet de configurer les informations générales du forfait. Pour plus de détails sur l'onglet « Forfait », cliquer ici. |
| M: Permet de configurer différentes options du forfait. Pour plus de détails sur l'onglet « Autres options », cliquer ici. |
N: Permet de configurer les informations pour l'inscription en ligne de ce forfait. Pour plus de détails sur l'onglet « Inscription en ligne », cliquer ici. |
|
O: Permet de configurer les groupes d'âge du forfait. Pour plus de détails sur l'onglet « Groupe d'âge», cliquer ici. |
P: Permet de configurer les séances du forfait. Pour plus de détails sur l'onglet « Séances », cliquer ici. |
| Q: Permet de configurer les tarifications du forfait. Pour plus de détails sur l'onglet « Tarifications », cliquer ici. |
R: Permet de configurer les informations sur les animateurs du forfait. Pour plus de détails sur l'onglet « Animateurs », cliquer ici. |
| S: Permet de gérer les participants inscrits à ce forfait. Pour plus de détails sur l'onglet « Participants » cliquer ici. |
T : Permet de configurer les caractéristiques du forfait. Pour plus de détails sur l'onglet « Caractéristiques », cliquer ici. |
| U: Permet de configurer des alertes pour le forfait. Pour plus de détails sur l'onglet « Alertes », cliquer ici. |
|
Statut du forfait
Onglet « Forfait »
|
L'onglet « Forfait » contient les informations générales du forfait. | |
 | |
|
A: Permet d'inscrire le code du forfait. Note: Ce code est utile à l'interne seulement. Pour faciliter la recherche, il est préférable d'inscrire un code simple et significatif. |
B: Permet d'inscrire la description du forfait. |
| C: Permet d'inscrire de l'information sur l'horaire de ce forfait. Cette information est à titre indicatif seulement. |
D: Permet de déterminer un nombre d'inscriptions minimum et maximum par séances pour ce forfait. Note: Si le nombre de participants diffère d'une séance à l'autre, il est préférable de l'inscrire dans chacune des séances plutôt que dans le forfait. Pour plus de détails sur les séances, cliquer ici. |
| E: Permet d'ajouter automatiquement le client inscrit à ce forfait comme payeur lors de son inscription. |
F: Permet d'indiquer si un hébergement est compris ou non pour ce forfait. Note: Cette case est à titre indicatif seulement. C'est dans la tarification du forfait que l'information sur l'hébergement se retrouvera. |
|
G: Permet de toujours générer un relevé 24 pour les inscriptions à ce forfait. Note: Pour que cette case soit disponible, les relevés 24 doivent être activés dans l'activité. Pour plus de détails sur les relevés 24, cliquer ici. |
H: Permet d'inscrire une description différente pour chaque langue de ProLoc.
Note: Présentement, l'inscription en ligne est disponible en français seulement. |
|
I: Permet d'inscrire un horaire différent pour chaque langue de ProLoc. Note: Présentement, l'inscription en ligne est disponible en français seulement. |
|
Onglet « Autres options »
Onglet « Inscription en ligne »
Onglet « Groupe d'âge »
| L'onglet « Groupe d'âge » permet de spécifier l'âge requis pour que les individus puissent s'inscrire à ce forfait. | |
 | |
| A: Permet d'activer la section des groupes d'âge. |
B: Permet de sélectionner un groupe d'âge. Pour plus de détails sur la gestion des groupes d'âge, cliquer ici. |
| C: Permet de sélectionner la date de référence, c'est à dire la date à laquelle l'inscrit devra avoir atteint l'âge requis pour participer à ce forfait. | D: Représente l'intervalle de dates dans lequel l'inscrit doit être né pour être dans ce groupe d'âge. |
Onglet « Séances »
|
L'onglet séance permet de créer la liste des dates auxquelles l'événement aura lieu. | |
 | |
| A: Permet de choisir le type de sélection de séances à utiliser pour ce forfait. Pour plus de détails sur les différents types de sélection, cliquer ici. |
B: Permet d'ajouter une séance. |
| C: Permet de modifier une séance. |
D: Permet de supprimer une séance. |
| E: Permet d'effectuer des modifications en lot sur les séances. Pour plus de détails sur les modifications en lot, cliquer ici. |
|
Types de sélection de séances
Les types de sélection déterminent la façon dont les séances seront présentées ainsi que les façon dont les inscrits choisiront leurs séances.
Une séance
|
Ce type de sélection est utilisé lorsque l'événement n'arrive qu'une seule fois à une date précise. Dans le cas d'une conférence par exemple. Il est possible d'ajouter différentes dates dans les séances, l'inscrit pourra alors cocher la séance à laquelle il désire participer. | |
 | |
| A: Dans l'onglet « Séances », il faut sélectionner le type « Une séance ». |
|
| Note: Pour plus de détails sur l'ajout des séances, cliquer ici. | |
Toutes les séances
|
Ce type de sélection est utilisé lorsque l'événement n'arrive qu'une seule fois et qu'il dure plus d'une journée. Par exemple, dans le cas d'un cours qui durerait une fin de semaine complète. Lors de son inscription, l'inscrit n'aura pas d'option à choisir pour les séances. Son inscription sera faite automatiquement pour toutes les dates présentes dans la liste. | |
 | |
| A: Dans l'onglet « Séances », il faut sélectionner le type « Toutes les séances ». |
|
| Note: Pour plus de détails sur l'ajout des séances, cliquer ici. |
|
Séances multiples
|
Ce type de sélection est utilisé lorsque l'on veut donner des choix à la personne qui s'inscrit. Par exemple, le cours de soccer pour les 6 à 8 ans se dispense les mardis soir ou les jeudis soir pendant dix semaines. Dans ce cas, l'inscrit pourra choisir les séances du mardi ou les séances du jeudi. | |
 | |
| A: Dans l'onglet « Séances », il faut sélectionner le type « Séances multiples ». |
|
| Note: Pour plus de détails sur l'ajout des séances, cliquer ici. |
|
Sans séance
Ajouter des séances
|
Dans l'onglet « séances », après avoir cliqué sur « L'onglet « Calendrier » permet de sélectionner les dates une à une alors que l'onglet « Génération » permet de générer plusieurs dates à la fois. Voici les options de l'onglet « Calendrier ». | |
 | |
| A: Dans l'onglet « Calendrier », il est possible de se positionner sur une date pour la sélectionner. |
B: Une fois la date sélectionnée en A, il faut cliquer sur « |
| C: Après avoir cliqué sur « |
D: Permet de retirer une date choisie. |
| E: Permet de retirer toutes les dates choisies. |
F: Permet d'indiquer les heures de début et de fin pour ces séances. |
| G: Permet d'indiquer un nombre de participants minimum et maximum pour ces séances. Si aucune valeur n'est entrée, ce sont les minimums et les maximums indiqués dans l'onglet « Forfait » qui seront appliqués. |
H: Cette section permet d'ajouter des animateurs pour ces séances. Pour plus de détails sur les animateurs, cliquer ici. |
| I: Permet de sauvegarder l'ajout et de revenir à l'onglet « Séances ». |
J: Permet d'annuler l'ajout et de revenir à l'onglet « Séances ». |
|
Dans l'onglet « Séances », après avoir cliqué sur « Voici les options de l'onglet « Génération ». | |
 | |
| A: Permet de sélectionner la date de départ à laquelle les séances doivent être générées. |
B: Permet de sélectionner les jours pour lesquels les séances doivent être générées. Les boutons « Semaines », « Fin de semaine » et « Tous » permettent de sélectionner rapidement les jours pour lesquels les séances doivent être générées. |
| C: Permet de sélectionner un intervalle prédéfini entre chaque séance, soit, chaque jour, chaque semaine, chaque mois ou encore le premier ou le dernier jour de chaque mois. |
D: Permet d'indiquer le nombre de semaines pour lequel les séances doivent être générées ou permet d'indiquer la date à laquelle les séances doivent se terminer. Une fois une des deux options documentées, il faut cliquer sur le bouton « |
| E: Après avoir cliqué sur le bouton « |
F: Permet de retirer une date choisie. |
| G: Permet de retirer toutes les dates choisies. |
H: Permet d'indiquer les heures de début et de fin pour ces séances. |
| I: Permet d'indiquer un nombre de participants minimum et maximum pour ces séances. Si aucune valeur n'est entrée, ce sont les minimums et les maximums indiqués dans l'onglet « Forfait » qui seront appliqués. |
J: Cette section permet d'ajouter des animateurs pour ces séances. Pour plus de détails sur les animateurs, cliquer ici. |
| K: Permet de sauvegarder l'ajout et de revenir à l'onglet « Séances ». |
L: Permet d'annuler l'ajout et de revenir à l'onglet « Séances ». |
Effectuer des modifications en lot sur les séances
|
Il est possible de faire des modifications en lot sur les séances d'un forfait. Pour ce faire, il faut aller dans l'onglet « Séances » et cliquer sur « | |
 |
Onglet « Choix des séances »
|
Dans l'onglet « Séances », lorsque le type de sélection est à « Séances multiples » l'onglet « Choix de séances » apparaît. Il est alors possible de regrouper les séances pour simplifier le formulaire d'inscription. | |
 | |
| A: Lorsque cette option est cochée, l'inscrit verra la liste complète des séances et il pourra lui-même cocher les séances auxquelles il souhaite participer. Par exemple, un atelier se dispense deux fois dans la même journée, en avant midi et en après-midi. L'inscrit pourra cocher à quelle des deux séances il veut s'inscrire. |
B: Lorsque cette option est cochée, il est possible de regrouper les séances selon des listes prédéfinies. Par exemple, pour les cours de soccer, on pourrait créer un groupe de séances incluant les dix séances du mardi. L'inscrit n'aura alors qu'à sélectionner le groupe de séance « Tous les mardis » au lieu de cocher les dix dates correspondant à chacun des cours. Pour savoir comment créer la liste des séances prédéfinies, cliquer ici. |
Créer des listes de séances prédéfinies
|
Pour créer des séances prédéfinies et pour que l'onglet « Choix de séances » soit disponible, il faut d'abord choisir le type de sélection « Séances multiples ». Pour plus de détails sur ce type de sélection, cliquer ici. | |
 | |
| A: Il faut d'abord cocher « Sélections prédéfinies ». |
B: Il faut ensuite cliquer sur « |
Onglet « Tarifications »
Ajout de tarifications
|
Dans l'onglet « Tarifications » après avoir cliqué sur « | |
 | |
| A: Permet d'inscrire le code de la tarification. |
B: Permet d'inscrire la description de la tarification. |
| C: Permet d'inscrire une description différente pour chaque langue de ProLoc.
Note: Présentement, l'inscription en ligne est disponible en français seulement. |
D: Permet d'inscrire une description supplémentaire pour la tarification sur le site Web de l'inscription. |
| E: Permet d'inscrire une description supplémentaire pour chaque langue de ProLoc.
Note: Présentement, l'inscription en ligne est disponible en français seulement. |
F: Permet d'indiquer le nombre de séances qu'inclut cette tarification. |
| G: Indique le montant total de cette tarification. |
H: Permet de rendre la tarification visible sur le site Web français de l'inscription. Note: Présentement, l'inscription en ligne est disponible en français seulement. |
| I: Permet de rendre la tarification visible sur le site Web anglais de l'inscription.
Note: Présentement, l'inscription en ligne est disponible en français seulement. |
J: Permet d'afficher le détail de la tarification (la liste des items contenus dans la tarification) sur le site Web de l'inscription. |
| K: Permet d'afficher le nombre de séances sur le site Web de l'inscription. |
L: Permet d'afficher la liste des items de tarification, mais en n'affichant que le montant total plutôt que le détail du montant pour chaque item. |
| M: Permet d'indiquer un nombre de participants maximum par session. |
N: Permet d'indiquer un nombre minimum ou maximum d'items de tarification optionnels lors de l'inscription. |
| O: Permet d'ajouter un message au-dessus des items optionnels sur le site Web de l'inscription. |
P: Permet d'inscrire un message différent, pour les items optionnels, pour chaque langue de ProLoc.
Note: Présentement, l'inscription en ligne est disponible en français seulement. |
| Q: Permet de modifier le message pour les items optionnels. |
R: Contient la liste des items de tarification. Pour plus de détails sur les items de tarification, cliquer ici. |
| S: Permet de confirmer l'ajout et de revenir à l'onglet « Tarifications ». |
T : Permet d'annuler l'ajout et de revenir à l'onglet « Tarifications ». |
Item de tarification
| Une tarification peut contenir un ou plusieurs items de tarification. Lors de la création d'une nouvelle tarification, il est nécessaire d'ajouter au moins un item. On peut voir les différents items de la tarification en double cliquant sur celle-ci. | |
| A: Contient la liste des items de tarification. Pour plus de détails sur les différentes colonnes de cette grille, cliquer ici. |
B: Permet d'ajouter un item de tarification à une position sélectionnée dans la grille en A. |
| C: Permet d'ajouter un item de tarification. |
D: Permet d'inscrire une description différente, pour l'item, pour chaque langue de ProLoc.
Note: Présentement, l'inscription en ligne est disponible en français seulement. |
|
E: Permet de modifier les escomptes pour l'item sélectionné dans la grille en A. Pour plus de détails sur les escomptes, cliquer ici. Note: Cette option ne fonctionne pas pour l'inscription en ligne. |
F: Permet de retirer un item de tarification. |
| G: Il s'agit d'un outil de calcul qui permet de déterminer le prix de l'item sélectionné dans la grille en A avec ou sans taxes. |
|
Détail de la grille des items de tarification
Associer un produit à un item de tarification
|
Il est possible d'ajouter un item de tarification qui est lié à un produit déjà configuré dans ProLoc. Pour plus de détails sur la gestion des produits, cliquer ici. Il est nécessaire d'utiliser les produits dans les tarifications pour les raisons suivantes: 1- Permet de configurer une exemption de taxe; 2- Permet de configurer une exclusion des relevés 24; 3- Permet d'extraire des statistiques de vente par produit. | |
 | |
| A: Lors de la création d'un item de tarification, pour associer un produit à l'item, il faut faire un double clic dans le champ « Référence ». |
Onglet « Animateurs »
Ajouter un animateur
Onglet « Participants »
|
L'onglet « Participants » contient toutes les informations au sujet des inscrits, des payeurs ainsi que des factures pour les inscriptions du forfait. | |
 | |
| A: Contient la liste des participants. |
B: Permet d'ajouter un participant. |
| C: Permet de modifier ou de consulter un participant. |
D: Permet de supprimer un participant. |
| E: Permet d'ouvrir la fiche client du participant. |
F: Permet de récupérer le positionnement des participants sur le Web ainsi que de mettre à jour le nombre de participants inscrits. |
| G: Permet de facturer une inscription. Note: Pour plus de détails sur la facturation consulter le document sur la facturation des inscriptions du module de facturation. |
H: Permet de générer un publipostage de type inscription. |
| I: Permet de confirmer la modification et de retourner à la gestion des activités. |
J: Permet d'annuler la modification et de retourner à la gestion des activités. |
Fenêtre d'ajout d'inscription
|
Après avoir cliqué sur « | |
 | |
| A: Cette section contient les informations sur l'inscrit ainsi que sur le statut de l'inscription. Pour plus de détails sur cette section cliquer ici. |
B: Cette section contient les informations sur la tarification pour cette inscription. Pour plus de détails sur cette section, cliquer ici. |
| C: Cet onglet contient les informations sur les séances. Pour plus de détails, cliquer ici. |
D: Cet onglet contient les informations sur les payeurs. Pour plus de détails, cliquer ici. |
| E: Cet onglet contient les informations sur les factures. Pour plus de détails, cliquer ici. |
F: Cet onglet contient les informations sur les caractéristiques. Pour plus de détails, cliquer ici. |
Fenêtre d'ajout d'inscription - Section informations de l'inscrit
Fenêtre d'ajout d'inscription - Section Tarification
|
Cette section contient les informations sur la tarification pour cette inscription. | |
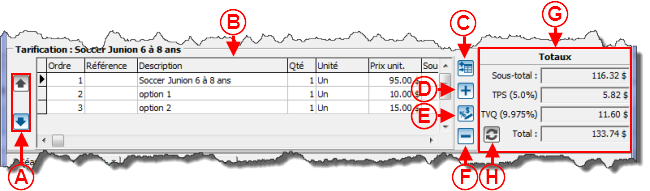 | |
| A: Ces boutons permettent de se déplacer d'un item de tarification à l'autre. |
B: Contient la liste des items de tarification. |
| C: Permet d'ajouter un item à une position donnée. |
D: Permet d'ajouter un item à la fin de la liste des items. |
|
E: Permet de modifier les escomptes pour un item. Pour plus de détails sur les escomptes cliquer ici. Note: Cette option ne fonctionne pas pour l'inscription en ligne. |
F: Permet de retirer un item de la liste. |
| G: Contient le sous-total, les taxes et le total des items inscrits dans la liste en B. | H: Permet de rafraîchir le calcul des taxes à la suite d'une modification du taux de taxes. |
Escomptes et surcharges
|
Après avoir cliqué sur « Note: Cette option ne fonctionne pas pour les inscriptions en ligne. | |
 | |
| A: Permet d'inscrire le pourcentage de l'escompte ou de la surcharge. |
B: Permet d'inscrire le montant de l'escompte ou de la surcharge. |
| C: Permet d'indiquer que cet item est une surcharge plutôt qu'un escompte. |
D: Permet d'associer cet escompte à une liste d'escompte. Pour plus de détails sur les listes d'escompte, cliquer ici. |
| E: Permet d'inscrire la description de l'escompte ou de la surcharge. |
F: Permet d'appliquer cet escompte ou cette surcharge sur le sous-total de l'item. |
| G: Permet de rafraîchir la grille d'escompte à la suite d'une modification. | H: Permet d'ajouter un item à une position donnée. |
| I: Permet d'ajouter un item à la fin de la liste des items. |
J: Permet de retirer un item. |
| K: Indique le total des escomptes est des surcharges pour cet item. |
L: Permet de confirmer les modifications et de revenir à la fiche d'inscription. |
| M: Permet d'annuler les modifications et de revenir à la fiche d'inscription. |
|
Fenêtre d'ajout d'inscription - Onglet « Séances »
Fenêtre d'ajout d'inscription - Onglet « Payeurs »
|
Cet onglet contient les informations sur les payeurs. | |
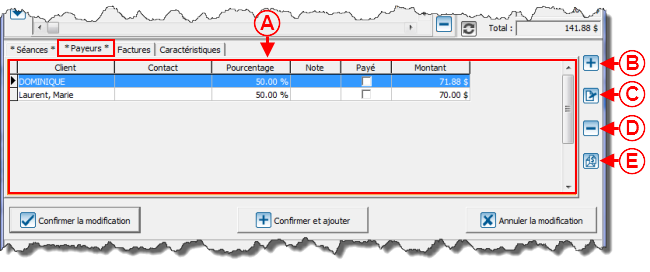 | |
| A: Contient la liste des payeurs pour cette inscription. |
B: Permet d'ajouter un payeur. Pour plus de détails sur l'ajout de payeurs, cliquer ici. |
| C: Permet de modifier et de consulter un payeur. |
D: Permet de retirer un payeur. |
| E: Permet de générer les reçus Word. | |
Ajouter un payeur
Fenêtre d'ajout d'inscription - Onglet « Factures »
|
Cet onglet contient les informations sur les factures. Pour plus de détails sur les factures, consulter le document « Facturation ». Pour savoir comment créer des factures d'inscription, consulter la section « Facture d'inscription ». | |
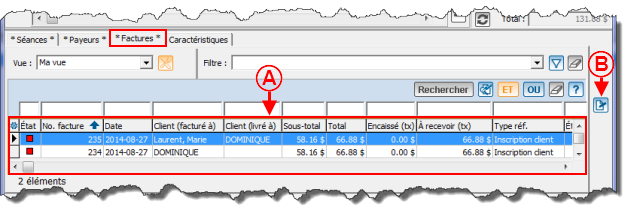 | |
| A: Contient la liste des factures liées à cette inscription. |
B: Permet de consulter et de modifier la facture sélectionnée dans la grille en A. |
Fenêtre d'ajout d'inscription - Onglet « Caractéristiques »
Onglet « Caractéristiques »
|
L'onglet « Caractéristiques » permet d'ajouter des caractéristiques qui à leur tour permettront de documenter des informations propres à ce forfait. Sur le site d'inscription en ligne, les caractéristiques peuvent être visibles ou non et obligatoires ou non. Il est donc possible de demander à la personne qui complète une inscription en ligne de documenter ces informations. | |
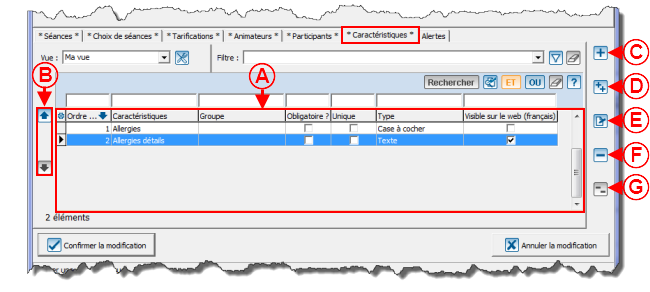 | |
|
A: Contient la liste des caractéristiques de ce forfait. |
B: Permet de se déplacer d'une caractéristique à l'autre dans la grille en A. |
|
C: Permet d'ajouter une caractéristique. Pour plus de détails sur l'ajout de caractéristique cliquer ici. Pour plus de détail sur la création d'une caractéristique, cliquer ici (documentation à venir). |
D: Permet d'ajouter un groupe de caractéristiques. |
| E: Permet de modifier ou de consulter la caractéristique sélectionnée en A. |
F: Permet de retirer une caractéristique. |
| G: Permet de retirer un groupe de caractéristiques. | |
Ajout de caractéristique
Onglet « Alertes »
|
L'onglet « Alertes » contient les messages internes qui s'afficheront à l'ouverture du forfait ou à la sélection de ce forfait dans une inscription. | |
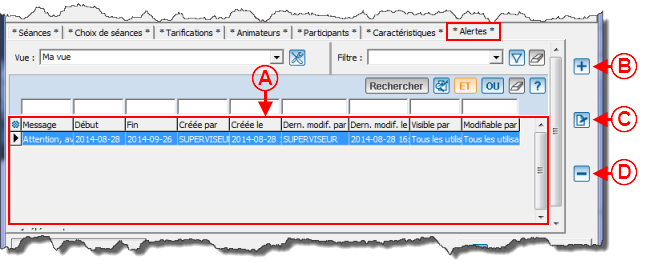 | |
| A: Contient la liste des alertes. |
B: Permet d'ajouter une alerte. Pour plus de détails sur l'ajout d'une alerte, cliquer ici. |
| C: Permet de modifier ou de consulter l'alerte sélectionnée dans la grille en A. |
D: Permet de retirer une alerte. |
Ajouter une alerte
|
Après avoir cliqué sur « | |
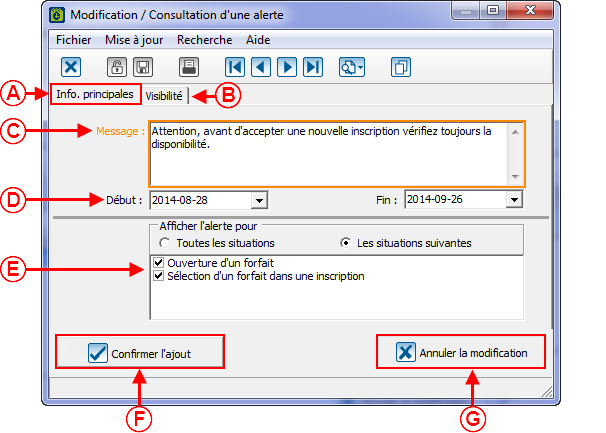 | |
| A: L'onglet « Info. principales », contient les informations générales de l'alerte. |
B: L'onglet « Visibilité » permet d'indiquer quel utilisateur ou quel groupe d'utilisateurs pourront voir ou modifier cette alerte. Pour plus de détails sur les options de visibilité, cliquer ici. |
| C: Permet d'inscrire le message qui sera affiché dans l'alerte. |
D: Permet d'inscrire un intervalle de date pour lequel l'alerte s'affichera. |
| E: Permet de sélectionner les circonstances pour lesquelles l'alerte s'affichera. |
F: Permet de confirmer l'ajout et de revenir à la liste des alertes. |
| G: Permet d'annuler l'ajout et de revenir à la liste des alertes. |
|
Nom du document : ProLoc:Forfaits
Version : 8.0.3.6