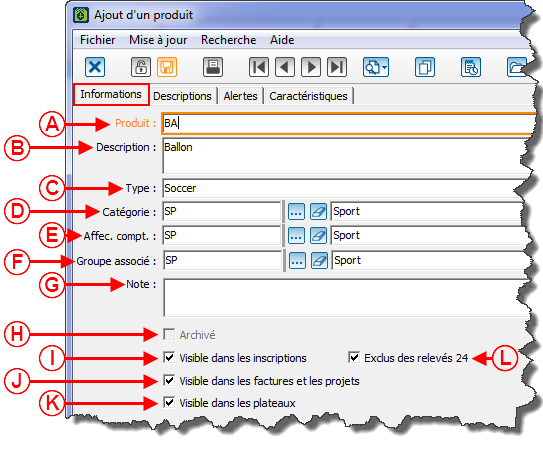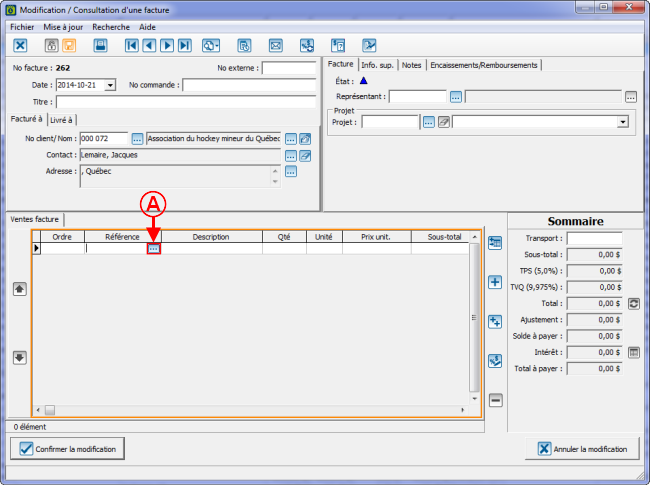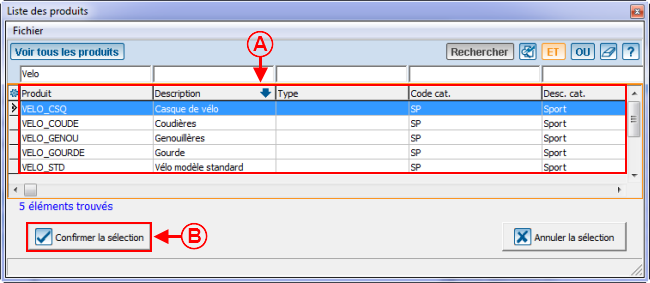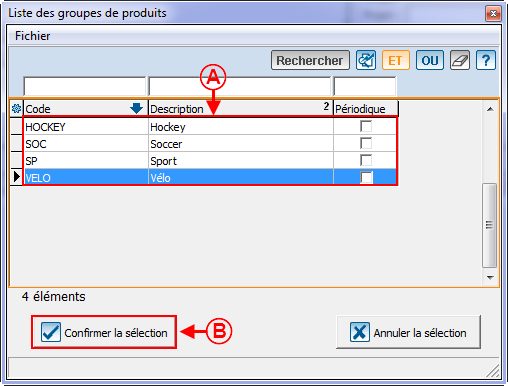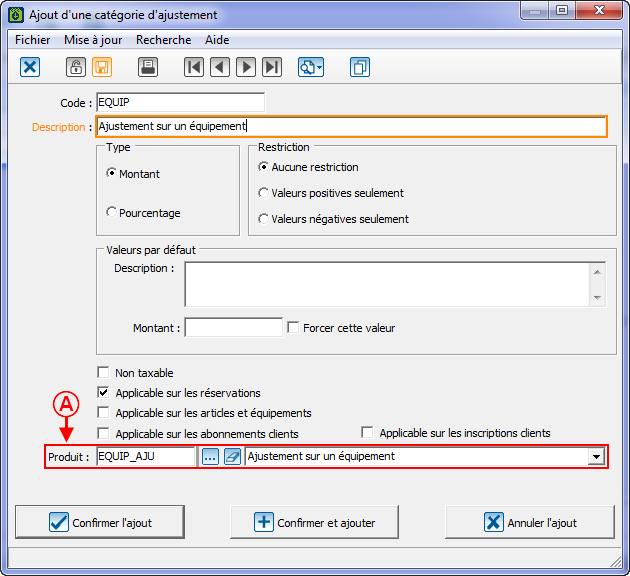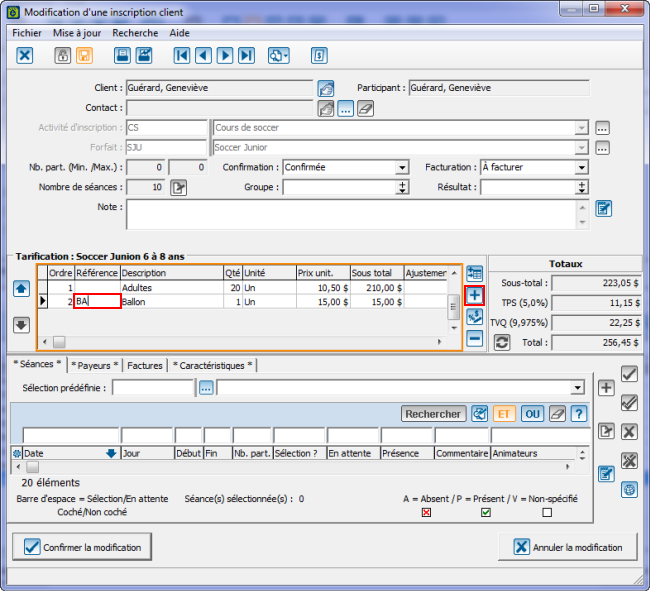ProLoc:Produits : Différence entre versions
| (114 révisions intermédiaires par 3 utilisateurs non affichées) | |||
| Ligne 1 : | Ligne 1 : | ||
| − | {{ | + | {{Entete_TOC}} |
| − | == | + | == Introduction == |
| − | === | + | Les produits de ProLoc peuvent être utilisés pour répondre à différents besoins, par exemple; <br> |
| + | |||
| + | - Ils permettent de faciliter la création de factures et de projets;<br> | ||
| + | |||
| + | - Ils permettent de regrouper les montants totaux des réservations sur les factures de contrats de réservations;<br> | ||
| + | |||
| + | - Ils permettent de créer des exemptions de taxes; | ||
| + | |||
| + | - Ils permettent de compiler des statistiques de vente. | ||
| + | |||
| + | == Différents onglets de la gestion des produits<br> == | ||
| + | |||
| + | {| width="200" cellspacing="1" cellpadding="1" border="1" class="wikitable" | ||
| + | |- | ||
| + | | colspan="2" | Pour accéder à la gestion des produits, il faut aller dans le menu « Produits » et « [[Image:Produits001.png]] Produits ».<br> | ||
| + | |- | ||
| + | | colspan="2" | [[Image:Produits 003.png]]<br> | ||
| + | |} | ||
<br> | <br> | ||
| − | === | + | === Onglet « Produits »<br> === |
| + | |||
| + | {| width="200" cellspacing="1" cellpadding="1" border="1" class="wikitable" | ||
| + | |- | ||
| + | | colspan="2" | Après avoir cliqué sur « [[Image:Produits001.png]] Produits », la fenêtre suivante s'ouvre. <br> | ||
| + | |- | ||
| + | | colspan="2" | [[Image:Produits 010.png]]<br> | ||
| + | |- | ||
| + | | width="50%" | <span style="color: rgb(255, 0, 0);">'''A:'''</span> Permet d'ajouter un produit. | ||
| + | | <span style="color: rgb(255, 0, 0);">'''B:'''</span> Permet de modifier ou de consulter le produit sélectionné dans la grille en <span style="color: rgb(255, 0, 0);">'''K'''</span>. | ||
| + | |- | ||
| + | | width="50%" | <span style="color: rgb(255, 0, 0);">'''C:'''</span> Permet de retirer le produit sélectionné dans la grille en<span style="color: rgb(255, 0, 0);">''' K'''</span>. | ||
| + | | <span style="color: rgb(255, 0, 0);">'''D: '''</span><span style="color: rgb(0, 0, 0);">Permet d'exporter la grille en<span style="color: rgb(255, 0, 0);">''' K '''</span>dans un fichier. </span> | ||
| + | |- | ||
| + | | width="50%" | <span style="color: rgb(255, 0, 0);">'''E:'''</span> Permet d'ouvrir le gestionnaire de tâches. <br> | ||
| + | | <span style="color: rgb(255, 0, 0);">'''F:'''</span> Permet de créer une tâche pour tous les produits visibles dans la grille en <span style="color: rgb(255, 0, 0);">'''K'''</span>.<br> | ||
| + | |- | ||
| + | | width="50%" | <span style="color: rgb(255, 0, 0);">'''G:'''</span> Permet d'archiver le produit sélectionné dans la grille en <span style="color: rgb(255, 0, 0);">'''K'''</span>. | ||
| + | | <span style="color: rgb(255, 0, 0);">'''H:'''</span> Permet d'ouvrir le dossier du produit sélectionné dans la grille en <span style="color: rgb(255, 0, 0);">'''K'''</span>. <br> | ||
| + | |- | ||
| + | | width="50%" | <span style="color: rgb(255, 0, 0);">'''I:'''</span> Permet d'afficher les produits actifs dans la grille en <span style="color: rgb(255, 0, 0);">'''K'''</span>. <br> | ||
| + | | <span style="color: rgb(255, 0, 0);">'''J:'''</span> Permet d'afficher les produits archivés dans la grille en <span style="color: rgb(255, 0, 0);">'''K'''</span>. <br> | ||
| + | |- | ||
| + | | width="50%" | <span style="color: rgb(255, 0, 0);">'''K:'''</span> Contient la liste des produits. <br> | ||
| + | | '''Note: '''Lorsque les onglets <span style="color: rgb(255, 0, 0);">'''I'''</span> et<span style="color: rgb(255, 0, 0);">''' J '''</span>sont bleus ou orangés tous les deux, tout leur contenu est affiché dans la grille en <span style="color: rgb(255, 0, 0);">'''K'''</span>. | ||
| + | Pour sélectionner ou désélectionner seulement un des deux onglets, il faut tenir la touche CTRL enfoncée et cliquer sur l'onglet à sélectionner. Lorsqu'il est orangé, l'onglet est actif et son contenu est affiché.<br> | ||
| + | |||
| + | |} | ||
| + | |||
| + | <br> | ||
| + | |||
| + | === Onglet « Groupes de produits »<br> === | ||
| + | |||
| + | Les groupes de produits permettent de regrouper plusieurs produits. Pour plus de détails sur la création de produits, [[ProLoc:Produits#Cr.C3.A9er_un_produit|cliquer ici.]]<br> | ||
| + | |||
| + | Il est possible d'insérer un groupe de produits dans une facture ou un projet afin d'insérer rapidement tous les produits contenus dans ce groupe. | ||
| + | |||
| + | {| width="200" cellspacing="1" cellpadding="1" border="1" class="wikitable" | ||
| + | |- | ||
| + | | colspan="2" | L'onglet « Groupes de produits » contient la liste des groupes de produits. <br> | ||
| + | |- | ||
| + | | colspan="2" | [[Image:Produits 021.png]]<br> | ||
| + | |- | ||
| + | | width="50%" | <span style="color: rgb(255, 0, 0);">'''A:'''</span> Permet d'ajouter un groupe de produits. | ||
| + | | <span style="color: rgb(255, 0, 0);">'''B:'''</span> Permet de modifier ou de consulter le produit sélectionné dans la grille en <span style="color: rgb(255, 0, 0);">'''D'''</span>. | ||
| + | |- | ||
| + | | width="50%" | <span style="color: rgb(255, 0, 0);">'''C:'''</span> Permet de retirer un groupe de produits. | ||
| + | | <span style="color: rgb(255, 0, 0);">'''D: '''</span>Contient la liste des groupes de produits. | ||
| + | |} | ||
| + | |||
| + | <br> | ||
| − | + | {| width="200" cellspacing="1" cellpadding="1" border="1" class="wikitable" | |
| + | |- | ||
| + | | colspan="2" | À partir de la « Gestion des produits », après avoir cliqué sur « [[Image:Bouton Ajouter.png]] Ajouter », la fenêtre suivante s'ouvre. <br> | ||
| + | |- | ||
| + | | colspan="2" | [[Image:Produits 022.png]]<br> | ||
| + | |- | ||
| + | | width="50%" | <span style="color: rgb(255, 0, 0);">'''A:'''</span> Permet d'inscrire le code du groupe de produits. | ||
| + | | <span style="color: rgb(255, 0, 0);">'''B:'''</span> Permet d'inscrire la description du groupe de produits. | ||
| + | |- | ||
| + | | width="50%" | | ||
| + | <span style="color: rgb(255, 0, 0);">'''C:'''</span> Lors de l'ajout de ce groupe de produits dans un projet, si cette case est cochée, il sera possible d'ajouter le groupe plusieurs fois selon un intervalle de dates. Par exemple, si on sélectionne un intervalle de dates du 1er juin 2014 au 21 juin 2015, le groupe sera inséré 12 fois dans le projet. Soit une fois par période. <br> | ||
| − | + | | <span style="color: rgb(255, 0, 0);">'''D: '''</span>Contient la liste des produits pour ce groupe de produits. | |
|- | |- | ||
| − | | | + | | width="50%" | <span style="color: rgb(255, 0, 0);">'''E:'''</span> Permet de changer l'ordre des produits à l'intérieur de ce groupe. <br> |
| + | | <span style="color: rgb(255, 0, 0);">'''F:'''</span> Permet d'ajouter une ligne pour ce groupe. <br> | ||
| + | |- | ||
| + | | width="50%" | <span style="color: rgb(255, 0, 0);">'''G:'''</span> Permet de retirer une ligne pour ce groupe. <br> | ||
| + | | <span style="color: rgb(255, 0, 0);">'''H: '''</span>Permet de confirmer l'ajout et de revenir à la grille de gestion des groupes de produits. <br> | ||
|- | |- | ||
| − | | | + | | width="50%" | <span style="color: rgb(255, 0, 0);">'''I:'''</span> Permet d'annuler l'ajout et de revenir à la grille de gestion des groupes de produits. <br> |
| + | | <br> | ||
|} | |} | ||
<br> | <br> | ||
| − | {| cellspacing="1" cellpadding="1 | + | === Onglet « Produits par groupe »<br> === |
| + | |||
| + | {| width="200" cellspacing="1" cellpadding="1" border="1" class="wikitable" | ||
|- | |- | ||
| − | | colspan="2" | | + | | colspan="2" | L'onglet « Produits par groupe » contient la liste des produits par groupe de produits. <br> |
|- | |- | ||
| − | | colspan="2" | [[Image:Produits | + | | colspan="2" | [[Image:Produits 023.png]]<br> |
| + | |} | ||
| + | |||
| + | <br> | ||
| + | |||
| + | === Onglet « Prix de vente »<br> === | ||
| + | |||
| + | {| width="200" cellspacing="1" cellpadding="1" border="1" class="wikitable" | ||
|- | |- | ||
| − | | | + | | colspan="2" | L'onglet « Prix de vente » contient la liste des produits par prix de vente. <br> |
| − | |||
|- | |- | ||
| − | | | + | | colspan="2" | [[Image:Produits 024.png]]<br> |
| − | |||
|} | |} | ||
<br> | <br> | ||
| − | == | + | == Créer un produit == |
| − | {| cellspacing="1" cellpadding="1" width=" | + | {| width="200" cellspacing="1" cellpadding="1" border="1" class="wikitable" |
| + | |- | ||
| + | | colspan="2" | À partir de la gestion des produits, cliqué sur « [[Image:Bouton Ajouter.png]] Ajouter ». La fenêtre suivante s'ouvre. <br> | ||
| + | |- | ||
| + | | colspan="2" | [[Image:Produits 012.png]]<br> | ||
| + | |- | ||
| + | | width="50%" | <span style="color: rgb(255, 0, 0);">'''A:'''</span> Permet de fermer la fiche du produit. | ||
| + | | <span style="color: rgb(255, 0, 0);">'''B:'''</span> Lorsqu'un autre utilisateur est en modification dans un produit, le produit est verrouillé. Il est donc en consultation seulement. Ce bouton permet de déverrouiller le produit une fois que l'utilisateur a fermé la fiche. | ||
| + | |- | ||
| + | | width="50%" | <span style="color: rgb(255, 0, 0);">'''C:'''</span> Permet de sauvegarder les modifications apportées à un produit. | ||
| + | | <span style="color: rgb(255, 0, 0);">'''D: '''</span>Permet d'accéder aux différents rapports en lien avec les produits. | ||
| + | |- | ||
| + | | width="50%" | <span style="color: rgb(255, 0, 0);">'''E:'''</span> Permet de se déplacer d'un produit à l'autre dans la grille sans avoir à retourner dans la « Gestion des produits ». | ||
| + | | <span style="color: rgb(255, 0, 0);">'''F:'''</span> Ce bouton contient les dix derniers produits modifiés ainsi qu'une option « Rechercher », ce qui permet d'ouvrir la fiche d'un produit sans avoir à retourner dans la « Gestion des produits ».<br> | ||
|- | |- | ||
| − | | | + | | width="50%" | <span style="color: rgb(255, 0, 0);">'''G:'''</span> Permet de dupliquer les informations d'un autre produit. |
| + | | <span style="color: rgb(255, 0, 0);">'''H: '''</span>Permet d'ouvrir la « Gestion des tâches ».<br> | ||
| + | |- | ||
| + | | width="50%" | <span style="color: rgb(255, 0, 0);">'''I: '''</span>Permet d'ouvrir le dossier du produit. <br> | ||
| + | | <span style="color: rgb(255, 0, 0);">'''J:'''</span> Permet de configurer les informations générales du produit. Pour plus de détails sur cet onglet, [[Produits#Onglet_.C2.AB.C2.A0Informations.C2.A0.C2.BB|cliquer ici]].<br> | ||
|- | |- | ||
| − | | | + | | width="50%" | <span style="color: rgb(255, 0, 0);">'''K:'''</span> Permet de configurer différentes descriptions pour le produit. Pour plus de détails sur cet onglet, [[Produits#Onglet_.C2.AB.C2.A0Descriptions.C2.A0.C2.BB|cliquer ici.]]<br> |
| + | | <span style="color: rgb(255, 0, 0);">'''L: '''</span>Permet de configurer les alertes pour un produit. Pour plus de détails sur cet onglet, [[Produits#Onglet_.C2.AB.C2.A0Alertes.C2.A0.C2.BB|cliquer ici.]]<br> | ||
|- | |- | ||
| − | | width="50%" | <span style="color: rgb(255, 0, 0);">''' | + | | width="50%" | <span style="color: rgb(255, 0, 0);">'''M: '''</span>Permet de configurer les caractéristiques pour le produit. Pour plus de détails sur cet onglet, [[Produits#Onglet_.C2.AB.C2.A0Caract.C3.A9ristiques.C2.A0.C2.BB|cliquer ici.]]<br> |
| − | | <span style="color: rgb(255, 0, 0);">''' | + | | <span style="color: rgb(255, 0, 0);">'''N:'''</span> Permet de configurer les informations de vente du produit. Pour plus de détails sur cet onglet, [[Produits#Onglet_.C2.AB.C2.A0Ventes.C2.A0.C2.BB|cliquer ici.]]<br> |
|- | |- | ||
| − | | width="50%" | <span style="color: rgb(255, 0, 0);">''' | + | | width="50%" | <span style="color: rgb(255, 0, 0);">'''O: '''</span>Permet de consulter les groupes de produits pour le produit. Pour plus de détails sur cet onglet, [[Produits#Onglet_.C2.AB.C2.A0Groupes_de_produits.C2.A0.C2.BB_2|cliquer ici.]]<br> |
| − | | <span style="color: rgb(255, 0, 0);">''' | + | | <span style="color: rgb(255, 0, 0);">'''P:'''</span> Permet de configurer les exemptions de taxes du produit. Pour plus de détails sur cet onglet, [[Produits#Onglet_.C2.AB.C2.A0Exemption_de_taxes.C2.A0.C2.BB|cliquer ici.]]<br> |
|} | |} | ||
<br> | <br> | ||
| − | === | + | === Onglet « Informations »<br> === |
| + | |||
| + | {| width="200" cellspacing="1" cellpadding="1" border="1" class="wikitable" | ||
| + | |- | ||
| + | | colspan="2" | L'onglet « Informations » permet de configurer les informations générales du produit.<br> | ||
| + | |- | ||
| + | | colspan="2" | [[Image:Produits 035.png]]<br> | ||
| + | |- | ||
| + | | width="50%" | <span style="color: rgb(255, 0, 0);">'''A:'''</span> Permet d'inscrire un code pour le produit. | ||
| + | | | ||
| + | <span style="color: rgb(255, 0, 0);">'''B:'''</span> Permet d'inscrire la description du produit.<br> | ||
| − | + | |- | |
| + | | width="50%" | <span style="color: rgb(255, 0, 0);">'''C:'''</span> Permet d'associer un type de produit. Le type facilite la segmentation et la recherche sur les produits à des fins de statistiques. | ||
| + | | | ||
| + | <span style="color: rgb(255, 0, 0);">'''D:'''</span> Permet d'associer une catégorie de produits. La catégorie facilite la segmentation et la recherche sur les produits à des fins de statistiques. <br> | ||
| − | |||
|- | |- | ||
| − | | | + | | width="50%" | <span style="color: rgb(255, 0, 0);">'''E:'''</span> Permet d'associer une affectation comptable. Lorsque le produit sera utilisé, il sera automatiquement lié au compte de Grand Livre de cette affectation comptable. |
| + | | | ||
| + | <span style="color: rgb(255, 0, 0);">'''F:'''</span> Permet d'associer un groupe de produits. Lorsque ce produit sera utilisé, tous les produits inclus dans le groupe de produits associés seront également ajoutés. <br> | ||
| + | |||
|- | |- | ||
| − | | colspan="2" | [[Image:Produits | + | | width="50%" | <span style="color: rgb(255, 0, 0);">'''G:'''</span> Permet d'inscrire une note pour le produit. |
| + | | | ||
| + | <span style="color: rgb(255, 0, 0);">'''H:'''</span> Indique si le produit est archivé ou non.<br> | ||
| + | |||
| + | |- | ||
| + | | width="50%" | <span style="color: rgb(255, 0, 0);">'''I:'''</span> Lorsque cette case est cochée, le produit est visible dans les inscriptions. | ||
| + | | | ||
| + | <span style="color: rgb(255, 0, 0);">'''J:'''</span> Lorsque cette case est cochée, le produit est visible dans les factures et les projets. <br> | ||
| + | |||
| + | |- | ||
| + | | width="50%" | <span style="color: rgb(255, 0, 0);">'''K:'''</span> Lorsque cette case est cochée, le produit est visible dans les plateaux. . | ||
| + | | | ||
| + | <span style="color: rgb(255, 0, 0);">'''L:'''</span> Lorsque cette case est cochée, le produit est exclu des relevés 24 pour les inscriptions. <br> | ||
| + | |||
| + | |} | ||
| + | |||
| + | === Onglet « Descriptions »<br> === | ||
| + | |||
| + | {| width="200" cellspacing="1" cellpadding="1" border="1" class="wikitable" | ||
| + | |- | ||
| + | | colspan="2" | L'onglet « Descriptions » permet d'inscrire des descriptions dans les différentes langues de ProLoc.<br> | ||
| + | |- | ||
| + | | colspan="2" | [[Image:Produits 013.png]]<br> | ||
| + | |- | ||
| + | | width="50%" | <span style="color: rgb(255, 0, 0);">'''A:'''</span> Permet d'inscrire une description française. | ||
| + | | | ||
| + | <span style="color: rgb(255, 0, 0);">'''B:'''</span> Permet d'inscrire une description anglaise.<br> | ||
| + | |||
|} | |} | ||
<br> | <br> | ||
| − | {| cellspacing="1" cellpadding="1" width="200" border="1" class="wikitable" | + | === Onglet « Alertes »<br> === |
| + | |||
| + | {| width="200" cellspacing="1" cellpadding="1" border="1" class="wikitable" | ||
| + | |- | ||
| + | | colspan="2" | L'onglet « Alertes » contient les messages internes qui s'afficheront à l'ouverture du produit ou à la sélection de ce produit dans une facture, une tarification ou toutes autres situations où ce produit pourrait être utilisé. <br> | ||
| + | |- | ||
| + | | colspan="2" | [[Image:Produits 014.png]]<br> | ||
| + | |- | ||
| + | | width="50%" | <span style="color: rgb(255, 0, 0);">'''A:'''</span> Permet d'ajouter une alerte. | ||
| + | | <span style="color: rgb(255, 0, 0);">'''B:'''</span> Permet de modifier ou de consulter l'alerte sélectionnée dans la grille en <span style="color: rgb(255, 0, 0);">'''D'''</span>. | ||
| + | |- | ||
| + | | width="50%" | <span style="color: rgb(255, 0, 0);">'''C:'''</span> Permet de retirer une alerte. | ||
| + | | <span style="color: rgb(255, 0, 0);">'''D: '''</span>Contient la liste des alertes pour ce produit.<br> | ||
| + | |} | ||
| + | |||
| + | ==== <br>Ajouter une alerte<br> ==== | ||
| + | |||
| + | {| width="200" cellspacing="1" cellpadding="1" border="1" class="wikitable" | ||
| + | |- | ||
| + | | colspan="2" | | ||
| + | Après avoir cliqué sur « [[Image:Bouton Ajouter.png]] Ajouter une alerte », la fenêtre suivante s'ouvre. <br> | ||
| + | |||
| + | |- | ||
| + | | colspan="2" | [[Image:Produits 015.png]]<br> | ||
| + | |- | ||
| + | | width="50%" | <span style="color: rgb(255, 0, 0);">'''A:'''</span> L'onglet « Info. principales », contient les informations générales de l'alerte. <br> | ||
| + | | | ||
| + | <span style="color: rgb(255, 0, 0);">'''B:'''</span> L'onglet « Visibilité » permet d'indiquer quel utilisateur ou quel groupe d'utilisateurs pourront voir ou modifier cette alerte. Pour plus de détails sur les options de visibilité, [[ProLoc:Visibilité#Options_de_visibilit.C3.A9_dans_les_alertes|cliquer ici.]]<br> | ||
| + | |||
| + | |- | ||
| + | | width="50%" | <span style="color: rgb(255, 0, 0);">'''C:'''</span> Permet d'inscrire le message qui sera affiché dans l'alerte.<br> | ||
| + | | <span style="color: rgb(255, 0, 0);">'''D:'''</span> Permet d'inscrire un intervalle de date pour lequel l'alerte s'affichera. <br> | ||
| + | |- | ||
| + | | width="50%" | <span style="color: rgb(255, 0, 0);">'''E: '''</span>Permet de sélectionner les circonstances pour lesquelles l'alerte s'affichera. <br> | ||
| + | | <span style="color: rgb(255, 0, 0);">'''F:'''</span> Permet de confirmer l'ajout et de revenir à la liste des alertes. <br> | ||
| + | |- | ||
| + | | width="50%" | <span style="color: rgb(255, 0, 0);">'''G:'''</span> Permet d'annuler l'ajout et de revenir à la liste des alertes. <br> | ||
| + | | <br> | ||
| + | |} | ||
| + | |||
| + | <br> | ||
| + | |||
| + | === Onglet « Caractéristiques »<br> === | ||
| + | |||
| + | {| width="200" cellspacing="1" cellpadding="1" border="1" class="wikitable" | ||
| + | |- | ||
| + | | colspan="2" | | ||
| + | Cet onglet contient les informations sur les caractéristiques. Les caractéristiques permettent, entre autre, de documenter des informations additionnelles propres aux besoins particuliers d'un produit. <br> | ||
| + | |||
| + | |- | ||
| + | | colspan="2" | [[Image:Produits 016.png]]<br> | ||
|- | |- | ||
| − | | | + | | width="50%" | <span style="color: rgb(255, 0, 0);">'''A:'''</span> Permet d'ajouter une caractéristique.<br> |
| + | | | ||
| + | <span style="color: rgb(255, 0, 0);">'''B: '''</span>Permet d'ajouter un groupe de caractéristiques.<br> | ||
| + | |||
|- | |- | ||
| − | | | + | | width="50%" | <span style="color: rgb(255, 0, 0);">'''C:'''</span> Permet de consulter ou de modifier la caractéristique sélectionnée en <span style="color: rgb(255, 0, 0);">'''G'''</span>.<br> |
| + | | <span style="color: rgb(255, 0, 0);">'''D:'''</span> Permet de retirer la caractéristique sélectionnée en <span style="color: rgb(255, 0, 0);">'''G'''</span>. <br> | ||
|- | |- | ||
| − | | width="50%" | <span style="color: rgb(255, 0, 0);">''' | + | | width="50%" | <span style="color: rgb(255, 0, 0);">'''E:'''</span> Permet de retirer un groupe de caractéristiques.<br> |
| − | | <span style="color: rgb(255, 0, 0);">''' | + | | <span style="color: rgb(255, 0, 0);">'''F: '''</span>Permet de changer l'affichage de cette section pour faciliter la saisie des caractéristiques. <br> |
|- | |- | ||
| − | | width="50%" | <span style="color: rgb(255, 0, 0);">''' | + | | width="50%" | <span style="color: rgb(255, 0, 0);">'''G: '''</span>Contient la liste des caractéristiques pour ce produit.<br> |
| − | | < | + | | <br> |
|} | |} | ||
<br> | <br> | ||
| − | === | + | === Onglet « Ventes »<br> === |
| − | {| cellspacing="1" cellpadding="1 | + | {| width="200" cellspacing="1" cellpadding="1" border="1" class="wikitable" |
|- | |- | ||
| − | | colspan="2" | | + | | colspan="2" | L'onglet « Ventes » contient les informations sur le prix d'achat et de vente du produit. <br> |
|- | |- | ||
| − | | colspan="2" | [[Image:Produits | + | | colspan="2" | [[Image:Produits 017.png]]<br> |
|- | |- | ||
| − | | width="50%" | <span style="color: rgb(255, 0, 0);">'''A:'''</span> | + | | width="50%" | <span style="color: rgb(255, 0, 0);">'''A:'''</span> Contient la liste des prix de vente pour ce produit. |
| − | | <span style="color: rgb(255, 0, 0);">'''B:'''</span> Permet d' | + | | <span style="color: rgb(255, 0, 0);">'''B:'''</span> Permet d'activer la barre de recherche pour la grille en <span style="color: rgb(255, 0, 0);">'''A'''</span>. |
|- | |- | ||
| − | | width="50%" | <span style="color: rgb(255, 0, 0);">'''C:'''</span> | + | | width="50%" | <span style="color: rgb(255, 0, 0);">'''C:'''</span> Permet d'ajouter un prix de vente. |
| − | | <span style="color: rgb(255, 0, 0);">'''D: | + | | <span style="color: rgb(255, 0, 0);">'''D: '''</span>Permet de modifier ou de consulter le prix de vente sélectionné dans la grille en <span style="color: rgb(255, 0, 0);">'''A'''</span>. |
|- | |- | ||
| − | | width="50%" | <span style="color: rgb(255, 0, 0);">'''E:'''</span> | + | | width="50%" | <span style="color: rgb(255, 0, 0);">'''E:'''</span> Permet de retirer un prix de vente. |
| − | | | + | | <br> |
|} | |} | ||
<br> | <br> | ||
| − | === | + | ==== Ajout d'un prix de vente<br> ==== |
| − | + | {| width="200" cellspacing="1" cellpadding="1" border="1" class="wikitable" | |
| + | |- | ||
| + | | colspan="2" | Après avoir cliqué sur « [[Image:Bouton Ajouter.png]] Ajouter une ligne », la fenêtre suivante s'ouvre. <br> | ||
| + | |- | ||
| + | | colspan="2" | [[Image:Produits 018.png]]<br> | ||
| + | |- | ||
| + | | width="50%" | <span style="color: rgb(255, 0, 0);">'''A:'''</span> Permet d'inscrire le prix d'achat. | ||
| + | | <span style="color: rgb(255, 0, 0);">'''B:'''</span> Permet d'inscrire la date du dernier achat. | ||
| + | |- | ||
| + | | width="50%" | <span style="color: rgb(255, 0, 0);">'''C:'''</span> Permet d'inscrire un coefficient pour déterminer le prix de vente selon de prix d'achat. | ||
| + | | <span style="color: rgb(255, 0, 0);">'''D:'''<span style="color: rgb(0, 0, 0);"> Permet d'indiquer le prix de vente du produit.</span>'''<br>'''</span> | ||
| + | |- | ||
| + | | width="50%" | <span style="color: rgb(255, 0, 0);">'''E:'''</span> Permet d'inscrire l'unité pour ce prix de vente. <br> | ||
| + | | <span style="color: rgb(255, 0, 0);">'''F:'''</span> Permet d'indiquer si ce prix est le prix par défaut pour ce produit. <br> | ||
| + | |- | ||
| + | | width="50%" | '''<span style="color: rgb(255, 0, 0);">G:</span>''' Permet de sélectionner une liste de prix. <br> | ||
| + | | <span style="color: rgb(255, 0, 0);">'''H:'''</span> Permet de sélectionner la liste de prix à partir du menu déroulant. <br> | ||
| + | |- | ||
| + | | width="50%" | <span style="color: rgb(255, 0, 0);">'''I:'''</span> Permet d'indiquer si les taxes sont comprises dans le prix de vente du produit.<br> | ||
| + | | <span style="color: rgb(255, 0, 0);">'''J:'''</span> Permet d'inscrire une note pour ce prix. <br> | ||
| + | |- | ||
| + | | width="50%" | <span style="color: rgb(255, 0, 0);">'''K:'''</span> Permet de confirmer l'ajout et de revenir à la liste des prix de vente. <br> | ||
| + | | <span style="color: rgb(255, 0, 0);">'''L:'''</span> Permet d'annuler l'ajouter et de revenir à la liste des prix de vente. <br> | ||
| + | |} | ||
| + | |||
| + | <br> | ||
| + | |||
| + | === Onglet « Groupes de produits »<br> === | ||
| + | |||
| + | {| width="200" cellspacing="1" cellpadding="1" border="1" class="wikitable" | ||
| + | |- | ||
| + | | colspan="2" | L'onglet « Groupes de produits » contient la liste des groupes auxquels ce produit appartient. <br> | ||
| + | |- | ||
| + | | colspan="2" | [[Image:Produits 019.png]]<br> | ||
| + | |- | ||
| + | | width="50%" colspan="2" | Pour plus de détail sur l'ajout de produit à un groupe de produits, [[Produits#Onglet_.C2.AB.C2.A0Groupes_de_produits.C2.A0.C2.BB|cliquer ici.]] | ||
| + | |} | ||
| + | |||
| + | <br> | ||
| − | {| cellspacing="1" cellpadding="1 | + | === Onglet « Exemption de taxes »<br> === |
| + | |||
| + | {| width="200" cellspacing="1" cellpadding="1" border="1" class="wikitable" | ||
|- | |- | ||
| − | | colspan="2" | | + | | colspan="2" | L'onglet « Exemption de taxes » contient la liste des taxes pour lesquelles se produit sera exempté lors d'une vente. <br> |
|- | |- | ||
| − | | colspan="2" | [[Image:Produits | + | | colspan="2" | [[Image:Produits 020.png]]<br> |
| + | |- | ||
| + | | width="50%" | <span style="color: rgb(255, 0, 0);">'''A:'''</span> Contient la liste des taxes qui seront exemptées pour ce produit. <br> | ||
| + | | <span style="color: rgb(255, 0, 0);">'''B:'''</span> Permet d'ajouter une taxe qui sera exemptée pour ce produit. | ||
| + | |- | ||
| + | | width="50%" | <span style="color: rgb(255, 0, 0);">'''C:'''</span> Permet de retirer une taxe. Celle-ci ne sera donc pas exemptée pour ce produit. | ||
| + | | <br> | ||
|} | |} | ||
<br> | <br> | ||
| − | ==== | + | == Utilisation des produits <br> == |
| + | |||
| + | === Dans les factures === | ||
| + | |||
| + | ==== Ajouter un produit dans une facture<br> ==== | ||
| + | |||
| + | Dans une facture, il est possible de saisir manuellement chacun des items, mais il est aussi possible d'ajouter des produits. <br> | ||
| + | |||
| + | Il est nécessaire d'ajouter des produits si on veut compiler des statistiques de ventes ou si on souhaite avoir une exemption de taxe sur un item en particulier. <br> | ||
| + | |||
| + | Il est aussi plus rapide d'ajouter un produit qu'on utilise régulièrement plutôt que d'entrer toutes les informations manuellement. <br> | ||
| + | |||
| + | |||
| − | {| cellspacing="1" cellpadding="1 | + | {| width="200" cellspacing="1" cellpadding="1" border="1" class="wikitable" |
|- | |- | ||
| − | | colspan="2" | | + | | colspan="2" | Pour ajouter un produit dans une facture, il faut aller dans l'onglet « Ventes facture », dans le champ « Référence » et cliquer sur le bouton « Sélectionner un produit [[Image:Bouton....png]] ».<br> |
|- | |- | ||
| − | | colspan="2" | [[Image:Produits | + | | colspan="2" | [[Image:Produits 025.png]]<br> |
|- | |- | ||
| − | | width="50%" | <span style="color: rgb(255, 0, 0);">'''A:'''</span> Permet d' | + | | width="50%" | <span style="color: rgb(255, 0, 0);">'''A:'''</span> Permet d'ouvrir la fenêtre de sélection des produits.<br> |
| − | | < | + | | <br> |
| + | |} | ||
| + | |||
| + | <br> | ||
| + | |||
| + | {| width="200" cellspacing="1" cellpadding="1" border="1" class="wikitable" | ||
|- | |- | ||
| − | | | + | | colspan="2" | Après avoir cliqué sur « Sélectionner un produit [[Image:Bouton....png]] », la fenêtre suivante s'ouvre. <br> |
| − | |||
|- | |- | ||
| − | | | + | | colspan="2" | [[Image:Produits 026.png]]<br> |
| − | |||
|- | |- | ||
| − | | width="50%" | <span style="color: rgb(255, 0, 0);">''' | + | | width="50%" | <span style="color: rgb(255, 0, 0);">'''A:'''</span> Contient la liste des produits existants. Pour ajouter un produit à la facture, il faut d'abord se positionner sur ce produit. <br> |
| − | | <span style="color: rgb(255, 0, 0);">''' | + | | <span style="color: rgb(255, 0, 0);">'''B'''</span>: Après avoir sélectionné le produit, il faut cliquer sur ce bouton pour l'ajouter à la facture. |
| + | |} | ||
| + | |||
| + | <br> | ||
| + | |||
| + | ==== Ajouter un groupe de produits dans une facture ==== | ||
| + | |||
| + | Dans une facture, il est également possible d'ajouter plusieurs produits en même temps s'ils sont liés à un groupe de produits. <br> | ||
| + | |||
| + | {| width="200" cellspacing="1" cellpadding="1" border="1" class="wikitable" | ||
|- | |- | ||
| − | | | + | | colspan="2" | Pour ajouter un groupe produits dans une facture, il faut aller dans l'onglet « Ventes facture », dans le champ « Référence » et cliquer sur le bouton « Ajouter un groupe de produits [[Image:Bouton 2 plus ajouter groupe.png]] ».<br> |
| − | |||
|- | |- | ||
| − | | | + | | colspan="2" | [[Image:Produits 027.png]]<br> |
| − | | | + | |} |
| − | + | ||
| + | <br> | ||
| + | {| width="200" cellspacing="1" cellpadding="1" border="1" class="wikitable" | ||
| + | |- | ||
| + | | colspan="2" | Après avoir cliqué sur « Ajouter un groupe de produits [[Image:Bouton 2 plus ajouter groupe.png]] », la fenêtre suivante s'ouvre. <br> | ||
| + | |- | ||
| + | | colspan="2" | [[Image:Produits 028.png]]<br> | ||
| + | |- | ||
| + | | width="50%" | <span style="color: rgb(255, 0, 0);">'''A:'''</span> Contient la liste des groupes produits existants. Pour ajouter un groupe de produits à la facture, il faut d'abord se positionner sur ce groupe. <br> | ||
| + | | <span style="color: rgb(255, 0, 0);">'''B'''</span>: Après avoir sélectionner le groupe, il faut cliquer sur ce bouton pour l'ajouter à la facture. | ||
|} | |} | ||
| + | |||
| + | === <br> Dans les projets === | ||
| + | |||
| + | ==== Ajouter un produit dans un projet<br> ==== | ||
| + | |||
| + | Dans un projet, il est possible de saisir manuellement chacun des items de vente, mais il est aussi possible d'ajouter des produits. | ||
| + | |||
| + | Il est nécessaire d'ajouter des produits si on veut compiler des statistiques de ventes sur ces items ou si on souhaite avoir une exemption de taxe sur un item en particulier. | ||
| + | |||
| + | Il est aussi plus rapide d'ajouter un produit qu'on utilise régulièrement plutôt que d'entrer toutes les informations manuellement. <br> | ||
| − | ==== | + | {| width="200" cellspacing="1" cellpadding="1" border="1" class="wikitable" |
| + | |- | ||
| + | | colspan="2" | Pour ajouter un produit dans un projet, il faut aller dans l'onglet « Ventes », et faire un double clic dans le champ « Référence ».<br> | ||
| + | |- | ||
| + | | colspan="2" | [[Image:Produits 029.png]]<br> | ||
| + | |} | ||
| + | |||
| + | <br> | ||
| − | {| cellspacing="1" cellpadding="1 | + | {| width="200" cellspacing="1" cellpadding="1" border="1" class="wikitable" |
|- | |- | ||
| − | | colspan="2" | <br> | + | | colspan="2" | Après avoir fait un double clic dans le champ « Référence », la fenêtre suivante s'ouvre. <br> |
|- | |- | ||
| − | | colspan="2" | <br> | + | | colspan="2" | [[Image:Produits 026.png]]<br> |
|- | |- | ||
| − | | width="50%" | <span style="color: rgb(255, 0, 0);">'''A:'''</span> | + | | width="50%" | <span style="color: rgb(255, 0, 0);">'''A:'''</span> Contient la liste des produits existants. Pour ajouter un produit au projet, il faut d'abord se positionner sur ce produit. <br> |
| − | | <span style="color: rgb(255, 0, 0);">'''B | + | | <span style="color: rgb(255, 0, 0);">'''B'''</span>: Après avoir sélectionner le produit, il faut cliquer sur ce bouton pour l'ajouter au projet. |
| + | |} | ||
| + | |||
| + | <br> | ||
| + | |||
| + | ==== Ajouter un groupe de produits dans un projet <br> ==== | ||
| + | |||
| + | Dans un projet, il est également possible d'ajouter plusieurs produits en même temps s'ils sont liés à un groupe de produits. <br> | ||
| + | |||
| + | |||
| + | |||
| + | {| width="200" cellspacing="1" cellpadding="1" border="1" class="wikitable" | ||
|- | |- | ||
| − | | | + | | colspan="2" | Pour ajouter un groupe de produits à un projet, il faut aller dans l'onglet « Ventes » et cliquer sur « Ajouter un groupe de produits [[Image:Bouton 2 plus ajouter groupe.png]] ».<br> |
| − | |||
|- | |- | ||
| − | | | + | | colspan="2" | [[Image:Produits 030.png]]<br> |
| − | | | + | |} |
| + | |||
| + | <br> | ||
| + | |||
| + | {| width="200" cellspacing="1" cellpadding="1" border="1" class="wikitable" | ||
|- | |- | ||
| − | | width="50%" | <span style="color: rgb(255, 0, 0);">''' | + | | colspan="2" | Après avoir cliqué sur « Ajouter un groupe de produits [[Image:Bouton 2 plus ajouter groupe.png]] », la fenêtre suivante s'ouvre. <br> |
| − | + | |- | |
| + | | colspan="2" | [[Image:Produits 028.png]]<br> | ||
| + | |- | ||
| + | | width="50%" | <span style="color: rgb(255, 0, 0);">'''A:'''</span> Contient la liste des groupes produits existants. Pour ajouter un groupe de produits au projet, il faut d'abord se positionner sur ce groupe. <br> | ||
| + | | <span style="color: rgb(255, 0, 0);">'''B'''</span>: Après avoir sélectionner le groupe, il faut cliquer sur ce bouton pour l'ajouter au projet.<br> | ||
|} | |} | ||
| + | |||
| + | |||
| + | |||
| + | === Dans les contrats de réservations === | ||
| + | |||
| + | Dans les contrats de réservations, les produits doivent être ajoutés aux plateaux et aux catégories d'ajustements. <br> | ||
| + | |||
| + | L'ajout de produits permet de faire le lien entre une réservation et un compte de Grand Livre. Il permet également de regrouper les produits des réservations à l'intérieur d'un contrat sur une même ligne de la facture. <br> | ||
<br> | <br> | ||
| − | ==== | + | ==== Ajouter un produit dans un plateau<br> ==== |
| + | |||
| + | Chaque plateau doit être lié à un produit. Ce produit n'aura pas de prix, mais sera lié à un compte de Grand Livre. | ||
| + | |||
| + | Donc lorsque l'on créera une réservation pour ce plateau, le compte de Grand Livre du produit sera lié à la réservation.<br> | ||
| + | |||
| + | <br> | ||
| + | |||
| + | {| width="200" cellspacing="1" cellpadding="1" border="1" class="wikitable" | ||
| + | |- | ||
| + | | colspan="2" | | ||
| + | Pour ajouter un produit à un plateau, il faut d'abord aller dans le menu « Réservations », et cliquer sur | ||
| + | |||
| + | « Plateaux [[Image:Bouton Plateau.png]]». | ||
| − | |||
|- | |- | ||
| − | | colspan="2" | <br> | + | | colspan="2" | [[Image:Produits 031.png]]<br> |
| + | |} | ||
| + | |||
| + | <br> | ||
| + | |||
| + | {| width="200" cellspacing="1" cellpadding="1" border="1" class="wikitable" | ||
|- | |- | ||
| − | | colspan="2" | <br> | + | | colspan="2" | Après avoir cliqué sur « Plateaux [[Image:Bouton Plateau.png]] », il faut faire un double clic sur le plateau à modifier. La fenêtre suivante s'ouvre. <br> |
|- | |- | ||
| − | | | + | | colspan="2" | [[Image:Produits 032.png]]<br> |
| − | |||
|- | |- | ||
| − | | width="50%" | <span style="color: rgb(255, 0, 0);">''' | + | | width="50%" colspan="2" | <span style="color: rgb(255, 0, 0);">'''A:'''</span> Permet de sélectionner un produit pour ce plateau. <br> |
| − | | < | + | |} |
| + | |||
| + | <br> | ||
| + | |||
| + | ==== Ajouter un produit dans une catégorie d'ajustement<br> ==== | ||
| + | |||
| + | Chaque catégorie d'ajustement doit être liée à un produit. Ce produit n'aura pas de prix, mais sera lié à un compte de Grand Livre. | ||
| + | |||
| + | Donc lorsque l'on utilisera une catégorie d'ajustement dans une réservation, le compte de Grand Livre du produit sera lié à la réservation.<br> | ||
| + | |||
| + | <br> | ||
| + | |||
| + | {| width="200" cellspacing="1" cellpadding="1" border="1" class="wikitable" | ||
|- | |- | ||
| − | | | + | | colspan="2" | |
| − | + | Pour ajouter un produit à une catégorie d'ajustement, il faut d'abord aller dans le menu « Réservations », et cliquer sur « Catégories d'ajustement ». | |
| + | |||
|- | |- | ||
| − | | | + | | colspan="2" | [[Image:Produits 033.png]]<br> |
| − | |||
|} | |} | ||
<br> | <br> | ||
| − | ==== | + | {| width="200" cellspacing="1" cellpadding="1" border="1" class="wikitable" |
| + | |- | ||
| + | | colspan="2" | | ||
| + | Après avoir cliqué sur « Catégories d'ajustement » il faut faire un double clic sur la catégorie à modifier. La fenêtre suivante s'ouvre.<br> | ||
| − | |||
|- | |- | ||
| − | | colspan="2" | <br> | + | | colspan="2" | [[Image:Produits 034.png]]<br> |
|- | |- | ||
| − | | colspan="2" | <br> | + | | width="50%" colspan="2" | <span style="color: rgb(255, 0, 0);">'''A:'''</span> Permet de sélectionner un produit pour cette catégorie d'ajustement. <br> |
| + | |} | ||
| + | |||
| + | <br> | ||
| + | |||
| + | === Dans les inscriptions === | ||
| + | |||
| + | Il est possible d'ajouter des produits dans une inscription pour en modifier la tarification. <br> | ||
| + | |||
| + | Il est aussi possible de configurer une tarification d'inscription en y ajoutant un item lié à un produit. | ||
| + | |||
| + | Il est nécessaire d'utiliser les produits dans les inscriptions pour les raisons suivantes: | ||
| + | |||
| + | 1- Permet de configurer une exemption de taxe; | ||
| + | |||
| + | 2- Permet de configurer une exclusion des relevés 24; | ||
| + | |||
| + | 3- Permet d'extraire des statistiques de vente par produit.<br> | ||
| + | |||
| + | |||
| + | |||
| + | ==== Ajouter un produit à la tarification d'une inscription <br> ==== | ||
| + | |||
| + | {| width="200" cellspacing="1" cellpadding="1" border="1" class="wikitable" | ||
|- | |- | ||
| − | | | + | | colspan="2" | |
| − | + | Lors de l'ajout d'une inscription, pour ajouter un produit à la tarification de cette inscription, il faut aller dans la section « Tarification », cliquer sur « [[Image:Bouton Ajouter.png]] Ajouter un item de tarification à la fin » et faire un double clic sur le champ « Référence » pour ajouter le produit. <br> | |
| + | |||
|- | |- | ||
| − | | | + | | colspan="2" | [[Image:Produits 036.png]]<br> |
| − | | | + | |} |
| + | |||
| + | <br> | ||
| + | |||
| + | ==== Associer un produit à un item de tarification ==== | ||
| + | |||
| + | {| width="200" cellspacing="1" cellpadding="1" border="1" class="wikitable" | ||
|- | |- | ||
| − | | | + | | colspan="2" | |
| − | + | Pour ajouter un produit à un item de tarification, il faut d'abord aller dans une activité d'inscription, ensuite aller dans le forfait d'inscription, dans l'onglet tarification et finalement faire un double clic sur la tarification à modifier. <br> | |
| + | |||
|- | |- | ||
| − | | width="50%" | <span style="color: rgb(255, 0, 0);">''' | + | | colspan="2" | [[Image:Forfait 029.png]]<br> |
| − | + | |- | |
| + | | width="50%" colspan="2" | <span style="color: rgb(255, 0, 0);">'''A:'''</span> Lors de la création d'un item de tarification, pour associer un produit à l'item, il faut faire un double clic dans le champ « Référence ».<br> | ||
|} | |} | ||
<br> | <br> | ||
| − | ===== <br> | + | {| width="200" cellspacing="1" cellpadding="1" border="1" class="wikitable" |
| + | |- | ||
| + | | colspan="2" | | ||
| + | Après avoir fait un double clic dans le champ « Références », la fenêtre de sélection de produits s'ouvre. <br> | ||
| + | |||
| + | |- | ||
| + | | colspan="2" | [[Image:Forfait 030.png]]<br> | ||
| + | |- | ||
| + | | width="50%" | <span style="color: rgb(255, 0, 0);">'''A:'''</span> Contient la liste des produits déjà existants dans ProLoc.<br> | ||
| + | | | ||
| + | <span style="color: rgb(255, 0, 0);">'''B: '''</span>Il faut d'abord sélectionner le produit et cliquer sur « [[Image:Bouton Crochet ajouter confirmer.png]] Confirmer la sélection ». <br> | ||
| + | |||
| + | |- | ||
| + | | width="50%" | <span style="color: rgb(255, 0, 0);">'''C:'''</span> Permet de créer un nouveau produit.<br> | ||
| + | | <span style="color: rgb(255, 0, 0);">'''D:'''</span> Permet d'annuler la sélection et de retourner à la gestion des items de tarification. <br> | ||
| + | |} | ||
| + | |||
| + | |||
| + | |||
| + | == Unité de mesure == | ||
| + | |||
| + | La gestion des unités de mesure permet de configurer les différentes unités de mesure qui pourront être associées aux produits. | ||
| − | {| cellspacing="1" cellpadding="1 | + | {| width="200" cellspacing="1" cellpadding="1" border="1" class="wikitable" |
|- | |- | ||
| − | | colspan="2" | | + | | colspan="2" | Pour y accéder, il faut aller dans le menu « Produits » et « [[Image:Unité mesure.png]] Unités de mesure».<br> |
|- | |- | ||
| − | | colspan="2" | [[Image:Produits | + | | colspan="2" | [[Image:Produits 001.png]]<br> |
| + | |} | ||
| + | |||
| + | <br> | ||
| + | |||
| + | {| width="200" cellspacing="1" cellpadding="1" border="1" class="wikitable" | ||
|- | |- | ||
| − | | | + | | colspan="2" | Après avoir cliqué sur « [[Image:Unité mesure.png]] Unités de mesure», la fenêtre suivante s'ouvre. <br> |
| − | |||
|- | |- | ||
| − | | | + | | colspan="2" | [[Image:Produits 006.png]]<br> |
| − | |||
|- | |- | ||
| − | | width="50%" | <span style="color: rgb(255, 0, 0);">''' | + | | width="50%" | <span style="color: rgb(255, 0, 0);">'''A:'''</span> Permet d'ajouter une unité de mesure. Pour plus de détails sur l'ajout d'une unité de mesure, [[Produits#Ajouter_une_unit.C3.A9_de_mesure|cliquer ici.]]<br> |
| − | | <span style="color: rgb(255, 0, 0);">''' | + | | <span style="color: rgb(255, 0, 0);">'''B:'''</span> Permet de modifier ou de consulter l'unité de mesure sélectionnée dans la grille en <span style="color: rgb(255, 0, 0);">'''D'''</span>. |
|- | |- | ||
| − | | width="50%" | <span style="color: rgb(255, 0, 0);">''' | + | | width="50%" | <span style="color: rgb(255, 0, 0);">'''C:'''</span> Permet de retirer l'unité de mesure sélectionnée dans la grille en <span style="color: rgb(255, 0, 0);">'''D'''</span>. |
| − | | <span style="color: rgb(255, 0, 0);">''' | + | | <span style="color: rgb(255, 0, 0);">'''D: '''</span>Contient la liste des unités de mesures existantes. |
| + | |} | ||
| + | |||
| + | <br> | ||
| + | |||
| + | === Ajouter une unité de mesure === | ||
| + | |||
| + | {| width="200" cellspacing="1" cellpadding="1" border="1" class="wikitable" | ||
|- | |- | ||
| − | | | + | | colspan="2" | Après avoir cliqué sur « [[Image:Bouton Ajouter.png]] Ajouter », la fenêtre suivante s'ouvre. <br> |
| − | |||
|- | |- | ||
| − | | | + | | colspan="2" | [[Image:Produits 007.png]]<br> |
| − | |||
|- | |- | ||
| − | | width="50%" | <span style="color: rgb(255, 0, 0);">''' | + | | width="50%" | <span style="color: rgb(255, 0, 0);">'''A:'''</span> Permet d'inscrire la description de l'unité de mesure. <br> |
| − | | <span style="color: rgb(255, 0, 0);">''' | + | | <span style="color: rgb(255, 0, 0);">'''B:'''</span> Permet de confirmer l'ajout et de revenir à la gestion des unités de mesure. |
|- | |- | ||
| − | | width="50%" | <span style="color: rgb(255, 0, 0);">''' | + | | width="50%" | <span style="color: rgb(255, 0, 0);">'''C:'''</span> Permet de confirmer l'ajout et d'ajouter une autre unité de mesure. |
| − | | <span style="color: rgb(255, 0, 0);">''' | + | | <span style="color: rgb(255, 0, 0);">'''D: '''</span><span style="color: rgb(0, 0, 0);">Permet d'annuler l'ajout et de revenir à la gestion des unités de mesure. </span> |
|} | |} | ||
<br> | <br> | ||
| − | == | + | == Catégorie de produits == |
| − | {| cellspacing="1" cellpadding="1 | + | Les catégories de produits permettent de regrouper les produits. Ceci facilite la recherche dans le logiciel et permet de faire des statistiques par catégories de produits. <br> |
| + | |||
| + | {| width="200" cellspacing="1" cellpadding="1" border="1" class="wikitable" | ||
|- | |- | ||
| − | | colspan="2" | Pour y accéder, il faut aller dans le menu « Produits » et « | + | | colspan="2" | Pour y accéder, il faut aller dans le menu « Produits » et « [[Image:Catérogie produit001.png]] Catégories de produits ».<br> |
|- | |- | ||
| − | | colspan="2" | [[Image:Produits | + | | colspan="2" | [[Image:Produits 002.png]]<br> |
| + | |} | ||
| + | |||
| + | <br> | ||
| + | |||
| + | {| width="200" cellspacing="1" cellpadding="1" border="1" class="wikitable" | ||
|- | |- | ||
| − | | | + | | colspan="2" | Après avoir cliqué sur « [[Image:Catérogie produit001.png]] Catégories de produits », la fenêtre suivante s'ouvre.<br> |
| − | |||
|- | |- | ||
| − | | | + | | colspan="2" | [[Image:Produits 008.png]]<br> |
| − | |||
|- | |- | ||
| − | | width="50%" | <span style="color: rgb(255, 0, 0);">''' | + | | width="50%" | <span style="color: rgb(255, 0, 0);">'''A:'''</span> Permet d'ajouter une catégorie de produits. Pour plus de détails sur l'ajout de catégories de produits, [[Produits#Ajouter_une_cat.C3.A9gorie_de_produits|cliquer ici.]]<br> |
| − | | <span style="color: rgb(255, 0, 0);">''' | + | | <span style="color: rgb(255, 0, 0);">'''B:'''</span> Permet de modifier ou de consulter la catégorie de produits sélectionnée dans la grille en<span style="color: rgb(255, 0, 0);">''' D'''</span>. |
|- | |- | ||
| − | | width="50%" | <span style="color: rgb(255, 0, 0);">''' | + | | width="50%" | <span style="color: rgb(255, 0, 0);">'''C:'''</span> Permet de retirer une catégorie de produits. |
| − | | < | + | | <span style="color: rgb(255, 0, 0);">'''D: '''</span>Contient la liste des catégories de produits. |
|} | |} | ||
<br> | <br> | ||
| − | === | + | === Ajouter une catégorie de produits === |
| − | {| cellspacing="1" cellpadding="1 | + | {| width="200" cellspacing="1" cellpadding="1" border="1" class="wikitable" |
|- | |- | ||
| − | | colspan="2" | | + | | colspan="2" | Après avoir cliqué sur « [[Image:Bouton Ajouter.png]] Ajouter », la fenêtre suivante s'ouvre. <br> |
|- | |- | ||
| − | | colspan="2" | [[Image:Produits | + | | colspan="2" | [[Image:Produits 009.png]]<br> |
|- | |- | ||
| − | | width="50%" | <span style="color: rgb(255, 0, 0);">'''A:'''</span> | + | | width="50%" | <span style="color: rgb(255, 0, 0);">'''A:'''</span> Permet d'inscrire un code pour la catégorie de produits. |
| − | | <span style="color: rgb(255, 0, 0);">'''B:'''</span> | + | | <span style="color: rgb(255, 0, 0);">'''B:'''</span> Permet d'inscrire une description pour la catégorie de produits. |
|- | |- | ||
| − | | width="50%" | <span style="color: rgb(255, 0, 0);">'''C:'''</span> | + | | width="50%" | <span style="color: rgb(255, 0, 0);">'''C:'''</span> Permet de confirmer l'ajout et de revenir à la gestion des catégories de produits. |
| − | | <span style="color: rgb(255, 0, 0);">'''D: '''</span> | + | | <span style="color: rgb(255, 0, 0);">'''D: '''</span>Permet de confirmer l'ajout et d'ajouter une autre catégorie de produits. |
|- | |- | ||
| − | | width="50%" | <span style="color: rgb(255, 0, 0);">'''E | + | | width="50%" | <span style="color: rgb(255, 0, 0);">'''E:'''</span> Permet d'annuler l'ajout et de revenir à la gestion des catégories de produits. |
| − | |||
| − | |||
| − | |||
| <br> | | <br> | ||
|} | |} | ||
| − | <br> {{ | + | <br> |
| + | |||
| + | {{BasPage_ProLoc_Version|8.0.3.7}} | ||
Version actuelle datée du 25 mai 2016 à 08:07
| Produits |
Introduction
Les produits de ProLoc peuvent être utilisés pour répondre à différents besoins, par exemple;
- Ils permettent de faciliter la création de factures et de projets;
- Ils permettent de regrouper les montants totaux des réservations sur les factures de contrats de réservations;
- Ils permettent de créer des exemptions de taxes;
- Ils permettent de compiler des statistiques de vente.
Différents onglets de la gestion des produits
| Pour accéder à la gestion des produits, il faut aller dans le menu « Produits » et « | |
 |
Onglet « Produits »
Onglet « Groupes de produits »
Les groupes de produits permettent de regrouper plusieurs produits. Pour plus de détails sur la création de produits, cliquer ici.
Il est possible d'insérer un groupe de produits dans une facture ou un projet afin d'insérer rapidement tous les produits contenus dans ce groupe.
Onglet « Produits par groupe »
| L'onglet « Produits par groupe » contient la liste des produits par groupe de produits. | |
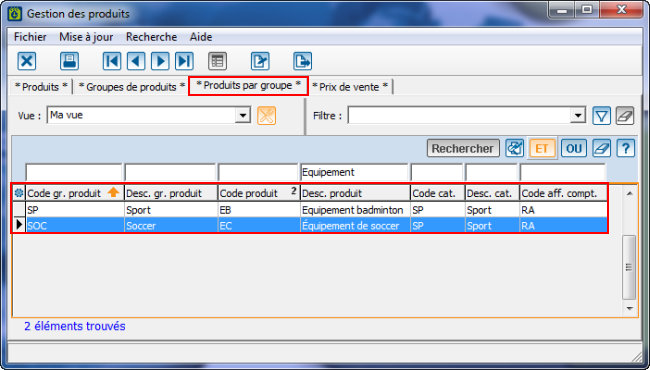 |
Onglet « Prix de vente »
| L'onglet « Prix de vente » contient la liste des produits par prix de vente. | |
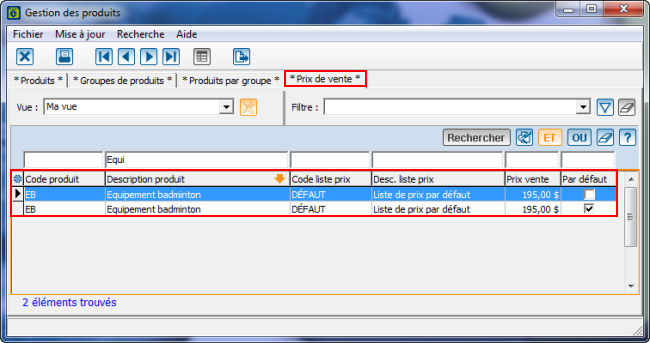 |
Créer un produit
| À partir de la gestion des produits, cliqué sur « | |
 | |
| A: Permet de fermer la fiche du produit. | B: Lorsqu'un autre utilisateur est en modification dans un produit, le produit est verrouillé. Il est donc en consultation seulement. Ce bouton permet de déverrouiller le produit une fois que l'utilisateur a fermé la fiche. |
| C: Permet de sauvegarder les modifications apportées à un produit. | D: Permet d'accéder aux différents rapports en lien avec les produits. |
| E: Permet de se déplacer d'un produit à l'autre dans la grille sans avoir à retourner dans la « Gestion des produits ». | F: Ce bouton contient les dix derniers produits modifiés ainsi qu'une option « Rechercher », ce qui permet d'ouvrir la fiche d'un produit sans avoir à retourner dans la « Gestion des produits ». |
| G: Permet de dupliquer les informations d'un autre produit. | H: Permet d'ouvrir la « Gestion des tâches ». |
| I: Permet d'ouvrir le dossier du produit. |
J: Permet de configurer les informations générales du produit. Pour plus de détails sur cet onglet, cliquer ici. |
| K: Permet de configurer différentes descriptions pour le produit. Pour plus de détails sur cet onglet, cliquer ici. |
L: Permet de configurer les alertes pour un produit. Pour plus de détails sur cet onglet, cliquer ici. |
| M: Permet de configurer les caractéristiques pour le produit. Pour plus de détails sur cet onglet, cliquer ici. |
N: Permet de configurer les informations de vente du produit. Pour plus de détails sur cet onglet, cliquer ici. |
| O: Permet de consulter les groupes de produits pour le produit. Pour plus de détails sur cet onglet, cliquer ici. |
P: Permet de configurer les exemptions de taxes du produit. Pour plus de détails sur cet onglet, cliquer ici. |
Onglet « Informations »
Onglet « Descriptions »
| L'onglet « Descriptions » permet d'inscrire des descriptions dans les différentes langues de ProLoc. | |
 | |
| A: Permet d'inscrire une description française. |
B: Permet d'inscrire une description anglaise. |
Onglet « Alertes »
Ajouter une alerte
|
Après avoir cliqué sur « | |
 | |
| A: L'onglet « Info. principales », contient les informations générales de l'alerte. |
B: L'onglet « Visibilité » permet d'indiquer quel utilisateur ou quel groupe d'utilisateurs pourront voir ou modifier cette alerte. Pour plus de détails sur les options de visibilité, cliquer ici. |
| C: Permet d'inscrire le message qui sera affiché dans l'alerte. |
D: Permet d'inscrire un intervalle de date pour lequel l'alerte s'affichera. |
| E: Permet de sélectionner les circonstances pour lesquelles l'alerte s'affichera. |
F: Permet de confirmer l'ajout et de revenir à la liste des alertes. |
| G: Permet d'annuler l'ajout et de revenir à la liste des alertes. |
|
Onglet « Caractéristiques »
Onglet « Ventes »
Ajout d'un prix de vente
Onglet « Groupes de produits »
| L'onglet « Groupes de produits » contient la liste des groupes auxquels ce produit appartient. | |
 | |
| Pour plus de détail sur l'ajout de produit à un groupe de produits, cliquer ici. |
Onglet « Exemption de taxes »
Utilisation des produits
Dans les factures
Ajouter un produit dans une facture
Dans une facture, il est possible de saisir manuellement chacun des items, mais il est aussi possible d'ajouter des produits.
Il est nécessaire d'ajouter des produits si on veut compiler des statistiques de ventes ou si on souhaite avoir une exemption de taxe sur un item en particulier.
Il est aussi plus rapide d'ajouter un produit qu'on utilise régulièrement plutôt que d'entrer toutes les informations manuellement.
Ajouter un groupe de produits dans une facture
Dans une facture, il est également possible d'ajouter plusieurs produits en même temps s'ils sont liés à un groupe de produits.
| Pour ajouter un groupe produits dans une facture, il faut aller dans l'onglet « Ventes facture », dans le champ « Référence » et cliquer sur le bouton « Ajouter un groupe de produits | |
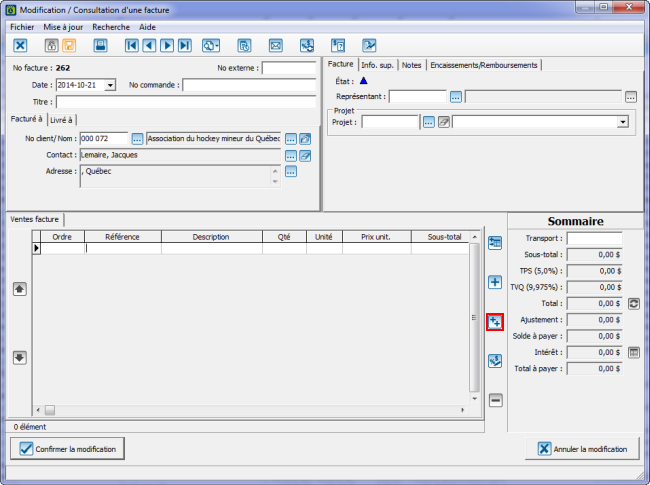 |
Dans les projets
Ajouter un produit dans un projet
Dans un projet, il est possible de saisir manuellement chacun des items de vente, mais il est aussi possible d'ajouter des produits.
Il est nécessaire d'ajouter des produits si on veut compiler des statistiques de ventes sur ces items ou si on souhaite avoir une exemption de taxe sur un item en particulier.
Il est aussi plus rapide d'ajouter un produit qu'on utilise régulièrement plutôt que d'entrer toutes les informations manuellement.
| Pour ajouter un produit dans un projet, il faut aller dans l'onglet « Ventes », et faire un double clic dans le champ « Référence ». | |
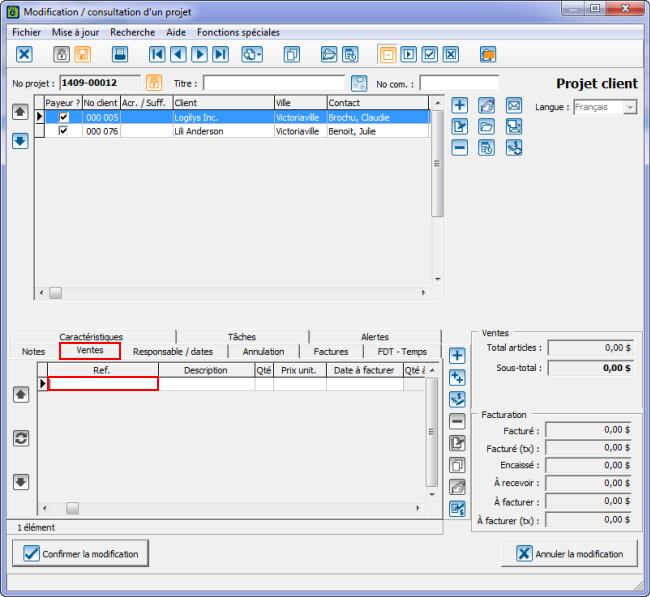 |
Ajouter un groupe de produits dans un projet
Dans un projet, il est également possible d'ajouter plusieurs produits en même temps s'ils sont liés à un groupe de produits.
| Pour ajouter un groupe de produits à un projet, il faut aller dans l'onglet « Ventes » et cliquer sur « Ajouter un groupe de produits | |
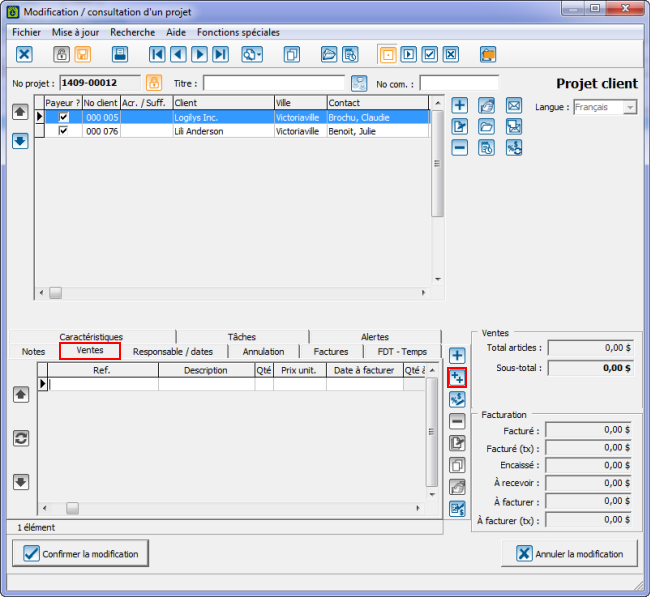 |
Dans les contrats de réservations
Dans les contrats de réservations, les produits doivent être ajoutés aux plateaux et aux catégories d'ajustements.
L'ajout de produits permet de faire le lien entre une réservation et un compte de Grand Livre. Il permet également de regrouper les produits des réservations à l'intérieur d'un contrat sur une même ligne de la facture.
Ajouter un produit dans un plateau
Chaque plateau doit être lié à un produit. Ce produit n'aura pas de prix, mais sera lié à un compte de Grand Livre.
Donc lorsque l'on créera une réservation pour ce plateau, le compte de Grand Livre du produit sera lié à la réservation.
|
Pour ajouter un produit à un plateau, il faut d'abord aller dans le menu « Réservations », et cliquer sur | |
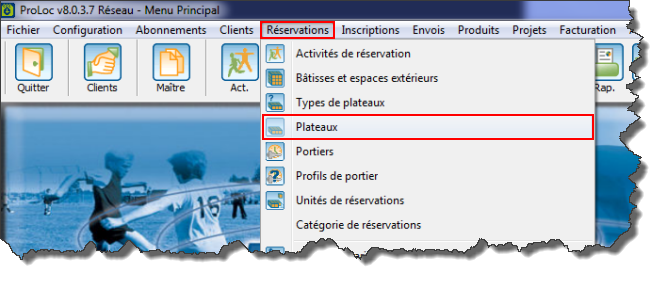 |
| Après avoir cliqué sur « Plateaux | |
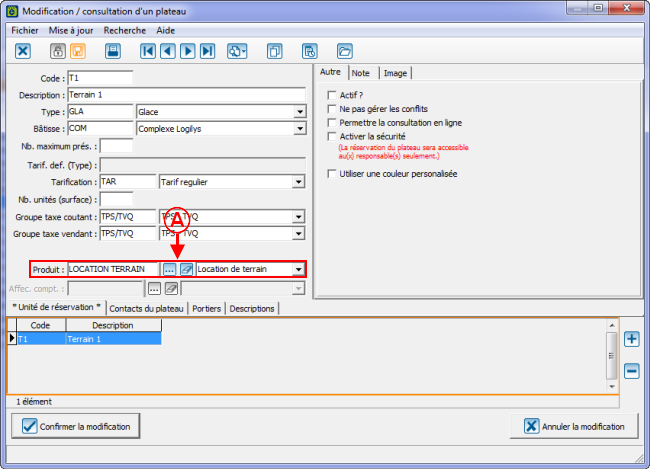 | |
| A: Permet de sélectionner un produit pour ce plateau. |
Ajouter un produit dans une catégorie d'ajustement
Chaque catégorie d'ajustement doit être liée à un produit. Ce produit n'aura pas de prix, mais sera lié à un compte de Grand Livre.
Donc lorsque l'on utilisera une catégorie d'ajustement dans une réservation, le compte de Grand Livre du produit sera lié à la réservation.
|
Pour ajouter un produit à une catégorie d'ajustement, il faut d'abord aller dans le menu « Réservations », et cliquer sur « Catégories d'ajustement ». | |
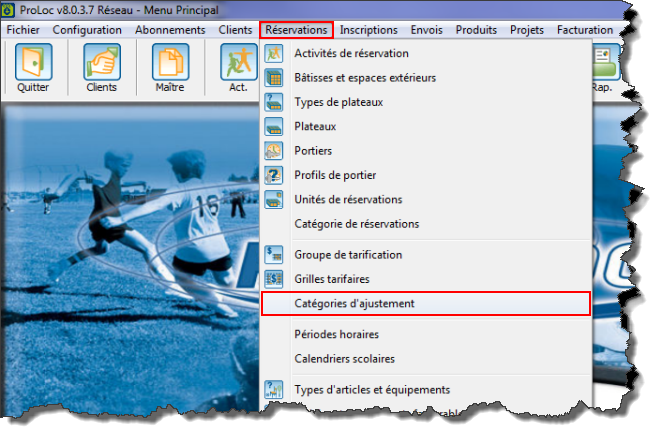 |
Dans les inscriptions
Il est possible d'ajouter des produits dans une inscription pour en modifier la tarification.
Il est aussi possible de configurer une tarification d'inscription en y ajoutant un item lié à un produit.
Il est nécessaire d'utiliser les produits dans les inscriptions pour les raisons suivantes:
1- Permet de configurer une exemption de taxe;
2- Permet de configurer une exclusion des relevés 24;
3- Permet d'extraire des statistiques de vente par produit.
Ajouter un produit à la tarification d'une inscription
Associer un produit à un item de tarification
Unité de mesure
La gestion des unités de mesure permet de configurer les différentes unités de mesure qui pourront être associées aux produits.
| Pour y accéder, il faut aller dans le menu « Produits » et « | |
 |
| Après avoir cliqué sur « | |
 | |
| A: Permet d'ajouter une unité de mesure. Pour plus de détails sur l'ajout d'une unité de mesure, cliquer ici. |
B: Permet de modifier ou de consulter l'unité de mesure sélectionnée dans la grille en D. |
| C: Permet de retirer l'unité de mesure sélectionnée dans la grille en D. | D: Contient la liste des unités de mesures existantes. |
Ajouter une unité de mesure
Catégorie de produits
Les catégories de produits permettent de regrouper les produits. Ceci facilite la recherche dans le logiciel et permet de faire des statistiques par catégories de produits.
| Pour y accéder, il faut aller dans le menu « Produits » et « | |
 |
| Après avoir cliqué sur « | |
 | |
| A: Permet d'ajouter une catégorie de produits. Pour plus de détails sur l'ajout de catégories de produits, cliquer ici. |
B: Permet de modifier ou de consulter la catégorie de produits sélectionnée dans la grille en D. |
| C: Permet de retirer une catégorie de produits. | D: Contient la liste des catégories de produits. |
Ajouter une catégorie de produits
Nom du document : ProLoc:Produits
Version : 8.0.3.7