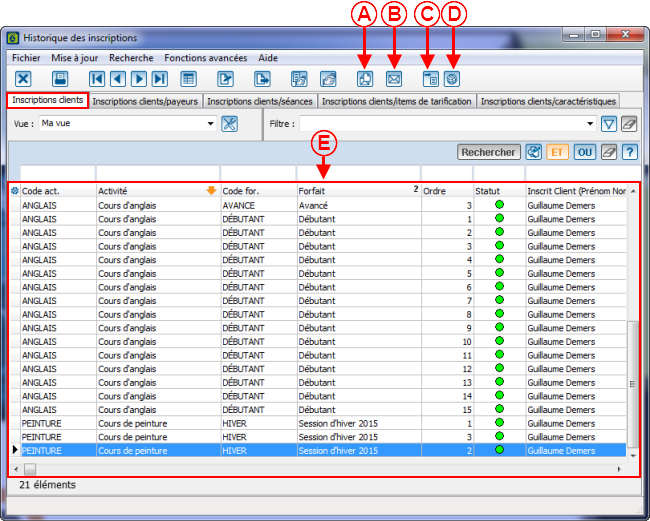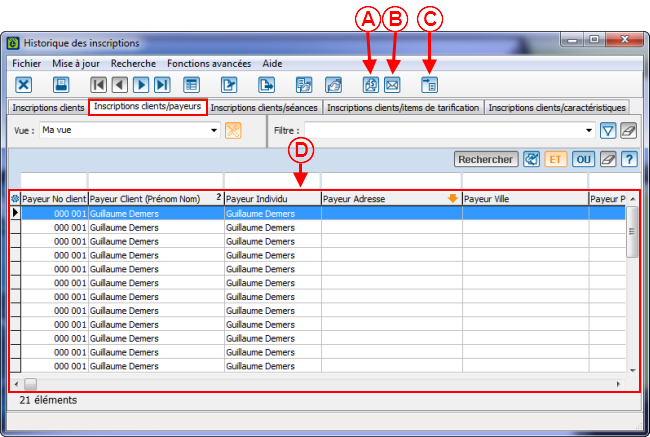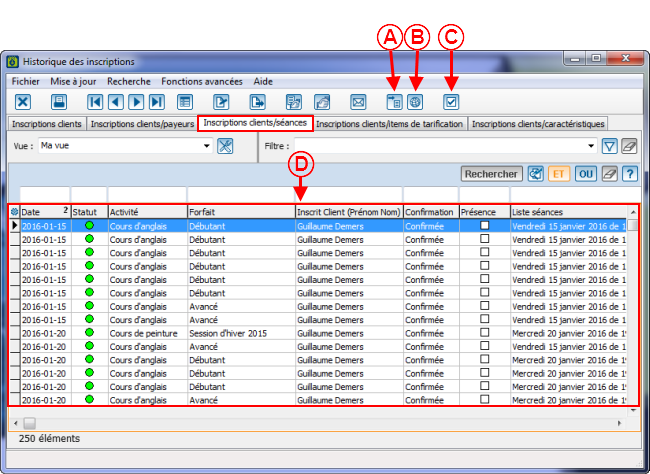ProLoc:Analyse des Inscriptions : Différence entre versions
| (6 révisions intermédiaires par 2 utilisateurs non affichées) | |||
| Ligne 1 : | Ligne 1 : | ||
| − | {{ | + | {{Entete_TOC}}<br> |
| − | == | + | == Introduction<br> == |
L'analyse et historique des inscriptions contient le détail de toutes les inscriptions faites dans ProLoc. <br>Les différents onglets de cette gestion répondent à différents besoins de consultation.<br> | L'analyse et historique des inscriptions contient le détail de toutes les inscriptions faites dans ProLoc. <br>Les différents onglets de cette gestion répondent à différents besoins de consultation.<br> | ||
| Ligne 21 : | Ligne 21 : | ||
|- | |- | ||
| width="50%" | <span style="color: rgb(255, 0, 0);">'''A:'''</span> Permet de fermer l'historique des inscriptions. | | width="50%" | <span style="color: rgb(255, 0, 0);">'''A:'''</span> Permet de fermer l'historique des inscriptions. | ||
| − | | '''<span style="color: rgb(255, 0, 0);">B: </span>'''Permet d'accéder aux différents rapports de l'historique des | + | | '''<span style="color: rgb(255, 0, 0);">B: </span>'''Permet d'accéder aux différents rapports de l'historique des inscriptions. |
|- | |- | ||
| <span style="color: rgb(255, 0, 0);">'''C:'''</span> Permet de se déplacer d'une inscription à l'autre dans la grille en <span style="color: rgb(255, 0, 0);">'''I'''</span>. | | <span style="color: rgb(255, 0, 0);">'''C:'''</span> Permet de se déplacer d'une inscription à l'autre dans la grille en <span style="color: rgb(255, 0, 0);">'''I'''</span>. | ||
| <span style="color: rgb(255, 0, 0);">'''D: '''</span>Permet d'afficher ou de masquer la grille des sommaires d'analyse. | | <span style="color: rgb(255, 0, 0);">'''D: '''</span>Permet d'afficher ou de masquer la grille des sommaires d'analyse. | ||
|- | |- | ||
| − | | <span style="color: rgb(255, 0, 0);">'''E:'''</span> Permet de modifier ou de consulter l' | + | | <span style="color: rgb(255, 0, 0);">'''E:'''</span> Permet de modifier ou de consulter l'inscription sélectionnée dans la grille en <span style="color: rgb(255, 0, 0);">'''I'''</span>. <br> |
| − | | <span style="color: rgb(255, 0, 0);">'''F:'''</span> | + | | <span style="color: rgb(255, 0, 0);">'''F:'''</span> Permet d'exporter les données en Excel ou de fusionner les données en Word. Pour plus de détails sur « l'exportation/fusion », [[Fonctions communes:Exportation et fusion de données|cliquer ici.]] |
|- | |- | ||
| <span style="color: rgb(255, 0, 0);">'''G:'''</span> Permet de créer une liste personnalisée de clients. <br> | | <span style="color: rgb(255, 0, 0);">'''G:'''</span> Permet de créer une liste personnalisée de clients. <br> | ||
| Ligne 42 : | Ligne 42 : | ||
Cet onglet contient le détail des inscriptions par client inscrit. On y verra une ligne par client, par inscription. <br> | Cet onglet contient le détail des inscriptions par client inscrit. On y verra une ligne par client, par inscription. <br> | ||
| − | Cet onglet permet entre-autre d'afficher rapidement la liste des | + | Cet onglet permet, entre-autre, d'afficher rapidement la liste des inscriptions pour une activité ou un forfait en particulier. <br> |
| − | Dans l'exemple ci-dessous, on peut voir | + | Dans l'exemple ci-dessous, on peut voir les différentes inscriptions pour le même client. |
{| width="200" cellspacing="1" cellpadding="1" border="1" class="wikitable" | {| width="200" cellspacing="1" cellpadding="1" border="1" class="wikitable" | ||
| Ligne 64 : | Ligne 64 : | ||
=== Onglet « Inscriptions clients/payeurs » === | === Onglet « Inscriptions clients/payeurs » === | ||
| − | Cet onglet contient le détail des inscriptions par client et par payeur. On y verra | + | Cet onglet contient le détail des inscriptions par client et par payeur. On y verra une ligne par inscription, par client et par payeur. |
Par exemple, dans le cas d'une inscription pour un enfant, si le père et la mère payent chacun 50% de l'inscription, on aura deux payeurs pour une même inscription. | Par exemple, dans le cas d'une inscription pour un enfant, si le père et la mère payent chacun 50% de l'inscription, on aura deux payeurs pour une même inscription. | ||
| − | On verra donc deux lignes pour cette | + | On verra donc deux lignes pour cette inscription. |
| − | Cet onglet | + | Cet onglet permet aussi de générer les reçus Word et de modifier l'assignation des Relevés 24. <br> |
{| width="200" cellspacing="1" cellpadding="1" border="1" class="wikitable" | {| width="200" cellspacing="1" cellpadding="1" border="1" class="wikitable" | ||
| Ligne 80 : | Ligne 80 : | ||
|- | |- | ||
| <span style="color: rgb(255, 0, 0);">'''C:'''</span> Permet d'importer les inscriptions en ligne. | | <span style="color: rgb(255, 0, 0);">'''C:'''</span> Permet d'importer les inscriptions en ligne. | ||
| − | | <span style="color: rgb(255, 0, 0);">'''D: '''</span>Contient la liste des | + | | <span style="color: rgb(255, 0, 0);">'''D: '''</span>Contient la liste des inscriptions par payeurs. |
|} | |} | ||
| Ligne 89 : | Ligne 89 : | ||
Par exemple, si un client s'inscrit pour un cours qui se donne à chaque vendredi pendant dix semaines, on verra dix lignes pour cette inscription. Soit une ligne par journée (séance). | Par exemple, si un client s'inscrit pour un cours qui se donne à chaque vendredi pendant dix semaines, on verra dix lignes pour cette inscription. Soit une ligne par journée (séance). | ||
| − | Cet onglet permet entre-autre de confirmer facilement les présences ou les absences des inscrits. <br> | + | Cet onglet permet, entre-autre, de confirmer facilement les présences ou les absences des inscrits. <br> |
{| width="200" cellspacing="1" cellpadding="1" border="1" class="wikitable" | {| width="200" cellspacing="1" cellpadding="1" border="1" class="wikitable" | ||
| Ligne 101 : | Ligne 101 : | ||
<span style="color: rgb(255, 0, 0);">'''C:'''</span> Permet d'activer ou de désactiver la modification des présences. | <span style="color: rgb(255, 0, 0);">'''C:'''</span> Permet d'activer ou de désactiver la modification des présences. | ||
| − | '''Note:''' Lorsque la modification est activée, il suffit de sélectionner une ligne dans la | + | '''Note:''' Lorsque la modification est activée, il suffit de sélectionner une ligne dans la grille en <span style="color: rgb(255, 0, 0);">'''D '''</span>et d'appuyer sur '''P''' pour confirmer une présence ou d'appuyer sur '''A '''pour confirmer une absence. <br> |
| <span style="color: rgb(255, 0, 0);">'''D: '''</span>Contient la liste des inscriptions par séances. <br> | | <span style="color: rgb(255, 0, 0);">'''D: '''</span>Contient la liste des inscriptions par séances. <br> | ||
| Ligne 108 : | Ligne 108 : | ||
=== <br>Onglet « Inscriptions clients/items de tarification » === | === <br>Onglet « Inscriptions clients/items de tarification » === | ||
| − | Cet onglet contient le détail des inscriptions par item de | + | Cet onglet contient le détail des inscriptions par item de tarification. On y verra une ligne par item, par inscription. |
| − | Cet onglet | + | Cet onglet permet, entre-autre, d'afficher rapidement toutes les inscriptions qui contiennent le même item.<br> |
| + | |||
| + | Ceci facilte donc la recherche et la compilation de statistiques de vente. | ||
{| width="200" cellspacing="1" cellpadding="1" border="1" class="wikitable" | {| width="200" cellspacing="1" cellpadding="1" border="1" class="wikitable" | ||
| Ligne 131 : | Ligne 133 : | ||
|- | |- | ||
| width="50%" | <span style="color: rgb(255, 0, 0);">'''A:'''</span> Permet d'importer les inscriptions en ligne. | | width="50%" | <span style="color: rgb(255, 0, 0);">'''A:'''</span> Permet d'importer les inscriptions en ligne. | ||
| − | | '''<span style="color: rgb(255, 0, 0);">B: </span>'''Contient le détail des | + | | '''<span style="color: rgb(255, 0, 0);">B: </span>'''Contient le détail des inscriptions par caractéristique. |
|} | |} | ||
| + | <br> | ||
| − | + | {{BasPage_ProLoc_Version|8.0.4}} | |
| − | |||
| − | |||
| − | |||
| − | |||
| − | |||
Version actuelle datée du 25 mai 2016 à 07:42
| Analyse des Inscriptions |
Introduction
L'analyse et historique des inscriptions contient le détail de toutes les inscriptions faites dans ProLoc.
Les différents onglets de cette gestion répondent à différents besoins de consultation.
| Pour accéder à l'analyse et l'historique des inscriptions, il faut aller dans le menu « Analyse » et « | |
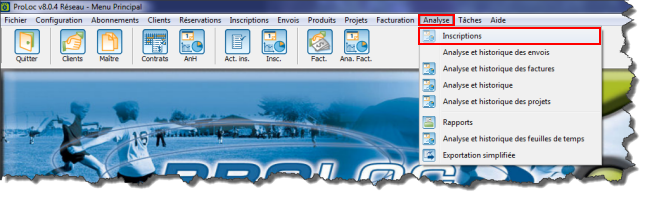 |
| Après avoir cliqué sur « | |
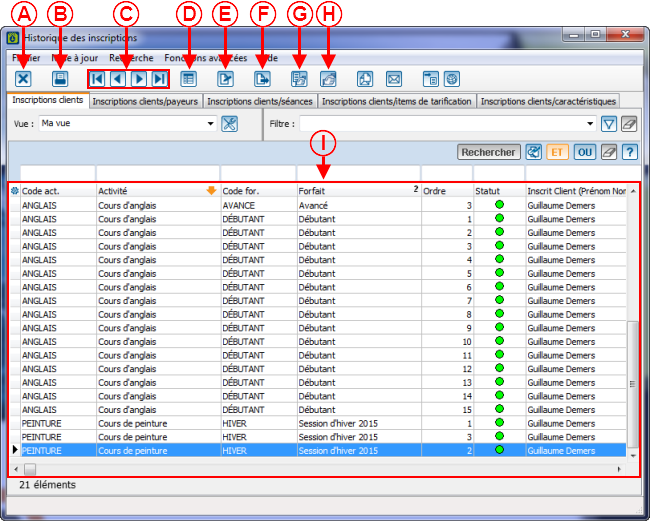 | |
| A: Permet de fermer l'historique des inscriptions. | B: Permet d'accéder aux différents rapports de l'historique des inscriptions. |
| C: Permet de se déplacer d'une inscription à l'autre dans la grille en I. | D: Permet d'afficher ou de masquer la grille des sommaires d'analyse. |
| E: Permet de modifier ou de consulter l'inscription sélectionnée dans la grille en I. |
F: Permet d'exporter les données en Excel ou de fusionner les données en Word. Pour plus de détails sur « l'exportation/fusion », cliquer ici. |
| G: Permet de créer une liste personnalisée de clients. |
H: Permet d'ouvrir la fiche du client sélectionné dans la grille en I. |
| I: Contient la liste des inscriptions. |
|
Onglet « Inscriptions clients »
Cet onglet contient le détail des inscriptions par client inscrit. On y verra une ligne par client, par inscription.
Cet onglet permet, entre-autre, d'afficher rapidement la liste des inscriptions pour une activité ou un forfait en particulier.
Dans l'exemple ci-dessous, on peut voir les différentes inscriptions pour le même client.
Onglet « Inscriptions clients/payeurs »
Cet onglet contient le détail des inscriptions par client et par payeur. On y verra une ligne par inscription, par client et par payeur.
Par exemple, dans le cas d'une inscription pour un enfant, si le père et la mère payent chacun 50% de l'inscription, on aura deux payeurs pour une même inscription.
On verra donc deux lignes pour cette inscription.
Cet onglet permet aussi de générer les reçus Word et de modifier l'assignation des Relevés 24.
Onglet « Inscriptions clients/séances »
Cet onglet contient le détail des inscriptions par séance. On y verra une ligne par séance, par inscription.
Par exemple, si un client s'inscrit pour un cours qui se donne à chaque vendredi pendant dix semaines, on verra dix lignes pour cette inscription. Soit une ligne par journée (séance).
Cet onglet permet, entre-autre, de confirmer facilement les présences ou les absences des inscrits.
Onglet « Inscriptions clients/items de tarification »
Cet onglet contient le détail des inscriptions par item de tarification. On y verra une ligne par item, par inscription.
Cet onglet permet, entre-autre, d'afficher rapidement toutes les inscriptions qui contiennent le même item.
Ceci facilte donc la recherche et la compilation de statistiques de vente.
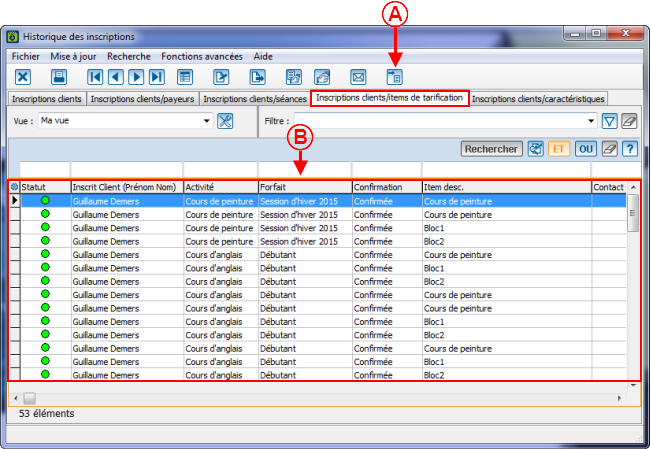 | |
| A: Permet d'importer les inscriptions en ligne. | B: Contient le détail des inscriptions par items de tarification. |
Onglet « Inscriptions clients/caractéristiques »
Cet onglet contient le détail des inscriptions par caractéristique d'inscriptions.
Par exemple, si une inscription contient trois caractéristiques, on verra trois lignes. Soit une ligne par caractéristique.
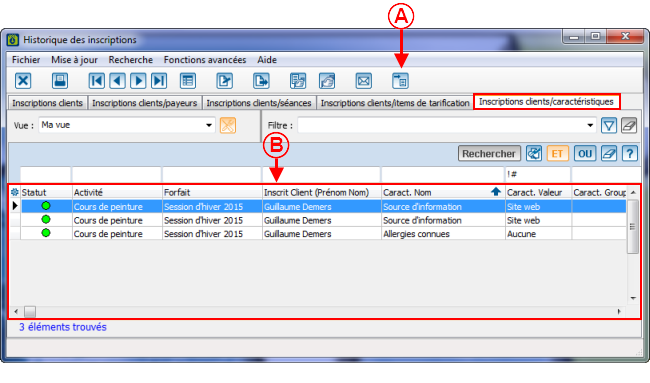 | |
| A: Permet d'importer les inscriptions en ligne. | B: Contient le détail des inscriptions par caractéristique. |
Nom du document : ProLoc:Analyse des Inscriptions
Version : 8.0.4