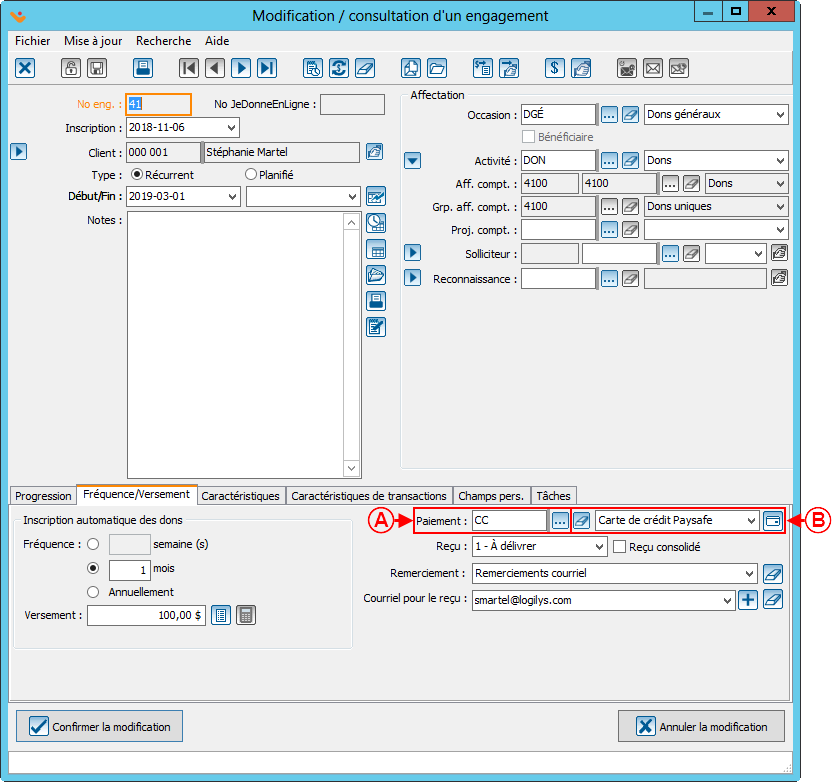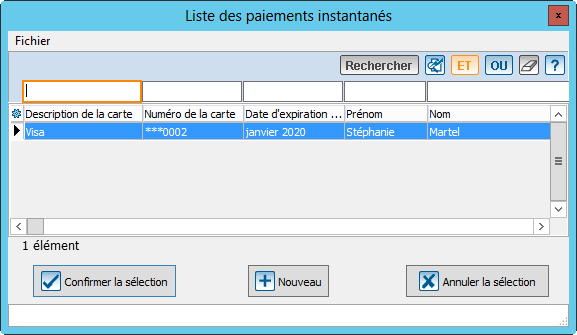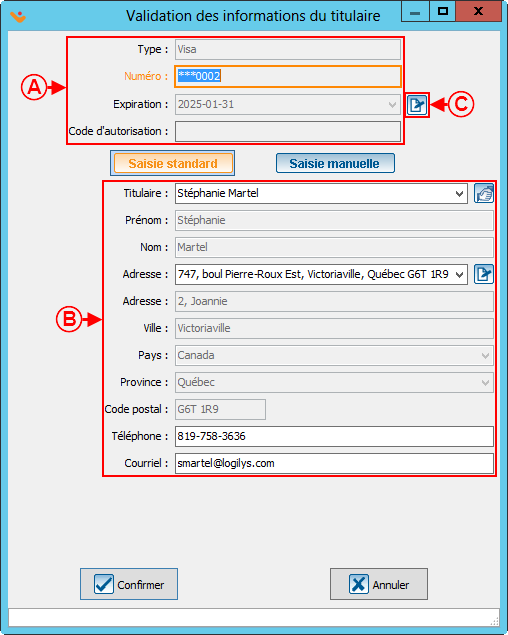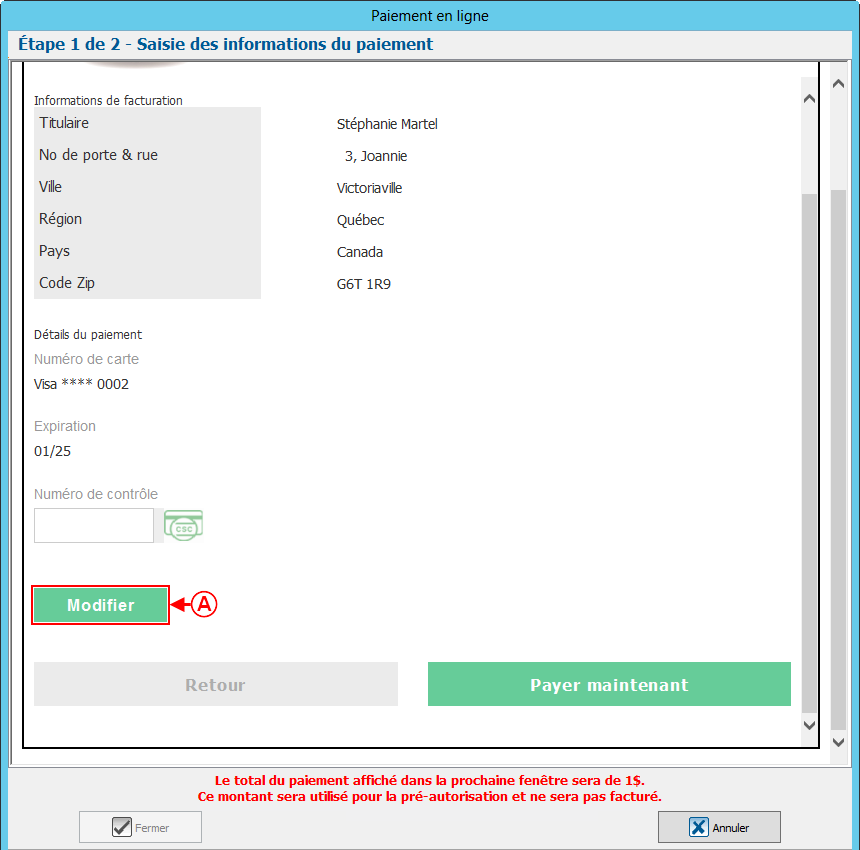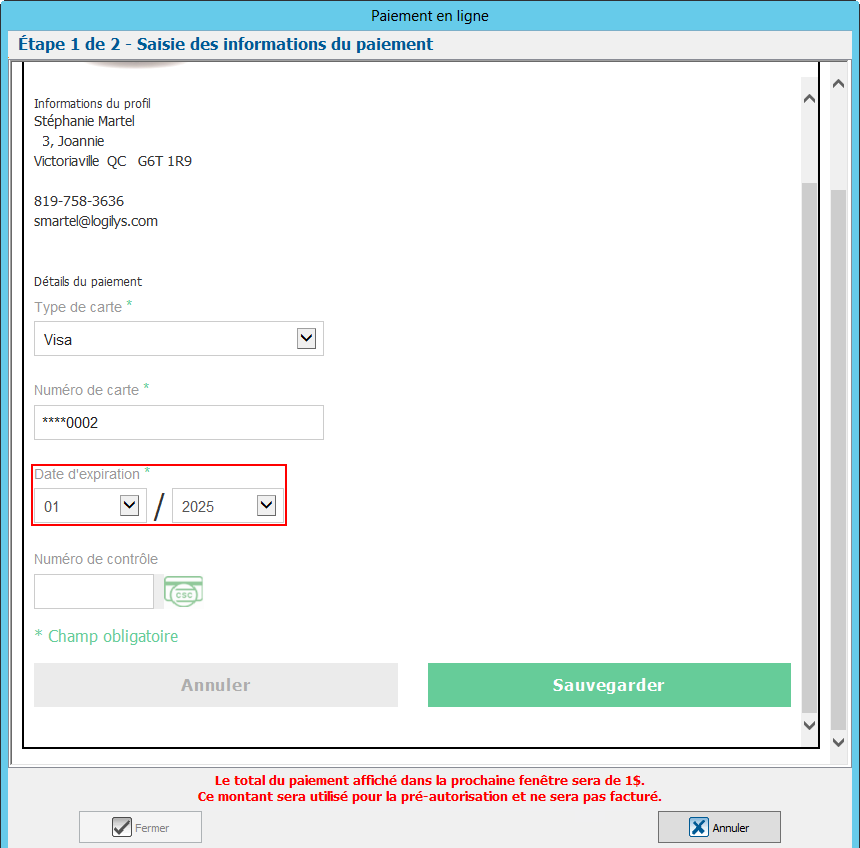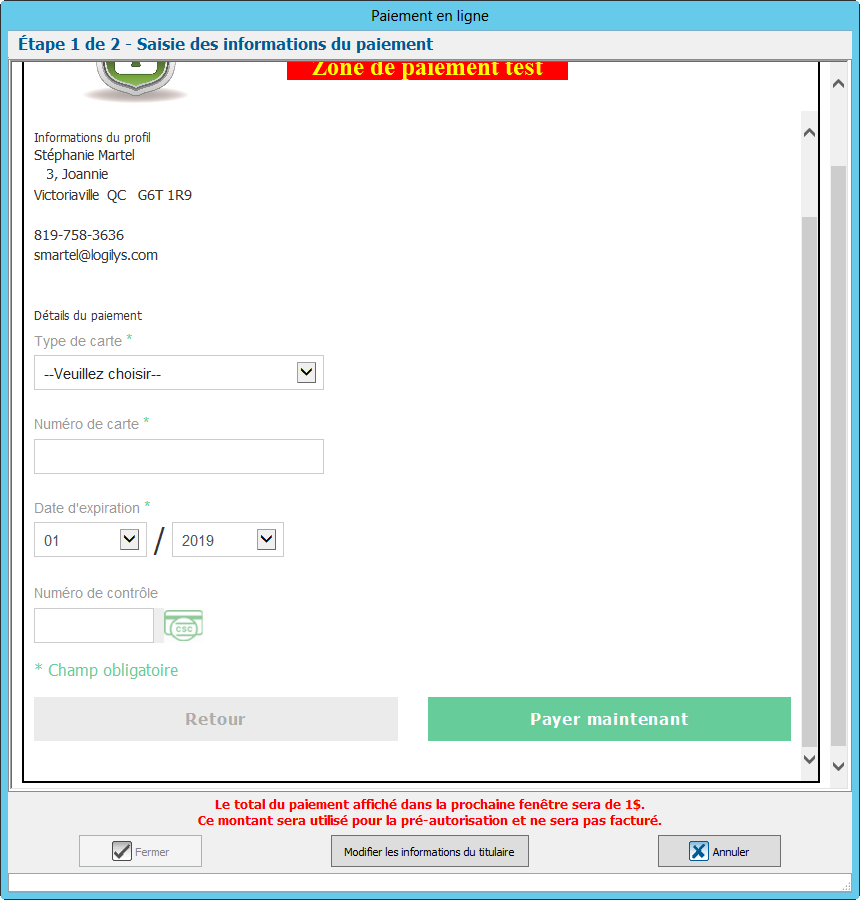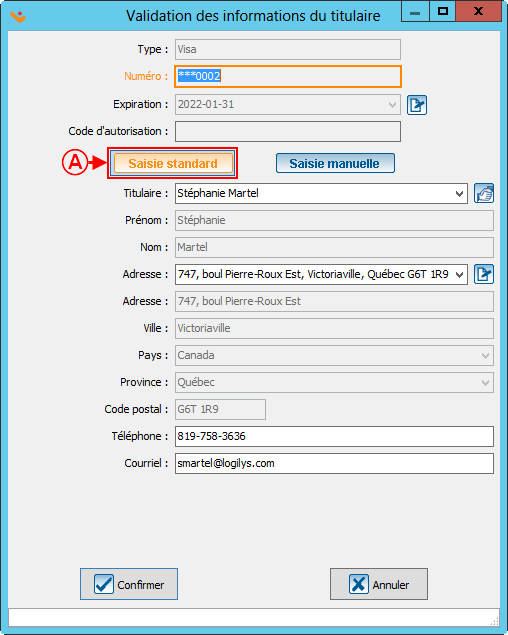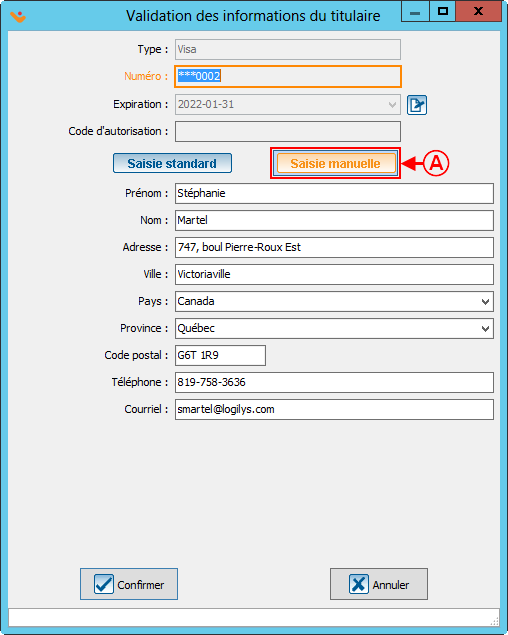ProDon:Modifier les informations de paiement d'un engagement : Différence entre versions
(Balise : Éditeur visuel) |
|||
| (26 révisions intermédiaires par 4 utilisateurs non affichées) | |||
| Ligne 1 : | Ligne 1 : | ||
| − | {{Entete_TOC}} | + | {{Entete_TOC}} |
| + | Cette documentation nécessite le module « Engagements » de Prodon, il faut donc posséder ce module pour avoir accès à ces fonctionnalités. | ||
| + | |||
| + | '''Cliquer sur le lien, pour consulter le plan de formation [http://doc.logilys.com/formation/Dons_recurrents.pdf Dons récurrents (engagements)]''' | ||
| − | |||
== Introduction == | == Introduction == | ||
| − | + | Il est possible que vous deviez modifier les informations de paiement, utilisés pour l'engagement de l'un de vos clients. | |
== Changer le Mode de paiement == | == Changer le Mode de paiement == | ||
| − | Lorsque l'on veut utiliser un mode de paiement différent que celui déjà inscrit, il faut | + | Lorsque l'on veut utiliser un mode de paiement différent que celui déjà inscrit, il faut aller dans la fiche de l'engagement, dans onglet « Fréquence/Versement », et de simplement le changer. |
{| class="wikitable" width="25%" | {| class="wikitable" width="25%" | ||
|- | |- | ||
| colspan="2" |[[Fichier:ProDon5_Modifier les informations de paiement d'un engagement_001.png]] | | colspan="2" |[[Fichier:ProDon5_Modifier les informations de paiement d'un engagement_001.png]] | ||
|- | |- | ||
| − | | width="50%" | <span style="color: rgb(255, 0, 0);">'''A'''</span> : Cette section montre le mode de paiement | + | | width="50%" | <span style="color: rgb(255, 0, 0);">'''A'''</span> : Cette section montre le mode de paiement actuel. Pour le modifier, vous pouvez cliquer sur le bouton [[Fichier:Bouton_Selection_3_petits_points.png]]. Selon le mode de paiement, une fenêtre ouvrira afin de vous demander d'entrer les informations de paiement du client. S'il y a déjà un jeton de sauvegardé pour ce client et le mode de paiement, vous n'aurez qu'à le sélectionner dans la fenêtre ci-dessous. |
| <span style="color: rgb(255, 0, 0);">'''B'''</span> : Pour modifier le paiement, vous pouvez aussi cliquer sur la liste déroulante à droite. Selon le mode de paiement, une fenêtre ouvrira afin de vous demander d'entrer les informations de paiement du client. S'il y a déjà un jeton de sauvegardé pour ce client et le mode de paiement, vous n'aurez qu'à le sélectionner dans la fenêtre ci-dessous. | | <span style="color: rgb(255, 0, 0);">'''B'''</span> : Pour modifier le paiement, vous pouvez aussi cliquer sur la liste déroulante à droite. Selon le mode de paiement, une fenêtre ouvrira afin de vous demander d'entrer les informations de paiement du client. S'il y a déjà un jeton de sauvegardé pour ce client et le mode de paiement, vous n'aurez qu'à le sélectionner dans la fenêtre ci-dessous. | ||
|} | |} | ||
| − | [[Fichier:ProDon5_Modifier les informations de paiement d'un engagement_005.png]] | + | [[Fichier:ProDon5_Modifier les informations de paiement d'un engagement_005.png]] |
== Modifier ou Ajouter un mode de paiement instantané == | == Modifier ou Ajouter un mode de paiement instantané == | ||
| − | La procédure pour changer le mode de paiement | + | La procédure pour changer le mode de paiement instantané est très importante à suivre. Aussi, il faut faire très attention pour les clients qui ont plusieurs engagements, sur plusieurs modes de paiement. Comme '''''Prodon''''' fonctionne avec un système de jetons, vous aurez le choix de modifier les informations du jeton. Pour que ces nouvelles informations s'appliquent à tous les engagements du client ou pour créer un nouveau jeton, sans remplacer les informations du premier jeton. Nous donnons l'exemple avec des cartes de crédit parce qu'elles ont des dates d'expiration. |
=== S'il y a déjà un jeton === | === S'il y a déjà un jeton === | ||
| Ligne 29 : | Ligne 31 : | ||
| colspan="2" |[[Fichier:ProDon5_Modifier les informations de paiement d'un engagement_002.png]] | | colspan="2" |[[Fichier:ProDon5_Modifier les informations de paiement d'un engagement_002.png]] | ||
|- | |- | ||
| − | | width="50%" | <span style="color: rgb(255, 0, 0);">'''A'''</span> : Ce groupe d'informations contient les détails du jeton. Prenons l'exemple de cette carte de crédit. Il y a le type de carte, les 4 derniers chiffres de la carte, la date d'expiration et le code d'autorisation | + | | width="50%" | <span style="color: rgb(255, 0, 0);">'''A'''</span> : Ce groupe d'informations contient les détails du jeton. Prenons l'exemple de cette carte de crédit. Il y a le type de carte, les 4 derniers chiffres de la carte, la date d'expiration et le code d'autorisation est à l'endos de la carte de crédit. |
| width="50%" | <span style="color: rgb(255, 0, 0);">'''B'''</span> : Cette partie montre les informations du client détenteur de la carte. | | width="50%" | <span style="color: rgb(255, 0, 0);">'''B'''</span> : Cette partie montre les informations du client détenteur de la carte. | ||
| + | |- | ||
| + | | colspan="2" |<span style="color: rgb(255, 0, 0);">'''C'''</span> : Ce bouton sert à changer la date d'expiration de la carte de crédit. | ||
|} | |} | ||
| Ligne 37 : | Ligne 41 : | ||
{| class="wikitable" width="25%" | {| class="wikitable" width="25%" | ||
|- | |- | ||
| − | | colspan="2" | | + | | colspan="2" |En cliquant sur ce bouton [[Fichier:Petit Bouton Modifier.png|sans_cadre]], cette fenêtre s'ouvrira: |
|- | |- | ||
| colspan="2" |[[Fichier:ProDon5_Modifier les informations de paiement d'un engagement_003.png]] | | colspan="2" |[[Fichier:ProDon5_Modifier les informations de paiement d'un engagement_003.png]] | ||
|- | |- | ||
| − | | colspan="2" | | + | | colspan="2" | <span style="color: rgb(255, 0, 0);">'''A'''</span> : En cliquant sur le bouton « Modifier », la fenêtre vous présentera ces informations: |
|- | |- | ||
| colspan="2" |[[Fichier:ProDon5_Modifier les informations de paiement d'un engagement_004.png]] | | colspan="2" |[[Fichier:ProDon5_Modifier les informations de paiement d'un engagement_004.png]] | ||
|- | |- | ||
| − | | colspan="2" | <span style="color: rgb(255, 0, 0);">'''ATTENTION'''</span>: Ici vous pourrez modifier toutes les informations de paiement du client. Vous pourrez même changer la carte de crédit du client. Pour changer la date d'expiration, limitez-vous aux champs en questions. | + | | colspan="2" | <span style="color: rgb(255, 0, 0);">'''ATTENTION'''</span>: Ici, vous pourrez modifier toutes les informations de paiement du client. Vous pourrez même changer la carte de crédit du client. Pour changer la date d'expiration, limitez-vous aux champs en questions. |
|- | |- | ||
| − | | colspan="2" | <span style="color: rgb(255, 0, 0);">'''SITUATION PARTICULIÈRE'''</span>: Si le client change de carte de crédit et il souhaite que cette nouvelle carte soit appliquée à TOUS ses engagements, en changeant la carte dans | + | | colspan="2" | <span style="color: rgb(255, 0, 0);">'''SITUATION PARTICULIÈRE'''</span>: Si le client change de carte de crédit et qu'il souhaite que cette nouvelle carte soit appliquée à TOUS ses engagements, en changeant la carte dans cette interface, le jeton sera mis à jour. Faites très attention avec cette procédure et assurez-vous que c'est bel et bien le souhait du client. |
|} | |} | ||
| Ligne 54 : | Ligne 58 : | ||
{| class="wikitable" width="25%" | {| class="wikitable" width="25%" | ||
| − | | colspan="2" |En cliquant sur le bouton [[Fichier:Bouton_carte.png]] ou en sélectionnant un autre mode de paiement cette fenêtre ouvrira: | + | | colspan="2" |En cliquant sur le bouton [[Fichier:Bouton_carte.png]] ou en sélectionnant un autre mode de paiement cette fenêtre ouvrira: |
|- | |- | ||
| colspan="2" |[[Fichier:ProDon5_Modifier les informations de paiement d'un engagement_008.png]] | | colspan="2" |[[Fichier:ProDon5_Modifier les informations de paiement d'un engagement_008.png]] | ||
|- | |- | ||
| − | | Dans cette fenêtre vous devrez entrer les informations du client. Vous voyez déjà les informations du profil (client). Selon le mode de paiement, diverses informations vous seront demandées. Pour l'exemple, il faudrait entrer des informations de carte de crédit. | + | | Dans cette fenêtre, vous devrez entrer les informations du client. Vous voyez déjà les informations du profil (client). Selon le mode de paiement, diverses informations vous seront demandées. Pour l'exemple, il faudrait entrer des informations de carte de crédit. |
|} | |} | ||
| Ligne 66 : | Ligne 70 : | ||
| colspan="2" |[[Fichier:ProDon5_Modifier les informations de paiement d'un engagement_006.png]] | | colspan="2" |[[Fichier:ProDon5_Modifier les informations de paiement d'un engagement_006.png]] | ||
|- | |- | ||
| − | | La saisie standard montre les informations du client. Or, il est possible de changer le titulaire de la carte. Il faudra choisir parmi les relations du client. Il vous sera impossible de choisir une relation client-compagnie, car une compagnie | + | | <span style="color: rgb(255, 0, 0);">'''A'''</span> : La saisie standard montre les informations du client. Or, il est possible de changer le titulaire de la carte. Il faudra choisir parmi les relations du client. Il vous sera impossible de choisir une relation client-compagnie, car il faut nécessairement une personne dans la compagnie pour être titulaire d'une carte de crédit entreprise. Vous ne pourrez pas changer le titulaire de la carte, si le client n'a pas de relation dans votre base de données. |
| − | De plus, si le client a changé d'adresse, vous devrez changer l'adresse de la carte/compte dans cette fenêtre pour vous | + | De plus, si le client a changé d'adresse, vous devrez changer l'adresse de la carte/compte dans cette fenêtre, pour vous assurez qu'il n'y ait aucun problème. |
|- | |- | ||
| colspan="2" |[[Fichier:ProDon5_Modifier les informations de paiement d'un engagement_007.png]] | | colspan="2" |[[Fichier:ProDon5_Modifier les informations de paiement d'un engagement_007.png]] | ||
|- | |- | ||
| − | | La saisie manuelle permet d'entrer les informations d'une carte sans pour autant créer un client dans la base de | + | | <span style="color: rgb(255, 0, 0);">'''A'''</span> : La saisie manuelle, permet d'entrer les informations d'une carte sans pour autant créer un client dans la base de données. Par exemple, un client s'engage à vous donnez de l'argent et vous donne la carte de crédit de sa conjointe. Vous devrez alors entrer toutes les informations manuellement. Il est important de spécifier que le reçu ira au client et non au titulaire de la carte. Dans ce cas, vous pouvez changer l'adresse manuellement dès qu'il y a un changement. |
|} | |} | ||
| − | {{BasPage_ProDon_Version|5.0. | + | {{BasPage_ProDon_Version|5.0.7}} |
Version actuelle datée du 22 avril 2022 à 15:54
| Modifier les informations de paiement d'un engagement |
Cette documentation nécessite le module « Engagements » de Prodon, il faut donc posséder ce module pour avoir accès à ces fonctionnalités.
Cliquer sur le lien, pour consulter le plan de formation Dons récurrents (engagements)
Introduction
Il est possible que vous deviez modifier les informations de paiement, utilisés pour l'engagement de l'un de vos clients.
Changer le Mode de paiement
Lorsque l'on veut utiliser un mode de paiement différent que celui déjà inscrit, il faut aller dans la fiche de l'engagement, dans onglet « Fréquence/Versement », et de simplement le changer.
Modifier ou Ajouter un mode de paiement instantané
La procédure pour changer le mode de paiement instantané est très importante à suivre. Aussi, il faut faire très attention pour les clients qui ont plusieurs engagements, sur plusieurs modes de paiement. Comme Prodon fonctionne avec un système de jetons, vous aurez le choix de modifier les informations du jeton. Pour que ces nouvelles informations s'appliquent à tous les engagements du client ou pour créer un nouveau jeton, sans remplacer les informations du premier jeton. Nous donnons l'exemple avec des cartes de crédit parce qu'elles ont des dates d'expiration.
S'il y a déjà un jeton
Changer la date d'expiration
S'il n'y a pas déjà de jeton
Saisie Standard vs Saisie Manuelle
Nom du document : ProDon:Modifier les informations de paiement d'un engagement
Version : 5.0.7