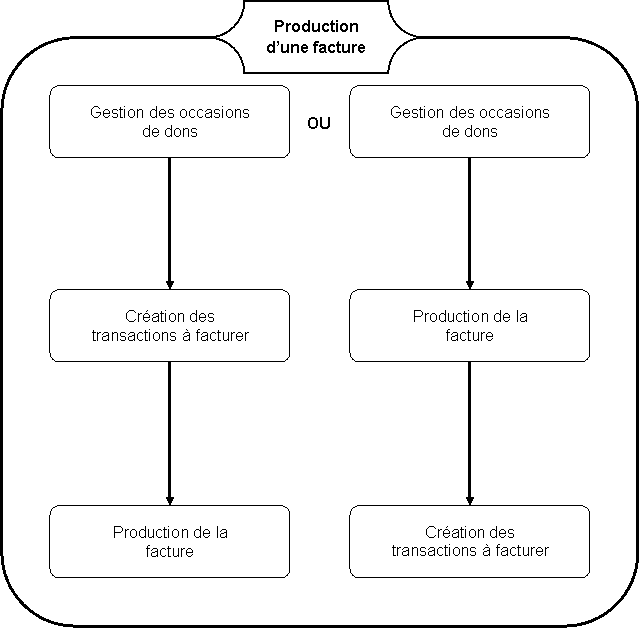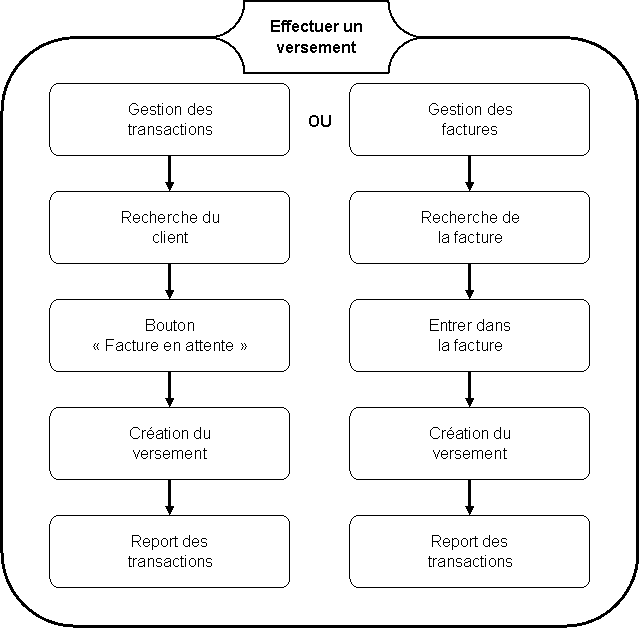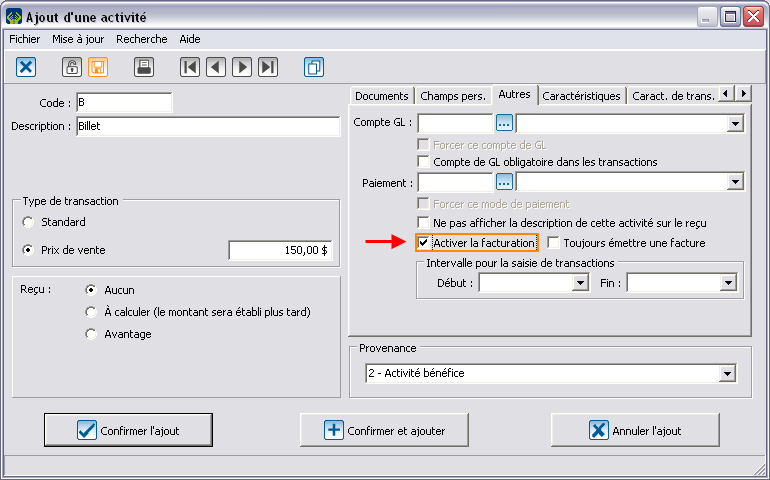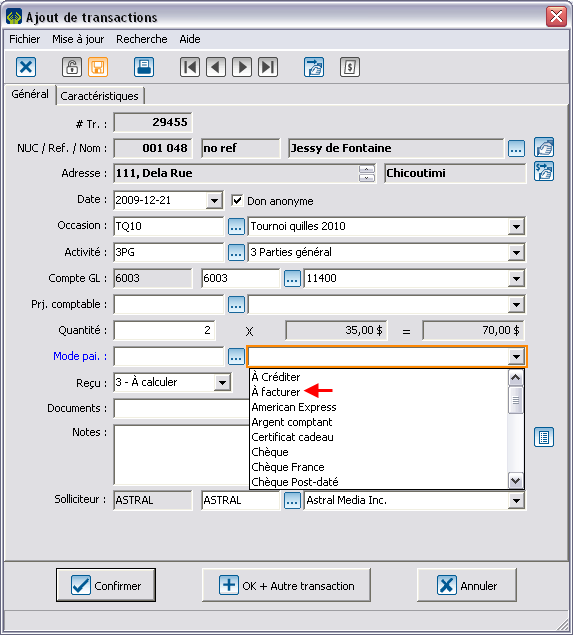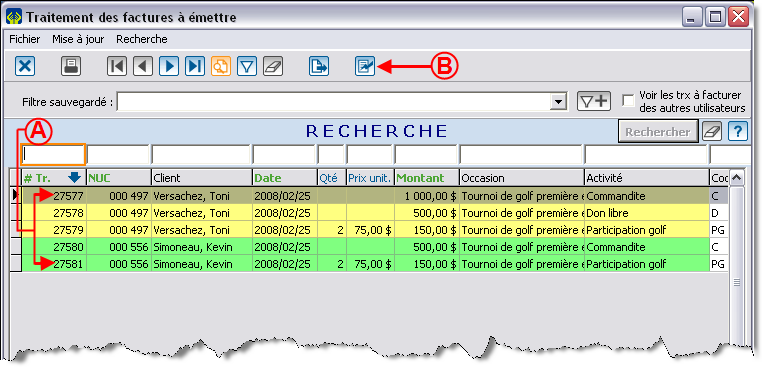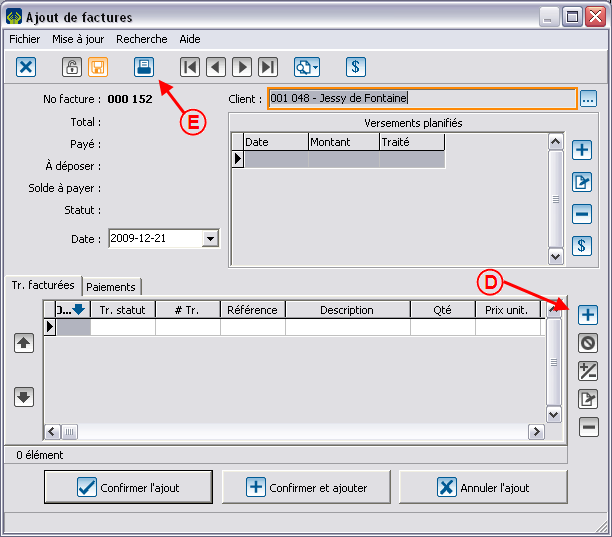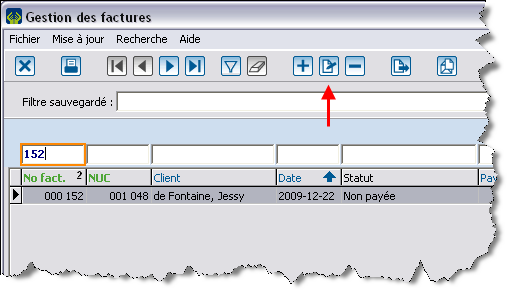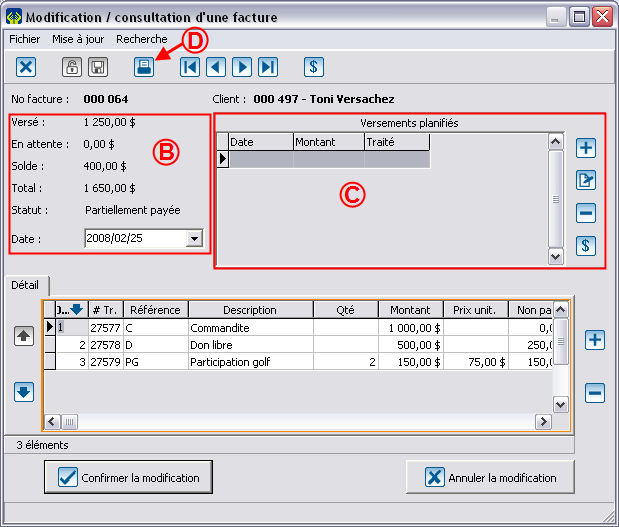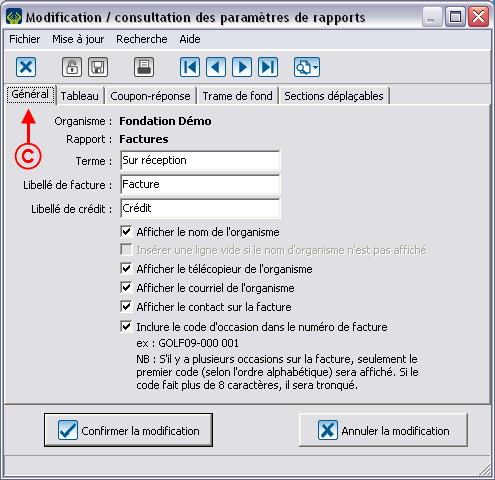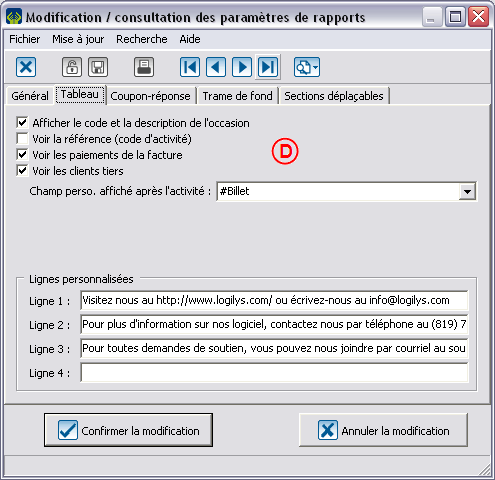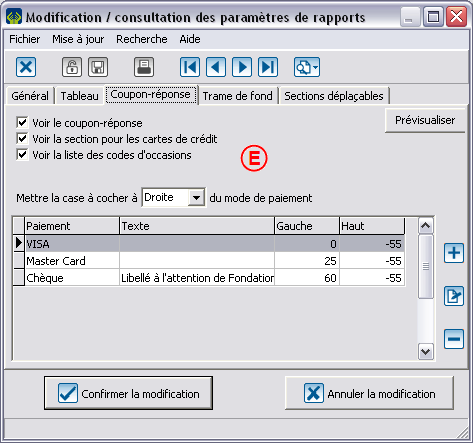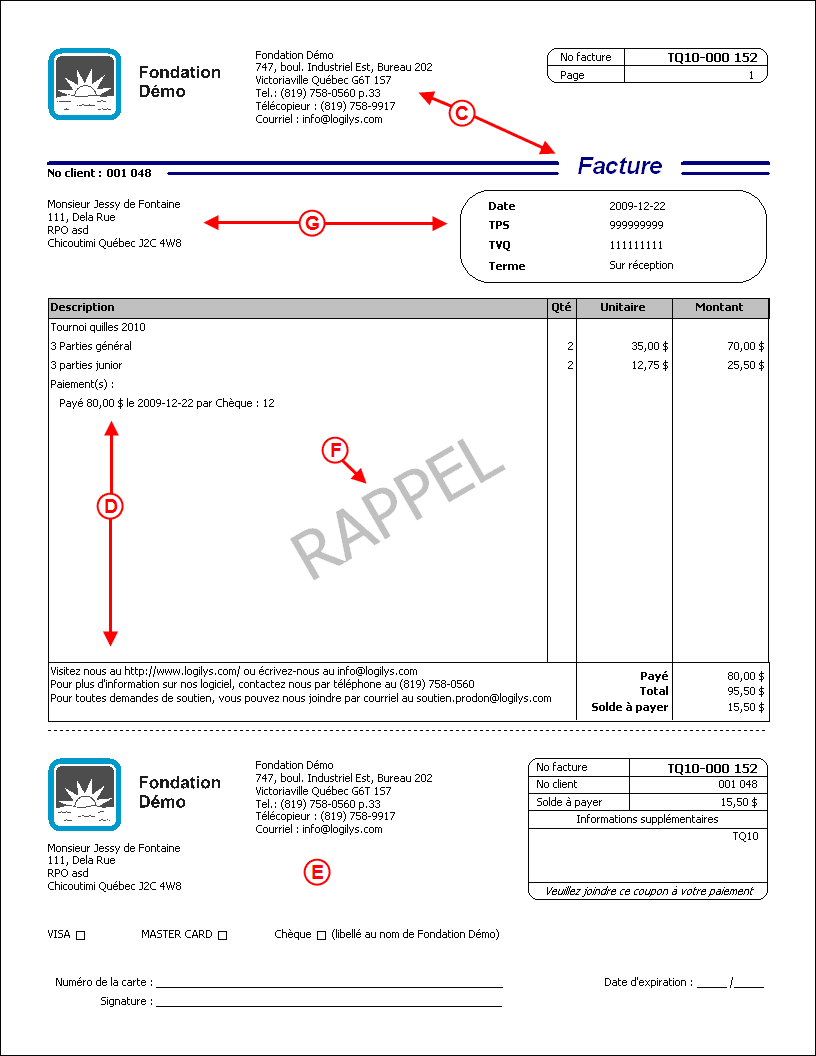ProDon:Module facturation : Différence entre versions
(→Production d’une facture) |
(→Gestion des occasions et activités de dons) (Balise : Éditeur visuel) |
||
| (15 révisions intermédiaires par 5 utilisateurs non affichées) | |||
| Ligne 1 : | Ligne 1 : | ||
| − | {{ | + | {{Entete_TOC}} |
| + | Cette documentation nécessite le module « Facturation » de Prodon, il faut donc posséder ce module pour avoir accès à ces fonctionnalités.<br> | ||
== Schémas == | == Schémas == | ||
| − | + | Présentation des schémas du processus de facturation. | |
| + | Les deux schémas présentent 2 possibilités de cheminement. Choisir une option plutôt que l'autre dépendra principalement d'une préférences personnelle. | ||
| + | Les deux schémas sont indépendant, il est donc possible d'utiliser l'option de gauche du schéma de production de la facture puis de faire l'encaissement par l'option de droite du schéma d'encaissement. | ||
| − | [[Image: | + | [[Image:ProDon Module Facturation 001.gif]] |
| + | |||
| + | <br> | ||
| + | |||
| + | [[Image:ProDon Module Facturation 002.gif]] | ||
== Production d’une facture == | == Production d’une facture == | ||
| − | Pour produire une facture, vous devez d’abord indiquer à '''''ProDon''''' ce qui doit être facturé. Vous devez donc créer les transactions qui seront à facturer, mais pour | + | Pour produire une facture, vous devez d’abord indiquer à '''''ProDon''''' ce qui doit être facturé. Vous devez donc créer les transactions qui seront à facturer, mais pour ce faire, il faut d’abord configurer correctement vos occasions de dons. '''2''' méthodes existent pour la production de facture : la première méthode consiste à créer des transactions puis à créer des factures en fonction des transactions saisies; l’autre option consiste à créer une facture puis à y rattacher les transactions à facturer.<br> |
| − | === Gestion des occasions et activités de dons<br> === | + | === Gestion des occasions et activités de dons<br> === |
| − | Pour produire des factures reliées à une occasion de dons, vous devez activer la possibilité de générer des factures dans les activités désirées. L’option « Toujours émettre une facture » fait en sorte que chaque transaction créée dans cette activité générera une facture. Dans le cas contraire, vous aurez le choix au cas par cas.<br> | + | Pour produire des factures reliées à une occasion de dons, vous devez activer la possibilité de générer des factures dans les activités désirées. L’option « Toujours émettre une facture » fait en sorte que chaque transaction créée dans cette activité générera une facture. Dans le cas contraire, vous aurez le choix au cas par cas. <br> |
| − | [[Image:ProDon Module Facturation 003.png]]<br> | + | [[Image:ProDon Module Facturation 003.png]]<br> |
| − | <br> | + | <br> |
| − | === Méthode transactions PUIS facture<br> === | + | === Méthode transactions PUIS facture<br> === |
| − | Cette méthode est surtout utilisée lorsque la production | + | Cette méthode est surtout utilisée lorsque la production des factures est traitée au cas par cas. Par exemple, pour une série de bulletins d’inscription, il se pourrait que certains seulement requièrent une facture, ou encore lorsque des paiements reçus et des factures à émettre sont traités en même temps.<br> |
| − | ==== Création des transactions<br> ==== | + | ==== Création des transactions<br> ==== |
| − | Une fois les activités bien configurées, vous | + | Une fois les activités bien configurées, vous pouvez créer les transactions à facturer. Pour ce faire, suivez le processus normal d’ajout de transaction, mais choisissez le mode de paiement « ''À facturer'' ». <br> |
| − | [[Image:ProDon Module Facturation 004.png]]<br> | + | [[Image:ProDon Module Facturation 004.png]]<br> |
| − | <br> | + | Les transactions pour lesquelles vous avez choisi ce mode de paiement se retrouveront automatiquement dans les « Transactions en attente ».<br> |
| − | ==== Générer la facture<br> ==== | + | ==== Générer la facture<br> ==== |
| − | {| | + | {| width="200" cellspacing="1" cellpadding="1" border="1" class="wikitable" |
|- | |- | ||
| Lorsque les transactions à facturer sont créées, elles se retrouvent dans le « T''raitement des factures à émettre'' ». Vous trouverez cette gestion à partir du menu principal dans « ''Traitement'' ».<br> | | Lorsque les transactions à facturer sont créées, elles se retrouvent dans le « T''raitement des factures à émettre'' ». Vous trouverez cette gestion à partir du menu principal dans « ''Traitement'' ».<br> | ||
| Ligne 42 : | Ligne 49 : | ||
|} | |} | ||
| − | <br> | + | <br> |
| − | {| | + | {| width="200" cellspacing="1" cellpadding="1" border="1" class="wikitable" |
|- | |- | ||
| colspan="2" | [[Image:ProDon Module Facturation 006.png]]<br> | | colspan="2" | [[Image:ProDon Module Facturation 006.png]]<br> | ||
|- | |- | ||
| − | | width="50%" | <span style="color: rgb(255,0,0)">'''A'''</span> : Vous y trouverez une liste de toutes les transactions à facturer.<br> | + | | width="50%" | <span style="color: rgb(255,0,0)">'''A'''</span> : Vous y trouverez une liste de toutes les transactions à facturer.<br> |
| − | | <span style="color: rgb(255,0,0)">'''B'''</span> : Le bouton « ''Générer les factures'' » vous permettra de créer des factures. Une seule facture sera créée par client. Dans l’exemple ci-contre, | + | | <span style="color: rgb(255,0,0)">'''B'''</span> : Le bouton « ''Générer les factures'' » vous permettra de créer des factures. Une seule facture sera créée par client. Dans l’exemple ci-contre, deux factures seraient créées concernant respectivement 3 et 2 transactions.<br> |
|} | |} | ||
| − | <br> | + | <br> |
| − | {| | + | {| width="200" cellspacing="1" cellpadding="1" border="1" class="wikitable" |
|- | |- | ||
| [[Image:ProDon Module Facturation 007.png]]<br> | | [[Image:ProDon Module Facturation 007.png]]<br> | ||
| Ligne 61 : | Ligne 68 : | ||
|} | |} | ||
| − | <br> | + | <br> |
| − | {| | + | {| width="200" cellspacing="1" cellpadding="1" border="1" class="wikitable" |
|- | |- | ||
| [[Image:ProDon Module Facturation 008.png]]<br> | | [[Image:ProDon Module Facturation 008.png]]<br> | ||
| Ligne 70 : | Ligne 77 : | ||
|} | |} | ||
| − | <br> | + | <br> |
| − | === Méthode facture PUIS transactions<br> === | + | === Méthode facture PUIS transactions<br> === |
| − | Cette méthode est généralement utilisée lorsque toute la saisie porte sur des factures à émettre.<br> | + | Cette méthode est généralement utilisée lorsque toute la saisie porte sur des factures à émettre.<br> |
| − | ==== Générer la facture<br> ==== | + | ==== Générer la facture<br> ==== |
| − | {| | + | {| width="200" cellspacing="1" cellpadding="1" border="1" class="wikitable" |
|- | |- | ||
| [[Image:ProDon Module Facturation 009.png]]<br> | | [[Image:ProDon Module Facturation 009.png]]<br> | ||
|- | |- | ||
| − | | <span style="color: rgb(255,0,0)">'''A'''</span> : Il est possible de créer une facture directement depuis la « ''Gestion des factures'' ». Cette fenêtre de gestion se trouve depuis le menu « ''Transactions'' » de l’écran du « ''Menu Principal'' ».<br> | + | | <span style="color: rgb(255, 0, 0);">'''A'''</span> : Il est possible de créer une facture directement depuis la « ''Gestion des factures'' ». Cette fenêtre de gestion se trouve depuis le menu « ''Transactions'' » de l’écran du « ''Menu Principal'' ».<br> |
|} | |} | ||
| − | <br> | + | <br> |
| − | {| | + | {| width="200" cellspacing="1" cellpadding="1" border="1" class="wikitable" |
|- | |- | ||
| [[Image:ProDon Module Facturation 010.png]]<br> | | [[Image:ProDon Module Facturation 010.png]]<br> | ||
|- | |- | ||
| − | | <span style="color: rgb(255,0,0)">'''B'''</span> : Pour ajouter une nouvelle facture. Vous devrez ensuite choisir le client pour lequel la facture | + | | <span style="color: rgb(255, 0, 0);">'''B'''</span> : Pour ajouter une nouvelle facture. Vous devrez ensuite choisir le client pour lequel la facture sera créée.<br> |
|} | |} | ||
| − | <br> | + | <br> |
| − | {| | + | {| width="200" cellspacing="1" cellpadding="1" border="1" class="wikitable" |
|- | |- | ||
| [[Image:ProDon Module Facturation 011.png]]<br> | | [[Image:ProDon Module Facturation 011.png]]<br> | ||
|- | |- | ||
| − | | <span style="color: rgb(255,0,0)">'''C'''</span> : | + | | <span style="color: rgb(255, 0, 0);">'''C'''</span> : Choisissez le client à facturer.<br> |
|} | |} | ||
| − | <br> | + | <br> |
| − | {| | + | {| width="200" cellspacing="1" cellpadding="1" border="1" class="wikitable" |
|- | |- | ||
| colspan="2" | [[Image:ProDon Module Facturation 012.png]]<br> | | colspan="2" | [[Image:ProDon Module Facturation 012.png]]<br> | ||
|- | |- | ||
| − | | width="50%" | <span style="color: rgb(255,0,0)">'''D'''</span> : Dans la fenêtre d’ajout de facture, il est possible d’ajouter de nouvelles transactions à la facture.<br> | + | | width="50%" | <span style="color: rgb(255, 0, 0);">'''D'''</span> : Dans la fenêtre d’ajout de facture, il est possible d’ajouter de nouvelles transactions à la facture.<br> |
| − | | <span style="color: rgb(255,0,0)">'''E'''</span> : Lorsque toutes les transactions à facturer sont créées, il ne reste qu’à produire la facture à l’aide du rapport nommé « Facture ».<br> | + | | <span style="color: rgb(255, 0, 0);">'''E'''</span> : Lorsque toutes les transactions à facturer sont créées, il ne reste qu’à produire la facture à l’aide du rapport nommé « Facture ».<br> |
|} | |} | ||
| − | <br> | + | <br> |
| + | |||
| + | {| width="200" cellspacing="1" cellpadding="1" border="1" class="wikitable" | ||
| + | |- | ||
| + | | [[Image:ProDon Module Facturation 027.png]] | ||
| + | |- | ||
| + | | Après avoir cliqué sur <span style="color: rgb(255, 0, 0);">'''D''' </span><span style="color: rgb(0, 0, 0);">au point précédent, il est possible de choisir une transaction déjà existante ou d'en créer une nouvelle au besoin. | ||
| + | |||
| + | |||
| + | |||
| + | |||
| + | </span> | ||
| + | |} | ||
== Effectuer un versement == | == Effectuer un versement == | ||
| − | Il existe '''2''' méthodes pour effectuer un versement sur une facture | + | Il existe '''2''' méthodes pour effectuer un versement sur une facture : au cours d’un dépôt normal, ou directement depuis la fenêtre de modification de facture.<br> |
=== Au cours d’un dépôt<br> === | === Au cours d’un dépôt<br> === | ||
| − | Lorsque vous recevez un chèque destiné à payer une facture en partie ou en totalité, vous pouvez le traiter comme n’importe quel autre chèque. Vous n’avez qu’à vous rendre dans les transactions afin d’y rechercher | + | Lorsque vous recevez un chèque destiné à payer une facture en partie ou en totalité, vous pouvez le traiter comme n’importe quel autre chèque. Vous n’avez qu’à vous rendre dans les transactions afin d’y rechercher le client.<br> |
{| width="200" cellspacing="1" cellpadding="1" border="1" class="wikitable" | {| width="200" cellspacing="1" cellpadding="1" border="1" class="wikitable" | ||
| Ligne 127 : | Ligne 146 : | ||
| [[Image:ProDon Module Facturation 013.png]]<br> | | [[Image:ProDon Module Facturation 013.png]]<br> | ||
|- | |- | ||
| − | | <span style="color: rgb(255, 0, 0) | + | | <span style="color: rgb(255,0,0)">'''A'''</span> : Vous verrez la mention « Facture non payée » pour le client trouvé<br> |
|} | |} | ||
| Ligne 136 : | Ligne 155 : | ||
| [[Image:ProDon Module Facturation 014.png]]<br> | | [[Image:ProDon Module Facturation 014.png]]<br> | ||
|- | |- | ||
| − | | <span style="color: rgb(255, 0, 0) | + | | <span style="color: rgb(255,0,0)">'''B'''</span> : Après avoir cliqué sur le bouton en <span style="color: #ff0000">'''A'''</span>, vous verrez la liste des factures à payer pour le client.<br><br>Cliquez sur « ''Choisir'' », puis passez à la [[ProDon:Module facturation#Cr.C3.A9ation_du_versement|création du versement]].<br> |
|} | |} | ||
| − | <br> | + | <br> |
=== Depuis la fenêtre de modification de facture<br> === | === Depuis la fenêtre de modification de facture<br> === | ||
| Ligne 145 : | Ligne 164 : | ||
Il est possible d’effectuer un versement directement depuis la fenêtre de modification d’une facture. Pour ce faire, il faut d’abord se rendre dans la « ''Gestion des factures'' » puis double-cliquer (ou cliquer sur [[Image:Bouton Modifier.png]]) sur la facture souhaitée afin de l’ouvrir.<br> | Il est possible d’effectuer un versement directement depuis la fenêtre de modification d’une facture. Pour ce faire, il faut d’abord se rendre dans la « ''Gestion des factures'' » puis double-cliquer (ou cliquer sur [[Image:Bouton Modifier.png]]) sur la facture souhaitée afin de l’ouvrir.<br> | ||
| − | [[Image: | + | [[Image:ProDon Module Facturation 015.png]] |
| − | Ensuite, passez à la [[ProDon:Module facturation#Cr.C3.A9ation_du_versement|création du versement]]. | + | Ensuite, passez à la [[ProDon:Module facturation#Cr.C3.A9ation_du_versement|création du versement]]. |
=== Création du versement<br> === | === Création du versement<br> === | ||
| Ligne 153 : | Ligne 172 : | ||
{| width="200" cellspacing="1" cellpadding="1" border="1" class="wikitable" | {| width="200" cellspacing="1" cellpadding="1" border="1" class="wikitable" | ||
|- | |- | ||
| − | | [[Image: | + | | [[Image:ProDon Module Facturation 016.png]]<br> |
|- | |- | ||
| − | | <span style="color: rgb(255, 0, 0) | + | | <span style="color: rgb(255,0,0)">'''A'''</span> : Pour effectuer un versement, cliquez simplement sur [[Image:Bouton Dollar versement.png]].<br> |
|} | |} | ||
| − | <br> | + | <br> |
{| width="200" cellspacing="1" cellpadding="1" border="1" class="wikitable" | {| width="200" cellspacing="1" cellpadding="1" border="1" class="wikitable" | ||
|- | |- | ||
| − | | colspan="2" | [[Image: | + | | colspan="2" | [[Image:ProDon Module Facturation 017.png]]<br> |
|- | |- | ||
| − | | width="50%" | <span style="color: rgb(255, 0, 0) | + | | width="50%" | <span style="color: rgb(255,0,0)">'''B'''</span> : Entrez le montant du chèque dans la case « M''ontant'' ». Si vous appuyez ensuite sur « Entrée ou Enter » du clavier, '''''ProDon''''' répartira le montant sur les différents éléments de la facture.<br> |
| − | | <span style="color: rgb(255, 0, 0) | + | | <span style="color: rgb(255,0,0)">'''C'''</span> : Si la répartition automatique ne vous convient pas, vous pouvez ajuster les montants vous-même.<br> |
|- | |- | ||
| − | | <span style="color: rgb(255, 0, 0) | + | | <span style="color: rgb(255,0,0)">'''D'''</span> : Si le montant en <span style="color: #ff0000">'''D'''</span> n’est pas 0,00 $, il sera impossible de cliquer sur « ''Continuer'' ». Après avoir cliqué sur « ''Continuer'' », '''''ProDon''''' créera les transactions appropriées. Il ne restera plus qu’à choisir le mode de paiement utilisé pour ce versement et à reporter le lot normalement .<br> |
| <br> | | <br> | ||
|} | |} | ||
| − | <br> | + | <br> |
== Suivi == | == Suivi == | ||
| Ligne 177 : | Ligne 196 : | ||
{| width="200" cellspacing="1" cellpadding="1" border="1" class="wikitable" | {| width="200" cellspacing="1" cellpadding="1" border="1" class="wikitable" | ||
|- | |- | ||
| − | | [[Image: | + | | [[Image:ProDon Module Facturation 009.png]]<br> |
|- | |- | ||
| − | | <span style="color: rgb(255, 0, 0) | + | | <span style="color: rgb(255,0,0)">'''A'''</span> : Consultez les factures existantes à partir de la « ''Gestion des factures'' » que vous trouverez sous « ''Transactions ''» puis « ''Factures ''» à partir du menu Principal de '''''ProDon'''''.<br> |
|} | |} | ||
| − | <br> | + | <br> |
| − | En double-cliquant sur une ligne, vous | + | En double-cliquant sur une ligne, vous pourrez consulter le détail de la facture.<br> |
{| width="200" cellspacing="1" cellpadding="1" border="1" class="wikitable" | {| width="200" cellspacing="1" cellpadding="1" border="1" class="wikitable" | ||
|- | |- | ||
| − | | colspan="2" | [[Image: | + | | colspan="2" | [[Image:ProDon Module Facturation 018.png]]<br> |
|- | |- | ||
| − | | width="50%" | <span style="color: rgb(255, 0, 0) | + | | width="50%" | <span style="color: rgb(255,0,0)">'''B'''</span> : .État actuel de la facture.<br> |
| − | | <span style="color: rgb(255, 0, 0) | + | | <span style="color: rgb(255,0,0)">'''C'''</span> : Vous pourrez y inscrire les versements planifiés. Uniquement utilisé à titre informatif, le traitement est fait manuellement même si des dates de versements existent.<br> |
|- | |- | ||
| − | | <span style="color: rgb(255, 0, 0) | + | | <span style="color: rgb(255,0,0)">'''D'''</span> : Vous aurez aussi la possibilité d’imprimer des factures.<br> |
| <br> | | <br> | ||
|} | |} | ||
| − | <br> | + | <br> |
== Personnalisation de la facture == | == Personnalisation de la facture == | ||
| Ligne 203 : | Ligne 222 : | ||
{| width="200" cellspacing="1" cellpadding="1" border="1" class="wikitable" | {| width="200" cellspacing="1" cellpadding="1" border="1" class="wikitable" | ||
|- | |- | ||
| − | | [[Image: | + | | [[Image:ProDon Module Facturation 019.png]]<br> |
|- | |- | ||
| − | | <span style="color: rgb(255, 0, 0) | + | | <span style="color: rgb(255,0,0)">'''A'''</span> : Personnalisez vos factures à partir du « ''Menu Principal'' », « ''Configuration ''» puis « P''aramètres de rapports'' ».<br> |
|} | |} | ||
| − | <br> | + | <br> |
{| width="200" cellspacing="1" cellpadding="1" border="1" class="wikitable" | {| width="200" cellspacing="1" cellpadding="1" border="1" class="wikitable" | ||
|- | |- | ||
| − | | [[Image: | + | | [[Image:ProDon Module Facturation 020.png]]<br> |
|- | |- | ||
| − | | <span style="color: rgb(255, 0, 0) | + | | |
| + | <span style="color: rgb(255,0,0)">'''B'''</span> : Double-cliquez sur la ligne « ''Factures'' » pour accéder aux options spécifiques. | ||
| + | |||
|} | |} | ||
| − | <br> | + | <br> |
{| width="200" cellspacing="1" cellpadding="1" border="1" class="wikitable" | {| width="200" cellspacing="1" cellpadding="1" border="1" class="wikitable" | ||
|- | |- | ||
| − | | [[Image: | + | | [[Image:ProDon Module Facturation 021.png]]<br> |
|- | |- | ||
| − | | <span style="color: rgb(255, 0, 0) | + | | <span style="color: rgb(255,0,0)">'''C'''</span> : L’onglet « Général » contient une série d’options qui seront appliquées à toutes les factures produites par '''''ProDon'''''.<br><br>Il s’agit principalement d’afficher ou non certaines informations concernant votre organisme.<br> |
|} | |} | ||
| − | <br> | + | <br> |
{| width="200" cellspacing="1" cellpadding="1" border="1" class="wikitable" | {| width="200" cellspacing="1" cellpadding="1" border="1" class="wikitable" | ||
|- | |- | ||
| − | | [[Image: | + | | [[Image:ProDon Module Facturation 022.png]]<br> |
|- | |- | ||
| − | | <span style="color: rgb(255, 0, 0) | + | | <span style="color: rgb(255,0,0)">'''D'''</span> : L’onglet « ''Tableau'' » contient des options spécifiques à la section transactions des factures.<br><br>Puisque l’information est utilisée pour toutes les factures du logiciel, il est généralement recommandé d’utiliser des informations qui sont pertinentes pour toutes les occasions de votre base de données.<br> |
|} | |} | ||
| − | <br> | + | <br> |
{| width="200" cellspacing="1" cellpadding="1" border="1" class="wikitable" | {| width="200" cellspacing="1" cellpadding="1" border="1" class="wikitable" | ||
|- | |- | ||
| − | | [[Image: | + | | [[Image:ProDon Module Facturation 023.png]]<br> |
|- | |- | ||
| − | | <span style="color: rgb(255, 0, 0) | + | | <span style="color: rgb(255,0,0)">'''E'''</span> : L’onglet « ''Coupon-réponse'' » permet de configurer une section que le donateur pourra joindre à son versement.<br><br>Un bouton est prévu pour prévisualiser le coupon-réponse afin de vous aider à positionner les modes de paiement sur le coupon-réponse.<br> |
|} | |} | ||
| − | <br> | + | <br> |
{| width="200" cellspacing="1" cellpadding="1" border="1" class="wikitable" | {| width="200" cellspacing="1" cellpadding="1" border="1" class="wikitable" | ||
|- | |- | ||
| − | | [[Image: | + | | [[Image:ProDon Module Facturation 024.png]]<br> |
|- | |- | ||
| − | | <span style="color: rgb(255, 0, 0) | + | | <span style="color: rgb(255,0,0)">'''F'''</span> : L’onglet « ''Trame de fond'' » sert à configurer diverses mentions devant apparaître en arrière-plan sur les factures (texte, couleur, positionnement). |
|} | |} | ||
| − | <br> | + | <br> |
{| width="200" cellspacing="1" cellpadding="1" border="1" class="wikitable" | {| width="200" cellspacing="1" cellpadding="1" border="1" class="wikitable" | ||
|- | |- | ||
| − | | [[Image: | + | | [[Image:ProDon Module Facturation 025.png]]<br> |
|- | |- | ||
| − | | <span style="color: rgb(255, 0, 0) | + | | <span style="color: rgb(255,0,0)">'''G'''</span> : L’onglet « Sections déplaçables » permet de jouer avec l’emplacement de certains éléments de la facture.<br><br>L’adressage est utile pour ajuster la facture dans une enveloppe à fenêtre.<br> |
|} | |} | ||
| − | |||
| − | |||
== Résultat final == | == Résultat final == | ||
| Ligne 268 : | Ligne 287 : | ||
[[Image:ProDon Module Facturation 026.png]] | [[Image:ProDon Module Facturation 026.png]] | ||
| − | Les indications visuelles font références aux écrans de [[ProDon: | + | Les indications visuelles font références aux écrans de [[ProDon:Module facturation#Personnalisation_de_la_facture|personnalisation]]. |
| − | {{ | + | {{BasPage_ProDon_Version|4.5}}<br> |
Version actuelle datée du 14 juillet 2022 à 06:59
| Module facturation |
Cette documentation nécessite le module « Facturation » de Prodon, il faut donc posséder ce module pour avoir accès à ces fonctionnalités.
Schémas
Présentation des schémas du processus de facturation.
Les deux schémas présentent 2 possibilités de cheminement. Choisir une option plutôt que l'autre dépendra principalement d'une préférences personnelle.
Les deux schémas sont indépendant, il est donc possible d'utiliser l'option de gauche du schéma de production de la facture puis de faire l'encaissement par l'option de droite du schéma d'encaissement.
Production d’une facture
Pour produire une facture, vous devez d’abord indiquer à ProDon ce qui doit être facturé. Vous devez donc créer les transactions qui seront à facturer, mais pour ce faire, il faut d’abord configurer correctement vos occasions de dons. 2 méthodes existent pour la production de facture : la première méthode consiste à créer des transactions puis à créer des factures en fonction des transactions saisies; l’autre option consiste à créer une facture puis à y rattacher les transactions à facturer.
Gestion des occasions et activités de dons
Pour produire des factures reliées à une occasion de dons, vous devez activer la possibilité de générer des factures dans les activités désirées. L’option « Toujours émettre une facture » fait en sorte que chaque transaction créée dans cette activité générera une facture. Dans le cas contraire, vous aurez le choix au cas par cas.
Méthode transactions PUIS facture
Cette méthode est surtout utilisée lorsque la production des factures est traitée au cas par cas. Par exemple, pour une série de bulletins d’inscription, il se pourrait que certains seulement requièrent une facture, ou encore lorsque des paiements reçus et des factures à émettre sont traités en même temps.
Création des transactions
Une fois les activités bien configurées, vous pouvez créer les transactions à facturer. Pour ce faire, suivez le processus normal d’ajout de transaction, mais choisissez le mode de paiement « À facturer ».
Les transactions pour lesquelles vous avez choisi ce mode de paiement se retrouveront automatiquement dans les « Transactions en attente ».
Générer la facture
| Lorsque les transactions à facturer sont créées, elles se retrouvent dans le « Traitement des factures à émettre ». Vous trouverez cette gestion à partir du menu principal dans « Traitement ». |
 |
 |
| Lorsque vous générez les factures, il est possible de choisir parmi les options ci-dessus. |
 |
| ProDon vous demandera ensuite de valider la production des factures. Si vous répondez « Oui », les numéros de facture seront attribués. Sinon, tout sera annulé. |
Méthode facture PUIS transactions
Cette méthode est généralement utilisée lorsque toute la saisie porte sur des factures à émettre.
Générer la facture
 |
| A : Il est possible de créer une facture directement depuis la « Gestion des factures ». Cette fenêtre de gestion se trouve depuis le menu « Transactions » de l’écran du « Menu Principal ». |
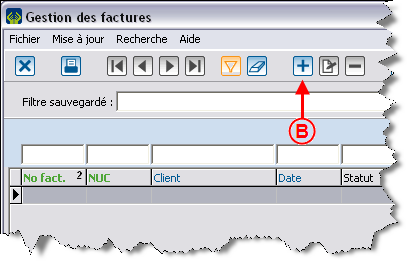 |
| B : Pour ajouter une nouvelle facture. Vous devrez ensuite choisir le client pour lequel la facture sera créée. |
 |
| C : Choisissez le client à facturer. |
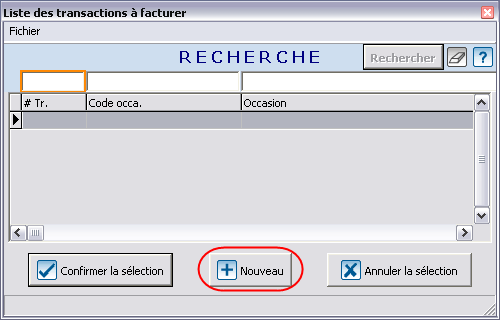
|
| Après avoir cliqué sur D au point précédent, il est possible de choisir une transaction déjà existante ou d'en créer une nouvelle au besoin.
|
Effectuer un versement
Il existe 2 méthodes pour effectuer un versement sur une facture : au cours d’un dépôt normal, ou directement depuis la fenêtre de modification de facture.
Au cours d’un dépôt
Lorsque vous recevez un chèque destiné à payer une facture en partie ou en totalité, vous pouvez le traiter comme n’importe quel autre chèque. Vous n’avez qu’à vous rendre dans les transactions afin d’y rechercher le client.
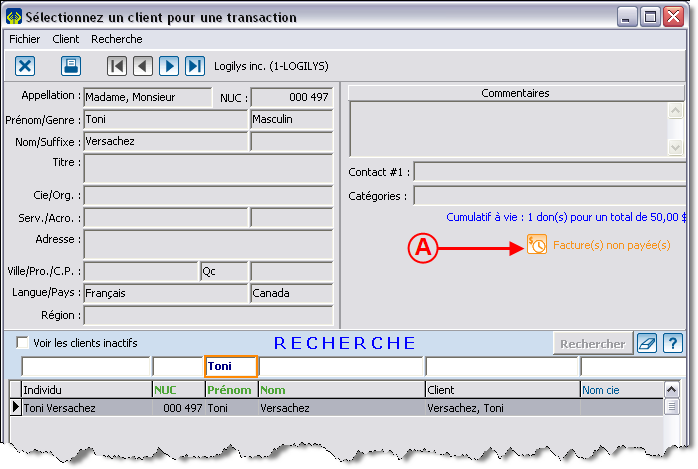 |
| A : Vous verrez la mention « Facture non payée » pour le client trouvé |
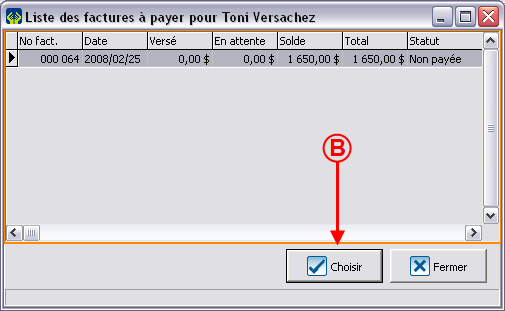 |
| B : Après avoir cliqué sur le bouton en A, vous verrez la liste des factures à payer pour le client. Cliquez sur « Choisir », puis passez à la création du versement. |
Depuis la fenêtre de modification de facture
Il est possible d’effectuer un versement directement depuis la fenêtre de modification d’une facture. Pour ce faire, il faut d’abord se rendre dans la « Gestion des factures » puis double-cliquer (ou cliquer sur ![]() ) sur la facture souhaitée afin de l’ouvrir.
) sur la facture souhaitée afin de l’ouvrir.
Ensuite, passez à la création du versement.
Création du versement
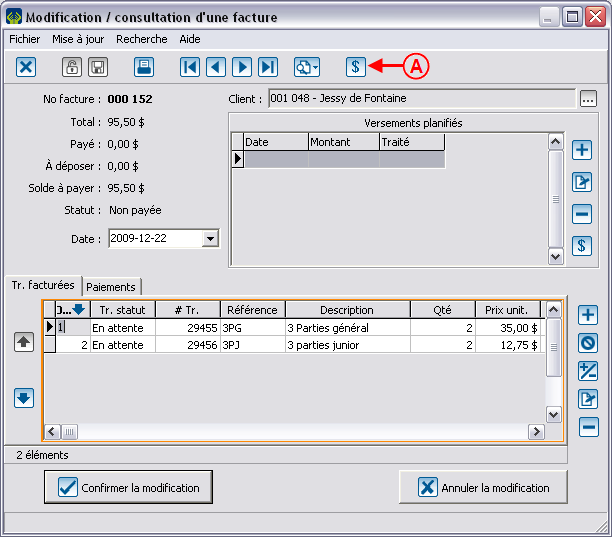 |
| A : Pour effectuer un versement, cliquez simplement sur |
Suivi
 |
| A : Consultez les factures existantes à partir de la « Gestion des factures » que vous trouverez sous « Transactions » puis « Factures » à partir du menu Principal de ProDon. |
En double-cliquant sur une ligne, vous pourrez consulter le détail de la facture.
Personnalisation de la facture
 |
| A : Personnalisez vos factures à partir du « Menu Principal », « Configuration » puis « Paramètres de rapports ». |
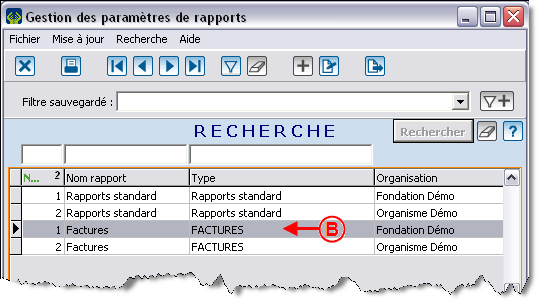 |
|
B : Double-cliquez sur la ligne « Factures » pour accéder aux options spécifiques. |
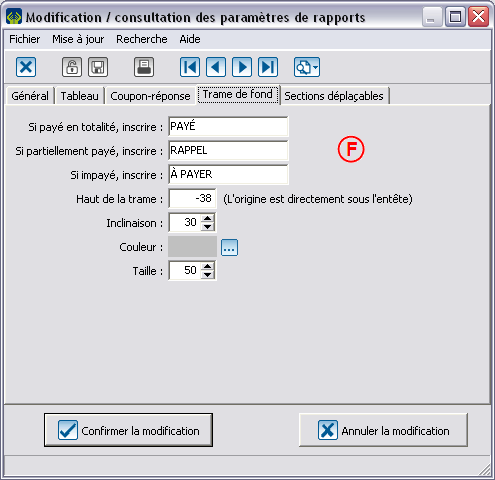 |
| F : L’onglet « Trame de fond » sert à configurer diverses mentions devant apparaître en arrière-plan sur les factures (texte, couleur, positionnement). |
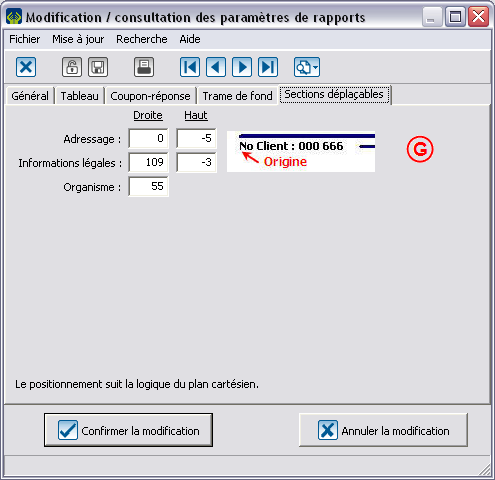 |
| G : L’onglet « Sections déplaçables » permet de jouer avec l’emplacement de certains éléments de la facture. L’adressage est utile pour ajuster la facture dans une enveloppe à fenêtre. |
Résultat final
Les indications visuelles font références aux écrans de personnalisation.
Nom du document : ProDon:Module facturation
Version : 4.5