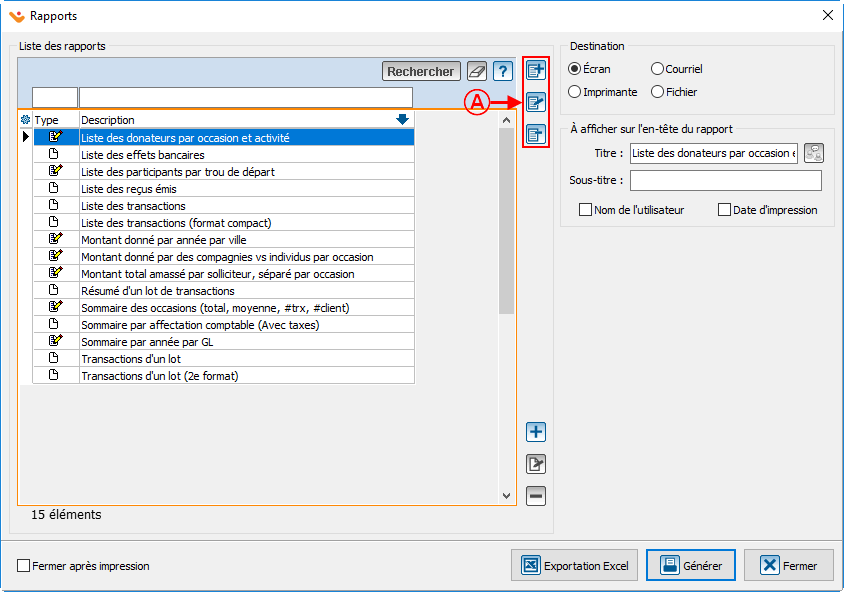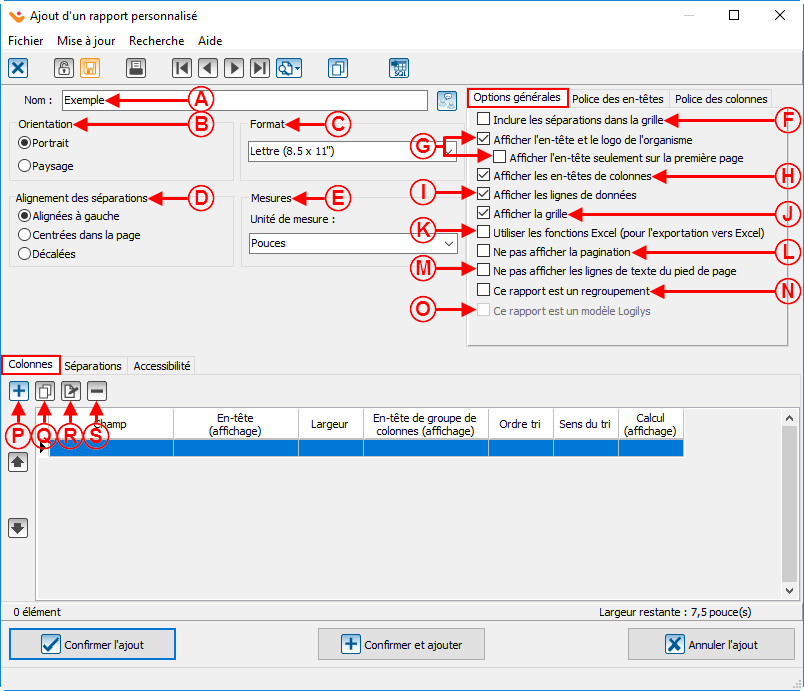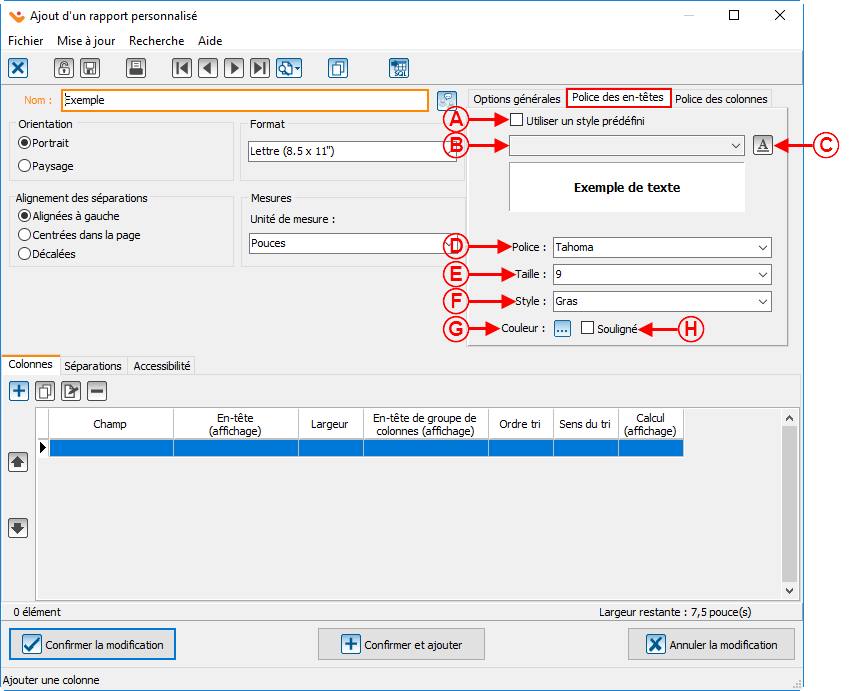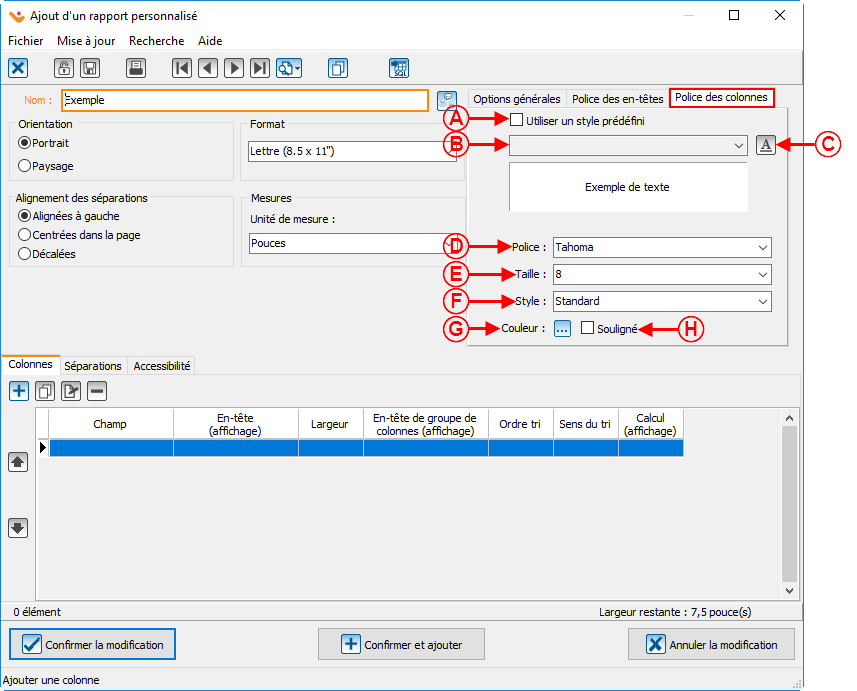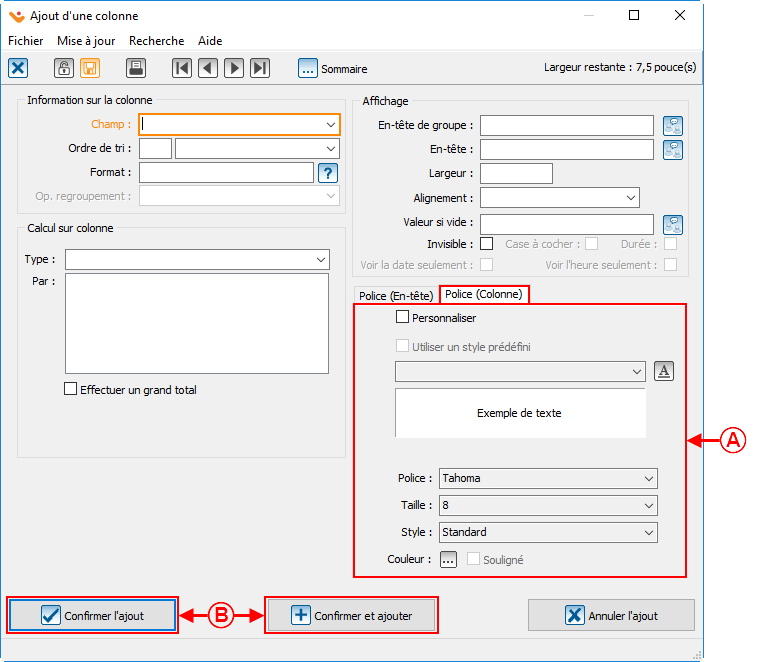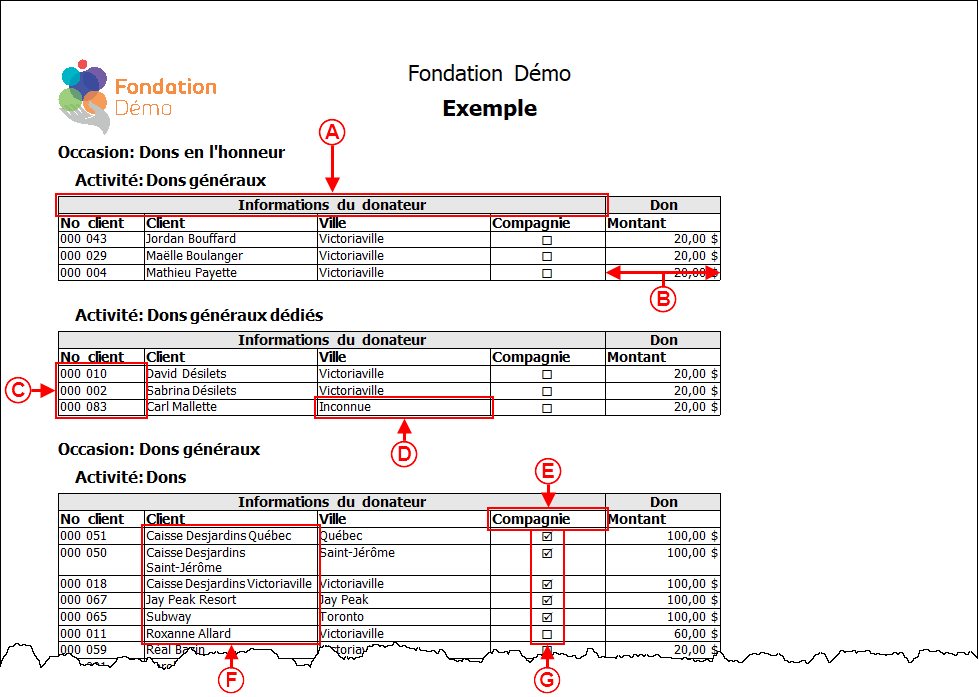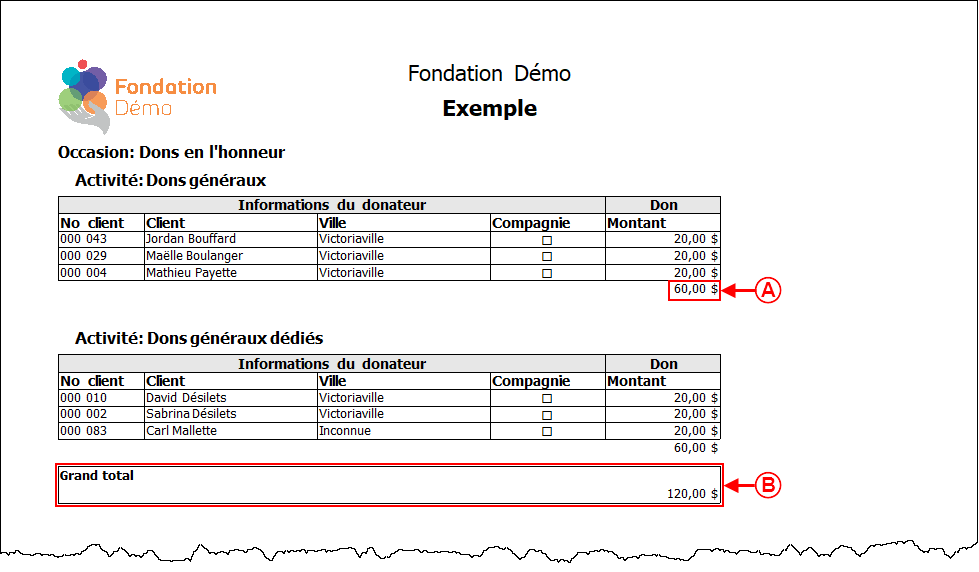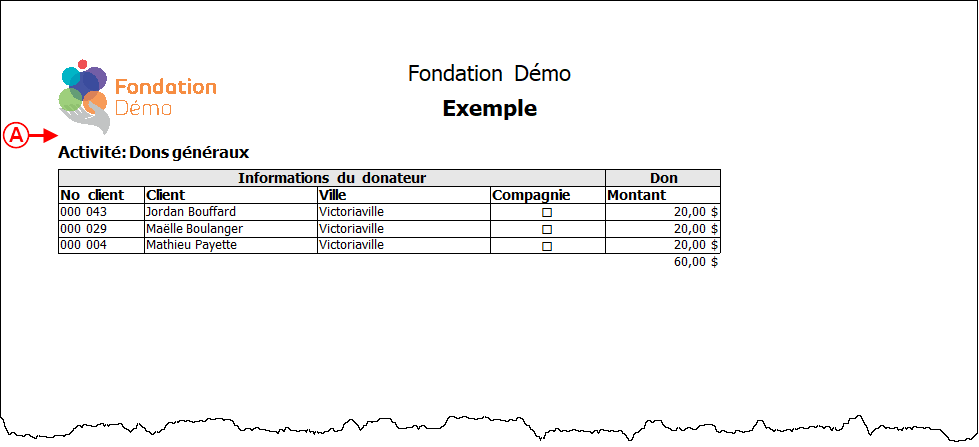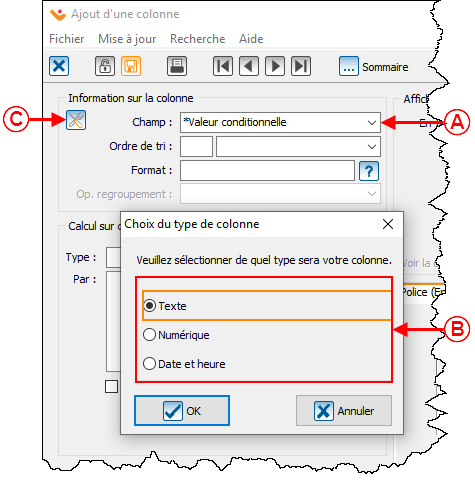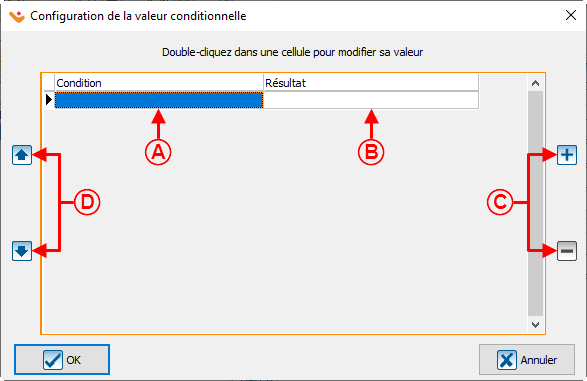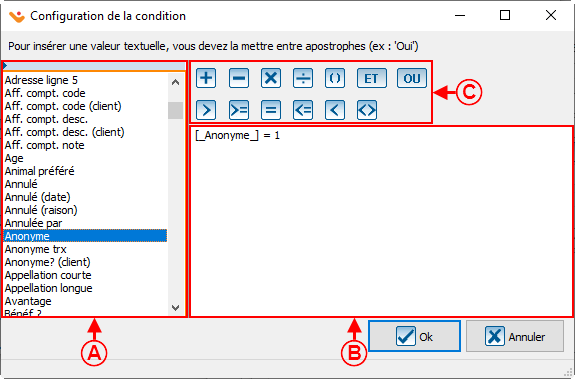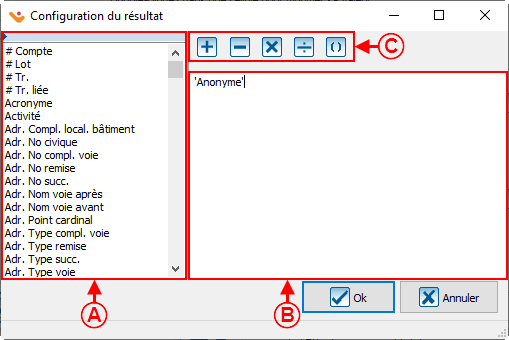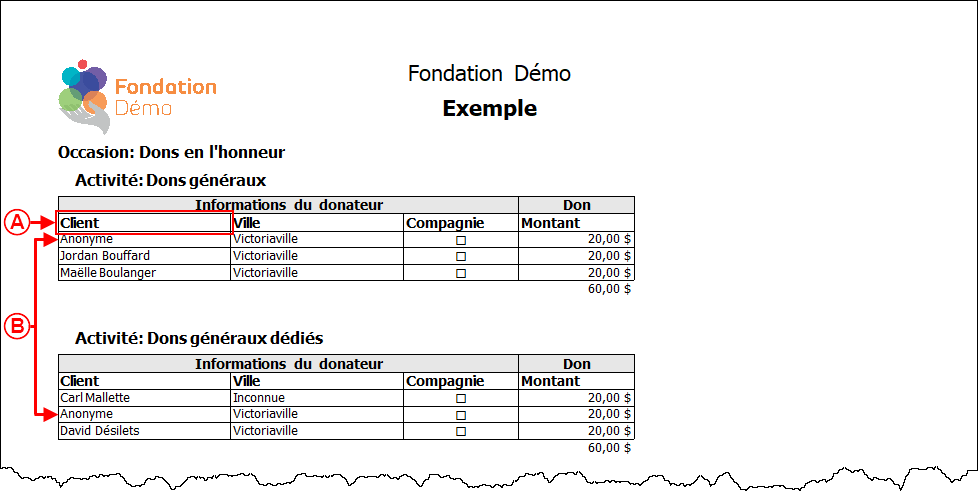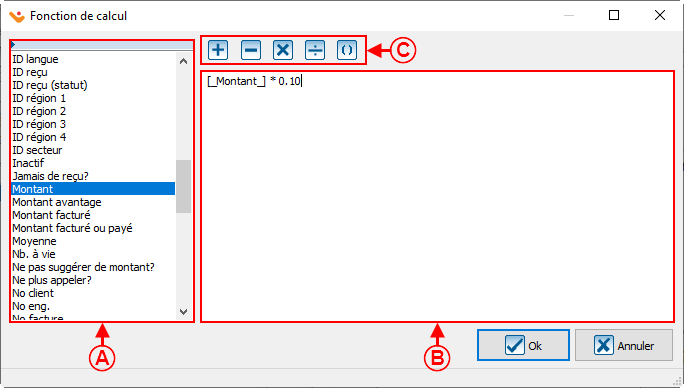ProDon:Rapports personnalisés : Différence entre versions
(Balise : Éditeur visuel) |
|||
| (254 révisions intermédiaires par 6 utilisateurs non affichées) | |||
| Ligne 1 : | Ligne 1 : | ||
| − | {{ | + | {{Entete_TOC}} |
| − | |||
== Introduction == | == Introduction == | ||
| − | L’outil de | + | L’outil de rapports personnalisés permet de créer des rapports à partir d'une recherche préalablement effectuée. |
| − | + | D'abord, il est important de savoir : | |
| − | * | + | *Qu'il est possible de créer un rapport personnalisé à partir de toutes les grilles de gestion dans lesquelles l’icône de rapport [[Image:Bouton Rapport imprimer.png]] est actif (bleu). |
| − | * | + | *Qu'un rapport est toujours rattaché à une grille de gestion précise. Par exemple, s'il est créé dans la « Gestion des transactions », celui-ci n’apparaîtra pas dans la « Gestion des clients ». |
| − | * | + | *Que les champs disponibles pour la création d'un rapport sont les mêmes que ceux visibles dans la grille de gestion correspondante (colonnes). |
| − | * | + | *Qu'il est possible d'inclure des sommaires aux rapports qui touchent seulement les clients, les transactions et les engagements. |
| − | * | + | *Que chaque grille de gestion contient des lignes d'informations spécifiques (exemple : les clients dans la grille « Gestion des clients », les transactions dans « Historique des transactions », les participants dans « Historique des participants », etc.) et qu'il est possible de générer un rapport déjà existant à partir de chacune de ces gestions. Cependant, il n'est pas possible de créer de nouveaux rapports standard de Logilys, ce sont uniquement les rapports personnalisés que l'on peut créer. |
<br> | <br> | ||
| Ligne 21 : | Ligne 20 : | ||
== Gérer les rapports disponibles == | == Gérer les rapports disponibles == | ||
| − | {| | + | Se rendre d'abord dans la gestion appropriée au type de rapport qui doit être créé, modifié ou supprimé.<br> |
| + | |||
| + | Cliquer sur le bouton [[Image:ProDon Rapports personnalisés 01.jpg]].<br> | ||
| + | |||
| + | {| width="200" cellspacing="1" cellpadding="1" border="1" class="wikitable" | ||
|- | |- | ||
| − | | | + | | colspan="2" | |
| − | + | Cette fenêtre s'ouvrira. | |
| + | |||
|- | |- | ||
| − | | [[ | + | | colspan="2" | [[Fichier:Prodon5 Rapports personnalisés 001.png|sans_cadre|844x844px]]<br> |
|- | |- | ||
| − | | [[Image: | + | | width="50%" | |
| − | + | <span style="color: rgb(255, 0, 0);">'''A :'''</span> Le bouton [[Image:Bouton ajouter rapport.png]] permet de créer un nouveau rapport. | |
| − | + | ||
| − | |} | + | Le bouton [[Image:Bouton modifier rapport.png]] permet de modifier un rapport. |
| + | |||
| + | Le bouton [[Image:Bouton supprimer rapport.png]] permet de supprimer un rapport. | ||
| + | |||
| + | | width="50%" | | ||
| + | '''NOTE :''' Les rapports fournis par '''''Logilys''''' ne sont pas modifiables ni supprimables. | ||
| + | |||
| + | Voici les 2 boutons pour différencier le type de rapport : | ||
| + | |||
| + | Rapport personnalisé : [[Fichier:Mini bouton rapport perso.png|sans_cadre|48x48px]] | ||
| + | |||
| + | Rapport standard : [[Fichier:Mini bouton rapport standard.png|sans_cadre|47x47px]] (ceux de '''''Logilys''''' ) | ||
| + | |||
| + | |} | ||
| + | |||
| + | == Création d’un rapport personnalisé == | ||
| + | |||
| + | Se rendre dans la gestion appropriée au type de rapport qui doit être créé. | ||
| − | + | Effectuer une recherche par critère à l'aide de la [[Fonctions communes:Barre de recherche|barre de recherche]] ou d'un [[Fonctions communes:Filtrer les informations (Requêtes)|filtre]], afin que la grille de gestion corresponde à ce qui doit se retrouver sur le rapport. | |
| − | + | Une fois que la liste de la grille de gestion correspond à ce qui doit se trouver sur le rapport, cliquer sur le bouton [[Image:Bouton Rapport imprimer.png]]. | |
| − | + | Pour créer le nouveau rapport, cliquer sur le bouton [[Image:ProDon Rapports personnalisés 02.jpg]]. | |
| − | + | === Options générales === | |
| + | {| class="wikitable" width="200" cellspacing="1" cellpadding="1" border="1" | ||
| + | |- | ||
| + | | colspan="2" | [[Fichier:Prodon5 Rapports personnalisés 002.png|sans_cadre|804x804px]]<br> | ||
| + | |- | ||
| + | | width="50%" | | ||
| + | <span style="color: rgb(255, 0, 0);">'''A :'''</span> Nommer le rapport. | ||
| − | + | | width="50%" | | |
| + | <span style="color: rgb(255, 0, 0);">'''B :'''</span> Permets de choisir l'orientation. | ||
|- | |- | ||
| − | | <span style="color: | + | |<span style="color: rgb(255, 0, 0);">'''C :'''</span> Permets de déterminer le format. |
| − | | | + | |<span style="color: rgb(255, 0, 0);">'''D :'''</span> Permets de choisir l'alignement des séparations. |
|- | |- | ||
| − | | <span style="color: | + | |<span style="color: rgb(255, 0, 0);">'''E :'''</span> Permets de sélectionner l'unité de mesure. |
| + | |<span style="color: rgb(255, 0, 0);">'''F :'''</span> Permets d'inclure les séparations dans la grille. | ||
|- | |- | ||
| − | | <span style="color: | + | |<span style="color: rgb(255, 0, 0);">'''G :'''</span> Permets d'afficher l'en-tête et le logo de l'organisme sur le rapport. Pour ce qui est de la deuxième case, l'en-tête sera affiché uniquement sur la première page du rapport. |
| − | | | + | |<span style="color: rgb(255, 0, 0);">'''H :'''</span> Permets d'afficher les en-têtes de colonne. |
| − | + | |- | |
| − | = | + | |<span style="color: rgb(255, 0, 0);">'''I :'''</span> Si on ne coche pas cette case, aucune donnée ne sortira. |
| − | + | |<span style="color: rgb(255, 0, 0);">'''J :'''</span> Permets d'afficher les lignes dans le tableau. | |
| − | + | |- | |
| + | |<span style="color: rgb(255, 0, 0);">'''K :'''</span> Permets d'utiliser les fonctions d'Excel lorsque l'on veut exporter le rapport vers Excel. | ||
| + | |<span style="color: rgb(255, 0, 0);">'''L :'''</span> Permets de ne pas numéroter les pages. | ||
|- | |- | ||
| − | | | + | |<span style="color: rgb(255, 0, 0);">'''M :'''</span> Permets de ne pas afficher les lignes de texte du pied de page. |
| − | + | |<span style="color: rgb(255, 0, 0);">'''N :'''</span> Permets d'utiliser les options de regroupement dans les colonnes. | |
| + | Exemple : Il est possible de sortir une seule ligne par client, même si le client a 10 transactions d'afficher à l'écran. | ||
|- | |- | ||
| − | | <span style="color: | + | |<span style="color: rgb(255, 0, 0);">'''O :'''</span> Cette case sera cochée si le rapport est un modèle de Logilys. |
| − | | <span style="color: | + | |<span style="color: rgb(255, 0, 0);">'''P :'''</span> Permets d'ajouter des colonnes au rapport. |
|- | |- | ||
| − | | <span style="color: | + | |<span style="color: rgb(255, 0, 0);">'''Q :'''</span> Permets de dupliquer des colonnes. |
| − | | | + | |<span style="color: rgb(255, 0, 0);">'''R :'''</span> Permets de modifier des colonnes. |
|- | |- | ||
| − | | <span style="color: | + | | colspan="2" |<span style="color: rgb(255, 0, 0);">'''S :'''</span> Permets de supprimer des colonnes. |
| − | |||
|} | |} | ||
| + | |||
| + | <br> | ||
==== Exemples d’options visuelles ==== | ==== Exemples d’options visuelles ==== | ||
| − | {| class="wikitable | + | ===== Premier exemple ===== |
| + | |||
| + | {| width="200" cellspacing="1" cellpadding="1" border="1" class="wikitable" | ||
| + | |- | ||
| + | | colspan="2" | [[Fichier:Prodon5 Rapports personnalisés 003.png|sans_cadre|979x979px]] | ||
|- | |- | ||
| − | | | + | | width="50%" | |
| − | + | <span style="color: rgb(255, 0, 0);">'''A :'''</span> Il s'agit de l'en-tête contenant le logo de l'organisme. | |
| + | |||
| + | | width="50%" | | ||
| + | <span style="color: rgb(255, 0, 0);">'''B :'''</span> Exemple de rapport lorsque les séparations sont alignées à gauche et au-dessus de la grille. | ||
|- | |- | ||
| − | | <span style="color: | + | | |
| − | | <span style="color: | + | <span style="color: rgb(255, 0, 0);">'''C :'''</span> Cette ligne est un en-tête de colonne. |
| + | |||
| + | | | ||
| + | <span style="color: rgb(255, 0, 0);">'''D :'''</span> Ces lignes sont les lignes de données. | ||
| + | |||
|- | |- | ||
| − | | <span style="color: | + | | |
| − | | <span style="color: | + | <span style="color: rgb(255, 0, 0);">'''E :'''</span> Exemple de rapport lorsque l'option « Afficher la grille » est cochée. |
| + | |||
| + | | | ||
| + | <span style="color: rgb(255, 0, 0);">'''F :'''</span> Exemple de rapport lorsque l'option de regroupement n'est pas cochée. Si elle avait été cochée, madame Roxanne Allard aurait apparu seulement une fois et ses deux dons auraient été additionnés. Voir le deuxième exemple, lettre <span style="color: rgb(255, 0, 0);">'''B'''</span> pour un [[ProDon:Rapports personnalisés#Deuxi.C3.A8me_exemple|rapport regroupé]]. Pour plus d'informations concernant l'option de regroupement, [[ProDon:Rapports personnalisés#Utiliser_l.E2.80.99option_.C2.AB.C2.A0Ce_rapport_est_un_regroupement.C2.A0.C2.BB|cliquer ici]].<br> | ||
| + | |||
|} | |} | ||
| − | <br> | + | <br> |
| + | |||
| + | ===== Deuxième exemple ===== | ||
| − | {| class="wikitable | + | {| width="200" cellspacing="1" cellpadding="1" border="1" class="wikitable" |
|- | |- | ||
| − | | [[ | + | | colspan="2" | [[Fichier:Prodon5 Rapports personnalisés 004.png|sans_cadre|979x979px]] |
|- | |- | ||
| − | | <span style="color: | + | | width="50%" | |
| + | <span style="color: rgb(255, 0, 0);">'''A :'''</span> Exemple de rapport lorsque les séparations sont alignées au centre et dans la grille.<br> | ||
| + | |||
| + | | width="50%" | | ||
| + | <span style="color: rgb(255, 0, 0);">'''B :'''</span> Exemple de rapport lorsque l'option de regroupement est cochée. Si elle n'avait pas été cochée, madame Roxanne Allard aurait apparu deux fois dans la grille, puisqu'elle a fait deux dons. Voir l'exemple le premier exemple, lettre <span style="color: rgb(255, 0, 0);">'''F'''</span> pour un [[ProDon:Rapports personnalisés#Premier_exemple|rapport non regroupé]]. Pour plus d'informations concernant l'option de regroupement, [[ProDon:Rapports personnalisés#Utiliser_l.E2.80.99option_.C2.AB.C2.A0Ce_rapport_est_un_regroupement.C2.A0.C2.BB|cliquer ici]]. | ||
| + | |||
|} | |} | ||
| − | <br> | + | <br> |
| − | {| class="wikitable | + | ===== Troisième exemple ===== |
| + | {| class="wikitable" width="200" cellspacing="1" cellpadding="1" border="1" | ||
|- | |- | ||
| − | | [[ | + | | colspan="2" | [[Fichier:Prodon5 Rapports personnalisés 005.png|sans_cadre|979x979px]] |
|- | |- | ||
| − | | <span style="color: | + | | width="50%" | |
| + | <span style="color: rgb(255, 0, 0);">'''A :'''</span> Exemple de rapport lorsque les séparations sont décalées. | ||
| + | |||
| + | | width="50%" | | ||
| + | <span style="color: rgb(255, 0, 0);">'''B :'''</span> Exemple de rapport lorsque l'option « Afficher la grille » n'est pas cochée. | ||
| + | |||
|} | |} | ||
| − | == | + | === Polices des en-têtes === |
| + | {| class="wikitable" style="width: 663px; height: 822px;" cellspacing="1" cellpadding="1" border="1" | ||
| + | |- | ||
| + | | colspan="2" style="text-align: center;" | [[Fichier:Prodon5 Rapports personnalisés 006.png|sans_cadre|849x849px]]<br> | ||
| + | |- | ||
| + | | width="50%" | | ||
| + | <span style="color: rgb(255, 0, 0);">'''A :'''</span> Permets d'utiliser un style prédéfini. | ||
| + | |||
| + | | width="50%" | | ||
| + | <span style="color: rgb(255, 0, 0);">'''B :'''</span> Permets de sélectionner le style prédéfini désiré. | ||
| + | |||
| + | |- | ||
| + | | | ||
| + | <span style="color: rgb(255, 0, 0);">'''C :'''</span> Permets d'ajouter, de modifier ou de retirer un style prédéfini. | ||
| − | < | + | | |
| + | <span style="color: rgb(255, 0, 0);">'''D :'''</span> Permets de choisir la police. | ||
| − | |||
|- | |- | ||
| − | | | + | | |
| + | <span style="color: rgb(255, 0, 0);">'''E :'''</span> Permets de choisir la taille de la police. | ||
| + | |||
| + | | | ||
| + | <span style="color: rgb(255, 0, 0);">'''F :'''</span> Permets de sélectionner le style de la police. | ||
|- | |- | ||
| − | | | + | |<span style="color: rgb(255, 0, 0);">'''G :'''</span> Permets de choisir la couleur de la police. |
| + | |<span style="color: rgb(255, 0, 0);">'''H :'''</span> En cochant cette case, la police sera soulignée. | ||
| + | |} | ||
| + | |||
| + | === Police des colonnes === | ||
| + | {| class="wikitable" style="width: 663px; height: 822px;" cellspacing="1" cellpadding="1" border="1" | ||
|- | |- | ||
| − | | | + | | colspan="2" style="text-align: center;" | [[Fichier:Prodon5 Rapports personnalisés 007.png|sans_cadre|857x857px]]<br> |
| − | | < | ||
|- | |- | ||
| − | | <span style="color: | + | | width="50%" | |
| − | | <span style="color: | + | <span style="color: rgb(255, 0, 0);">'''A :'''</span> Permets d'utiliser un style prédéfini. |
| + | |||
| + | | width="50%" | | ||
| + | <span style="color: rgb(255, 0, 0);">'''B :'''</span> Permets de sélectionner le style prédéfini désiré. | ||
| + | |||
|- | |- | ||
| − | | <span style="color: | + | | |
| − | | <span style="color: | + | <span style="color: rgb(255, 0, 0);">'''C :'''</span> Permets d'ajouter, de modifier ou de retirer un style prédéfini. |
| + | |||
| + | | | ||
| + | <span style="color: rgb(255, 0, 0);">'''D :'''</span> Permets de choisir la police. | ||
| + | |||
| + | |- | ||
| + | | | ||
| + | <span style="color: rgb(255, 0, 0);">'''E :'''</span> Permets de choisir la taille de la police. | ||
| + | |||
| + | | | ||
| + | <span style="color: rgb(255, 0, 0);">'''F :'''</span> Permets de sélectionner le style de la police. | ||
| + | |- | ||
| + | |<span style="color: rgb(255, 0, 0);">'''G :'''</span> Permets de choisir la couleur de la police. | ||
| + | |<span style="color: rgb(255, 0, 0);">'''H :'''</span> En cochant cette case, la police sera soulignée. | ||
|} | |} | ||
| − | === | + | === Ajout d'une colonne === |
| − | + | ==== Police (En-tête) ==== | |
| + | {| class="wikitable" style="width: 663px; height: 822px;" cellspacing="1" cellpadding="1" border="1" | ||
| + | |- | ||
| + | | colspan="2" | | ||
| + | Après avoir cliqué sur le bouton [[Image:Bouton Ajouter.png]] de l'onglet « Colonne », la fenêtre suivante s'ouvre. | ||
| + | |||
| + | Pour tous les prochains exemples concernant l'affichage, se référer à la section '''« '''[[ProDon:Rapports personnalisés#Exemples_d.27affichage|'''Exemples d'affichage''']]''' ».''' | ||
| + | |||
| + | Pour les prochains exemples concernant le calcul sur colonne, se référer à la section « [[ProDon:Rapports personnalisés#Exemple_de_calcul_sur_colonne|'''Exemples de calcul sur colonne''']] » | ||
| − | |||
|- | |- | ||
| − | | | + | | colspan="2" style="text-align: center;" | [[Fichier:Prodon5 Rapports personnalisés 008.png|sans_cadre|840x840px]]<br> |
|- | |- | ||
| − | | ''' | + | | width="50%" | |
| + | <span style="color: rgb(255, 0, 0);">'''A :'''</span> Permets de sélectionner le champ souhaité. | ||
| + | |||
| + | Il est également possible de choisir, à l'aide de la liste déroulante, un sommaire. La liste des sommaires se trouve dans le bas complètement de la liste déroulante. | ||
| + | |||
| + | Les options suivantes sont aussi disponibles : « [[ProDon:Rapports personnalisés#Valeur_configurable|Valeur configurable]] », « [[ProDon:Rapports personnalisés#Valeur_conditionnelle|Valeur conditionnelle]] » et « [[ProDon:Rapports personnalisés#Fonction_de_calcul|Fonction de calcul]] », et sont les trois premiers choix de la liste déroulante. | ||
| + | |||
| + | | width="50%" | | ||
| + | <span style="color: rgb(255, 0, 0);">'''B :'''</span> Permets de déterminer l'ordre de tri du champ, croissant ou décroissant. De plus, en précisant un chiffre on peut choisir quel champ on veut prioriser pour l'ordre. | ||
| + | |||
|- | |- | ||
| − | | ''' | + | | |
| − | + | <span style="color: rgb(255, 0, 0);">'''C :'''</span> Permets de déterminer le format de notre champ. | |
| + | |||
| + | Exemple : pour la date si on veut avoir seulement l'année on va inscrire dans le format « AAAA » ou « AA ». Pour vous aider à choisir le format voulu, vous pouvez cliquer sur ce bouton [[Image:Bouton point interrogation.png]]. | ||
| − | | | + | | |
| − | + | <span style="color: rgb(255, 0, 0);">'''D :'''</span> L'option de regroupement permet de regrouper plusieurs transactions semblables, pour être regroupées, elles doivent avoir pour les champs insérés dans le rapport la même information. | |
| − | |||
| − | + | Exemple : Si dans mon rapport, j'ai mis le nom du client, l'occasion, l'activité et le montant. | |
| − | + | Si j'ai 2 transactions dont le donateur, l'occasion et l'activité dans la transaction sont identiques, ça va se regrouper. | |
| − | [[ | + | Pourquoi mon montant n'a pas besoin d'être identique, en fait le regroupement exclut la colonne dans laquelle on fait l'option de regroupement, c'est donc le cas dans ce cas-ci pour le champ « montant ». Pour plus d'informations sur les options de regroupement, [[ProDon:Rapports personnalisés#Utiliser_l.E2.80.99option_.C2.AB.C2.A0Ce_rapport_est_un_regroupement.C2.A0.C2.BB|cliquer ici]]. |
| − | |||
|- | |- | ||
| − | | ''' | + | | |
| + | <span style="color: rgb(255, 0, 0);">'''E :'''</span> Permets de choisir une opération mathématique afin d'inscrire un résultat au bas de la colonne (exemple : la moyenne des dons par personne, le total des dons pour une activité, le total des dons pour une occasion, etc.). | ||
| + | |||
| + | '''NOTE: '''Les opérations mathématiques disponibles sont en fonction du champ sélectionné.<br>Pour un [[ProDon:Rapports personnalisés#Exemple_de_calcul_sur_colonne|exemple de calcul sur colonne]], voir la lettre <span style="color: rgb(255, 0, 0);">'''A'''</span>. | ||
| + | |||
| + | Il existe 6 types d’opérations disponibles : <br>'''Moyenne :''' Calcule la moyenne des valeurs existantes (ne tiens pas compte des lignes vides).<br>Par exemple : Si les valeurs sont : « 2 », « Vide », « Vide » et « 4 », le résultat sera « 3 ».<br>'''Nombre :''' Compte le nombre de lignes (ne tiens pas compte des lignes vides '''ni des « 0 »''').<br>Par exemple : Si les valeurs sont : « 1 », « 0 », « Vide » et « 2 », le résultat sera « 2 ».<br>'''Maximum :''' Indique la plus grande valeur existante.<br>'''Minimum :''' Indique la plus petite valeur existante (tiens compte des lignes vides).<br>Par exemple : S'il y a une ligne vide, le résultat sera « 0 ».<br>'''Somme :''' Additionne les valeurs.<br>'''Nombre de cellules :''' Compte le nombre de lignes (tiens compte des lignes vides). Il s'agit du seul type de total disponible sur des champs de type « Texte ».<br>'''ATTENTION :''' Ne pas confondre ces opérations avec celles de l'[[ProDon:Rapports personnalisés#Utiliser_l.E2.80.99option_.C2.AB.C2.A0Ce_rapport_est_un_regroupement.C2.A0.C2.BB|option de regroupement]]. | ||
| + | |||
| + | | | ||
| + | <span style="color: rgb(255, 0, 0);">'''F :'''</span> Le champ « Par : » affiche la liste des séparations présentes dans le rapport et permet d'indiquer à quelle séparation le calcul doit être effectué. Pour plus d'informations concernant les séparations, [[ProDon:Rapports personnalisés#Ajouter_des_s.C3.A9parations_au_rapport|cliquer ici]]. | ||
|- | |- | ||
| − | | ''' | + | |<span style="color: rgb(255, 0, 0);">'''G :'''</span> Permets d'afficher ou non un résultat à la fin du rapport. Pour un [[ProDon:Rapports personnalisés#Exemple_de_calcul_sur_colonne|exemple de grand total]], voir la lettre <span style="color: rgb(255, 0, 0);">'''B'''</span>. |
| + | |<span style="color: rgb(255, 0, 0);">'''H :'''</span> Permets d'accéder à la gestion des sommaires, pour créer ou modifier un sommaire. | ||
|- | |- | ||
| − | | ''' | + | |<span style="color: rgb(255, 0, 0);">'''I :'''</span> Permets d’indiquer une mention à afficher au-dessus de l'en-tête des colonnes pour identifier des groupes de colonnes. Pour un [[ProDon:Rapports personnalisés#Exemples_d.27affichage|exemple d'en-tête de groupe]], voir le point <span style="color: rgb(255, 0, 0);">'''A'''</span>. |
| + | |<span style="color: rgb(255, 0, 0);">'''J :'''</span> Permets de changer le nom de l'en-tête d’une colonne sur le rapport. Par défaut, le nom de l’en-tête est le même que le nom du champ. Pour un [[ProDon:Rapports personnalisés#Exemples_d.27affichage|exemple de nom d'en-tête]] différent que celui du champ, voir la lettre <span style="color: rgb(255, 0, 0);">'''E'''</span>. | ||
|- | |- | ||
| − | | ''' | + | |<span style="color: rgb(255, 0, 0);">'''K :'''</span> Permets d'indiquer une valeur si la colonne est vide. |
| + | |<span style="color: rgb(255, 0, 0);">'''L :'''</span> Permets d’indiquer l’espace que doit occuper la colonne sur le rapport. L'unité de mesure peut être en pouces ou en centimètres tout dépendant de celle choisie lors de la partie « Mesures ». Pour un [[ProDon:Rapports personnalisés#Exemples_d.27affichage|exemple de largeur de colonne]], voir la lettre <span style="color: rgb(255, 0, 0);">'''B'''</span>. | ||
|- | |- | ||
| − | | ''' | + | |<span style="color: rgb(255, 0, 0);">'''M :'''</span> Permets de choisir l’alignement des lignes de données dans la colonne. Pour un [[ProDon:Rapports personnalisés#Exemples_d.27affichage|exemple d'alignement]], voir la lettre <span style="color: rgb(255, 0, 0);">'''C'''</span>. |
| + | |<span style="color: rgb(255, 0, 0);">'''N :'''</span> Le champ « Invisible » n'affichera pas les données pour cette colonne. Pour un [[ProDon:Rapports personnalisés#Exemples_d.27affichage|exemple de champs vide]], voir la lettre <span style="color: rgb(255, 0, 0);">'''F'''</span>. Le champ « Case à cocher » permet d'afficher une case à cocher sur le rapport plutôt que 0 et 1 pour les champs qui sont des cases à cocher. Pour un [[ProDon:Rapports personnalisés#Exemples_d.27affichage|exemple de case à cocher]], voir la lettre <span style="color: rgb(255, 0, 0);">'''E'''</span>. Le champ « Durée » permet de convertir un champ numérique en durée. | ||
| + | Par exemple : « 1,5 » deviendrait « 1 h 30 ». | ||
|- | |- | ||
| − | | ''' | + | |<span style="color: rgb(255, 0, 0);">'''O :'''</span> Permets de voir uniquement la date ou uniquement l'heure. |
| + | |<span style="color: rgb(255, 0, 0);">'''P :'''</span> Permets de personnaliser la police d'en-tête de cette colonne. | ||
|- | |- | ||
| − | | ''' | + | | colspan="2" |<span style="color: rgb(255, 0, 0);">'''Q :'''</span> Permet de confirmer la modification et ajouter une autre colonne au besoin. |
| + | |} | ||
| + | |||
| + | ==== Police (Colonne) ==== | ||
| + | {| class="wikitable" style="width: 663px; height: 822px;" cellspacing="1" cellpadding="1" border="1" | ||
|- | |- | ||
| − | | | + | | colspan="2" style="text-align: center;" | [[Fichier:Prodon5 Rapports personnalisés 009.png|sans_cadre|768x768px]]<br> |
|- | |- | ||
| − | | ''' | + | | width="50%" | |
| + | <span style="color: rgb(255, 0, 0);">'''A :'''</span> Permets de personnaliser la police de cette colonne. | ||
| + | |||
| + | | width="50%" | | ||
| + | <span style="color: rgb(255, 0, 0);">'''B :'''</span> Si vous cliquez sur le bouton « Confirmer l'ajout » ça va fermer la fenêtre et si vous cliquez sur « Confirmer et ajouter » la fenêtre restera ouverte et vous pourrez ajouter une autre colonne. | ||
|} | |} | ||
| − | === | + | ===== Exemples d'affichage ===== |
| + | {| class="wikitable" style="width: 663px; height: 822px;" cellspacing="1" cellpadding="1" border="1" | ||
| + | |- | ||
| + | | colspan="2" style="text-align: center;" | [[Fichier:Prodon5 Rapports personnalisés 010.png|sans_cadre|979x979px]]<br> | ||
| + | |- | ||
| + | | width="50%" |<span style="color: rgb(255, 0, 0);">'''A :'''</span> Des en-têtes de groupe portant le nom « Informations du donateur » et « Don » ont été ajoutés. Pour que les quatre champs soient dans le même groupe, il faut simplement inscrire exactement la même chose dans le champ « En-tête de groupe » lors de la configuration de l'affichage. | ||
| − | + | | width="50%" |<span style="color: rgb(255, 0, 0);">'''B :'''</span> La largeur de la colonne est de 1 pouce. | |
| − | |||
|- | |- | ||
| − | | | + | |<span style="color: rgb(255, 0, 0);">'''C :'''</span> L'alignement par défaut du « No client » était à droite, et il a été changé pour être à gauche. Pour ce faire, il faut simplement sélectionner à l'aide de la liste déroulante l'alignement désiré. |
| − | ''' | + | |
| + | |<span style="color: rgb(255, 0, 0);">'''D :'''</span> La fiche de cet individu ne contenait pas sa ville, donc au lieu que la case soit vide, il est inscrit « Inconnue ». | ||
|- | |- | ||
| − | | ''' | + | |<span style="color: rgb(255, 0, 0);">'''E :'''</span> Le nom du champ dans la base de données était « Cie? » et le nom de l'en-tête de colonne a été modifié pour « Compagnie ». Pour ce faire, il faut simplement modifier le champ « En-tête ». Par défaut, le nom inscrit est le nom du champ. |
| + | |||
| + | |<span style="color: rgb(255, 0, 0);">'''F :'''</span> Les donateurs sont en ordre alphabétique de nom, puisque le champ « Nom » a été ajouté, mais il est invisible. Si le champ n'avait pas été ajouté, la colonne « Client » aurait été placée en ordre alphabétique de prénom. | ||
|- | |- | ||
| − | | ''' | + | | colspan="2" |<span style="color: rgb(255, 0, 0);">'''G :'''</span> La case est cochée si le donateur est une compagnie. Si l'option « Case à cocher » n'avait pas été cochée lors de la configuration de l'affichage, il aurait été inscrit « 1 » pour une case cochée et « 0 » pour une case vide. |
|} | |} | ||
| + | ===== Exemple de calcul sur colonne ===== | ||
| + | |||
| + | {| cellspacing="1" cellpadding="1" border="1" class="wikitable" style="width: 664px; height: 756px;" | ||
| + | |- | ||
| + | | colspan="2" style="text-align: center;" | [[Fichier:Prodon5 Rapports personnalisés 011.png|sans_cadre|979x979px]]<br> | ||
| + | |- | ||
| + | | width="50%" | | ||
| + | <span style="color: rgb(255, 0, 0);">'''A :'''</span> Ce calcul par colonne est la somme des dons pour l'activité « Dons généraux », de l'occasion « Dons en l'honneur ».<br> | ||
| + | |||
| + | | width="50%" | | ||
| + | <span style="color: rgb(255, 0, 0);">'''B :'''</span> Le grand total est égal à la somme de tous les dons de l'occasion « Dons en l'honneur »<br> | ||
| + | |||
| + | |} | ||
| + | |||
| + | === Ajout d'une séparation === | ||
| + | |||
| + | L'ajout de séparations permet de sectionner le rapport en fonction d'une information particulière. Le sectionnement se fait chaque fois que le rapport rencontre une nouvelle information.<br> | ||
| + | |||
| + | {| class="wikitable" width="200" cellspacing="1" cellpadding="1" border="1" | ||
| + | |- | ||
| + | | colspan="2" | | ||
| + | Après avoir cliqué sur le bouton [[Image:Bouton Ajouter.png]] de l'onglet « Séparations », la fenêtre suivante s'ouvre. Pour tous les prochains exemples concernant les séparations, se référer à la section «''' '''[[ProDon:Rapports personnalisés#Exemples_de_s.C3.A9parations|'''Exemples de séparations''']]''' '''». | ||
| − | === | + | |- |
| + | | colspan="2" | [[Fichier:Prodon5 Rapports personnalisés 012.png|sans_cadre|979x979px]]<br> | ||
| + | |- | ||
| + | | width="50%" | | ||
| + | <span style="color: rgb(255, 0, 0);">'''A :'''</span> Permets de choisir un libellé pour la séparation. Pour un [[ProDon:Rapports personnalisés#Exemples_de_s.C3.A9parations|exemple de séparation nommée]], voir la lettre <span style="color: rgb(255, 0, 0);">'''A'''</span>.<br> | ||
| − | [[ | + | | width="50%" | |
| + | <span style="color: rgb(255, 0, 0);">'''B :'''</span> Permets de choisir si la séparation sera triée en ordre croissant ou décroissant. Pour un [[ProDon:Rapports personnalisés#Exemples_de_s.C3.A9parations|exemple d'ordre de tri croissant]], voir la lettre <span style="color: rgb(255, 0, 0);">'''B'''</span>. | ||
| − | = | + | |- |
| + | | | ||
| + | <span style="color: rgb(255, 0, 0);">'''C :'''</span> Permets de changer de page entre chaque séparation. Pour un [[ProDon:Rapports personnalisés#Deuxi.C3.A8me exemple 2|exemple de changement de page entre les séparations]], voir la lettre <span style="color: rgb(255, 0, 0);">'''B'''</span>. | ||
| − | [[ | + | | |
| + | <span style="color: rgb(255, 0, 0);">'''D :'''</span> Permets d'insérer une séparation sans l'afficher sur le rapport. Pour un [[ProDon:Rapports personnalisés#Deuxi.C3.A8me exemple 2|exemple de séparation invisible]], voir la lettre <span style="color: rgb(255, 0, 0);">'''A'''</span>. | ||
| − | == | + | |- |
| + | | | ||
| + | <span style="color: rgb(255, 0, 0);">'''E :'''</span> Permets de ne pas afficher le nom donné en <span style="color: rgb(255, 0, 0);">'''A'''</span>. Pour un [[ProDon:Rapports personnalisés#Exemples_de_s.C3.A9parations|exemple de séparation sans libellé]], voir la lettre <span style="color: rgb(255, 0, 0);">'''A'''</span>.<br> | ||
| − | + | | | |
| + | <span style="color: rgb(255, 0, 0);">'''F :'''</span> Permets de choisir un autre libellé pour les totaux au lieu de total ou grand total. | ||
| + | |- | ||
| + | |<span style="color: rgb(255, 0, 0);">'''G :'''</span> Permets de personnaliser la police de cette séparation. | ||
| + | |<span style="color: rgb(255, 0, 0);">'''H :'''</span> Permets d'indiquer sur quel champ doit être basé la séparation. Pour en ajouter plus d'un, cliquer sur le bouton [[Image:Bouton Ajouter.png]], à droite. Pour un [[ProDon:Rapports personnalisés#Troisi.C3.A8me exemple 2|exemple de séparation contenant deux champs]], voir la lettre <span style="color: rgb(255, 0, 0);">'''A'''</span>. | ||
| + | |- | ||
| + | |<span style="color: rgb(255, 0, 0);">'''I :'''</span> Permets de retirer des champs de la séparation. | ||
| + | |<span style="color: rgb(255, 0, 0);">'''J :'''</span> Permets de traduire le libellé dans les autres langues. | ||
| + | |- | ||
| + | |<span style="color: rgb(255, 0, 0);">'''K :'''</span> Permets de consulter la légende des formats. | ||
| + | |<span style="color: rgb(255, 0, 0);">'''L :'''</span> Permets de configurer la valeur configurable ou conditionnelle, dans les autres cas ce bouton sera grisé. | ||
| + | |- | ||
| + | |<span style="color: rgb(255, 0, 0);">'''M :'''</span> Permets d'éditer la fonction de calcul, dans les autres cas ce bouton sera grisé. | ||
| + | |<span style="color: rgb(255, 0, 0);">'''N :'''</span> Permets de déterminer l'ordre des séparations. | ||
| + | |- | ||
| + | | colspan="2" |<span style="color: rgb(255, 0, 0);">'''O :'''</span> Si vous cliquez sur le bouton « Confirmer l'ajout » ça va fermer la fenêtre et si vous cliquez sur « Confirmer et ajouter » la fenêtre restera ouverte et vous pourrez ajouter une autre séparation. | ||
| + | |- | ||
| + | | colspan="2" | | ||
| + | '''NOTE :''' Les séparations peuvent occasionner des erreurs si elles sont mal interprétées. Par exemple, le champ « Client » contient l’information « Nom de compagnie » '''OU''' « Nom » '''ET''' « Prénom ». Donc, si deux clients ont exactement le même nom et prénom, ils seront regroupés puisque l’information du champ « Client » est la même. Il est donc plus judicieux de séparer les clients par « NUC » puisqu'il est impossible que deux clients aient le même « NUC ». | ||
| − | {| class="wikitable | + | |} |
| + | |||
| + | <br> | ||
| + | |||
| + | ==== Exemples de séparations ==== | ||
| + | |||
| + | ==== Premier exemple ==== | ||
| + | {| class="wikitable" style="width: 663px; height: 246px;" cellspacing="1" cellpadding="1" border="1" | ||
|- | |- | ||
| − | | | + | | colspan="2" style="text-align: center;" | [[Fichier:Prodon5 Rapports personnalisés 013.png|sans_cadre|979x979px]] |
|- | |- | ||
| − | | ''' | + | | width="50%" | |
| + | <span style="color: rgb(255, 0, 0);">'''A :'''</span> La séparation est nommée « Occasion », mais le libellé n'est pas visible. | ||
| + | |||
| + | | width="50%" | | ||
| + | <span style="color: rgb(255, 0, 0);">'''B :'''</span> Le libellé des séparations est « Activité », elles sont triées en ordre croissant. | ||
| + | |||
| + | |} | ||
| + | |||
| + | ==== Deuxième exemple ==== | ||
| + | {| class="wikitable" style="width: 663px; height: 246px;" cellspacing="1" cellpadding="1" border="1" | ||
|- | |- | ||
| − | | | + | | colspan="2" style="text-align: center;" | [[Fichier:Prodon5 Rapports personnalisés 014.png|sans_cadre|979x979px]] |
|- | |- | ||
| − | | ''' | + | | width="50%" | |
| + | <span style="color: rgb(255, 0, 0);">'''A :'''</span> Une séparation par occasion a été ajoutée et la case « Invisible » a été cochée. La séparation n'apparaît donc pas. | ||
| + | |||
| + | | width="50%" | | ||
| + | '''NOTE :''' L'option « Effectuer un changement de page » a été cochée, il y a donc une seule activité par page. La deuxième activité se trouve alors sur la deuxième page. | ||
| + | |||
| + | |} | ||
| + | |||
| + | ==== Troisième exemple ==== | ||
| + | {| class="wikitable" style="width: 663px; height: 246px;" cellspacing="1" cellpadding="1" border="1" | ||
|- | |- | ||
| − | | <span style="color: | + | | style="text-align: center;" | [[Fichier:Prodon5 Rapports personnalisés 015.png|sans_cadre|979x979px]] |
| + | |- | ||
| + | | width="50%" | | ||
| + | <span style="color: rgb(255, 0, 0);">'''A :'''</span> Au lieu d'ajouter deux séparations (une séparation « Occasion » et une autre « Activité »), une seule séparation à deux champs a été ajoutée (le libellé de la séparation est « Occasion et activité »), ce qui permet que le nom de l'occasion et le nom de l'activité se retrouvent sur la même ligne et à chaque séparation. Si deux séparations avaient été ajoutées, le nom de l'occasion aurait été indiqué une seule fois, c'est-à-dire juste avant la première activité, pour un exemple, [[ProDon:Rapports personnalisés#Premier exemple 2|voir le premier exemple dans les exemples de séparations]]. | ||
| + | |||
|} | |} | ||
| − | == Valeur configurable == | + | === Valeur configurable === |
| − | Une valeur configurable est | + | Une « valeur configurable » est utilisée pour inclure plusieurs champs dans une même colonne. |
| − | Par exemple, au lieu d'afficher les champs | + | Par exemple, au lieu d'afficher les champs « Adresse », « Ville », « Province » et « Code postal » sur 4 colonnes, il est possible d'afficher ces 4 informations dans une même colonne. |
| − | {| cellspacing="1" cellpadding="1" border="1" | + | {| cellspacing="1" cellpadding="1" border="1" style="width: 663px; height: 246px;" class="wikitable" |
|- | |- | ||
| − | | | + | | style="text-align: center;" colspan="2" | [[Fichier:Prodon5 Rapports personnalisés 016.png|sans_cadre|684x684px]] |
|- | |- | ||
| − | | [[Image: | + | | width="50%" | |
| + | <span style="color: rgb(255, 0, 0);">'''A :'''</span> Dans la liste déroulante « Champ », choisir « *Valeur configurable ». | ||
| + | |||
| + | | width="50%" | | ||
| + | <span style="color: rgb(255, 0, 0);">'''B :'''</span> Après avoir choisi le champ « *Valeur configurable », le bouton [[Image:Bouton configurer.png]] permettant de configurer le champ apparaît. | ||
| + | |||
|} | |} | ||
<br> | <br> | ||
| − | {| cellspacing="1" cellpadding="1" border="1" | + | {| cellspacing="1" cellpadding="1" border="1" style="width: 663px; height: 481px;" class="wikitable" |
|- | |- | ||
| − | | colspan="2" | | + | | colspan="2" | |
| + | En cliquant sur le bouton [[Image:Bouton configurer.png]], la fenêtre suivante s'ouvre. | ||
| + | |||
|- | |- | ||
| − | | colspan="2" | [[ | + | | style="text-align: center;" colspan="2" | [[Fichier:Prodon5 Rapports personnalisés 017.png|sans_cadre|713x713px]] |
|- | |- | ||
| − | | width="50%" | <span style="color: rgb(255, 0, 0);">''' | + | | width="50%" | |
| − | | <span style="color: rgb(255, 0, 0);">''' | + | <span style="color: rgb(255, 0, 0);">'''A :'''</span> Contiens la liste des champs pouvant être utilisés dans la « *Valeur configurable ». Il suffit de double-cliquer sur le champ et il sera ajouté en <span style="color: rgb(255, 0, 0);">'''B'''</span>. |
| + | |||
| + | | width="50%" | | ||
| + | <span style="color: rgb(255, 0, 0);">'''B :'''</span> Affiche l'information qui sera dans la colonne. Il est possible de taper directement dans cette boîte pour ajouter du texte entre les champs à utiliser. Pour voir le résultat, [[ProDon:Rapports personnalisés#Exemple_de_valeur_configurable|cliquer ici]]. | ||
| + | |||
|} | |} | ||
| − | == | + | <br> |
| + | |||
| + | ==== Exemple de rapport avec une valeur configurable ==== | ||
| + | |||
| + | {| cellspacing="1" cellpadding="1" border="1" style="width: 663px; height: 322px;" class="wikitable" | ||
| + | |- | ||
| + | | style="text-align: center;" | [[Fichier:Prodon5 Rapports personnalisés 018.png|sans_cadre|979x979px]] | ||
| + | |- | ||
| + | |Voici le résultat de la valeur configurable configurée plus haut. | ||
| + | |} | ||
| − | + | === Valeur conditionnelle === | |
| − | + | Une « valeur conditionnelle » permet d'afficher une information en fonction de la réponse à une condition donnée.<br>Par exemple, si un client est anonyme, la mention « Anonyme » doit apparaître dans la colonne, sinon le nom du donateur doit être inscrit. | |
| − | {| cellspacing="1" cellpadding="1" border="1" | + | {| cellspacing="1" cellpadding="1" border="1" class="wikitable" style="width: 663px; height: 558px;" |
|- | |- | ||
| − | | | + | | colspan="2" style="text-align: center;" | [[Fichier:Prodon5 Rapports personnalisés 019.png|sans_cadre|484x484px]] |
|- | |- | ||
| − | | | + | | width="50%" | |
| + | <span style="color: rgb(255, 0, 0);">'''A :'''</span> Dans la liste déroulante « Champ », choisir « *Valeur conditionnelle ». | ||
| + | |||
| + | | width="50%" | | ||
| + | <span style="color: rgb(255, 0, 0);">'''B :'''</span> Après avoir sélectionné le champ, la fenêtre « Choix du type de colonne » apparaît. Choisir le type de colonne approprié aux champs qui seront sélectionnés en <span style="color: rgb(255, 0, 0);">'''C'''</span>. | ||
| + | |||
|- | |- | ||
| − | | <span style="color: rgb(255, 0, 0);">''' | + | | |
| + | <span style="color: rgb(255, 0, 0);">'''C :'''</span> Après avoir choisi le champ, le bouton [[Image:Bouton configurer.png]] permettant de configurer le champ apparaît. | ||
| + | |||
| + | | | ||
| + | '''NOTE :''' Le type de colonne aura un impact sur le résultat possible de la condition ainsi que sur les options disponibles pour cette colonne. Par exemple, il sera impossible de faire une somme sur un type « Texte ». | ||
| + | |||
|} | |} | ||
<br> | <br> | ||
| − | {| cellspacing="1" cellpadding="1" border="1" | + | {| cellspacing="1" cellpadding="1" border="1" class="wikitable" style="width: 663px; height: 321px;" |
| + | | colspan="2" |En cliquant sur le bouton [[Image:Bouton configurer.png]], la fenêtre suivante s'ouvre. | ||
|- | |- | ||
| − | | colspan="2" | [[ | + | | colspan="2" style="text-align: center;" | [[Fichier:Prodon5 Rapports personnalisés 020.png|sans_cadre|587x587px]]<br> |
|- | |- | ||
| − | | width="50%" | <span style="color: rgb(255, 0, 0);">''' | + | | width="50%" | |
| − | | <span style="color: rgb(255, 0, 0);">''' | + | <span style="color: rgb(255, 0, 0);">'''A :'''</span> Pour configurer la condition, double-cliquer dans la case blanche sous « Condition ». |
| + | |||
| + | | width="50%" | | ||
| + | <span style="color: rgb(255, 0, 0);">'''B :'''</span> Pour configurer le résultat à afficher lorsque la condition en <span style="color: rgb(255, 0, 0);">'''A'''</span> est vraie, cliquer dans la case blanche sous « Résultat ». | ||
| + | |||
|- | |- | ||
| − | | <span style="color: rgb(255, 0, 0);">''' | + | | |
| − | + | <span style="color: rgb(255, 0, 0);">'''C :'''</span> Il est possible d'ajouter ou de supprimer des conditions à l'aide de ces deux boutons. | |
| + | |||
| + | | <span style="color: rgb(255, 0, 0);">'''D :'''</span> Permets de déterminer l'ordre des requêtes. | ||
|} | |} | ||
<br> | <br> | ||
| − | {| cellspacing="1" cellpadding="1" border="1" | + | {| cellspacing="1" cellpadding="1" border="1" class="wikitable" style="width: 663px; height: 425px;" |
|- | |- | ||
| − | | colspan="2" | Après avoir double- | + | | colspan="2" | |
| + | Après avoir double-cliqué dans la case blanche sous « Condition », la fenêtre suivante s'ouvre. | ||
| + | |||
|- | |- | ||
| − | | colspan="2" | [[ | + | | colspan="2" style="text-align: center;" | [[Fichier:Prodon5 Rapports personnalisés 021.png|sans_cadre|575x575px]] |
|- | |- | ||
| − | | width="50%" | <span style="color: rgb(255, 0, 0);">'''A :'''</span> | + | | width="50%" | |
| − | | <span style="color: rgb(255, 0, 0);">'''B :'''</span> | + | <span style="color: rgb(255, 0, 0);">'''A :'''</span> Contiens la liste des champs pouvant être utilisés pour définir la condition. Pour insérer un champ dans la condition, il suffit de double-cliquer sur celui à insérer et il s'ajoutera en <span style="color: rgb(255, 0, 0);"><span style="font-weight: bold;">B</span></span>. |
| + | |||
| + | | width="50%" | | ||
| + | <span style="color: rgb(255, 0, 0);">'''B :'''</span> Affiche la condition. Il est possible d'ajouter manuellement de l'information, comme le « 1 ». | ||
| + | |||
|- | |- | ||
| − | | <span style="color: rgb(255, 0, 0);">'''C :'''</span> | + | | |
| − | + | <span style="color: rgb(255, 0, 0);">'''C :'''</span> Permets d'insérer des opérations dans la condition. | |
| + | |||
| + | '''NOTE :''' Pour savoir ce que signifient les boutons, pointer la souris sur le bouton désiré. | ||
| + | |||
| + | | | ||
| + | '''NOTE :''' Le « 1 » signifie que la case « Anonyme » doit être cochée. Si le champ avait été égal à « 0 », la condition aurait été que la case « Anonyme » ne doit pas être cochée. | ||
| + | |||
|} | |} | ||
<br> | <br> | ||
| − | {| cellspacing="1" cellpadding="1" border="1" | + | {| cellspacing="1" cellpadding="1" border="1" class="wikitable" style="width: 663px; height: 353px;" |
|- | |- | ||
| − | | colspan="2" | Après avoir double- | + | | colspan="2" | |
| + | Après avoir double-cliqué dans la case blanche sous « Résultat », la fenêtre suivante s'ouvre. | ||
| + | |||
|- | |- | ||
| − | | colspan="2" | [[ | + | | colspan="2" style="text-align: center;" | [[Fichier:Prodon5 Rapports personnalisés 022.png|sans_cadre|509x509px]]<br> |
|- | |- | ||
| − | | width="50%" | <span style="color: rgb(255, 0, 0);">'''A :'''</span> | + | | width="50%" | |
| − | | <span style="color: rgb(255, 0, 0);">'''B :'''</span> | + | <span style="color: rgb(255, 0, 0);">'''A :'''</span> Contiens la liste des champs pouvant être utilisés pour définir le résultat de la condition. Pour insérer un champ dans le résultat, il suffit de double-cliquer sur celui à insérer et il s'ajoutera en <span style="color: rgb(255, 0, 0);">'''B'''</span>. |
| + | |||
| + | | width="50%" | | ||
| + | <span style="color: rgb(255, 0, 0);">'''B :'''</span> Affiche le résultat. Il est possible d'ajouter des champs ou d'inscrire quelque chose à l'aide du clavier. Dans l'exemple, si la condition est vraie, il sera inscrit « Anonyme ». | ||
| + | |||
|- | |- | ||
| − | |||
| | | | ||
| + | <span style="color: rgb(255, 0, 0);">'''C :'''</span> Permets d'insérer des opérations dans le résultat. | ||
| + | |||
| + | '''NOTE :''' Pour savoir ce que signifient les boutons, pointer la souris sur le bouton désiré. | ||
| + | |||
| + | | | ||
| + | '''NOTE :''' Pour inscrire quelque chose à l'aide du clavier, il faut toujours l'inscrire entre deux apostrophes. Il est également possible de laisser le champ vide si la condition est vraie. Il suffit d'inscrire seulement deux apostrophes (pas un guillemet anglais). | ||
| + | |||
|} | |} | ||
<br> | <br> | ||
| − | {| cellspacing="1" cellpadding="1" border="1" | + | {| cellspacing="1" cellpadding="1" border="1" style="width: 663px; height: 283px;" class="wikitable" |
|- | |- | ||
| − | | colspan="2" | [[ | + | | colspan="2" style="text-align: center;" | [[Fichier:Prodon5 Rapports personnalisés 023.png|sans_cadre|587x587px]] |
|- | |- | ||
| − | | colspan="2" | | + | | colspan="2" | |
| − | + | Il est possible d'ajouter autant de conditions que désiré. De plus, si la dernière condition est vide, son résultat sera appliqué pour toutes les situations ne répondant pas à une des conditions précédentes. Dans cet exemple, si la case « Anonyme » est cochée, la mention « Anonyme » s'inscrira dans le rapport. Dans tous les autres cas, le nom du donateur sera inscrit. Pour voir le résultat de cette valeur conditionnelle, [[ProDon:Rapports personnalisés#Exemple_de_rapport_avec_une_valeur_conditionnelle|cliquer ici]].<br> | |
| − | + | |} | |
| − | + | ==== Exemple de rapport avec une valeur conditionnelle ==== | |
| + | {| class="wikitable" style="width: 663px; height: 192px;" cellspacing="1" cellpadding="1" border="1" | ||
| + | |- | ||
| + | | colspan="2" style="text-align: center;" | [[Fichier:Prodon5 Rapports personnalisés 024.png|sans_cadre|979x979px]] | ||
| + | |- | ||
| + | | width="50%" | | ||
| + | <span style="color: rgb(255, 0, 0);">'''A :'''</span> La valeur conditionnelle a été nommée « Client ». | ||
| − | + | | width="50%" | | |
| + | <span style="color: rgb(255, 0, 0);">'''B :'''</span> Voici le résultat des critères configurés plus haut. Lorsque la case « Anonyme » est cochée il sera inscrit « Anonyme », sinon c'est le nom du donateur qui s'affiche. | ||
| − | |||
| − | |||
| − | |||
| − | |||
| − | |||
|} | |} | ||
<br> | <br> | ||
| − | {| cellspacing="1" cellpadding="1" border="1" | + | === Fonction de calcul === |
| + | |||
| + | Une « Fonction de calcul » est une opération mathématique permettant d’obtenir un résultat précis. | ||
| + | |||
| + | Par exemple, il est possible de prendre le champ « Montant » et de le multiplier par 0,10 afin d'obtenir une colonne qui affiche 10 % de la valeur des montants de transaction. | ||
| + | |||
| + | {| cellspacing="1" cellpadding="1" border="1" style="width: 663px; height: 192px;" class="wikitable" | ||
|- | |- | ||
| − | | colspan="2" | | + | | colspan="2" style="text-align: center;" | [[Fichier:Prodon5 Rapports personnalisés 025.png|sans_cadre|437x437px]] |
|- | |- | ||
| − | | colspan="2" | [[Image:ProDon Rapports personnalisés | + | | width="50%" | |
| + | <span style="color: rgb(255, 0, 0);">'''A :'''</span> Dans la liste déroulante « Champ », choisir « *Fonction de calcul ». | ||
| + | |||
| + | | width="50%" | | ||
| + | <span style="color: rgb(255, 0, 0);">'''B :'''</span> Après avoir choisi le champ « *Fonction de calcul », le bouton [[Image:ProDon Rapports personnalisés 05.jpg]] permettant de configurer le celui-ci apparaît. | ||
| + | |||
| + | |} | ||
| + | |||
| + | {| cellspacing="1" cellpadding="1" border="1" style="width: 663px; height: 409px;" class="wikitable" | ||
| + | | colspan="2" |En cliquant sur le bouton [[Image:ProDon Rapports personnalisés 05.jpg]], la fenêtre suivante s'ouvre. | ||
|- | |- | ||
| − | | | + | | colspan="2" style="text-align: center;" | [[Fichier:Prodon5 Rapports personnalisés 026.png|sans_cadre|684x684px]] |
| − | | | ||
|- | |- | ||
| − | | <span style="color: rgb(255, 0, 0);">''' | + | | width="50%" | |
| − | | < | + | <span style="color: rgb(255, 0, 0);">'''A :'''</span> Contient la liste des champs pouvant être utilisés pour le champ « *Fonction de calcul ». Il suffit de double-cliquer sur le champ et il s'ajoutera automatiquement en <span style="color: rgb(255, 0, 0);">'''B'''</span>. |
| − | + | ||
| + | | width="50%" | | ||
| + | <span style="color: rgb(255, 0, 0);">'''B :'''</span> Affiche la formule de calcul. Il est possible d'ajouter manuellement du texte dans cette boîte en utilisant le clavier. | ||
| − | == | + | |- |
| + | | colspan="2" | | ||
| + | <span style="color: rgb(255, 0, 0);">'''C :'''</span> Permets d'insérer des opérations à la formule. | ||
| − | + | '''NOTE :''' Pour savoir ce que signifient les boutons, pointer la souris sur le bouton désiré. | |
| + | |} | ||
| − | Exemple de | + | ==== Exemple de rapport avec une fonction de calcul ==== |
| − | {| class="wikitable | + | {| cellspacing="1" cellpadding="1" border="1" style="width: 663px; height: 255px;" class="wikitable" |
|- | |- | ||
| − | | | + | | style="text-align: center;" colspan="2" | [[Fichier:Prodon5 Rapports personnalisés 027.png|sans_cadre|979x979px]] |
| − | | [[ | + | |- |
| + | | colspan="2" | | ||
| + | Dans cet exemple, le champ « *Fonction de calcul » a été nommé « 10% du don ». | ||
| + | |||
|} | |} | ||
| − | + | <br> | |
| + | |||
| + | === Utiliser l’option « Ce rapport est un regroupement » === | ||
| + | |||
| + | Cette option s'active lors de la [[ProDon:Rapports personnalisés#Configuration_des_options_visuelles|configuration des options visuelles]] et permet d’afficher plusieurs lignes de la grille en une seule ligne sur le rapport. Pour être regroupées, les lignes doivent contenir une information identique dans toutes les colonnes utilisées sur le rapport, à l’exception des colonnes sur lesquelles une opération de regroupement est effectuée. | ||
| + | |||
| + | Il y a 6 types d’opérations disponibles : <br>'''Moyenne :''' Calcule la moyenne des valeurs existantes (ne tiens pas compte des lignes vides).<br>Par exemple : Si les valeurs sont : « 2 », « Vide », « Vide » et « 4 », le résultat sera « 3 ».<br>'''Nombre :''' Compte le nombre de lignes (ne tiens pas compte des lignes vides).<br>Par exemple : Si les valeurs sont : « 1 », « 0 », « Vide » et « 2 », le résultat sera « 3 ».<br>'''Maximum :''' Indique la plus grande valeur existante.<br>'''Minimum :''' Indique la plus petite valeur existante (ne tiens pas compte des lignes vides).<br>'''Somme :''' Additionne les valeurs.<br>'''Nombre de valeurs distinctes :''' Calcule le nombre de valeurs différentes (tiens compte des lignes vides).<br>Par exemple : Si les valeurs sont : « 1 », « Vide », « 1 » et « 3 », le résultat sera « 3 ». | ||
| − | + | '''ATTENTION :''' Ne pas confondre ces opérations avec celles de la section « [[ProDon:Rapports personnalisés#Calcul_sur_colonne|Calcul sur colonne]] ».<br> | |
<br> | <br> | ||
| − | == | + | ==== Exemple de recherche à l'écran ==== |
| − | + | {| cellspacing="1" cellpadding="1" border="1" class="wikitable" style="width: 663px; height: 577px;" | |
| + | |- | ||
| + | | colspan="2" style="text-align: center;" | [[Fichier:Prodon5 Rapports personnalisés 028.png|sans_cadre|840x840px]]<br> | ||
| + | |- | ||
| + | | colspan="2" | | ||
| + | Un décompte manuel permet de trouver : | ||
| − | + | *43 transactions effectuées. | |
| + | *34 clients différents. | ||
| + | *1 seule occasion. | ||
| − | + | |} | |
| − | + | <br> | |
| − | + | ==== Résultat de la recherche à l'écran ==== | |
| − | + | {| cellspacing="1" cellpadding="1" border="1" style="width: 663px; height: 546px;" class="wikitable" | |
| + | |- | ||
| + | | colspan="2" style="text-align: center;" | [[Fichier:Prodon5 Rapports personnalisés 029.png|sans_cadre|980x980px]] | ||
| + | |- | ||
| + | | colspan="2" | | ||
| + | Dans ce rapport, les colonnes « No client », « Client », « Occasion » et « Montant » sont affichés. De plus, une opération de regroupement a été effectuée sur le champ « Montant ». | ||
| + | |||
| + | |} | ||
| + | |||
| + | <br> | ||
| − | {{ | + | {{BasPage_ProDon_Version|5.0.5}}<br> |
Version actuelle datée du 8 avril 2022 à 06:42
| Rapports personnalisés |
Sommaire
- 1 Introduction
- 2 Gérer les rapports disponibles
- 3 Création d’un rapport personnalisé
Introduction
L’outil de rapports personnalisés permet de créer des rapports à partir d'une recherche préalablement effectuée.
D'abord, il est important de savoir :
- Qu'il est possible de créer un rapport personnalisé à partir de toutes les grilles de gestion dans lesquelles l’icône de rapport
 est actif (bleu).
est actif (bleu).
- Qu'un rapport est toujours rattaché à une grille de gestion précise. Par exemple, s'il est créé dans la « Gestion des transactions », celui-ci n’apparaîtra pas dans la « Gestion des clients ».
- Que les champs disponibles pour la création d'un rapport sont les mêmes que ceux visibles dans la grille de gestion correspondante (colonnes).
- Qu'il est possible d'inclure des sommaires aux rapports qui touchent seulement les clients, les transactions et les engagements.
- Que chaque grille de gestion contient des lignes d'informations spécifiques (exemple : les clients dans la grille « Gestion des clients », les transactions dans « Historique des transactions », les participants dans « Historique des participants », etc.) et qu'il est possible de générer un rapport déjà existant à partir de chacune de ces gestions. Cependant, il n'est pas possible de créer de nouveaux rapports standard de Logilys, ce sont uniquement les rapports personnalisés que l'on peut créer.
Gérer les rapports disponibles
Se rendre d'abord dans la gestion appropriée au type de rapport qui doit être créé, modifié ou supprimé.
Création d’un rapport personnalisé
Se rendre dans la gestion appropriée au type de rapport qui doit être créé.
Effectuer une recherche par critère à l'aide de la barre de recherche ou d'un filtre, afin que la grille de gestion corresponde à ce qui doit se retrouver sur le rapport.
Une fois que la liste de la grille de gestion correspond à ce qui doit se trouver sur le rapport, cliquer sur le bouton ![]() .
.
Pour créer le nouveau rapport, cliquer sur le bouton ![]() .
.
Options générales
Exemples d’options visuelles
Premier exemple
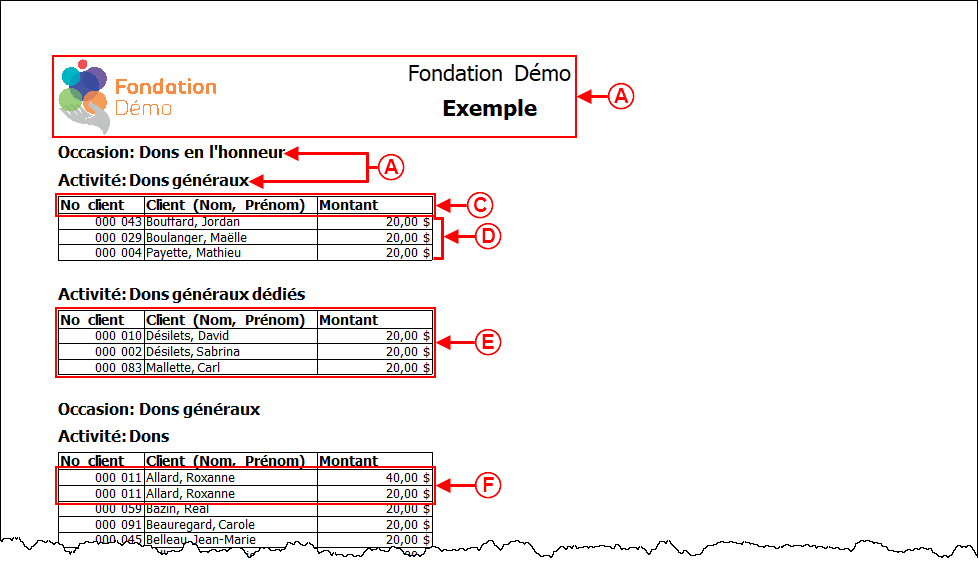
| |
|
A : Il s'agit de l'en-tête contenant le logo de l'organisme. |
B : Exemple de rapport lorsque les séparations sont alignées à gauche et au-dessus de la grille. |
|
C : Cette ligne est un en-tête de colonne. |
D : Ces lignes sont les lignes de données. |
|
E : Exemple de rapport lorsque l'option « Afficher la grille » est cochée. |
F : Exemple de rapport lorsque l'option de regroupement n'est pas cochée. Si elle avait été cochée, madame Roxanne Allard aurait apparu seulement une fois et ses deux dons auraient été additionnés. Voir le deuxième exemple, lettre B pour un rapport regroupé. Pour plus d'informations concernant l'option de regroupement, cliquer ici. |
Deuxième exemple
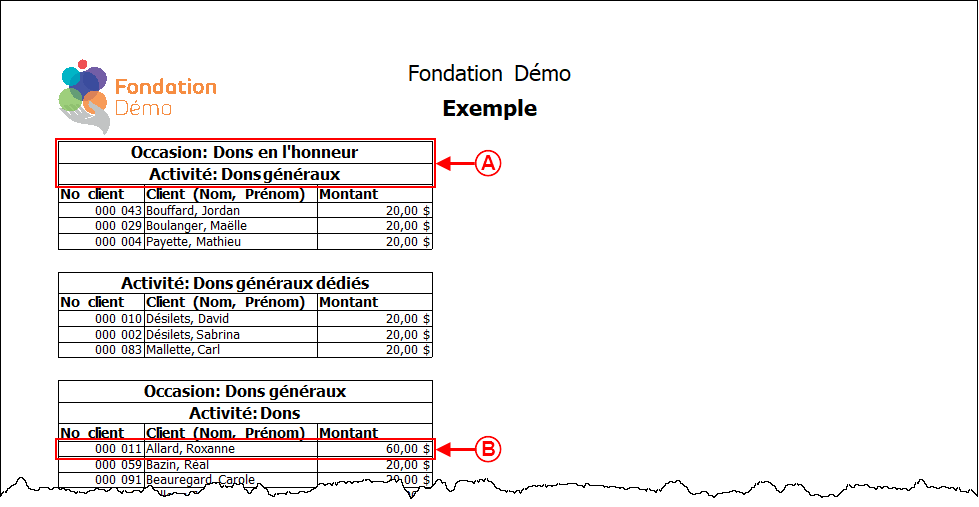
| |
|
A : Exemple de rapport lorsque les séparations sont alignées au centre et dans la grille. |
B : Exemple de rapport lorsque l'option de regroupement est cochée. Si elle n'avait pas été cochée, madame Roxanne Allard aurait apparu deux fois dans la grille, puisqu'elle a fait deux dons. Voir l'exemple le premier exemple, lettre F pour un rapport non regroupé. Pour plus d'informations concernant l'option de regroupement, cliquer ici. |
Troisième exemple
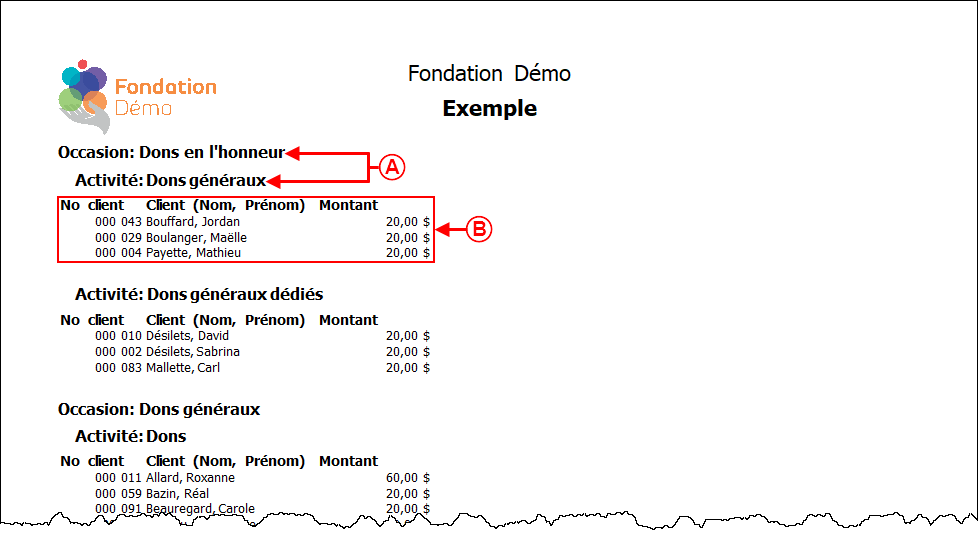
| |
|
A : Exemple de rapport lorsque les séparations sont décalées. |
B : Exemple de rapport lorsque l'option « Afficher la grille » n'est pas cochée. |
Polices des en-têtes
Police des colonnes
Ajout d'une colonne
Police (En-tête)
|
Après avoir cliqué sur le bouton Pour tous les prochains exemples concernant l'affichage, se référer à la section « Exemples d'affichage ». Pour les prochains exemples concernant le calcul sur colonne, se référer à la section « Exemples de calcul sur colonne » | |
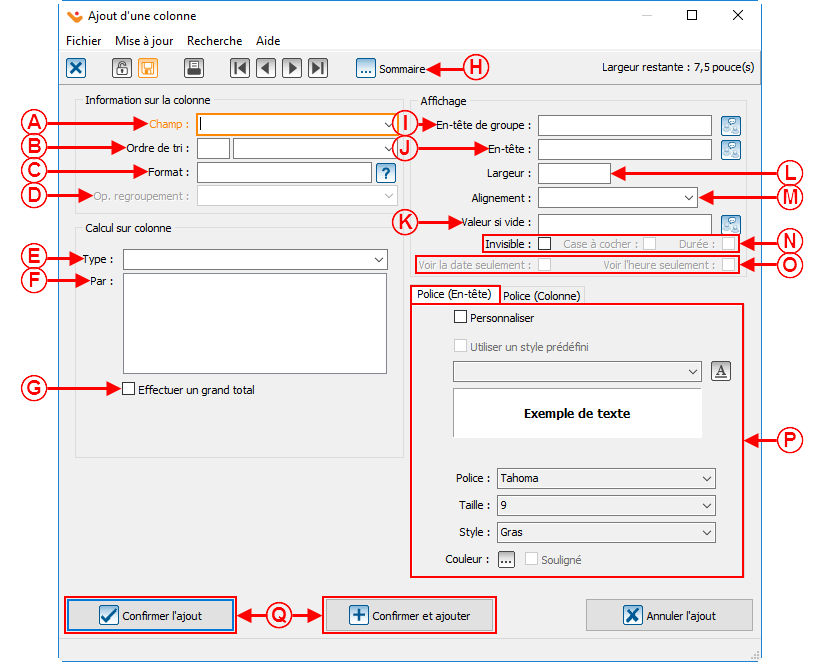 | |
|
A : Permets de sélectionner le champ souhaité. Il est également possible de choisir, à l'aide de la liste déroulante, un sommaire. La liste des sommaires se trouve dans le bas complètement de la liste déroulante. Les options suivantes sont aussi disponibles : « Valeur configurable », « Valeur conditionnelle » et « Fonction de calcul », et sont les trois premiers choix de la liste déroulante. |
B : Permets de déterminer l'ordre de tri du champ, croissant ou décroissant. De plus, en précisant un chiffre on peut choisir quel champ on veut prioriser pour l'ordre. |
|
C : Permets de déterminer le format de notre champ. Exemple : pour la date si on veut avoir seulement l'année on va inscrire dans le format « AAAA » ou « AA ». Pour vous aider à choisir le format voulu, vous pouvez cliquer sur ce bouton |
D : L'option de regroupement permet de regrouper plusieurs transactions semblables, pour être regroupées, elles doivent avoir pour les champs insérés dans le rapport la même information. Exemple : Si dans mon rapport, j'ai mis le nom du client, l'occasion, l'activité et le montant. Si j'ai 2 transactions dont le donateur, l'occasion et l'activité dans la transaction sont identiques, ça va se regrouper. Pourquoi mon montant n'a pas besoin d'être identique, en fait le regroupement exclut la colonne dans laquelle on fait l'option de regroupement, c'est donc le cas dans ce cas-ci pour le champ « montant ». Pour plus d'informations sur les options de regroupement, cliquer ici. |
|
E : Permets de choisir une opération mathématique afin d'inscrire un résultat au bas de la colonne (exemple : la moyenne des dons par personne, le total des dons pour une activité, le total des dons pour une occasion, etc.). NOTE: Les opérations mathématiques disponibles sont en fonction du champ sélectionné. Il existe 6 types d’opérations disponibles : |
F : Le champ « Par : » affiche la liste des séparations présentes dans le rapport et permet d'indiquer à quelle séparation le calcul doit être effectué. Pour plus d'informations concernant les séparations, cliquer ici. |
| G : Permets d'afficher ou non un résultat à la fin du rapport. Pour un exemple de grand total, voir la lettre B. | H : Permets d'accéder à la gestion des sommaires, pour créer ou modifier un sommaire. |
| I : Permets d’indiquer une mention à afficher au-dessus de l'en-tête des colonnes pour identifier des groupes de colonnes. Pour un exemple d'en-tête de groupe, voir le point A. | J : Permets de changer le nom de l'en-tête d’une colonne sur le rapport. Par défaut, le nom de l’en-tête est le même que le nom du champ. Pour un exemple de nom d'en-tête différent que celui du champ, voir la lettre E. |
| K : Permets d'indiquer une valeur si la colonne est vide. | L : Permets d’indiquer l’espace que doit occuper la colonne sur le rapport. L'unité de mesure peut être en pouces ou en centimètres tout dépendant de celle choisie lors de la partie « Mesures ». Pour un exemple de largeur de colonne, voir la lettre B. |
| M : Permets de choisir l’alignement des lignes de données dans la colonne. Pour un exemple d'alignement, voir la lettre C. | N : Le champ « Invisible » n'affichera pas les données pour cette colonne. Pour un exemple de champs vide, voir la lettre F. Le champ « Case à cocher » permet d'afficher une case à cocher sur le rapport plutôt que 0 et 1 pour les champs qui sont des cases à cocher. Pour un exemple de case à cocher, voir la lettre E. Le champ « Durée » permet de convertir un champ numérique en durée.
Par exemple : « 1,5 » deviendrait « 1 h 30 ». |
| O : Permets de voir uniquement la date ou uniquement l'heure. | P : Permets de personnaliser la police d'en-tête de cette colonne. |
| Q : Permet de confirmer la modification et ajouter une autre colonne au besoin. | |
Police (Colonne)
Exemples d'affichage
Exemple de calcul sur colonne
Ajout d'une séparation
L'ajout de séparations permet de sectionner le rapport en fonction d'une information particulière. Le sectionnement se fait chaque fois que le rapport rencontre une nouvelle information.
|
Après avoir cliqué sur le bouton | |
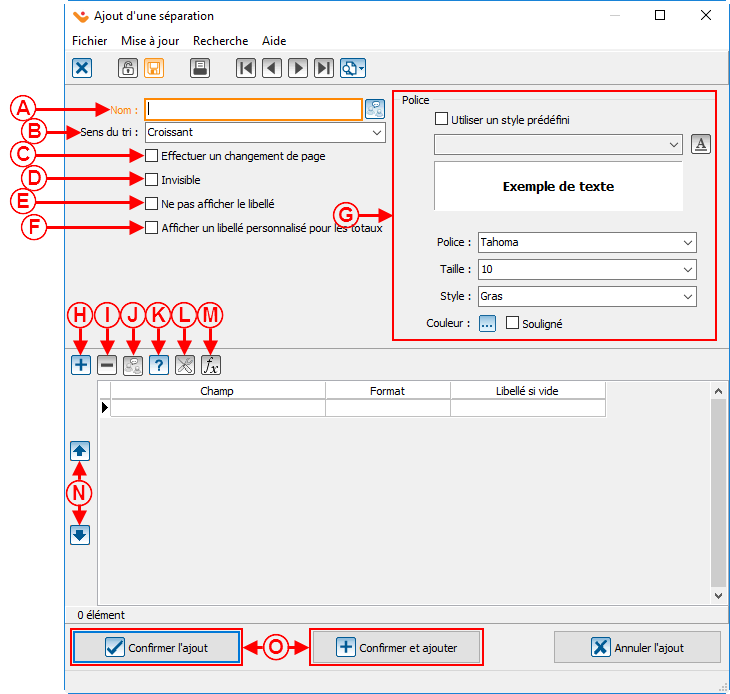 | |
|
A : Permets de choisir un libellé pour la séparation. Pour un exemple de séparation nommée, voir la lettre A. |
B : Permets de choisir si la séparation sera triée en ordre croissant ou décroissant. Pour un exemple d'ordre de tri croissant, voir la lettre B. |
|
C : Permets de changer de page entre chaque séparation. Pour un exemple de changement de page entre les séparations, voir la lettre B. |
D : Permets d'insérer une séparation sans l'afficher sur le rapport. Pour un exemple de séparation invisible, voir la lettre A. |
|
E : Permets de ne pas afficher le nom donné en A. Pour un exemple de séparation sans libellé, voir la lettre A. |
F : Permets de choisir un autre libellé pour les totaux au lieu de total ou grand total. |
| G : Permets de personnaliser la police de cette séparation. | H : Permets d'indiquer sur quel champ doit être basé la séparation. Pour en ajouter plus d'un, cliquer sur le bouton |
| I : Permets de retirer des champs de la séparation. | J : Permets de traduire le libellé dans les autres langues. |
| K : Permets de consulter la légende des formats. | L : Permets de configurer la valeur configurable ou conditionnelle, dans les autres cas ce bouton sera grisé. |
| M : Permets d'éditer la fonction de calcul, dans les autres cas ce bouton sera grisé. | N : Permets de déterminer l'ordre des séparations. |
| O : Si vous cliquez sur le bouton « Confirmer l'ajout » ça va fermer la fenêtre et si vous cliquez sur « Confirmer et ajouter » la fenêtre restera ouverte et vous pourrez ajouter une autre séparation. | |
|
NOTE : Les séparations peuvent occasionner des erreurs si elles sont mal interprétées. Par exemple, le champ « Client » contient l’information « Nom de compagnie » OU « Nom » ET « Prénom ». Donc, si deux clients ont exactement le même nom et prénom, ils seront regroupés puisque l’information du champ « Client » est la même. Il est donc plus judicieux de séparer les clients par « NUC » puisqu'il est impossible que deux clients aient le même « NUC ». | |
Exemples de séparations
Premier exemple
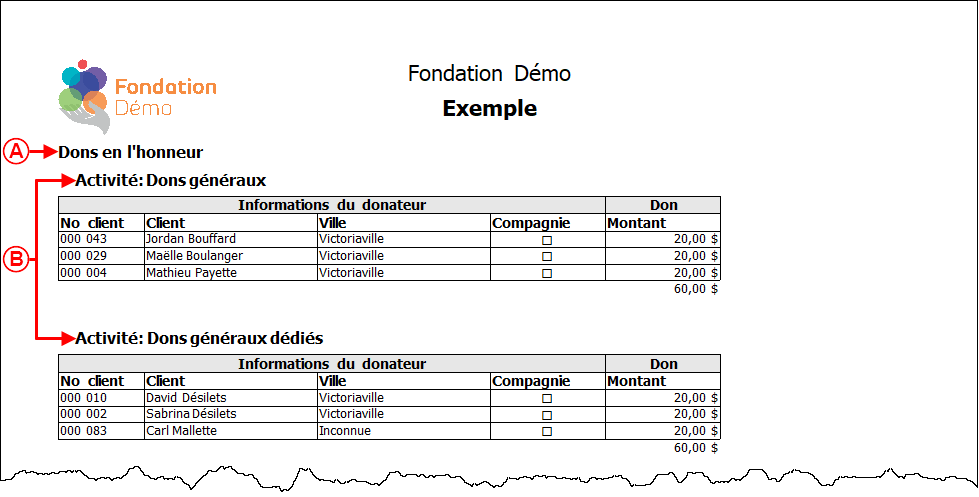
| |
|
A : La séparation est nommée « Occasion », mais le libellé n'est pas visible. |
B : Le libellé des séparations est « Activité », elles sont triées en ordre croissant. |
Deuxième exemple
Troisième exemple
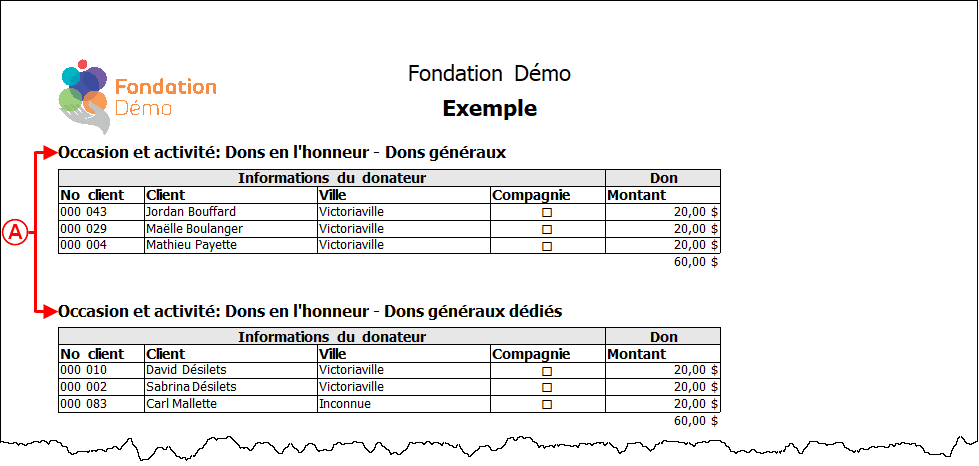
|
|
A : Au lieu d'ajouter deux séparations (une séparation « Occasion » et une autre « Activité »), une seule séparation à deux champs a été ajoutée (le libellé de la séparation est « Occasion et activité »), ce qui permet que le nom de l'occasion et le nom de l'activité se retrouvent sur la même ligne et à chaque séparation. Si deux séparations avaient été ajoutées, le nom de l'occasion aurait été indiqué une seule fois, c'est-à-dire juste avant la première activité, pour un exemple, voir le premier exemple dans les exemples de séparations. |
Valeur configurable
Une « valeur configurable » est utilisée pour inclure plusieurs champs dans une même colonne.
Par exemple, au lieu d'afficher les champs « Adresse », « Ville », « Province » et « Code postal » sur 4 colonnes, il est possible d'afficher ces 4 informations dans une même colonne.
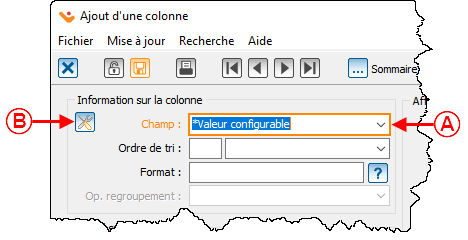
| |
|
A : Dans la liste déroulante « Champ », choisir « *Valeur configurable ». |
B : Après avoir choisi le champ « *Valeur configurable », le bouton |
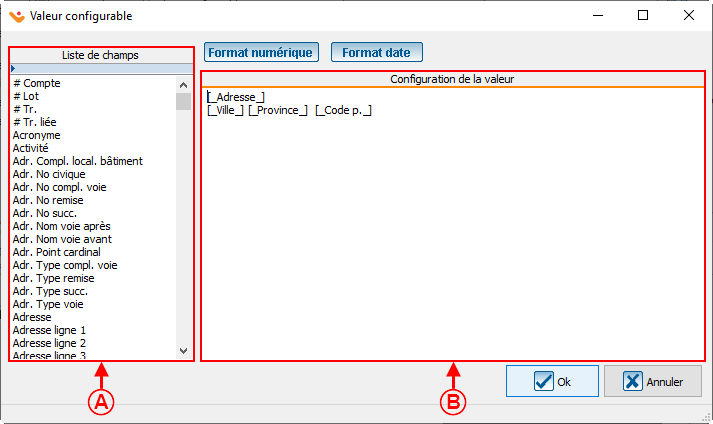
| |
|
A : Contiens la liste des champs pouvant être utilisés dans la « *Valeur configurable ». Il suffit de double-cliquer sur le champ et il sera ajouté en B. |
B : Affiche l'information qui sera dans la colonne. Il est possible de taper directement dans cette boîte pour ajouter du texte entre les champs à utiliser. Pour voir le résultat, cliquer ici. |
Exemple de rapport avec une valeur configurable
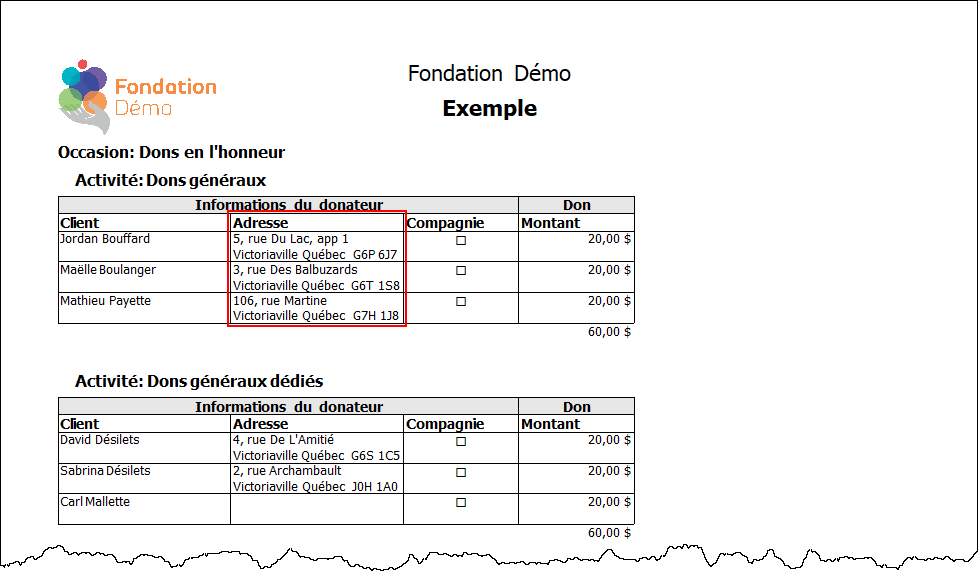
|
| Voici le résultat de la valeur configurable configurée plus haut. |
Valeur conditionnelle
Une « valeur conditionnelle » permet d'afficher une information en fonction de la réponse à une condition donnée.
Par exemple, si un client est anonyme, la mention « Anonyme » doit apparaître dans la colonne, sinon le nom du donateur doit être inscrit.
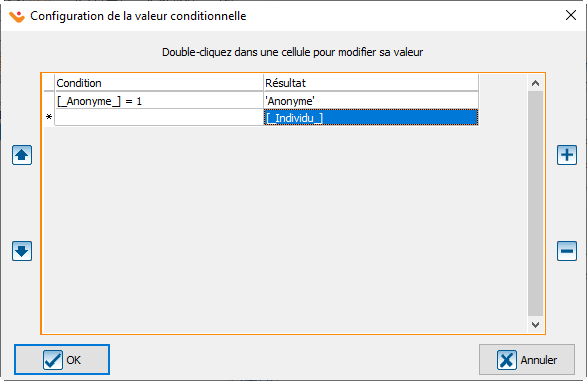
| |
|
Il est possible d'ajouter autant de conditions que désiré. De plus, si la dernière condition est vide, son résultat sera appliqué pour toutes les situations ne répondant pas à une des conditions précédentes. Dans cet exemple, si la case « Anonyme » est cochée, la mention « Anonyme » s'inscrira dans le rapport. Dans tous les autres cas, le nom du donateur sera inscrit. Pour voir le résultat de cette valeur conditionnelle, cliquer ici. |
Exemple de rapport avec une valeur conditionnelle
Fonction de calcul
Une « Fonction de calcul » est une opération mathématique permettant d’obtenir un résultat précis.
Par exemple, il est possible de prendre le champ « Montant » et de le multiplier par 0,10 afin d'obtenir une colonne qui affiche 10 % de la valeur des montants de transaction.
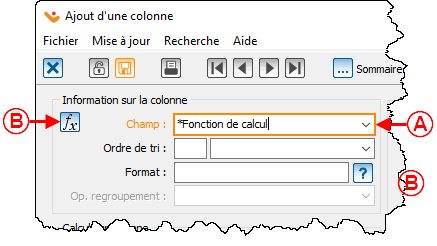
| |
|
A : Dans la liste déroulante « Champ », choisir « *Fonction de calcul ». |
B : Après avoir choisi le champ « *Fonction de calcul », le bouton |
Exemple de rapport avec une fonction de calcul
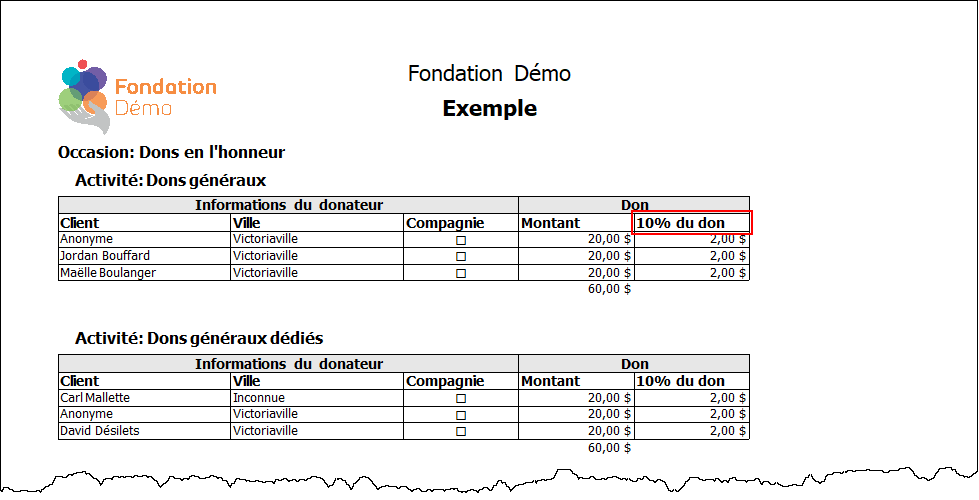
| |
|
Dans cet exemple, le champ « *Fonction de calcul » a été nommé « 10% du don ». |
Utiliser l’option « Ce rapport est un regroupement »
Cette option s'active lors de la configuration des options visuelles et permet d’afficher plusieurs lignes de la grille en une seule ligne sur le rapport. Pour être regroupées, les lignes doivent contenir une information identique dans toutes les colonnes utilisées sur le rapport, à l’exception des colonnes sur lesquelles une opération de regroupement est effectuée.
Il y a 6 types d’opérations disponibles :
Moyenne : Calcule la moyenne des valeurs existantes (ne tiens pas compte des lignes vides).
Par exemple : Si les valeurs sont : « 2 », « Vide », « Vide » et « 4 », le résultat sera « 3 ».
Nombre : Compte le nombre de lignes (ne tiens pas compte des lignes vides).
Par exemple : Si les valeurs sont : « 1 », « 0 », « Vide » et « 2 », le résultat sera « 3 ».
Maximum : Indique la plus grande valeur existante.
Minimum : Indique la plus petite valeur existante (ne tiens pas compte des lignes vides).
Somme : Additionne les valeurs.
Nombre de valeurs distinctes : Calcule le nombre de valeurs différentes (tiens compte des lignes vides).
Par exemple : Si les valeurs sont : « 1 », « Vide », « 1 » et « 3 », le résultat sera « 3 ».
ATTENTION : Ne pas confondre ces opérations avec celles de la section « Calcul sur colonne ».
Exemple de recherche à l'écran
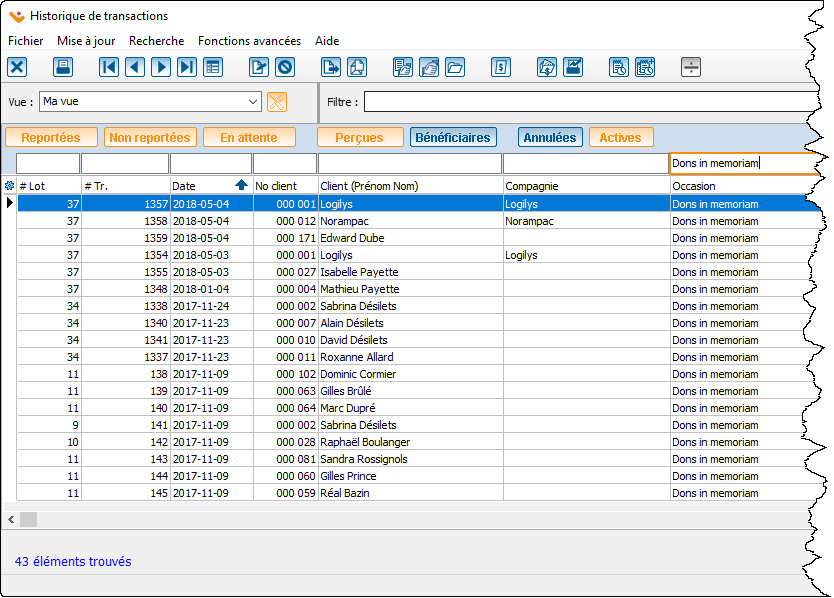 | |
|
Un décompte manuel permet de trouver :
|
Résultat de la recherche à l'écran
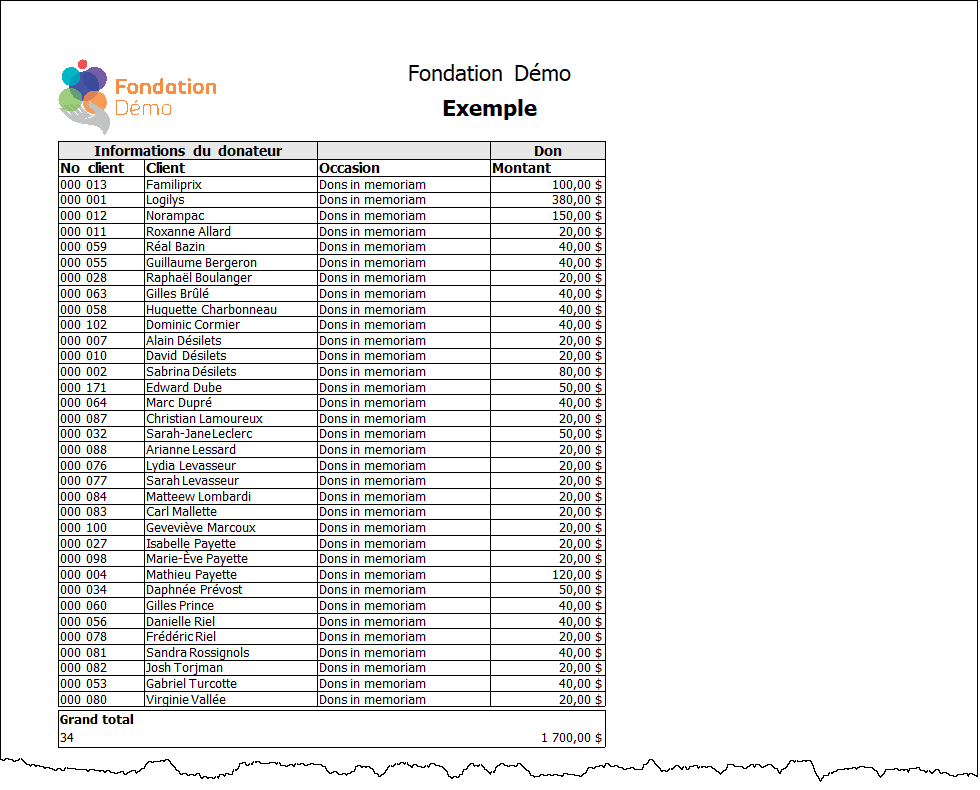
| |
|
Dans ce rapport, les colonnes « No client », « Client », « Occasion » et « Montant » sont affichés. De plus, une opération de regroupement a été effectuée sur le champ « Montant ». |
Nom du document : ProDon:Rapports personnalisés
Version : 5.0.5