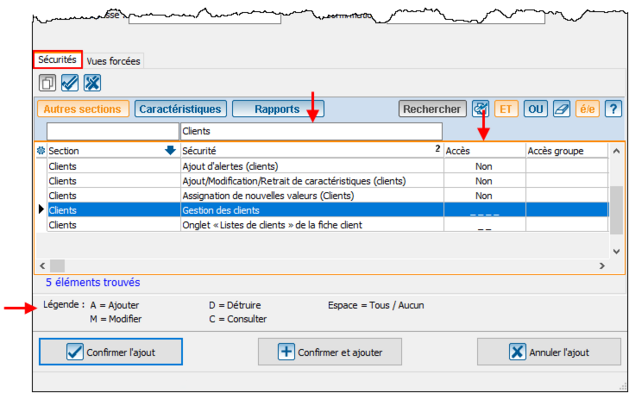ProDon:Droit d’accès d’utilisateurs : Différence entre versions
(Page créée avec « {{Entete_TOC}} {{BasPage_ProDon_Version|}} ») |
(→Sécurités) |
||
| (2 révisions intermédiaires par le même utilisateur non affichées) | |||
| Ligne 1 : | Ligne 1 : | ||
{{Entete_TOC}} | {{Entete_TOC}} | ||
| + | == Introduction == | ||
| + | Il est possible de choisir les droits d’accès de chacun des utilisateurs de Prodon. | ||
| + | == Ajout d'un utilisateur == | ||
| + | Pour créer un nouvel utilisateur, se rendre dans la gestion des utilisateurs (menu « Configuration », puis « Utilisateurs »). | ||
| + | Faire le « [[Image:Bouton Ajouter.png]] » pour ajouter un nouvel utilisateur. | ||
| + | Inscrire le nom d’utilisateur (celui qui devra être saisi au moment de la connexion à Prodon). | ||
| + | Inscrire le nom complet de l’utilisateur. | ||
| + | Inscrire s’il fait partie d’un groupe d’utilisateur (pour plus d’information sur les groupes d’utilisateurs [[ProDon:Cr%C3%A9ation_d%E2%80%99un_groupe_d%E2%80%99acc%C3%A8s|cliquer ici]]). | ||
| + | Dans le champ « Mot de passe », inscrire le mot de passe désiré, puis l’inscrire à nouveau dans le champ « Confirmation ». L’utilisateur pourra changer son mot de passe la première fois qu’il se connectera à Prodon. | ||
| + | [[Fichier:Prodon Droit d’accès d’utilisateurs 001.png|619x619px]] | ||
| + | == Sécurités == | ||
| + | Cette section permet de définir les accès et les sécurités de l'utilisateur. | ||
| − | {{BasPage_ProDon_Version|}} | + | Pour rechercher une sécurité en particulier, inscrire un mot clé dans la barre de recherche, au-dessus du champ « Sécurité ». |
| + | |||
| + | Sélectionner la sécurité (la ligne devient bleue lorsqu’elle est sélectionnée) et définir l’accès de l’utilisateur. | ||
| + | |||
| + | Une fois que la ligne pour laquelle les accès doivent être octroyés est sélectionnée, appuyer sur les touches « A », « M », « D », « C » ou « barre d’espacement » afin d’attribuer les accès désirés. Vous référer à la légende dans le bas de la fenêtre. | ||
| + | |||
| + | Si tous les accès sont nécessaires à cette sécurité, appuyer sur la barre d’espacement de votre clavier. | ||
| + | |||
| + | Si l’accès est Oui ou Non, sur votre clavier, appuyer sur les touches « O » ou « N ». | ||
| + | |||
| + | [[Fichier:Prodon Droit d’accès d’utilisateurs 002.png|629x629px]] | ||
| + | |||
| + | |||
| + | {{BasPage_ProDon_Version|5.0.9.4}} | ||
Version actuelle datée du 21 octobre 2022 à 07:52
| Droit d’accès d’utilisateurs |
Sommaire
[masquer]Introduction
Il est possible de choisir les droits d’accès de chacun des utilisateurs de Prodon.
Ajout d'un utilisateur
Pour créer un nouvel utilisateur, se rendre dans la gestion des utilisateurs (menu « Configuration », puis « Utilisateurs »).
Faire le « ![]() » pour ajouter un nouvel utilisateur.
» pour ajouter un nouvel utilisateur.
Inscrire le nom d’utilisateur (celui qui devra être saisi au moment de la connexion à Prodon).
Inscrire le nom complet de l’utilisateur.
Inscrire s’il fait partie d’un groupe d’utilisateur (pour plus d’information sur les groupes d’utilisateurs cliquer ici).
Dans le champ « Mot de passe », inscrire le mot de passe désiré, puis l’inscrire à nouveau dans le champ « Confirmation ». L’utilisateur pourra changer son mot de passe la première fois qu’il se connectera à Prodon.
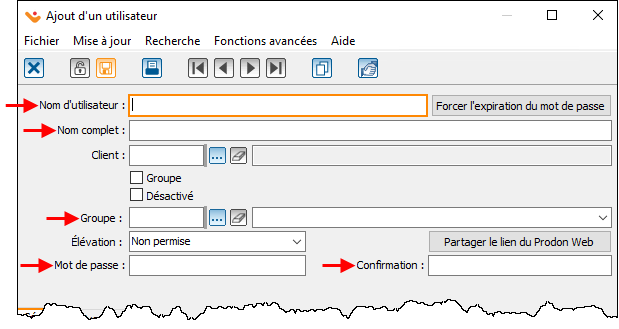
Sécurités
Cette section permet de définir les accès et les sécurités de l'utilisateur.
Pour rechercher une sécurité en particulier, inscrire un mot clé dans la barre de recherche, au-dessus du champ « Sécurité ».
Sélectionner la sécurité (la ligne devient bleue lorsqu’elle est sélectionnée) et définir l’accès de l’utilisateur.
Une fois que la ligne pour laquelle les accès doivent être octroyés est sélectionnée, appuyer sur les touches « A », « M », « D », « C » ou « barre d’espacement » afin d’attribuer les accès désirés. Vous référer à la légende dans le bas de la fenêtre.
Si tous les accès sont nécessaires à cette sécurité, appuyer sur la barre d’espacement de votre clavier.
Si l’accès est Oui ou Non, sur votre clavier, appuyer sur les touches « O » ou « N ».
Nom du document : ProDon:Droit d’accès d’utilisateurs
Version : 5.0.9.4