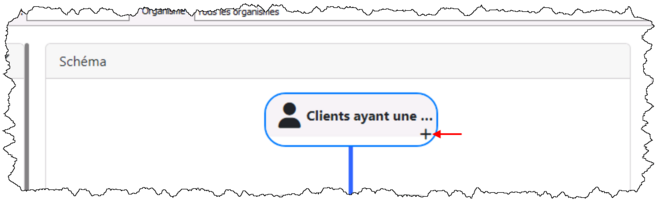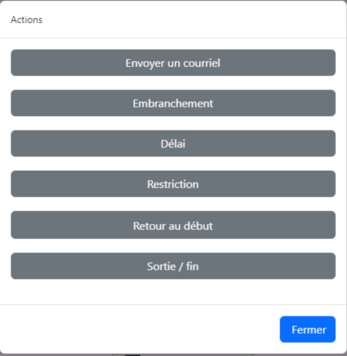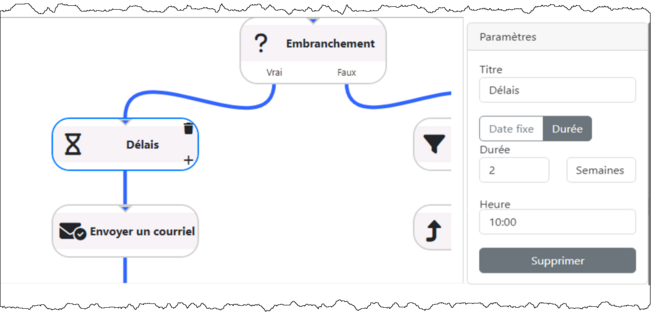ProDon:Ajouter des actions : Différence entre versions
(→Courriel précédent) (Balise : Éditeur visuel) |
(→Actions possibles à faire) (Balise : Éditeur visuel) |
||
| (9 révisions intermédiaires par un autre utilisateur non affichées) | |||
| Ligne 22 : | Ligne 22 : | ||
[[Fichier:Prodon Ajouter des actions 002.png|356x356px]] | [[Fichier:Prodon Ajouter des actions 002.png|356x356px]] | ||
| − | == | + | == Types d'actions == |
=== Envoyer un courriel === | === Envoyer un courriel === | ||
| Ligne 49 : | Ligne 49 : | ||
==== Filtre préconfiguré ==== | ==== Filtre préconfiguré ==== | ||
| − | Pour savoir comment utiliser le filtre préconfiguré, [[ProDon:Création d’un filtre préconfiguré| | + | Pour savoir comment utiliser le filtre préconfiguré, suivre [[ProDon:Création d’un filtre préconfiguré|cette documentation.]] |
=== Délai === | === Délai === | ||
Cette action permet de configurer un délai entre le moment où le client arrive à cette étape dans le processus automatisé et l'action suivante. | Cette action permet de configurer un délai entre le moment où le client arrive à cette étape dans le processus automatisé et l'action suivante. | ||
| − | Par exemple | + | Par exemple, après l'envoi du 1er courriel, si le client a ouvert celui-ci (Condition « Vrai » de mon Embranchement), je veux attendre 2 semaines avant d'envoyer un 2e courriel. |
| − | + | [[Fichier:Prodon Ajouter des actions 003.png|651x651px]] | |
Vous pouvez configurer un délai selon une date fixe ou une durée. | Vous pouvez configurer un délai selon une date fixe ou une durée. | ||
| − | Pour configurer un délai selon une date fixe, | + | Pour configurer un délai selon une date fixe, sélectionner la « Date fixe », puis indiquer la date et l'heure dans les champs prévus à cet effet. |
Pour configurer un délai selon une durée, sélectionnez « Durée », puis indiquez la durée en nombre, puis le type (semaine, jours, heures, etc.). | Pour configurer un délai selon une durée, sélectionnez « Durée », puis indiquez la durée en nombre, puis le type (semaine, jours, heures, etc.). | ||
| Ligne 69 : | Ligne 69 : | ||
Cette action vous permet de configurer une condition qui devra être respectée pour poursuivre le processus. | Cette action vous permet de configurer une condition qui devra être respectée pour poursuivre le processus. | ||
| − | Les conditions configurables sont les mêmes que celles disponibles pour un [[ProDon: | + | Les conditions configurables sont les mêmes que celles disponibles pour un [[ProDon:Ajouter_des_actions#Embranchement|embranchement.]] |
=== Retour au début === | === Retour au début === | ||
| − | Il est possible que dans certaines situations, vous | + | Il est possible que dans certaines situations, vous désiriez que les clients reçoivent des courriels à plusieurs reprises. |
| − | Vous pouvez donc indiquer | + | Vous pouvez donc indiquer que lorsque le client arrive à la fin du processus, il retourne au début. |
Le client doit répondre à nouveau aux conditions de la liste de départ pour reprendre le processus du début. | Le client doit répondre à nouveau aux conditions de la liste de départ pour reprendre le processus du début. | ||
| Ligne 83 : | Ligne 83 : | ||
Ainsi, si un client a fait le tour de toutes les actions du processus, ce dernier sortira du processus. | Ainsi, si un client a fait le tour de toutes les actions du processus, ce dernier sortira du processus. | ||
| − | NOTE: Lorsqu'un client arrive à cette étape, il ne pourra en aucun cas reprendre le processus à nouveau, même s'il répond | + | '''NOTE:''' Lorsqu'un client arrive à cette étape, il ne pourra en aucun cas reprendre le processus à nouveau, même s'il répond aux critères de la « Liste de départ ». |
| − | {{BasPage_ProDon_Version|}} | + | {{BasPage_ProDon_Version|5.0.14}} |
Version actuelle datée du 5 juin 2023 à 14:45
| Ajouter des actions |
IMPORTANT : Vous devez posséder le module « Processus automatisés » pour avoir accès à ces fonctions.
Introduction
Dans un processus automatisé, vous pouvez ajouter des actions comme vous le voulez, de deux façons différentes.
Configurer une action
Aller dans le processus pour lequel les actions doivent être configurées (menu « Envois », « Processus automatisés », double-cliquer sur votre processus).
Sélectionner une boite dans le schéma du processus.
Cliquer sur le « + » au bas d'une boîte de votre processus.
Sélectionner l'action à prendre dans la fenêtre qui s'affichera.
Types d'actions
Envoyer un courriel
Cette action vous permet de configurer un courriel qui sera envoyé aux clients qui sont inclus dans le processus à cette étape.
Vous pouvez modifier le ''Titre'' de votre campagne et ''l'Objet'' (sujet) de votre courriel, puis cliquer sur « Configurer le courriel » pour configurer le visuel de votre envoi à partir du Courrielleur.
Pour savoir comment configurer un courriel, suivre cette documentation.
Embranchement
L'embranchement vous permet de configurer une séparation dans votre processus selon si un client répond à une condition ou non.
Vous avez 3 types de conditions possibles.
Condition sur un champ
Pour savoir comment configurer une condition sur un champ, consultez la section « Condition sur un champ ».
Courriel précédent
Il est possible de configurer une condition sur un courriel se trouvant en amont de l'embranchement sélectionné dans le processus dont vous vous trouvez.
Pour ce faire, sélectionner le courriel sur lequel vous désirez configurer une condition.
Choisir ensuite le type d'action entre ''A cliqué sur un lien'' ou ''A ouvert le courriel''.
Si vous sélectionnez ''A cliqué sur un lien'', indiquez ensuite l'URL du lien désiré dans le champ ''Lien''.
Filtre préconfiguré
Pour savoir comment utiliser le filtre préconfiguré, suivre cette documentation.
Délai
Cette action permet de configurer un délai entre le moment où le client arrive à cette étape dans le processus automatisé et l'action suivante.
Par exemple, après l'envoi du 1er courriel, si le client a ouvert celui-ci (Condition « Vrai » de mon Embranchement), je veux attendre 2 semaines avant d'envoyer un 2e courriel.
Vous pouvez configurer un délai selon une date fixe ou une durée.
Pour configurer un délai selon une date fixe, sélectionner la « Date fixe », puis indiquer la date et l'heure dans les champs prévus à cet effet.
Pour configurer un délai selon une durée, sélectionnez « Durée », puis indiquez la durée en nombre, puis le type (semaine, jours, heures, etc.).
Indiquer ensuite l'heure à laquelle vous désirez que le délai soit passé.
Restriction
Cette action vous permet de configurer une condition qui devra être respectée pour poursuivre le processus.
Les conditions configurables sont les mêmes que celles disponibles pour un embranchement.
Retour au début
Il est possible que dans certaines situations, vous désiriez que les clients reçoivent des courriels à plusieurs reprises.
Vous pouvez donc indiquer que lorsque le client arrive à la fin du processus, il retourne au début.
Le client doit répondre à nouveau aux conditions de la liste de départ pour reprendre le processus du début.
Sortie / fin
Cette action permet de mettre fin au processus.
Ainsi, si un client a fait le tour de toutes les actions du processus, ce dernier sortira du processus.
NOTE: Lorsqu'un client arrive à cette étape, il ne pourra en aucun cas reprendre le processus à nouveau, même s'il répond aux critères de la « Liste de départ ».
Nom du document : ProDon:Ajouter des actions
Version : 5.0.14