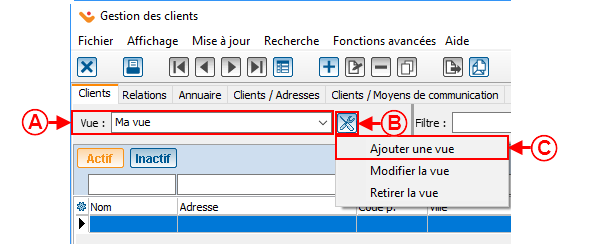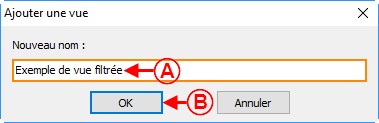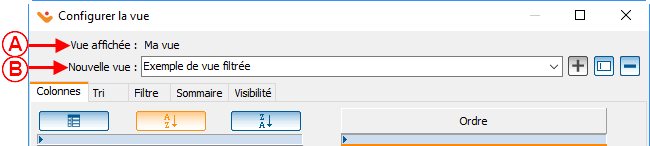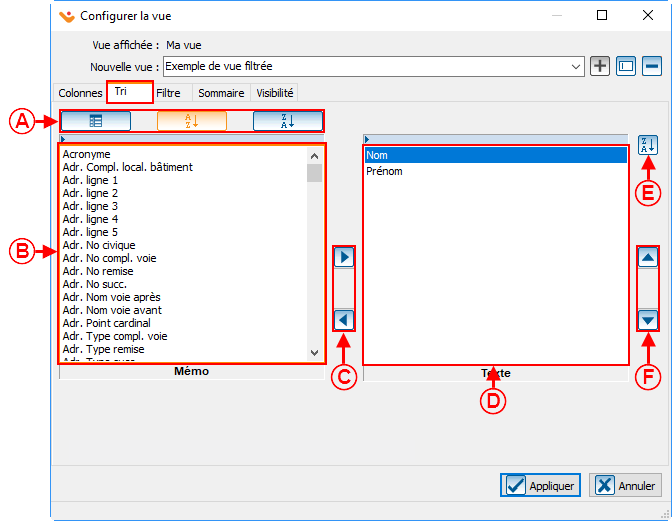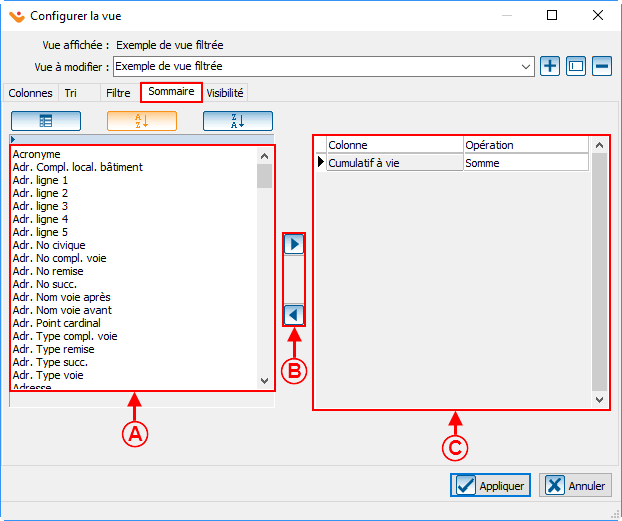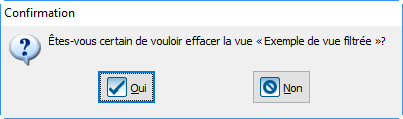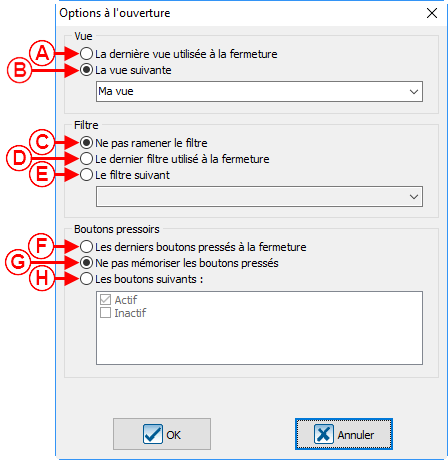Fonctions communes:Gestion des vues : Différence entre versions
(Balise : Éditeur visuel) |
|||
| (90 révisions intermédiaires par 5 utilisateurs non affichées) | |||
| Ligne 1 : | Ligne 1 : | ||
| − | + | {{Entete_TOC}} | |
| + | '''Pour consulter le plan de formation, cliquez sur ce lien : [https://doc.logilys.com/formation/Navigation_et_personnalisation.pdf Navigation et personnalisation]''' | ||
| − | == Introduction | + | == Introduction == |
| − | L'outil de gestion des vues permet de créer et de configurer des grilles visibles dans les différentes gestions de | + | L'outil de gestion des vues, permet de créer et de configurer, des grilles visibles dans les différentes gestions de la base de données. Pour chaque vue créée, il est possible de déterminer les champs (nom, prénom, téléphone, adresse, etc.) visibles dans la grille. Chaque champ est ensuite représenté sous forme de colonne, afin de permettre de rechercher très rapidement sur n'importe quel champ de la base de données, apparaissant dans la grille. |
<br> | <br> | ||
| − | Il est possible de créer autant de vues que désiré dans pratiquement toutes les gestions du logiciel afin de les utiliser ultérieurement. De plus, si le module réseau est actif dans | + | Il est possible de créer autant de vues que désiré dans pratiquement toutes les gestions du logiciel, afin de les utiliser ultérieurement. De plus, si le module réseau est actif dans le logiciel, il est également possible de gérer quels utilisateurs peuvent voir et utiliser les vues créées. |
<br> | <br> | ||
| − | En plus de permettre de choisir les champs (nom, prénom, courriel, etc.) qui doivent apparaître dans la grille, cet outil offre la possibilité d'appliquer un filtre à une vue. Par exemple, afin de voir seulement les gens qui font partie d'une catégorie précise dans la « Gestion des clients », ou de voir seulement les transactions | + | En plus de permettre de choisir les champs (nom, prénom, courriel, etc.) qui doivent apparaître dans la grille, cet outil offre la possibilité d'appliquer un filtre à une vue. Par exemple, afin de voir seulement les gens qui font partie d'une catégorie précise dans la « Gestion des clients », ou de voir seulement les transactions reliées aux occasions de dons « Golf » dans la gestion « Analyse et historique ». |
<br> | <br> | ||
| − | Aussi, il est possible de déterminer quelle vue doit apparaître par défaut à l'ouverture de chaque gestion de la base de données ( « Gestion des clients », « Gestion des tâches et historique », « Analyse et historique », etc.).<br> | + | Aussi, il est possible de déterminer quelle vue doit apparaître par défaut à l'ouverture de chaque gestion de la base de données (« Gestion des clients », « Gestion des tâches et historique », « Analyse et historique », etc.).<br> |
<br> | <br> | ||
| − | L'outil de gestion des vues est représenté par le bouton [[Image:Bouton configurer.png]], qui se trouve toujours | + | L'outil de gestion des vues est représenté par le bouton [[Image:Bouton configurer.png]], qui se trouve toujours à droite de la barre déroulante de la vue. |
| − | + | == Ajout, modification et suppression d'une vue<br> == | |
| − | <br> | ||
{| width="200" cellspacing="1" cellpadding="1" border="1" class="wikitable" | {| width="200" cellspacing="1" cellpadding="1" border="1" class="wikitable" | ||
|- | |- | ||
| colspan="2" | | | colspan="2" | | ||
| − | Les exemples qui suivent sont faits à partir de la « Gestion des clients », mais l'outil de gestion des vues fonctionne de la même façon dans toutes les gestions. | + | Les exemples qui suivent sont faits à partir de la « Gestion des clients », mais l'outil de gestion des vues, fonctionne de la même façon dans toutes les gestions. |
| − | + | Après avoir cliqué sur le bouton [[Image:Bouton configurer.png]], le menu suivant s'ouvre.<br> | |
|- | |- | ||
| − | | colspan="2" | [[ | + | | colspan="2" | [[Fichier:Fonctions communes Gestion des vues 016.png]]<br> |
|- | |- | ||
| width="50%" | | | width="50%" | | ||
| Ligne 39 : | Ligne 39 : | ||
| width="50%" | | | width="50%" | | ||
| − | <span style="color: rgb(255, 0, 0);">'''B :'''</span> Chaque colonne représente les champs choisis pour la vue sélectionnée en <span style="color: rgb(255, 0, 0);">'''A'''</span>. | + | <span style="color: rgb(255, 0, 0);">'''B :'''</span> Chaque colonne représente les champs choisis pour la vue sélectionnée en <span style="color: rgb(255, 0, 0);">'''A'''</span>. |
|- | |- | ||
| | | | ||
| − | <span style="color: rgb(255, 0, 0);">'''C :'''</span> Permet d'ajouter une vue qui sera disponible en <span style="color: rgb(255, 0, 0);">'''A'''</span>. Pour plus de détails concernant l'ajout d'une vue, consulter | + | <span style="color: rgb(255, 0, 0);">'''C :'''</span> Permet d'ajouter une vue qui sera disponible en <span style="color: rgb(255, 0, 0);">'''A'''</span>. Pour plus de détails concernant l'ajout d'une vue, consulter [[Fonctions communes:Gestion des vues#Ajouter_une_vue|cette section]].<br> |
| − | '''NOTE :''' La nouvelle vue sera basée sur les critères de la vue sélectionnée en <span style="color: rgb(255, 0, 0);">'''A'''</span>. Cette nouvelle vue comprendra donc les | + | '''NOTE :''' La nouvelle vue sera basée sur les critères de la vue sélectionnée en <span style="color: rgb(255, 0, 0);">'''A'''</span>. Cette nouvelle vue comprendra donc les mêmes champs visibles à l'écran et les mêmes spécifications et il sera possible de les modifier. Il est donc avantageux de choisir d'abord en <span style="color: rgb(255, 0, 0);">'''A'''</span>, une vue qui contient les champs désirés pour plus de rapidité. |
| | | | ||
| − | <span style="color: rgb(255, 0, 0);">'''D :'''</span> Permet de modifier la vue sélectionnée en <span style="color: rgb(255, 0, 0);">'''A'''</span>. Pour plus de détails concernant la modification d'une vue, consulter | + | <span style="color: rgb(255, 0, 0);">'''D :'''</span> Permet de modifier la vue sélectionnée en <span style="color: rgb(255, 0, 0);">'''A'''</span>. Pour plus de détails concernant la modification d'une vue, consulter [[Fonctions communes:Gestion des vues#Modifier_une_vue|cette section]].<br> |
|- | |- | ||
| − | | | + | | colspan="2" | |
| − | <span style="color: rgb(255, 0, 0);">'''E :'''</span> Permet de supprimer la vue sélectionnée en <span style="color: rgb(255, 0, 0);">'''A'''</span>. Pour plus de détails concernant la suppression d'une vue, consulter [[Fonctions communes:Gestion des vues# | + | <span style="color: rgb(255, 0, 0);">'''E :'''</span> Permet de supprimer la vue sélectionnée en <span style="color: rgb(255, 0, 0);">'''A'''</span>. Pour plus de détails concernant la suppression d'une vue, consulter [[Fonctions communes:Gestion des vues#Supprimer_une_vue|cette section]].<br> |
| + | |||
| + | |} | ||
| − | + | <br> | |
| − | < | ||
| − | + | === Ajouter une vue<br> === | |
| − | + | Pour ajouter une vue, se rendre d'abord dans la gestion dans laquelle une vue doit être ajoutée. | |
| − | <br> | + | '''NOTE :''' Lorsqu'une vue est créée dans une gestion, elle est disponible seulement dans cette gestion. L'exemple qui suit est fait à partir de la « Gestion des clients », mais l'outil de gestion des vues [[Image:Bouton configurer.png]] fonctionne de la même façon dans toutes les gestions dans lesquelles il est disponible.<br> |
| − | == | + | {| width="200" cellspacing="1" cellpadding="1" border="1" class="wikitable" |
| + | |- | ||
| + | | [[Fichier:Fonctions communes Gestion des vues 017.png]]<br> | ||
| + | |- | ||
| + | | | ||
| + | Pour ajouter une vue, une fois dans la gestion désirée, cliquer sur le bouton [[Image:Bouton configurer.png]] en <span style="color: rgb(255, 0, 0);">'''B'''</span>, puis choisir « Ajouter une vue », en <span style="color: rgb(255, 0, 0);">'''C'''</span>. | ||
| + | |- | ||
| + | |'''NOTE :''' La nouvelle vue sera basée sur les critères de la vue sélectionnées en <span style="color: rgb(255, 0, 0);">'''A'''</span>. Cette nouvelle vue comprendra donc les mêmes champs visibles à l'écran et il sera possible de les modifier. Il est donc avantageux de choisir d'abord en <span style="color: rgb(255, 0, 0);">'''A'''</span>, une vue qui contient les champs désirés pour plus de rapidité. | ||
| − | + | |} | |
| − | + | <br> | |
{| width="200" cellspacing="1" cellpadding="1" border="1" class="wikitable" | {| width="200" cellspacing="1" cellpadding="1" border="1" class="wikitable" | ||
| − | |||
| − | |||
|- | |- | ||
| colspan="2" | | | colspan="2" | | ||
| − | + | Après avoir cliqué sur « Ajouter une vue », la fenêtre suivante s'ouvre (elle est placée au-devant d'une autre fenêtre).<br> | |
|- | |- | ||
| − | | colspan="2" | | + | | colspan="2" | [[Fichier:Fonctions communes Gestion des vues 018.png]] |
| − | + | |- | |
| + | | width="50%" | | ||
| + | <span style="color: rgb(255, 0, 0);">'''A :'''</span> Nommer la vue. Il est important de donner un nom qui sera facile à mémoriser pour l'utilisation ultérieure de cette nouvelle vue.<br> | ||
| + | |||
| + | | width="50%" | | ||
| + | <span style="color: rgb(255, 0, 0);">'''B :'''</span> Après avoir donné un nom à la vue, cliquer sur le bouton « OK ».<br> | ||
|} | |} | ||
| Ligne 87 : | Ligne 98 : | ||
|- | |- | ||
| colspan="2" | | | colspan="2" | | ||
| − | + | Après avoir cliqué sur le bouton « OK » de la fenêtre permettant de nommer la nouvelle vue, cette fenêtre est à l'écran. | |
|- | |- | ||
| − | | colspan="2" | [[ | + | | colspan="2" | [[Fichier:Fonctions communes Gestion des vues 019.png]]<br> |
|- | |- | ||
| width="50%" | | | width="50%" | | ||
| − | <span style="color: rgb(255, 0, 0);">'''A :'''</span> | + | <span style="color: rgb(255, 0, 0);">'''A :'''</span> Il s'agit du nom de la vue affichée présentement dans la gestion. |
| + | |||
| + | '''NOTE :''' La nouvelle vue sera basée sur les critères de cette vue. La vue comprendra donc les mêmes champs visibles à l'écran et les mêmes spécifications, mais il sera possible de les modifier. | ||
| width="50%" | | | width="50%" | | ||
| − | <span style="color: rgb(255, 0, 0);">'''B :'''</span> | + | <span style="color: rgb(255, 0, 0);">'''B :'''</span> Il s'agit du nom de la vue créée.<br> |
| + | |||
| + | |} | ||
| + | |||
| + | Voir la section « [[Fonctions communes:Gestion des vues#Configurer_la_vue_.C3.A0_l.27aide_des_onglets|Configurer la vue à l'aide des onglets]] », afin de configurer les onglets « [[Fonctions communes:Gestion des vues#Onglet_.C2.AB.C2.A0Colonnes.C2.A0.C2.BB|Colonnes]] », « [[Fonctions communes:Gestion des vues#Onglet_.C2.AB.C2.A0Tri.C2.A0.C2.BB|Tri]] », « [[Fonctions communes:Gestion des vues#Onglet_.C2.AB.C2.A0Filtre.C2.A0.C2.BB|Filtre]] », « [[Fonctions communes:Gestion des vues#Onglet .C2.AB Sommaire .C2.BB|Sommaire]] » et « [[Fonctions communes:Gestion des vues#Onglet_.C2.AB.C2.A0Visibilit.C3.A9.C2.A0.C2.BB|Visibilité]] ».<br> | ||
| + | |||
| + | === Modifier une vue === | ||
| + | |||
| + | Pour modifier une vue, se rendre d'abord dans la gestion dans laquelle la vue doit être modifiée. | ||
| + | |||
| + | '''NOTE :''' Lorsqu'une vue est créée dans une gestion, elle est disponible seulement dans cette gestion. L'exemple qui suit est fait à partir de la « Gestion des clients », mais l'outil de gestion des vues [[Image:Bouton configurer.png]] fonctionne de la même façon dans toutes les gestions dans lesquelles il est disponible.<br> | ||
| + | {| width="200" cellspacing="1" cellpadding="1" border="1" class="wikitable" | ||
| + | |- | ||
| + | | colspan="2" | [[Fichier:Fonctions communes Gestion des vues 020.png]]<br> | ||
| + | |- | ||
| + | |<span style="color: rgb(255, 0, 0);">'''A'''</span>: Sélectionnez la vue à modifier. | ||
| + | |<span style="color: rgb(255, 0, 0);">'''B'''</span>: Cliquez sur ce bouton [[Image:Bouton configurer.png]] , pour choisir parmi les options affichés. | ||
| + | |- | ||
| + | | colspan="2" |<span style="color: rgb(255, 0, 0);">'''C'''</span>: Choisir « Modifier la vue ». | ||
|} | |} | ||
| Ligne 105 : | Ligne 136 : | ||
|- | |- | ||
| colspan="2" | | | colspan="2" | | ||
| − | Après avoir cliqué sur « Modifier la vue » | + | Après avoir cliqué sur « Modifier la vue », la fenêtre suivante s'ouvre. |
|- | |- | ||
| − | | colspan="2" | [[ | + | | colspan="2" | [[Fichier:Fonctions communes Gestion des vues 021.png]]<br> |
|- | |- | ||
| width="50%" | | | width="50%" | | ||
| − | <span style="color: rgb(255, 0, 0);">'''A :'''</span> Il s'agit du nom de la vue affichée présentement dans la gestion. | + | <span style="color: rgb(255, 0, 0);">'''A :'''</span> Il s'agit du nom de la vue affichée présentement dans la grille de gestion.<br> |
| width="50%" | | | width="50%" | | ||
| − | <span style="color: rgb(255, 0, 0);">'''B :'''</span> Il s'agit du nom de la vue en modification. | + | <span style="color: rgb(255, 0, 0);">'''B :'''</span> Il s'agit du nom de la vue présentement en modification.<br> |
| − | '''NOTE :''' Il est possible de choisir une vue | + | '''NOTE :''' Il est possible de choisir une autre vue à modifier à l'aide de la flèche déroulante à droite. |
|- | |- | ||
| − | | | + | | width="50%" | |
| − | <span style="color: rgb(255, 0, 0);">'''C :'''</span> Le bouton [[Image:Bouton Ajouter.png]] permet d'ajouter une nouvelle vue à la liste en <span style="color: rgb(255, 0, 0);">'''B'''</span>. Après avoir cliqué sur le bouton [[Image:Bouton Ajouter.png]], [[#Fen.C3. | + | <span style="color: rgb(255, 0, 0);">'''C :'''</span> Le bouton [[Image:Bouton Ajouter.png]] permet d'ajouter une nouvelle vue à la liste en <span style="color: rgb(255, 0, 0);">'''B'''</span>. Après avoir cliqué sur le bouton [[Image:Bouton Ajouter.png]], [[#Fen.C3.AAtreNom|cette fenêtre]] s'ouvre afin de nommer la nouvelle vue. |
| − | | | + | | width="50%" | |
| − | <span style="color: rgb(255, 0, 0);">'''D :'''</span> Le bouton [[Image:Bouton modifier nom vue.png]] permet de modifier le nom de la vue sélectionnée en <span style="color: rgb(255, 0, 0);">'''B'''</span>. Après avoir cliqué sur le bouton | + | <span style="color: rgb(255, 0, 0);">'''D :'''</span> Le bouton [[Image:Bouton modifier nom vue.png]] permet de modifier le nom de la vue sélectionnée en <span style="color: rgb(255, 0, 0);">'''B'''</span>. Après avoir cliqué sur le bouton [[Image:Bouton modifier nom vue.png]], [[#Fen.C3.AAtreNom|cette fenêtre]] s'ouvre afin de renommer la vue.<br> |
|- | |- | ||
| − | | | + | | width="50%" | |
| − | <span style="color: rgb(255, 0, 0);">'''E :'''</span> Le bouton [[Image:Bouton Retirer.png]] permet de supprimer la vue sélectionnée en <span style="color: rgb(255, 0, 0);">'''B'''</span>. | + | <span style="color: rgb(255, 0, 0);">'''E :'''</span> Le bouton [[Image:Bouton Retirer.png]] permet de supprimer la vue sélectionnée en <span style="color: rgb(255, 0, 0);">'''B'''</span>. Pour plus de détails concernant la suppression d'une vue, consulter [[Fonctions communes:Gestion des vues#Supprimer_une_vue|cette section]].<br> |
| − | | <br> | + | | width="50%" | <br> |
|} | |} | ||
<br> | <br> | ||
| − | + | Voir la section « [[Fonctions communes:Gestion des vues#Configurer_la_vue_.C3.A0_l.27aide_des_onglets|Configurer la vue à l'aide des onglets]] », afin de configurer les onglets « [[Fonctions communes:Gestion des vues#Onglet_.C2.AB.C2.A0Colonnes.C2.A0.C2.BB|Colonnes]] », « [[Fonctions communes:Gestion des vues#Onglet_.C2.AB.C2.A0Tri.C2.A0.C2.BB|Tri]] », « [[Fonctions communes:Gestion des vues#Onglet_.C2.AB.C2.A0Filtre.C2.A0.C2.BB|Filtre]] », « [[Fonctions communes:Gestion des vues#Onglet .C2.AB Sommaire .C2.BB|Sommaire]] » et « [[Fonctions communes:Gestion des vues#Onglet_.C2.AB.C2.A0Visibilit.C3.A9.C2.A0.C2.BB|Visibilité]] ». | |
| − | Cet onglet permet de déterminer | + | <br> |
| + | |||
| + | === Configurer la vue à l'aide des onglets<br> === | ||
| + | |||
| + | ==== Onglet « Colonnes » ==== | ||
| + | |||
| + | Cet onglet permet de déterminer les champs qui doivent être visibles dans la grille de gestion. Chaque champ est ensuite représenté sous forme de colonne afin de permettre de rechercher très rapidement sur n'importe quel champ de la base de données (nom, prénom, courriel, etc.), apparaissant dans la grille.<br> | ||
{| width="200" cellspacing="1" cellpadding="1" border="1" class="wikitable" | {| width="200" cellspacing="1" cellpadding="1" border="1" class="wikitable" | ||
|- | |- | ||
| − | | colspan="2" | [[ | + | | colspan="2" | [[Fichier:Fonctions communes Gestion des vues 022.png]]<br> |
|- | |- | ||
| width="50%" | | | width="50%" | | ||
| − | <span style="color: rgb(255, 0, 0);">'''A :'''</span> | + | <span style="color: rgb(255, 0, 0);">'''A :'''</span> Ces boutons permettent de choisir dans quel ordre les champs en <span style="color: rgb(255, 0, 0);"><span style="font-weight: bold;">B</span></span> doivent apparaître. |
| width="50%" | | | width="50%" | | ||
| − | <span style="color: rgb(255, 0, 0);">'''B :'''</span> | + | <span style="color: rgb(255, 0, 0);">'''B :'''</span> Il s'agit de la liste de tous les champs disponibles dans la gestion où la vue a été créée. |
|- | |- | ||
| | | | ||
| − | <span style="color: rgb(255, 0, 0);">'''C :'''</span> | + | <span style="color: rgb(255, 0, 0);">'''C :'''</span> Les boutons [[Image:Bouton triangle droite.png]] et [[Image:Bouton triangle gauche.png]] permettent de déplacer les champs de gauche (champ en <span style="color: rgb(255, 0, 0);"><span style="font-weight: bold;">B</span></span>) à droite (champ en <span style="color: rgb(255, 0, 0);"><span style="font-weight: bold;">D</span></span>) et vice-versa. Pour déplacer un champ de <span style="color: rgb(255, 0, 0);"><span style="font-weight: bold;">B</span></span> à <span style="color: rgb(255, 0, 0);"><span style="font-weight: bold;">D</span></span>, sélectionner un champ en '''<span style="color: rgb(255, 0, 0);">B</span>''', puis cliquer sur le bouton [[Image:Bouton triangle droite.png]]. Pour déplacer un champ de <span style="color: rgb(255, 0, 0);"><span style="font-weight: bold;">D</span></span> à <span style="color: rgb(255, 0, 0);"><span style="font-weight: bold;">B</span></span>, sélectionner un champ en <span style="color: rgb(255, 0, 0);"><span style="font-weight: bold;">D</span></span>, puis cliquer sur le bouton [[Image:Bouton triangle gauche.png]]. |
| | | | ||
| − | <span style="color: rgb(255, 0, 0);">'''D :'''</span> | + | <span style="color: rgb(255, 0, 0);">'''D :'''</span> Il s'agit de la liste des champs qui apparaîtront lorsque la vue sera affichée dans la gestion. Pour voir un aperçu de l'ordre des champs de la vue «Exemple de vue filtrée» dans l'écran de gestion, voir la '''lettre '''<span style="color: rgb(255, 0, 0);">'''B'''</span> de la section «[[Fonctions communes:Gestion des vues#Aper.C3.A7u_de_la_vue_dans_la_gestion|Aperçu de la vue dans la gestion]] ». |
|- | |- | ||
| − | | | + | | colspan="2" | |
| − | <span style="color: rgb(255, 0, 0);">'''E :'''</span> Les boutons [[Image:Bouton triangle | + | <span style="color: rgb(255, 0, 0);">'''E :'''</span> Les boutons [[Image:Bouton triangle haut.png]] et [[Image:Bouton triangle bas.png]] permettent de modifier la position des colonnes dans la grille de gestion. Pour ce faire, sélectionner le champ à déplacer en <span style="color: rgb(255, 0, 0);">'''D'''</span>, puis cliquer sur les boutons [[Image:Bouton triangle haut.png]] et [[Image:Bouton triangle bas.png]] afin de monter ou descendre le champ sélectionné.<br> '''NOTE :''' Le premier champ en haut apparaîtra à gauche complètement, c'est-à-dire que ce sera la première colonne affichée dans la grille de gestion. |
| − | |||
|} | |} | ||
<br> | <br> | ||
| − | + | Si la configuration de la vue est terminée, cliquer sur le bouton « [[Image:Bouton Crochet ajouter confirmer.png]] Appliquer ». | |
| − | Cet onglet permet de déterminer sur | + | Pour poursuivre les configurations à l'aide des autres onglets, consulter les sections « [[Fonctions communes:Gestion des vues#Onglet_.C2.AB.C2.A0Tri.C2.A0.C2.BB|Onglet « Tri »]] », « [[Fonctions communes:Gestion des vues#Onglet_.C2.AB.C2.A0Filtre.C2.A0.C2.BB|Onglet « Filtre »]] », « [[Fonctions communes:Gestion des vues#Onglet .C2.AB Sommaire .C2.BB|Onglet « Sommaire]] » » et « [[Fonctions communes:Gestion des vues#Onglet_.C2.AB.C2.A0Visibilit.C3.A9.C2.A0.C2.BB|Onglet « Visibilité »]] ».<br> |
| + | |||
| + | <br> | ||
| + | |||
| + | ==== Onglet « Tri » ==== | ||
| + | |||
| + | Cet onglet permet de déterminer un ordre de tri pour la présentation de la vue dans la grille de gestion. Il est possible de choisir sur quel champ le tri doit être fait en premier, en deuxième, en troisième, etc. ainsi que de choisir d'afficher les données en ordre croissant ou décroissant.<br> | ||
{| width="200" cellspacing="1" cellpadding="1" border="1" class="wikitable" | {| width="200" cellspacing="1" cellpadding="1" border="1" class="wikitable" | ||
|- | |- | ||
| − | | colspan="2" | [[ | + | | colspan="2" | [[Fichier:Fonctions communes Gestion des vues 023.png]]<br> |
|- | |- | ||
| width="50%" | | | width="50%" | | ||
| − | <span style="color: rgb(255, 0, 0);">'''A :'''</span> | + | <span style="color: rgb(255, 0, 0);">'''A :'''</span> Ces boutons permettent de choisir dans quel ordre les champs en <span style="color: rgb(255, 0, 0);">'''B'''</span> doivent apparaître. |
| width="50%" | | | width="50%" | | ||
| − | <span style="color: rgb(255, 0, 0);">'''B :'''</span> | + | <span style="color: rgb(255, 0, 0);">'''B :'''</span> Il s'agit de la liste de tous les champs disponibles dans la gestion où la vue a été créée. |
|- | |- | ||
| | | | ||
| − | <span style="color: rgb(255, 0, 0);">'''C :'''</span> | + | <span style="color: rgb(255, 0, 0);">'''C :'''</span> Les boutons [[Image:Bouton triangle droite.png]] et [[Image:Bouton triangle gauche.png]] permettent de déplacer les champs de gauche (champs en <span style="color: rgb(255, 0, 0);"><span style="font-weight: bold;">B</span></span>) à droite (champs en <span style="color: rgb(255, 0, 0);">'''D'''</span>) et vice-versa. Pour déplacer un champ de <span style="color: rgb(255, 0, 0);"><span style="font-weight: bold;">B</span></span> à <span style="color: rgb(255, 0, 0);">'''D'''</span>, sélectionner un champ en '''<span style="color: rgb(255, 0, 0);">B</span>''', puis cliquer sur le bouton [[Image:Bouton triangle droite.png]]. Pour déplacer un champ de <span style="color: rgb(255, 0, 0);"><span style="font-weight: bold;">D</span></span> à <span style="color: rgb(255, 0, 0);"><span style="font-weight: bold;">B</span></span>, sélectionner un champ en <span style="color: rgb(255, 0, 0);"><span style="font-weight: bold;">D</span></span>, puis cliquer sur le bouton [[Image:Bouton triangle gauche.png]]. |
| | | | ||
| − | <span style="color: rgb(255, 0, 0);">'''D :'''</span> | + | <span style="color: rgb(255, 0, 0);">'''D :'''</span> Il s'agit des champs sur lesquels le tri sera effectué. Dans cet exemple, les éléments seront triés par nom, puis ensuite par prénom. |
|- | |- | ||
| | | | ||
| − | <span style="color: rgb(255, 0, 0);">'''E :'''</span> Permet de choisir si | + | <span style="color: rgb(255, 0, 0);">'''E :'''</span> Permet de choisir si l'information des champs en <span style="color: rgb(255, 0, 0);">'''D'''</span> sera triée en ordre alphabétique croissant ou décroissant. Si le champ est trié en ordre alphabétique décroissant, la mention « DESC » s'ajoute à droite du nom du champ en <span style="color: rgb(255, 0, 0);">'''D'''</span>. Pour trier un champ en ordre décroissant, sélectionner le champ en <span style="color: rgb(255, 0, 0);">'''D'''</span>, puis cliquer sur ce bouton. |
| | | | ||
| − | <span style="color: rgb(255, 0, 0);">'''F :'''</span> Les boutons [[Image:Bouton triangle | + | <span style="color: rgb(255, 0, 0);">'''F :'''</span> Les boutons[[Image:Bouton triangle haut.png]] et [[Image:Bouton triangle bas.png]] permettent de modifier l'emplacement des champs en <span style="color: rgb(255, 0, 0);"><span style="font-weight: bold;">D</span></span>. Pour ce faire, sélectionner le champ à déplacer, puis cliquer sur les boutons [[Image:Bouton triangle haut.png]] et [[Image:Bouton triangle bas.png]]. |
|} | |} | ||
| Ligne 196 : | Ligne 238 : | ||
<br> | <br> | ||
| − | + | Si la configuration de la vue est terminée, cliquer sur le bouton « [[Image:Bouton Crochet ajouter confirmer.png]] Appliquer ». | |
| − | Cet onglet permet d' | + | Pour poursuivre les configurations à l'aide des autres onglets, consulter les sections , « [[Fonctions communes:Gestion des vues#Onglet_.C2.AB.C2.A0Colonnes.C2.A0.C2.BB|Onglet « Colonnes »]] », « [[Fonctions communes:Gestion des vues#Onglet_.C2.AB.C2.A0Filtre.C2.A0.C2.BB|Onglet « Filtre »]] », « [[Fonctions communes:Gestion des vues#Onglet .C2.AB Sommaire .C2.BB|Onglet «Sommaire]]» » et « [[Fonctions communes:Gestion des vues#Onglet_.C2.AB.C2.A0Visibilit.C3.A9.C2.A0.C2.BB|Onglet « Visibilité »]] ». |
| + | |||
| + | <br> | ||
| + | |||
| + | ==== Onglet « Filtre » ==== | ||
| + | |||
| + | Cet onglet permet d'appliquer un filtre à la vue. | ||
{| width="200" cellspacing="1" cellpadding="1" border="1" class="wikitable" | {| width="200" cellspacing="1" cellpadding="1" border="1" class="wikitable" | ||
|- | |- | ||
| − | | colspan="2" | [[ | + | | colspan="2" | [[Fichier:Fonctions communes Gestion des vues 024.png]]<br> |
|- | |- | ||
| colspan="2" | | | colspan="2" | | ||
| Ligne 213 : | Ligne 261 : | ||
<br> | <br> | ||
| − | === Onglet « Visibilité » === | + | Si la configuration de la vue est terminée, cliquer sur le bouton « [[Image:Bouton Crochet ajouter confirmer.png]] Appliquer ». |
| + | |||
| + | Pour poursuivre les configurations à l'aide des autres onglets, consulter les sections , « [[Fonctions communes:Gestion des vues#Onglet_.C2.AB.C2.A0Colonnes.C2.A0.C2.BB|Onglet « Colonnes »]] », « [[Fonctions communes:Gestion des vues#Onglet_.C2.AB.C2.A0Tri.C2.A0.C2.BB|Onglet « Tri »]] », « [[Fonctions communes:Gestion des vues#Onglet .C2.AB Sommaire .C2.BB|Onglet « Sommaire]] » » et « [[Fonctions communes:Gestion des vues#Onglet_.C2.AB.C2.A0Visibilit.C3.A9.C2.A0.C2.BB|Onglet « Visibilité »]] ». | ||
| + | |||
| + | ==== Onglet « Sommaire » ==== | ||
| + | Cet onglet permet de faire un sommaire sous un champ visible de la grille. | ||
| + | |||
| + | {| class="wikitable" width="200" cellspacing="1" cellpadding="1" border="1" | ||
| + | |- | ||
| + | | colspan="2" | [[Fichier:Fonctions communes Gestion des vues 029.png]]<br> | ||
| + | |- | ||
| + | |<span style="color: rgb(255, 0, 0);">'''A:'''</span> On doit choisir le champ, pour lequel on veut faire une opération. | ||
| + | |<span style="color: rgb(255, 0, 0);">'''B:'''</span> À l'aide des flèches, on déplacent le champ choisit, vers la droite en <span style="color: rgb(255, 0, 0);">'''C'''</span>. | ||
| + | |- | ||
| + | | colspan="2" |<span style="color: rgb(255, 0, 0);">'''C:'''</span> C'est à cet endroit, qu'on peut décider de l'opération à faire, soit somme, moyenne, nombre, nombre distinct, minimum ou maximum. | ||
| + | |} | ||
| + | {| class="wikitable" width="200" cellspacing="1" cellpadding="1" border="1" | ||
| + | |- | ||
| + | | [[Fichier:Fonctions communes Gestion des vues 030.png|700x700px]]<br> | ||
| + | |- | ||
| + | |<span style="color: rgb(255, 0, 0);">'''A:'''</span> Après avoir appliqué la configuration de la vue, on peut voir le résultat de la somme, sous le champ Cumulatif à vie. | ||
| + | |} | ||
| + | ==== Onglet « Visibilité » ==== | ||
| − | Cet onglet permet de spécifier quels utilisateurs de la base de données pourront voir, utiliser ou modifier la vue. | + | Cet onglet est visible seulement si le module « Réseau » est activé dans le logiciel. Il permet de spécifier quels utilisateurs de la base de données pourront voir, utiliser ou modifier la vue.<br> '''ATTENTION :''' Pour la version la plus récente de cette option, [[ProDon:Visibilité_dans_les_vues,_filtres,_tâches,_etc.|cliquer ici]]. |
{| width="200" cellspacing="1" cellpadding="1" border="1" class="wikitable" | {| width="200" cellspacing="1" cellpadding="1" border="1" class="wikitable" | ||
|- | |- | ||
| − | | colspan="2" | [[ | + | | colspan="2" | [[Fichier:Fonctions communes Gestion des vues 025.png]]<br> |
|- | |- | ||
| width="50%" | | | width="50%" | | ||
| − | <span style="color: rgb(255, 0, 0);">'''A :'''</span> Permet de choisir quels utilisateurs pourront voir et utiliser la vue | + | <span style="color: rgb(255, 0, 0);">'''A :'''</span> Permet de choisir quels utilisateurs pourront voir et utiliser la vue. Dans cet exemple, tous les utilisateurs de la base de données pourront voir et utiliser cette vue.<br> |
| width="50%" | | | width="50%" | | ||
| − | <span style="color: rgb(255, 0, 0);">'''B :'''</span> Permet de choisir quels utilisateurs pourront modifier la vue | + | <span style="color: rgb(255, 0, 0);">'''B :'''</span> Permet de choisir quels utilisateurs pourront modifier la vue. Dans cet exemple, seul l'utilisateur « Superviseur » pourra modifier cette vue. |
|- | |- | ||
| − | | | + | | colspan="2" | |
| − | <span style="color: rgb(255, 0, 0);">'''C :'''</span> Après avoir | + | <span style="color: rgb(255, 0, 0);">'''C :'''</span> Après avoir configuré toutes les options désirées de la vue et des onglets « [[Fonctions communes:Gestion des vues#Onglet_.C2.AB.C2.A0Colonnes.C2.A0.C2.BB|Colonnes]] », « [[Fonctions communes:Gestion des vues#Onglet_.C2.AB.C2.A0Tri.C2.A0.C2.BB|Tri]] », « [[Fonctions communes:Gestion des vues#Onglet_.C2.AB.C2.A0Filtre.C2.A0.C2.BB|Filtre]] », « [[Fonctions communes:Gestion des vues#Onglet .C2.AB Sommaire .C2.BB|Sommaire]] » et «[[Fonctions communes:Gestion des vues#Onglet_.C2.AB.C2.A0Visibilit.C3.A9.C2.A0.C2.BB|Visibilité]] », cliquer sur le bouton « [[Image:Bouton Crochet ajouter confirmer.png]] Appliquer » pour confirmer l'ajout de la vue ou pour confirmer les modifications apportées à la vue.<br> |
| − | |||
| − | |||
|} | |} | ||
| Ligne 240 : | Ligne 308 : | ||
{| width="200" cellspacing="1" cellpadding="1" border="1" class="wikitable" | {| width="200" cellspacing="1" cellpadding="1" border="1" class="wikitable" | ||
|- | |- | ||
| − | | colspan="2" | [[ | + | | colspan="2" | [[Fichier:Fonctions communes Gestion des vues 026.png|850x850px]]<br> |
|- | |- | ||
| width="50%" | | | width="50%" | | ||
| − | <span style="color: rgb(255, 0, 0);">'''A :'''</span> Il s'agit de l'icône qui indique | + | <span style="color: rgb(255, 0, 0);">'''A :'''</span> Il s'agit de l'icône qui indique qu'elle vue est filtrée.<br> |
| width="50%" | | | width="50%" | | ||
| Ligne 252 : | Ligne 320 : | ||
<br> | <br> | ||
| − | == | + | === Supprimer une vue === |
Pour supprimer une vue, se rendre d'abord dans la gestion dans laquelle une vue doit être supprimée. <br> | Pour supprimer une vue, se rendre d'abord dans la gestion dans laquelle une vue doit être supprimée. <br> | ||
| Ligne 258 : | Ligne 326 : | ||
{| width="200" cellspacing="1" cellpadding="1" border="1" class="wikitable" | {| width="200" cellspacing="1" cellpadding="1" border="1" class="wikitable" | ||
|- | |- | ||
| − | | colspan="2" | [[ | + | | colspan="2" | [[Fichier:Fonctions communes Gestion des vues 027.png]]<br> |
|- | |- | ||
| − | | | + | |<span style="color: rgb(255, 0, 0);">'''A :'''</span> Sélectionner la vue à supprimer, à l'aide de la flèche déroulante de droite. |
| − | + | |<span style="color: rgb(255, 0, 0);">'''B:'''</span> Cliquer sur ce bouton [[Image:Bouton configurer.png]], pour choisir l'opération à effectuer. | |
| − | + | |- | |
| + | | colspan="2" |<span style="color: rgb(255, 0, 0);">'''C:'''</span> Choisir « Retirer la vue ». | ||
|} | |} | ||
| Ligne 269 : | Ligne 338 : | ||
{| width="200" cellspacing="1" cellpadding="1" border="1" class="wikitable" | {| width="200" cellspacing="1" cellpadding="1" border="1" class="wikitable" | ||
|- | |- | ||
| − | + | | | |
Après avoir cliqué sur « Retirer la vue », la fenêtre suivante s'ouvre. | Après avoir cliqué sur « Retirer la vue », la fenêtre suivante s'ouvre. | ||
|- | |- | ||
| − | + | | [[Fichier:Fonctions communes Gestion des vues 028.png]]<br> | |
|- | |- | ||
| − | + | | | |
| − | Cliquer sur le bouton « [[Image:Bouton Crochet ajouter confirmer.png]] Oui » pour confirmer la suppression. | + | Cliquer sur le bouton « [[Image:Bouton Crochet ajouter confirmer.png]] Oui » pour confirmer la suppression. |
| − | + | |- | |
| + | |'''NOTE :''' En cliquant sur « [[Image:Bouton Crochet ajouter confirmer.png]] Oui », la vue ne sera plus disponible pour utilisation future. | ||
|} | |} | ||
| Ligne 284 : | Ligne 354 : | ||
== Sélection d'une vue par défaut == | == Sélection d'une vue par défaut == | ||
| − | Il est possible de choisir quelle vue, parmi celles déjà créées, doit apparaître par défaut dans les différentes gestions de la base de données. Lorsqu'une vue est créée, elle existe seulement dans la gestion dans laquelle elle a été créée. Il faut donc déterminer une vue par défaut pour chaque gestion (exemple : | + | Il est possible de choisir quelle vue, parmi celles déjà créées, doit apparaître par défaut en entrant dans les différentes gestions de la base de données. Lorsqu'une vue est créée, elle existe seulement dans la gestion dans laquelle elle a été créée. Il faut donc déterminer une vue par défaut pour chaque gestion (exemple : « Gestion des clients », « Analyse et historique », « Gestion des transactions », etc.). |
{| width="200" cellspacing="1" cellpadding="1" border="1" class="wikitable" | {| width="200" cellspacing="1" cellpadding="1" border="1" class="wikitable" | ||
|- | |- | ||
| colspan="2" | | | colspan="2" | | ||
| − | Pour sélectionner une vue par défaut, se rendre d'abord dans | + | Pour sélectionner une vue par défaut, se rendre d'abord dans la gestion désirée. |
|- | |- | ||
| − | | colspan="2" | [[ | + | | colspan="2" | [[Fichier:Fonctions communes Gestion des vues 031.png|846x846px]]<br> |
|- | |- | ||
| − | | | + | |<span style="color: rgb(255, 0, 0);">'''A:'''</span> Cliquer sur l'engrenage. |
| − | Cliquer | + | |<span style="color: rgb(255, 0, 0);">'''B:'''</span> Sélectionner Options à l'ouverture. |
| − | |||
|} | |} | ||
| Ligne 304 : | Ligne 373 : | ||
|- | |- | ||
| colspan="2" | | | colspan="2" | | ||
| − | Après avoir cliqué sur « | + | Après avoir cliqué sur « Options à l'ouverture », la fenêtre suivante s'ouvre. |
|- | |- | ||
| − | | colspan="2" | [[ | + | | colspan="2" |[[Fichier:Fonctions communes Gestion des vues 032.png|centré|499x499px]]<br> |
|- | |- | ||
| | | | ||
| Ligne 327 : | Ligne 396 : | ||
| | | | ||
| − | <span style="color: rgb(255, 0, 0);">'''F :'''</span> | + | <span style="color: rgb(255, 0, 0);">'''F :'''</span> Les derniers boutons pressés à la fermeture, seront mémorisé pour la prochaine ouverture. |
| − | + | |- | |
| + | |<span style="color: rgb(255, 0, 0);">'''G:'''</span> Peu importe la sélection des boutons pressoirs, lors de la fermeture de la gestion, ils ne seront pas mémorisé lors de l'ouverture de la gestion. | ||
| + | |<span style="color: rgb(255, 0, 0);">'''H:'''</span> En sélectionnant certains boutons pressoirs, ils seront définis comme étant par défaut. | ||
|} | |} | ||
| − | {{BasPage_Fonctions_communes}} | + | {{BasPage_Fonctions_communes}}<br> |
| − | |||
| − | <br> | ||
Version actuelle datée du 17 mai 2022 à 12:15
| Gestion des vues |
Pour consulter le plan de formation, cliquez sur ce lien : Navigation et personnalisation
Introduction
L'outil de gestion des vues, permet de créer et de configurer, des grilles visibles dans les différentes gestions de la base de données. Pour chaque vue créée, il est possible de déterminer les champs (nom, prénom, téléphone, adresse, etc.) visibles dans la grille. Chaque champ est ensuite représenté sous forme de colonne, afin de permettre de rechercher très rapidement sur n'importe quel champ de la base de données, apparaissant dans la grille.
Il est possible de créer autant de vues que désiré dans pratiquement toutes les gestions du logiciel, afin de les utiliser ultérieurement. De plus, si le module réseau est actif dans le logiciel, il est également possible de gérer quels utilisateurs peuvent voir et utiliser les vues créées.
En plus de permettre de choisir les champs (nom, prénom, courriel, etc.) qui doivent apparaître dans la grille, cet outil offre la possibilité d'appliquer un filtre à une vue. Par exemple, afin de voir seulement les gens qui font partie d'une catégorie précise dans la « Gestion des clients », ou de voir seulement les transactions reliées aux occasions de dons « Golf » dans la gestion « Analyse et historique ».
Aussi, il est possible de déterminer quelle vue doit apparaître par défaut à l'ouverture de chaque gestion de la base de données (« Gestion des clients », « Gestion des tâches et historique », « Analyse et historique », etc.).
L'outil de gestion des vues est représenté par le bouton ![]() , qui se trouve toujours à droite de la barre déroulante de la vue.
, qui se trouve toujours à droite de la barre déroulante de la vue.
Ajout, modification et suppression d'une vue
|
Les exemples qui suivent sont faits à partir de la « Gestion des clients », mais l'outil de gestion des vues, fonctionne de la même façon dans toutes les gestions. | |
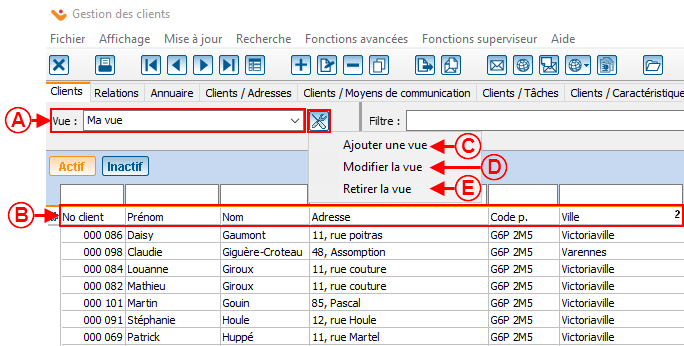 | |
|
A : Il s'agit du nom de la vue affichée actuellement en B. Pour choisir une vue différente, utiliser la flèche déroulante. NOTE : La vue nommée « Ma vue » est celle par défaut dans toutes les gestions à l'achat du logiciel. Il est possible de la modifier et de la renommer, mais il n'est pas possible de la supprimer. |
B : Chaque colonne représente les champs choisis pour la vue sélectionnée en A. |
|
C : Permet d'ajouter une vue qui sera disponible en A. Pour plus de détails concernant l'ajout d'une vue, consulter cette section. NOTE : La nouvelle vue sera basée sur les critères de la vue sélectionnée en A. Cette nouvelle vue comprendra donc les mêmes champs visibles à l'écran et les mêmes spécifications et il sera possible de les modifier. Il est donc avantageux de choisir d'abord en A, une vue qui contient les champs désirés pour plus de rapidité. |
D : Permet de modifier la vue sélectionnée en A. Pour plus de détails concernant la modification d'une vue, consulter cette section. |
|
E : Permet de supprimer la vue sélectionnée en A. Pour plus de détails concernant la suppression d'une vue, consulter cette section. | |
Ajouter une vue
Pour ajouter une vue, se rendre d'abord dans la gestion dans laquelle une vue doit être ajoutée.
NOTE : Lorsqu'une vue est créée dans une gestion, elle est disponible seulement dans cette gestion. L'exemple qui suit est fait à partir de la « Gestion des clients », mais l'outil de gestion des vues ![]() fonctionne de la même façon dans toutes les gestions dans lesquelles il est disponible.
fonctionne de la même façon dans toutes les gestions dans lesquelles il est disponible.
Voir la section « Configurer la vue à l'aide des onglets », afin de configurer les onglets « Colonnes », « Tri », « Filtre », « Sommaire » et « Visibilité ».
Modifier une vue
Pour modifier une vue, se rendre d'abord dans la gestion dans laquelle la vue doit être modifiée.
NOTE : Lorsqu'une vue est créée dans une gestion, elle est disponible seulement dans cette gestion. L'exemple qui suit est fait à partir de la « Gestion des clients », mais l'outil de gestion des vues ![]() fonctionne de la même façon dans toutes les gestions dans lesquelles il est disponible.
fonctionne de la même façon dans toutes les gestions dans lesquelles il est disponible.
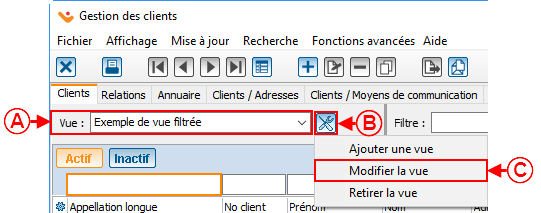 | |
| A: Sélectionnez la vue à modifier. | B: Cliquez sur ce bouton |
| C: Choisir « Modifier la vue ». | |
|
Après avoir cliqué sur « Modifier la vue », la fenêtre suivante s'ouvre. | |
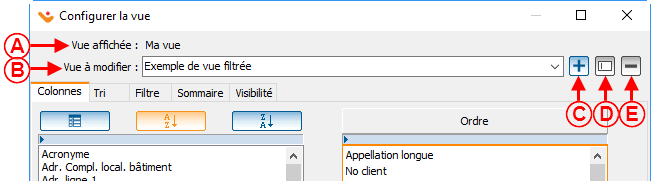 | |
|
A : Il s'agit du nom de la vue affichée présentement dans la grille de gestion. |
B : Il s'agit du nom de la vue présentement en modification. NOTE : Il est possible de choisir une autre vue à modifier à l'aide de la flèche déroulante à droite. |
|
C : Le bouton |
D : Le bouton |
|
E : Le bouton |
|
Voir la section « Configurer la vue à l'aide des onglets », afin de configurer les onglets « Colonnes », « Tri », « Filtre », « Sommaire » et « Visibilité ».
Configurer la vue à l'aide des onglets
Onglet « Colonnes »
Cet onglet permet de déterminer les champs qui doivent être visibles dans la grille de gestion. Chaque champ est ensuite représenté sous forme de colonne afin de permettre de rechercher très rapidement sur n'importe quel champ de la base de données (nom, prénom, courriel, etc.), apparaissant dans la grille.
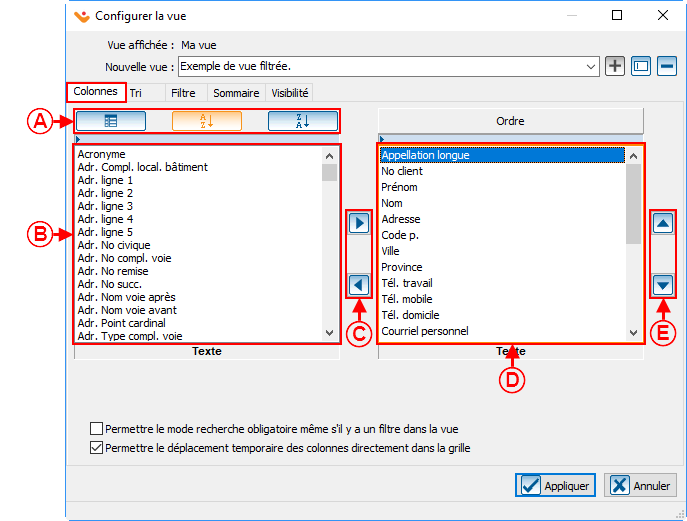 | |
|
A : Ces boutons permettent de choisir dans quel ordre les champs en B doivent apparaître. |
B : Il s'agit de la liste de tous les champs disponibles dans la gestion où la vue a été créée. |
|
C : Les boutons |
D : Il s'agit de la liste des champs qui apparaîtront lorsque la vue sera affichée dans la gestion. Pour voir un aperçu de l'ordre des champs de la vue «Exemple de vue filtrée» dans l'écran de gestion, voir la lettre B de la section «Aperçu de la vue dans la gestion ». |
|
E : Les boutons | |
Si la configuration de la vue est terminée, cliquer sur le bouton « ![]() Appliquer ».
Appliquer ».
Pour poursuivre les configurations à l'aide des autres onglets, consulter les sections « Onglet « Tri » », « Onglet « Filtre » », « Onglet « Sommaire » » et « Onglet « Visibilité » ».
Onglet « Tri »
Cet onglet permet de déterminer un ordre de tri pour la présentation de la vue dans la grille de gestion. Il est possible de choisir sur quel champ le tri doit être fait en premier, en deuxième, en troisième, etc. ainsi que de choisir d'afficher les données en ordre croissant ou décroissant.
Si la configuration de la vue est terminée, cliquer sur le bouton « ![]() Appliquer ».
Appliquer ».
Pour poursuivre les configurations à l'aide des autres onglets, consulter les sections , « Onglet « Colonnes » », « Onglet « Filtre » », « Onglet «Sommaire» » et « Onglet « Visibilité » ».
Onglet « Filtre »
Cet onglet permet d'appliquer un filtre à la vue.
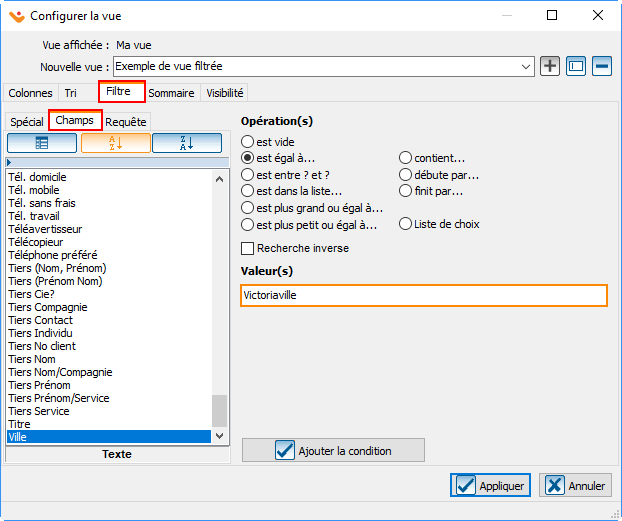 | |
|
L'onglet « Filtre » se configure exactement comme l'ajout d'un filtre dans une gestion. Pour savoir comment configurer les onglets « Spécial », « Champs » et « Requête », consulter le document « Filtrer les informations (Requête) ». Dans cet exemple, seules les entrées contenant la valeur « Victoriaville » dans le champ « Ville » seront affichées dans la gestion. NOTE : Lorsqu'un filtre est appliqué à une vue, un icône de filtre apparaît à côté du nom de la vue dans la gestion. Pour un exemple d'icône de vue filtrée, voir la lettre A de la section « Aperçu de la vue dans la gestion ». |
Si la configuration de la vue est terminée, cliquer sur le bouton « ![]() Appliquer ».
Appliquer ».
Pour poursuivre les configurations à l'aide des autres onglets, consulter les sections , « Onglet « Colonnes » », « Onglet « Tri » », « Onglet « Sommaire » » et « Onglet « Visibilité » ».
Onglet « Sommaire »
Cet onglet permet de faire un sommaire sous un champ visible de la grille.
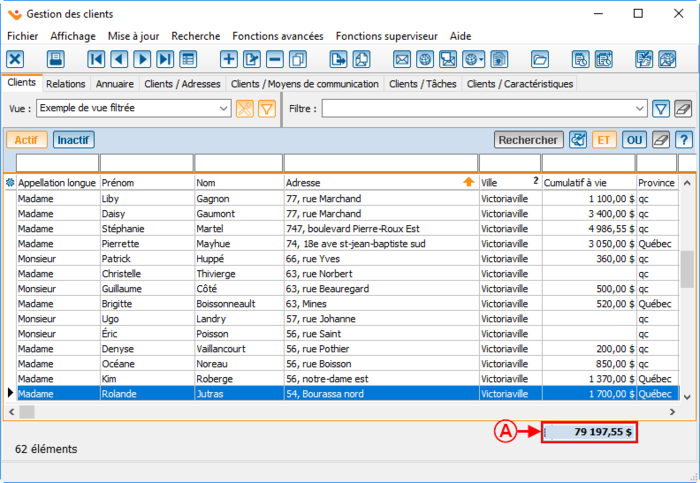 |
| A: Après avoir appliqué la configuration de la vue, on peut voir le résultat de la somme, sous le champ Cumulatif à vie. |
Onglet « Visibilité »
Cet onglet est visible seulement si le module « Réseau » est activé dans le logiciel. Il permet de spécifier quels utilisateurs de la base de données pourront voir, utiliser ou modifier la vue.
ATTENTION : Pour la version la plus récente de cette option, cliquer ici.
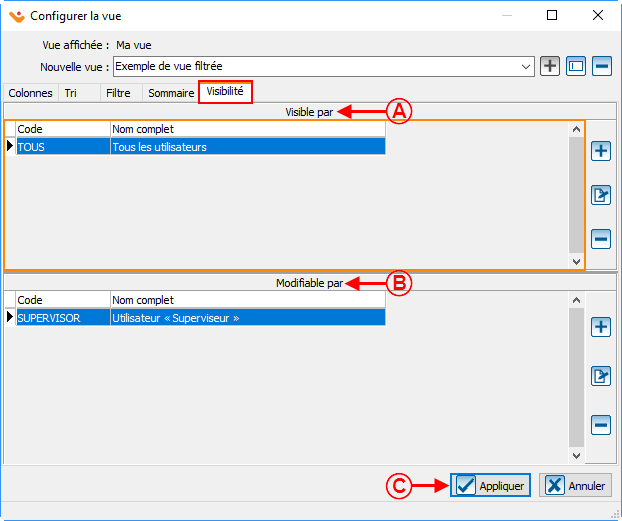 | |
|
A : Permet de choisir quels utilisateurs pourront voir et utiliser la vue. Dans cet exemple, tous les utilisateurs de la base de données pourront voir et utiliser cette vue. |
B : Permet de choisir quels utilisateurs pourront modifier la vue. Dans cet exemple, seul l'utilisateur « Superviseur » pourra modifier cette vue. |
|
C : Après avoir configuré toutes les options désirées de la vue et des onglets « Colonnes », « Tri », « Filtre », « Sommaire » et «Visibilité », cliquer sur le bouton « | |
Aperçu de la vue dans la gestion
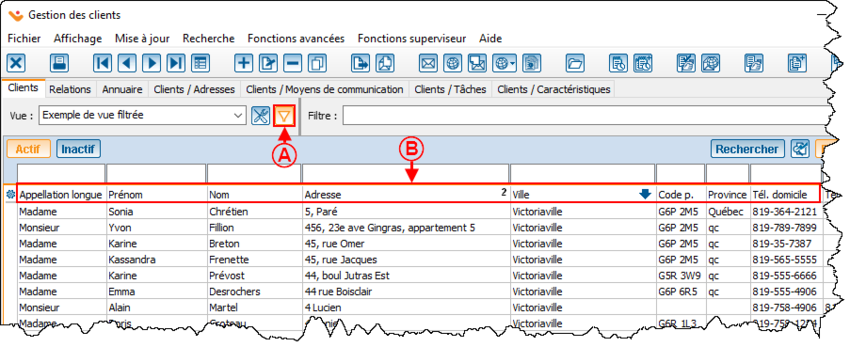 | |
|
A : Il s'agit de l'icône qui indique qu'elle vue est filtrée. |
B : Il s'agit des champs choisis dans l'onglet « Colonnes ». |
Supprimer une vue
Pour supprimer une vue, se rendre d'abord dans la gestion dans laquelle une vue doit être supprimée.
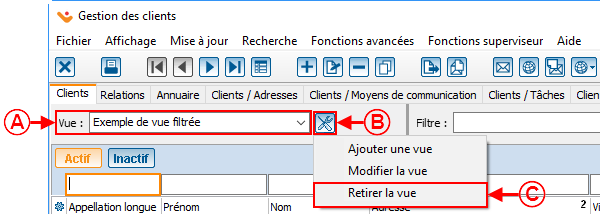 | |
| A : Sélectionner la vue à supprimer, à l'aide de la flèche déroulante de droite. | B: Cliquer sur ce bouton |
| C: Choisir « Retirer la vue ». | |
Sélection d'une vue par défaut
Il est possible de choisir quelle vue, parmi celles déjà créées, doit apparaître par défaut en entrant dans les différentes gestions de la base de données. Lorsqu'une vue est créée, elle existe seulement dans la gestion dans laquelle elle a été créée. Il faut donc déterminer une vue par défaut pour chaque gestion (exemple : « Gestion des clients », « Analyse et historique », « Gestion des transactions », etc.).
|
Pour sélectionner une vue par défaut, se rendre d'abord dans la gestion désirée. | |
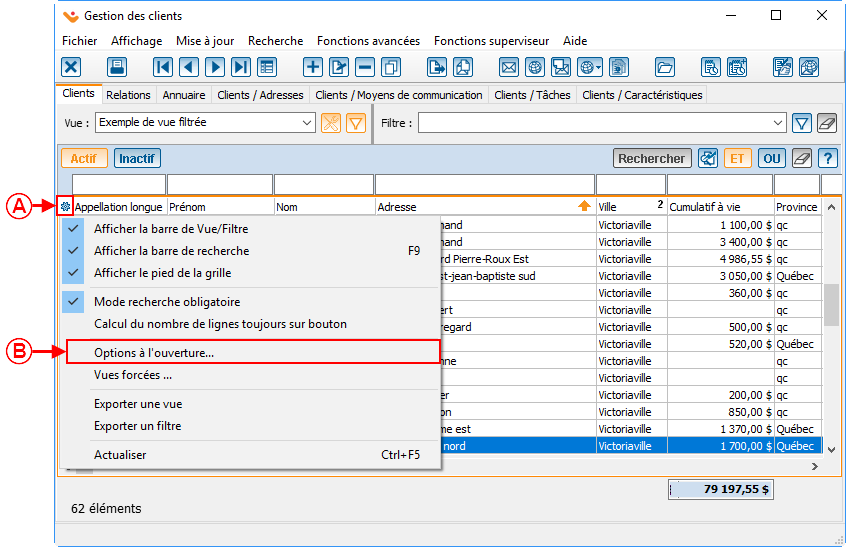 | |
| A: Cliquer sur l'engrenage. | B: Sélectionner Options à l'ouverture. |
|
Après avoir cliqué sur « Options à l'ouverture », la fenêtre suivante s'ouvre. | |
|
A : Si cette option est cochée, la dernière vue utilisée lors de la dernière fermeture de la gestion apparaîtra lors de la prochaine ouverture de la gestion. |
B : Si cette option est cochée, la vue sélectionnée apparaîtra à chaque ouverture de la gestion. |
|
C : Si cette option est cochée, aucun filtre ne sera activé à l'ouverture de la gestion. |
D : Si cette option est cochée, le dernier filtre utilisé lors de la dernière fermeture de la gestion sera activé lors de la prochaine ouverture de la gestion. |
|
E : Si cette option est cochée, le filtre sélectionné apparaîtra à chaque ouverture de la gestion. |
F : Les derniers boutons pressés à la fermeture, seront mémorisé pour la prochaine ouverture. |
| G: Peu importe la sélection des boutons pressoirs, lors de la fermeture de la gestion, ils ne seront pas mémorisé lors de l'ouverture de la gestion. | H: En sélectionnant certains boutons pressoirs, ils seront définis comme étant par défaut. |
Nom du document : Fonctions communes:Gestion des vues