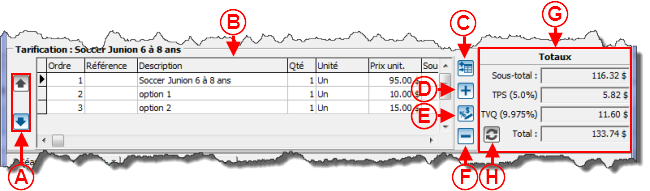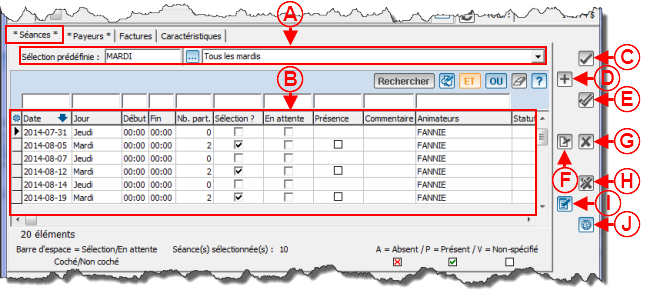ProLoc:Forfaits : Différence entre versions
| Ligne 5 : | Ligne 5 : | ||
== Gestion des forfaits<br> == | == Gestion des forfaits<br> == | ||
| − | {| width="200" | + | {| width="200" cellspacing="1" cellpadding="1" border="1" class="wikitable" |
|- | |- | ||
| Pour accéder à la gestion des forfaits, il faut aller dans le menu « Inscriptions » puis dans « [[Image:Activité bouton001.png]] Activités d'inscription ». | | Pour accéder à la gestion des forfaits, il faut aller dans le menu « Inscriptions » puis dans « [[Image:Activité bouton001.png]] Activités d'inscription ». | ||
| Ligne 14 : | Ligne 14 : | ||
<br> | <br> | ||
| − | {| width="200" | + | {| width="200" cellspacing="1" cellpadding="1" border="1" class="wikitable" |
|- | |- | ||
| colspan="2" | Il faut ensuite aller dans l'activité qui contient le forfait. Il faut donc se positionner sur l'activité dans la grille en <span style="color: rgb(255, 0, 0);">'''A'''</span> et cliquer sur « [[Image:Bouton Modifier.png]] Modifier / consulter » en <span style="color: rgb(255, 0, 0);">'''B'''</span> ou encore appuyer sur la touche retour du clavier. | | colspan="2" | Il faut ensuite aller dans l'activité qui contient le forfait. Il faut donc se positionner sur l'activité dans la grille en <span style="color: rgb(255, 0, 0);">'''A'''</span> et cliquer sur « [[Image:Bouton Modifier.png]] Modifier / consulter » en <span style="color: rgb(255, 0, 0);">'''B'''</span> ou encore appuyer sur la touche retour du clavier. | ||
| Ligne 26 : | Ligne 26 : | ||
;<br> | ;<br> | ||
| − | {| width="200" | + | {| width="200" cellspacing="1" cellpadding="1" border="1" class="wikitable" |
|- | |- | ||
| colspan="2" | Il est alors possible d'accéder aux forfaits dans la section du bas de la fiche de l'activité. <br> | | colspan="2" | Il est alors possible d'accéder aux forfaits dans la section du bas de la fiche de l'activité. <br> | ||
| Ligne 61 : | Ligne 61 : | ||
== Options du forfait == | == Options du forfait == | ||
| − | {| width="200" | + | {| width="200" cellspacing="1" cellpadding="1" border="1" class="wikitable" |
|- | |- | ||
| colspan="2" | Dans la section du bas de la fiche de l'activité, après avoir cliqué sur « [[Image:Bouton Modifier.png]] Modifier / consulter un forfait », la fenêtre suivante s'ouvre. <br> | | colspan="2" | Dans la section du bas de la fiche de l'activité, après avoir cliqué sur « [[Image:Bouton Modifier.png]] Modifier / consulter un forfait », la fenêtre suivante s'ouvre. <br> | ||
| Ligne 117 : | Ligne 117 : | ||
=== Statut du forfait === | === Statut du forfait === | ||
| − | {| width="200" | + | {| width="200" cellspacing="1" cellpadding="1" border="1" class="wikitable" |
|- | |- | ||
| colspan="2" | | | colspan="2" | | ||
| Ligne 143 : | Ligne 143 : | ||
=== Onglet « Forfait » === | === Onglet « Forfait » === | ||
| − | {| width="200" | + | {| width="200" cellspacing="1" cellpadding="1" border="1" class="wikitable" |
|- | |- | ||
| colspan="2" | | | colspan="2" | | ||
| Ligne 183 : | Ligne 183 : | ||
=== Onglet « Autres options » === | === Onglet « Autres options » === | ||
| − | {| width="200" | + | {| width="200" cellspacing="1" cellpadding="1" border="1" class="wikitable" |
|- | |- | ||
| colspan="2" | | | colspan="2" | | ||
| Ligne 216 : | Ligne 216 : | ||
=== Onglet « Inscription en ligne » === | === Onglet « Inscription en ligne » === | ||
| − | {| width="200" | + | {| width="200" cellspacing="1" cellpadding="1" border="1" class="wikitable" |
|- | |- | ||
| colspan="2" | | | colspan="2" | | ||
| Ligne 245 : | Ligne 245 : | ||
=== Onglet « Groupe d'âge » === | === Onglet « Groupe d'âge » === | ||
| − | {| width="200" | + | {| width="200" cellspacing="1" cellpadding="1" border="1" class="wikitable" |
|- | |- | ||
| colspan="2" | L'onglet « Groupe d'âge » permet de spécifier l'âge requis pour que les individus puissent s'inscrire à ce forfait. | | colspan="2" | L'onglet « Groupe d'âge » permet de spécifier l'âge requis pour que les individus puissent s'inscrire à ce forfait. | ||
| Ligne 266 : | Ligne 266 : | ||
=== Onglet « Séances » === | === Onglet « Séances » === | ||
| − | {| width="200" | + | {| width="200" cellspacing="1" cellpadding="1" border="1" class="wikitable" |
|- | |- | ||
| colspan="2" | | | colspan="2" | | ||
| Ligne 292 : | Ligne 292 : | ||
===== Une séance<br> ===== | ===== Une séance<br> ===== | ||
| − | {| width="200" | + | {| width="200" cellspacing="1" cellpadding="1" border="1" class="wikitable" |
|- | |- | ||
| colspan="2" | | | colspan="2" | | ||
| Ligne 313 : | Ligne 313 : | ||
===== Toutes les séances<br> ===== | ===== Toutes les séances<br> ===== | ||
| − | {| width="200" | + | {| width="200" cellspacing="1" cellpadding="1" border="1" class="wikitable" |
|- | |- | ||
| colspan="2" | | | colspan="2" | | ||
| Ligne 334 : | Ligne 334 : | ||
===== Séances multiples ===== | ===== Séances multiples ===== | ||
| − | {| width="200" | + | {| width="200" cellspacing="1" cellpadding="1" border="1" class="wikitable" |
|- | |- | ||
| colspan="2" | | | colspan="2" | | ||
| Ligne 353 : | Ligne 353 : | ||
===== Sans séance ===== | ===== Sans séance ===== | ||
| − | {| width="200" | + | {| width="200" cellspacing="1" cellpadding="1" border="1" class="wikitable" |
|- | |- | ||
| colspan="2" | | | colspan="2" | | ||
| Ligne 371 : | Ligne 371 : | ||
==== Ajouter des séances ==== | ==== Ajouter des séances ==== | ||
| − | {| width="200" | + | {| width="200" cellspacing="1" cellpadding="1" border="1" class="wikitable" |
|- | |- | ||
| colspan="2" | | | colspan="2" | | ||
| Ligne 403 : | Ligne 403 : | ||
<br> | <br> | ||
| − | {| width="200" | + | {| width="200" cellspacing="1" cellpadding="1" border="1" class="wikitable" |
|- | |- | ||
| colspan="2" | | | colspan="2" | | ||
| Ligne 442 : | Ligne 442 : | ||
===== <br>Effectuer des modifications en lot sur les séances<br> ===== | ===== <br>Effectuer des modifications en lot sur les séances<br> ===== | ||
| − | {| width="200" | + | {| width="200" cellspacing="1" cellpadding="1" border="1" class="wikitable" |
|- | |- | ||
| colspan="2" | | | colspan="2" | | ||
| Ligne 453 : | Ligne 453 : | ||
;<br> | ;<br> | ||
| − | {| width="200" | + | {| width="200" cellspacing="1" cellpadding="1" border="1" class="wikitable" |
|- | |- | ||
| colspan="2" | | | colspan="2" | | ||
| Ligne 482 : | Ligne 482 : | ||
==== <br>Onglet « Choix des séances »<br> ==== | ==== <br>Onglet « Choix des séances »<br> ==== | ||
| − | {| width="200" | + | {| width="200" cellspacing="1" cellpadding="1" border="1" class="wikitable" |
|- | |- | ||
| colspan="2" | | | colspan="2" | | ||
| Ligne 498 : | Ligne 498 : | ||
===== Créer des listes de séances prédéfinies ===== | ===== Créer des listes de séances prédéfinies ===== | ||
| − | {| width="200" | + | {| width="200" cellspacing="1" cellpadding="1" border="1" class="wikitable" |
|- | |- | ||
| colspan="2" | | | colspan="2" | | ||
| Ligne 514 : | Ligne 514 : | ||
;<br> | ;<br> | ||
| − | {| width="200" | + | {| width="200" cellspacing="1" cellpadding="1" border="1" class="wikitable" |
|- | |- | ||
| colspan="2" | | | colspan="2" | | ||
| Ligne 547 : | Ligne 547 : | ||
;<br> | ;<br> | ||
| − | {| width="200" | + | {| width="200" cellspacing="1" cellpadding="1" border="1" class="wikitable" |
|- | |- | ||
| colspan="2" | | | colspan="2" | | ||
| Ligne 567 : | Ligne 567 : | ||
=== Onglet « Tarifications »<br> === | === Onglet « Tarifications »<br> === | ||
| − | {| width="200" | + | {| width="200" cellspacing="1" cellpadding="1" border="1" class="wikitable" |
|- | |- | ||
| colspan="2" | | | colspan="2" | | ||
| Ligne 594 : | Ligne 594 : | ||
==== Ajout de tarifications ==== | ==== Ajout de tarifications ==== | ||
| − | {| width="200" | + | {| width="200" cellspacing="1" cellpadding="1" border="1" class="wikitable" |
|- | |- | ||
| colspan="2" | | | colspan="2" | | ||
| Ligne 661 : | Ligne 661 : | ||
===== Item de tarification <br> ===== | ===== Item de tarification <br> ===== | ||
| − | {| width="200" | + | {| width="200" cellspacing="1" cellpadding="1" border="1" class="wikitable" |
|- | |- | ||
| colspan="2" | Une tarification peut contenir un ou plusieurs items de tarification. Lors de la création d'une nouvelle tarification, il est nécessaire d'ajouter au moins un item. On peut voir les différents items de la tarification en ouvrant celle-ci. <br> | | colspan="2" | Une tarification peut contenir un ou plusieurs items de tarification. Lors de la création d'une nouvelle tarification, il est nécessaire d'ajouter au moins un item. On peut voir les différents items de la tarification en ouvrant celle-ci. <br> | ||
| Ligne 690 : | Ligne 690 : | ||
===== Détails de la grille des items de tarification ===== | ===== Détails de la grille des items de tarification ===== | ||
| − | {| width="200" | + | {| width="200" cellspacing="1" cellpadding="1" border="1" class="wikitable" |
|- | |- | ||
| colspan="2" | | | colspan="2" | | ||
| Ligne 741 : | Ligne 741 : | ||
===== Associer un produit à un item de tarification ===== | ===== Associer un produit à un item de tarification ===== | ||
| − | {| width="200" | + | {| width="200" cellspacing="1" cellpadding="1" border="1" class="wikitable" |
|- | |- | ||
| colspan="2" | | | colspan="2" | | ||
| Ligne 762 : | Ligne 762 : | ||
<br> | <br> | ||
| − | {| width="200" | + | {| width="200" cellspacing="1" cellpadding="1" border="1" class="wikitable" |
|- | |- | ||
| colspan="2" | | | colspan="2" | | ||
| Ligne 781 : | Ligne 781 : | ||
=== <br>Onglet « Animateurs » === | === <br>Onglet « Animateurs » === | ||
| − | {| width="200" | + | {| width="200" cellspacing="1" cellpadding="1" border="1" class="wikitable" |
|- | |- | ||
| colspan="2" | | | colspan="2" | | ||
| Ligne 802 : | Ligne 802 : | ||
==== Ajouter un animateur ==== | ==== Ajouter un animateur ==== | ||
| − | {| width="200" | + | {| width="200" cellspacing="1" cellpadding="1" border="1" class="wikitable" |
|- | |- | ||
| colspan="2" | | | colspan="2" | | ||
| Ligne 911 : | Ligne 911 : | ||
|- | |- | ||
| width="50%" | | | width="50%" | | ||
| − | <span style="color: rgb(255, 0, 0);">'''E:'''</span> Si la fiche du client pour cette inscription est de type | + | <span style="color: rgb(255, 0, 0);">'''E:'''</span> Si la fiche du client pour cette inscription est de type corporatif, on verra ici le nom de l'individu en lien avec cette compagnie qui s'est inscrit. |
Si la fiche du client pour cette inscription et de type individu, cette case sera vide. <br> | Si la fiche du client pour cette inscription et de type individu, cette case sera vide. <br> | ||
| Ligne 959 : | Ligne 959 : | ||
| width="50%" | <span style="color: rgb(255, 0, 0);">'''A:'''</span> Ces boutons permettent de se déplacer d'un item de tarification à l'autre. <br> | | width="50%" | <span style="color: rgb(255, 0, 0);">'''A:'''</span> Ces boutons permettent de se déplacer d'un item de tarification à l'autre. <br> | ||
| | | | ||
| − | <span style="color: rgb(255, 0, 0);">'''B: '''</span>Contient la liste des items de tarification. <br>'''Note''': Pour modifier ou consulter un item, il faut se positionner sur la ligne de | + | <span style="color: rgb(255, 0, 0);">'''B: '''</span>Contient la liste des items de tarification. <br>'''Note''': Pour modifier ou consulter un item, il faut se positionner sur la ligne de cet item et faire un double clic. |
|- | |- | ||
| − | | width="50%" | <span style="color: rgb(255, 0, 0);">'''C:'''</span> Permet d'ajouter un item à une position | + | | width="50%" | <span style="color: rgb(255, 0, 0);">'''C:'''</span> Permet d'ajouter un item à une position donnée.<br> |
| <span style="color: rgb(255, 0, 0);">'''D:'''</span> Permet d'ajouter un item à la fin de la liste des items.<br> | | <span style="color: rgb(255, 0, 0);">'''D:'''</span> Permet d'ajouter un item à la fin de la liste des items.<br> | ||
|- | |- | ||
| − | | width="50%" | <span style="color: rgb(255, 0, 0);">'''E:'''</span> | + | | width="50%" | <span style="color: rgb(255, 0, 0);">'''E:'''</span> Pemert de modifier les escomptes pour un item. <br> |
| <span style="color: rgb(255, 0, 0);">'''F'''</span>: Permet de retirer un item de la liste. <br> | | <span style="color: rgb(255, 0, 0);">'''F'''</span>: Permet de retirer un item de la liste. <br> | ||
|- | |- | ||
| Ligne 977 : | Ligne 977 : | ||
|- | |- | ||
| colspan="2" | | | colspan="2" | | ||
| − | Après avoir cliquer sur « [[Image: | + | Après avoir cliquer sur « [[Image:Modifier les escomptes.png]] Modifier les escomptes pour cet item », la fenêtre suivante s'ouvre. <br> |
|- | |- | ||
| − | | colspan="2" | [[Image: | + | | colspan="2" | [[Image:Forfait 037 1.png]]<br> |
|- | |- | ||
| width="50%" | <span style="color: rgb(255, 0, 0);">'''A:'''</span> Permet d'inscrire le pourcentage de l'escompte ou de la surcharge.<br> | | width="50%" | <span style="color: rgb(255, 0, 0);">'''A:'''</span> Permet d'inscrire le pourcentage de l'escompte ou de la surcharge.<br> | ||
| | | | ||
| − | <span style="color: rgb(255, 0, 0);">'''B:'''</span> Permet d'inscrire le montant de l'escompte ou de la surcharge. | + | <span style="color: rgb(255, 0, 0);">'''B:'''</span> Permet d'inscrire le montant de l'escompte ou de la surcharge. |
|- | |- | ||
| Ligne 996 : | Ligne 996 : | ||
| <span style="color: rgb(255, 0, 0);">'''H'''</span>: Permet d'ajouter un item à une position donnée. <br> | | <span style="color: rgb(255, 0, 0);">'''H'''</span>: Permet d'ajouter un item à une position donnée. <br> | ||
|- | |- | ||
| − | | width="50%" | <span style="color: rgb(255, 0, 0);">'''I:'''</span> Permet d'ajouter un item à la fin de la liste des items.<br> | + | | width="50%" | <span style="color: rgb(255, 0, 0);">'''I:'''</span> Permet d'ajouter un item à la fin de la liste des items.<br> |
| <span style="color: rgb(255, 0, 0);">'''J:'''</span> Permet de retirer un item. <br> | | <span style="color: rgb(255, 0, 0);">'''J:'''</span> Permet de retirer un item. <br> | ||
|- | |- | ||
| − | | width="50%" | <span style="color: rgb(255, 0, 0);">'''K:'''</span> Idique de total des exompte est des surcharges pour cet item de tarification.<br> | + | | width="50%" | <span style="color: rgb(255, 0, 0);">'''K:'''</span> Idique de total des exompte est des surcharges pour cet item de tarification.<br> |
| <span style="color: rgb(255, 0, 0);">'''L:'''</span> Permet de confirmer les modifications et de revenir à la fiche d'inscription. <br> | | <span style="color: rgb(255, 0, 0);">'''L:'''</span> Permet de confirmer les modifications et de revenir à la fiche d'inscription. <br> | ||
|- | |- | ||
| − | | width="50%" | <span style="color: rgb(255, 0, 0);">'''M: '''</span>Permet d'annuler les modifications et de revenir à la fiche d'inscription. <br> | + | | width="50%" | <span style="color: rgb(255, 0, 0);">'''M: '''</span>Permet d'annuler les modifications et de revenir à la fiche d'inscription. <br> |
| <br> | | <br> | ||
|} | |} | ||
| Ligne 1 014 : | Ligne 1 014 : | ||
|- | |- | ||
| − | | colspan="2" | [[Image: | + | | colspan="2" | [[Image:Forfait 038.png]]<br> |
|- | |- | ||
| width="50%" | <span style="color: rgb(255, 0, 0);">'''A:'''</span> Permet de sélectionner les séances pour lesquelles cette inscriptions sera faite. <br> | | width="50%" | <span style="color: rgb(255, 0, 0);">'''A:'''</span> Permet de sélectionner les séances pour lesquelles cette inscriptions sera faite. <br> | ||
| Ligne 1 038 : | Ligne 1 038 : | ||
|} | |} | ||
| − | <br> | + | <br> |
===== Fenêtre d'ajout d'inscription- Onglet « Payeurs »<br> ===== | ===== Fenêtre d'ajout d'inscription- Onglet « Payeurs »<br> ===== | ||
| Ligne 1 110 : | Ligne 1 110 : | ||
|} | |} | ||
| − | <br> | + | <br> |
=== Onglet « Caractéristiques » === | === Onglet « Caractéristiques » === | ||
| − | {| width="200" | + | {| width="200" cellspacing="1" cellpadding="1" border="1" class="wikitable" |
|- | |- | ||
| colspan="2" | | | colspan="2" | | ||
| Ligne 1 136 : | Ligne 1 136 : | ||
=== Onglet « Alertes » === | === Onglet « Alertes » === | ||
| − | {| width="200" | + | {| width="200" cellspacing="1" cellpadding="1" border="1" class="wikitable" |
|- | |- | ||
| colspan="2" | | | colspan="2" | | ||
Version du 18 août 2014 à 08:10
Sommaire
- 1 Introduction
- 2 Gestion des forfaits
- 3 Options du forfait
- 3.1 Statut du forfait
- 3.2 Onglet « Forfait »
- 3.3 Onglet « Autres options »
- 3.4 Onglet « Inscription en ligne »
- 3.5 Onglet « Groupe d'âge »
- 3.6 Onglet « Séances »
- 3.7 Onglet « Tarifications »
- 3.8 Onglet « Animateurs »
- 3.9 Onglet « Participants »
- 3.9.1 Fenêtre d'ajout d'inscription
- 3.9.1.1 Fenêtre d'ajout d'inscription- Section informations de l'inscrit
- 3.9.1.2 Fenêtre d'ajout d'inscription- Section Tarification
- 3.9.1.3 Fenêtre d'ajout d'inscription- Onglet « Séances »
- 3.9.1.4 Fenêtre d'ajout d'inscription- Onglet « Payeurs »
- 3.9.1.5 Fenêtre d'ajout d'inscription - Onglet « Factures »
- 3.9.1.6 Fenêtre d'ajout d'inscription - Onglet « Caractéristiques »
- 3.9.1 Fenêtre d'ajout d'inscription
- 3.10 Onglet « Caractéristiques »
- 3.11 Onglet « Alertes »
Introduction
Les forfaits sont des sous catégories des activités. Pour la même activité, il peut y avoir plusieurs forfaits différents avec des configurations différentes. Par exemple, pour une même activité on pourrait avoir des forfaits pour différents par groupes d'âges, pour différentes plages horaire, ou encore pour différents tarifs.
Gestion des forfaits
| Pour accéder à la gestion des forfaits, il faut aller dans le menu « Inscriptions » puis dans « |

|
Options du forfait
| Dans la section du bas de la fiche de l'activité, après avoir cliqué sur « | |
 | |
| A: Permet de fermer la gestion des forfaits. |
B: Lorsqu'un autre utilisateur est en modification dans un forfait, le forfait est verrouillé. Il est donc en consultation seulement. Ce bouton permet de déverrouiller le forfait une fois que l'utilisateur a fermé la fiche. |
| C: Permet de sauvegarder les modifications apportées au forfait. |
D: Permet d'accéder aux différents rapports en lien avec les forfaits. |
| E: Permet de se déplacer d'un forfait à l'autre dans l'activité sans avoir à sortir de la fenêtre de configuration des forfaits. |
F: Permet de dupliquer les informations d'un autre forfait. |
|
G: Permet de modifier le statut du forfait. Pour plus de détail sur les différents statuts, cliquer ici. |
H: Permet de créer une facture pour tous les participants inscrits à ce forfait. |
| I: Permet de synchroniser le forfait avec le site Web. |
J: Permet d'ouvrir la page Web de l'inscription en ligne. |
| K: Permet d'activer ou de désactiver la maintenance de ce forfait sur le site Web. |
L: Permet de configurer les informations générales du forfait. Pour plus de détails sur l'onglet « Forfait », cliquer ici. |
| M: Permet de configurer différentes options du forfait. Pour plus de détails sur l'onglet « Autres options », cliquer ici. |
N: Permet de configurer les informations pour l'inscription en ligne de ce forfait. Pour plus de détails sur l'onglet « Inscription en ligne », cliquer ici. |
|
O: Permet de configurer les groupes d'âge du forfait. Pour plus de détails sur l'onglet « Groupe d'âge», cliquer ici. |
P: Permet de configurer les séances du forfait. Pour plus de détails sur l'onglet « Séances », cliquer ici. |
| Q: Permet de configurer les tarifications du forfait. Pour plus de détails sur l'onglet « Tarifications », cliquer ici. |
R: Permet de configurer les informations sur les animateurs du forfait. Pour plus de détails sur l'onglet « Animateurs », cliquer ici. |
| S: Permet de gérer les participants du forfait. Pour plus de détails sur l'onglet « Participants » cliquer ici. |
T : Permet de configurer les caractéristiques du forfait. Pour plus de détails sur l'onglet « Caractéristiques », cliquer ici. |
| U: Permet de configurer des alertes pour le forfait. Pour plus de détails sur l'onglet « Alertes », cliquer ici |
|
Statut du forfait
Onglet « Forfait »
Onglet « Autres options »
Onglet « Inscription en ligne »
Onglet « Groupe d'âge »
Onglet « Séances »
|
L'onglet séance permet de créer la liste des dates auxquelles l'événement aura lieu. | |
 | |
| A: Permet de sélectionner le type de séance à utiliser pour ce forfait. Pour plus de détails sur les différents types de séances, cliquer ici. |
B: Permet d'ajouter une séance. |
| C: Permet de modifier une séance. |
D: Permet de supprimer une séance. |
| E: Permet d'effectuer des modifications en lot sur les séances. Pour plus de détails sur les modifications en lot, cliquer ici. |
|
Types de séances
Une séance
|
Ce type de séance est utilisé lorsque l'événement n'arrive qu'une seule fois à une date précise. Par exemple, dans le cas d'une conférence. Il est possible d'ajouter différentes date dans les séances, l'inscrit pourra alors cocher la séance à laquelle il désire participer. | |
 | |
| A: Dans l'onglet « Séances », il faut sélectionner le type de « Une séance ». |
|
| Note: Pour plus de détails sur l'ajout des séances, cliquer ici. | |
Toutes les séances
|
Ce type de séance est utilisé lorsque l'événement n'arrive qu'une seule fois et qu'il dure plus d'une journée. Par exemple, dans le cas d'un cours qui durerait une fin de semaine complète. Lors de son inscription, l'inscrit n'aura donc pas d'option à choisir pour les séances. Son inscription sera faite automatiquement pour toutes les dates présentes dans la liste. | |
 | |
| A: Dans l'onglet « Séances », il faut sélectionner le type de « Toutes les séances ». |
|
| Note: Pour plus de détails sur l'ajout des séances, cliquer ici. |
|
Séances multiples
|
Ce type de séance est utilisé lorsque l'on veut donner des choix à la personne qui s'inscrit. Par exemple, le cours de soccer pour les 6 à 8 ans se dispense les mardis soir ou les jeudi soir pendant dix semaines. Dans ce cas, l'inscrit pourra choisir les séances du mardi ou les séances du jeudi. | |
 | |
| A: Dans l'onglet « Séances », il faut sélectionner le type de « Séances multiples ». |
|
| Note: Pour plus de détails sur l'ajout des séances, cliquer ici. |
|
Sans séance
Ajouter des séances
|
Dans l'onglet « séances », après avoir cliqué sur « L'onglet « Calendrier » permet de sélectionner les dates une à une alors que l'onglet « Génération » permet de générer plusieurs dates à la fois. Voici les options de l'onglet « Calendrier ». | |
 | |
| A: Dans l'onglet « Calendrier », il est possible de se positionner sur une date pour la sélectionner. |
B: Une fois la date sélectionnée en A, il faut cliquer sur « |
| C: Après avoir cliqué sur « |
D: Permet de retirer une date choisie. |
| E: Permet de retirer toutes les dates choisies. |
F: Permet d'indiquer les heures de début et de fin pour ces séances. |
| G: Permet d'indiquer un nombre de participants minimum et maximum pour ces séances. Si aucune valeur n'est entrée, ce sont les minimums et les maximums indiqués dans l'onglet « Forfait » qui seront appliqués. |
H: Cette section permet d'ajouter des animateurs pour ces séances. Pour plus de détails sur les animateurs, cliquer ici. |
| I: Permet de sauvegarder l'ajout et de revenir à l'onglet « Séances » |
J: Permet d'annuler l'ajout et de revenir à l'onglet « Séances » |
|
Dans l'onglet « séances », après avoir cliqué sur « Voici les options de l'onglet « Génération ». | |
 | |
| A: Permet de sélectionner la date de départ à laquelle les séances doivent être générées. |
B: Permet de sélectionner les jours pour lesquels les séances doivent être générées. Les boutons « Semaines », « Fin de semaine » et « Tous » permettent de sélectionner rapidement les jours pour lesquels les séances doivent être génér.es. |
| C: Permet de sélectionner un intervalle prédéfini entre chaque séance, soit, chaque jour, chaque semaine, chaque mois ou encore le premier ou le dernier jour de chaque mois. |
D: Permet d'indiquer le nombre de semaines pour lesquelles les séances doivent être générées ou permet d'indiquer la date à laquelle les séances doivent se terminer. Une fois une des deux options documentées, il faut cliquer sur le bouton « |
| E: Après avoir cliqué sur le bouton « |
F: Permet de retirer une date choisie. |
| G: Permet de retirer toutes les dates choisies. |
H: Permet d'indiquer les heures de début et de fin pour ces séances. |
| I: Permet d'indiquer un nombre de participants minimum et maximum pour ces séances. Si aucune valeur n'est entrée, ce sont les minimums et les maximums indiqués dans l'onglet « Forfait » qui seront appliqués. |
J: Cette section permet d'ajouter des animateurs pour ces séances. Pour plus de détails sur les animateurs, cliquer ici. |
| K: Permet de sauvegarder l'ajout et de revenir à l'onglet « Séances » |
L: Permet d'annuler l'ajout et de revenir à l'onglet « Séances » |
Effectuer des modifications en lot sur les séances
|
Il est possible de faire des modifications en lot sur les séances d'un forfait. Pour ce faire, il faut aller dans l'onglet « Séances » et cliquer sur « | |
 |
Onglet « Choix des séances »
|
Dans l'onglet « Séances », lorsque le type de sélection est à « Séances multiples » l'onglet « Choix de séances » apparaît. Il est alors possible de regrouper les séances pour faciliter l'utilisation par la personne qui s'inscrit. | |
 | |
| A: Lorsque cette option est cochée, l'inscrit verra la liste complète des séances et il pourra lui-même cocher les séances auxquelles il souhaite participer. Par exemple, un atelier se dispense deux fois dans la même journée, en avant midi et en après-midi. L'inscrit pourra cocher à quelle des deux séances il veut s'inscrire. |
B: Lorsque cette option est cochée, il est possible de regrouper les séances selon des listes prédéfinies. Par exemple, pour les cours de soccer, on pourrait créer un groupe de séances incluant les dix séances du mardi. L'inscrit n'aura alors qu'à sélectionner le groupe de séance « Tous les mardis » au lieu d'avoir à cocher les dix dates correspondant à chacun des cours. Pour savoir comment créer la liste des séances prédéfinies, cliquer ici. |
Créer des listes de séances prédéfinies
|
Pour créer des séances prédéfinies et pour que l'onglet « Choix de séances » soit disponible, il faut d'abord avoir sélectionné le type de séance « Séances multiples ». Pour plus de détails sur ce type de séance, cliquer ici. | |
 | |
| A: Il faut d'abord cocher « Sélections prédéfinies ». |
B: Il faut ensuite cliquer sur « |
Onglet « Tarifications »
Ajout de tarifications
Item de tarification
| Une tarification peut contenir un ou plusieurs items de tarification. Lors de la création d'une nouvelle tarification, il est nécessaire d'ajouter au moins un item. On peut voir les différents items de la tarification en ouvrant celle-ci. | |
| A: Contient la liste des items de tarification. Pour plus de détails sur les différentes colonnes de cette grille, cliquer ici. |
B: Permet d'ajouter un item de tarification à une position sélectionnée dans la grille en A. |
| C: Permet d'ajouter un item de tarification. |
D: Permet d'inscrire une description différente pour l'item pour chaque langue de ProLoc.
Note: Présentement, l'inscription en ligne est disponible en français seulement. |
| E: Permet de modifier les escomptes pour l'item sélectionné dans la grille en A. Pour plus de détails sur les escomptes, cliquer ici. |
F: Permet de retirer un item de tarification. |
| G: Il s'agit d'un outil de calcul qui permet de déterminer le prix de l'item sélectionné dans la grille en A avec ou sans taxes. |
|
Détails de la grille des items de tarification
Associer un produit à un item de tarification
Onglet « Animateurs »
Ajouter un animateur
Onglet « Participants »
|
L'onglet « Participants » contient toutes les informations au sujet des inscrits, des payeurs ainsi que des factures pour ce forfait. | |
 | |
| A: Contient la liste des participants. |
B: Permet d'ajouter un participant. |
| C: Permet de modifier ou de consulter un participant. |
D: Permet de supprimer un participant. |
| E: Permet d'ouvrir la fiche client du participant. |
F: Permet de récupérer le positionnement des participants ainsi que de mettre à jour le nombre de participants inscrits. |
| G: Permet de facturer une inscription. Pour plus de détails sur la facturation consulter le document sur la facturation des inscriptions du module de facturation. |
H: Permet de générer un publipostage de type inscription. |
| I: Permet de confirmer la modification et de retourner à la gestion des activités. |
J: Permet d'annuler la modification et de retourner à la gestion des activités. |
Fenêtre d'ajout d'inscription
|
Après avoir cliqué sur « | |
 | |
| A: Cette section contient les informations sur l'inscrit ainsi que sur le statut de l'inscription. Pour plus de détails sur cette section cliquer ici. |
B: Cette section contient les informations sur la tarification pour cette inscription. Pour plus de détails sur cette section, cliquer ici.. |
| C: Cet onglet contient les informations sur les séances. Pour plus de détails, cliquer ici. |
D: Cet onglet contient les informations sur les payeurs. Pour plus de détails, cliquer ici. |
| E: Cet onglet contient les informations sur les factures. Pour plus de détails, cliquer ici. |
F: Cet onglet contient les informations sur les caractéristiques. Pour plus de détails, cliquer ici. |
Fenêtre d'ajout d'inscription- Section informations de l'inscrit
Fenêtre d'ajout d'inscription- Section Tarification
Escomptes et surcharges
Fenêtre d'ajout d'inscription- Onglet « Séances »
Fenêtre d'ajout d'inscription- Onglet « Payeurs »
|
Cet onglet contient les informations sur les payeurs. | |
| | |
| A: L |
B: L |
| C: L |
D: L |
| E: L |
|
Fenêtre d'ajout d'inscription - Onglet « Factures »
|
Cet onglet contient les informations sur les factures. | |
| | |
| A: L |
B: L |
| C: L |
D: L |
| E: L |
|
Fenêtre d'ajout d'inscription - Onglet « Caractéristiques »
|
Cet onglet contient les informations sur les caractéristiques. | |
| | |
| A: L |
B: L |
| C: L |
D: L |
| E: L |
|
Onglet « Caractéristiques »
|
| |
| | |
| A: L |
B: L |
| C: L |
D: L |
| E: L |
|
Onglet « Alertes »
|
| |
| | |
| A: L |
B: L |
| C: L |
D: L |
| E: L |
|