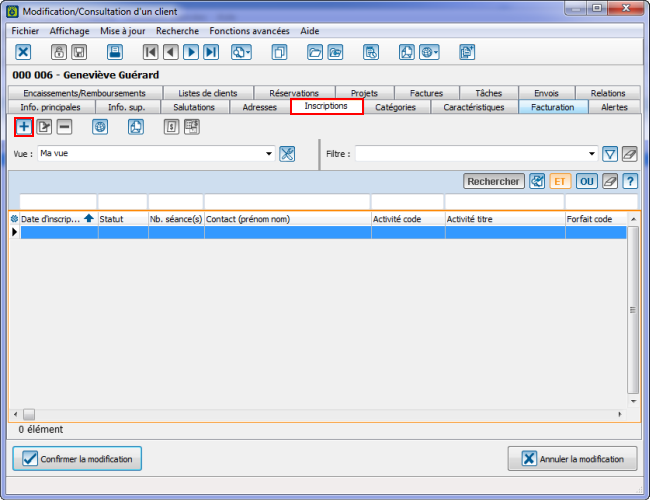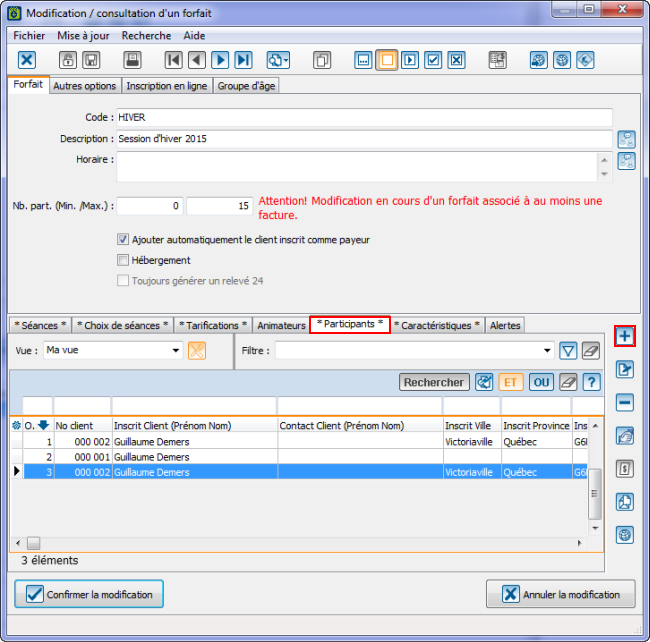ProLoc:Ajouter une inscription : Différence entre versions
| Ligne 29 : | Ligne 29 : | ||
Après avoir cliqué sur « [[Image:Bouton Ajouter.png]] Ajouter une inscription », la fenêtre suivante s'ouvre. <br> | Après avoir cliqué sur « [[Image:Bouton Ajouter.png]] Ajouter une inscription », la fenêtre suivante s'ouvre. <br> | ||
| − | Puisque l'inscription est créée à partir de la fiche du client, les informations relatives au client sont ramenées automatiquement.<br>Pour tous les détails sur la la section information de l'inscrit, [[ProLoc:Forfaits#Fen.C3.AAtre_d.27ajout_d.27inscription_-_Section_informations_de_l.27inscrit|cliquer ici.]]<br> | + | Puisque l'inscription est créée à partir de la fiche du client, les informations relatives au client sont ramenées automatiquement.<br>Pour tous les détails sur la la section information de l'inscrit, [[ProLoc:Forfaits#Fen.C3.AAtre_d.27ajout_d.27inscription_-_Section_informations_de_l.27inscrit|cliquer ici.]]<br> |
|- | |- | ||
| Ligne 40 : | Ligne 40 : | ||
|- | |- | ||
| colspan="2" | | | colspan="2" | | ||
| − | Il faut ensuite sélectionner l'activité et le forfait pour cette inscription. <br>S'il n'y a qu'une seule tarification pour ce forfait, elle sera ramenée automatiquement. <br>S'il y a plus d'une tarification pour ce forfait, une fenêtre permettant de sélectionner la tarification voulue s'ouvrira. <br>Pour tous les détails sur la section tarification, [[ProLoc:Forfaits#Fen.C3.AAtre_d.27ajout_d.27inscription_-_Section_Tarification|cliquer ici.]]<br> | + | Il faut ensuite sélectionner l'activité et le forfait pour cette inscription. <br>S'il n'y a qu'une seule tarification pour ce forfait, elle sera ramenée automatiquement. <br>S'il y a plus d'une tarification pour ce forfait, une fenêtre permettant de sélectionner la tarification voulue s'ouvrira. <br>Pour tous les détails sur la section tarification, [[ProLoc:Forfaits#Fen.C3.AAtre_d.27ajout_d.27inscription_-_Section_Tarification|cliquer ici.]]<br> |
|- | |- | ||
| Ligne 83 : | Ligne 83 : | ||
|- | |- | ||
| colspan="2" | | | colspan="2" | | ||
| − | Il faut ensuite indiquer qui sera l'inscrit. La fenêtre suivante s'ouvre automatiquement et permet de rechercher un client existant ou encore de créer un nouveau client. | + | Il faut ensuite indiquer qui sera l'inscrit. La fenêtre suivante s'ouvre automatiquement et permet de rechercher un client existant ou encore de créer un nouveau client.<br> |
| − | + | |- | |
| + | | colspan="2" | [[Image:Ajouter Inscription 007.png]]<br> | ||
| + | |} | ||
| + | |||
| + | <br> | ||
| + | {| width="200" cellspacing="1" cellpadding="1" border="1" class="wikitable" | ||
|- | |- | ||
| − | | colspan="2" | [[Image: | + | | colspan="2" | |
| + | Pour tous les détails sur la section information de l'inscrit, [[ProLoc:Forfaits#Fen.C3.AAtre_d.27ajout_d.27inscription_-_Section_informations_de_l.27inscrit|cliquer ici.]]<br> | ||
| + | |||
| + | |- | ||
| + | | colspan="2" | [[Image:Ajouter_Inscription_008.png]]<br> | ||
|} | |} | ||
<br> | <br> | ||
| − | {{BasPage_ProLoc}} | + | <br> {{BasPage_ProLoc}} |
Version du 25 février 2015 à 10:54
Introduction
Il est possible d'ajouter une inscription à partir de deux endroits.
Soit à paritir de la fiche du client que l'on souhaite inscrire ou encore à partir du forfait auquel on souhaite inscrire le client.
Ajouter une inscription à partir de la fiche d'un client
|
Après avoir cliqué sur « Puisque l'inscription est créée à partir de la fiche du client, les informations relatives au client sont ramenées automatiquement. | |
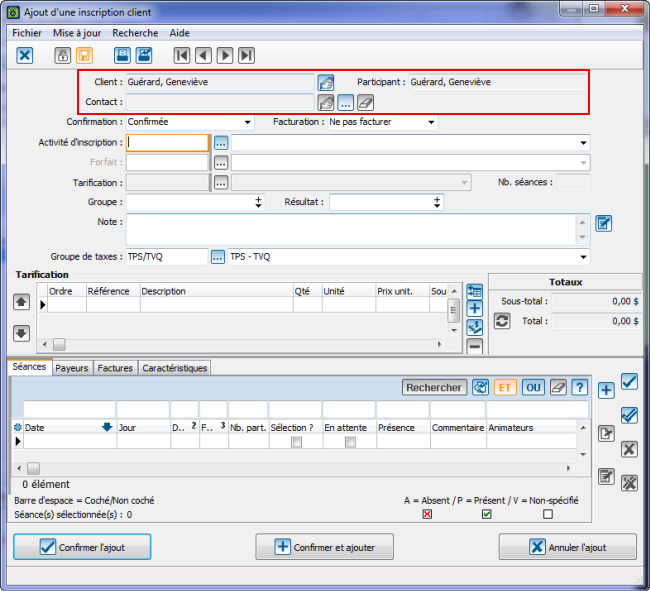 |
|
Il faut ensuite sélectionner l'activité et le forfait pour cette inscription. | |
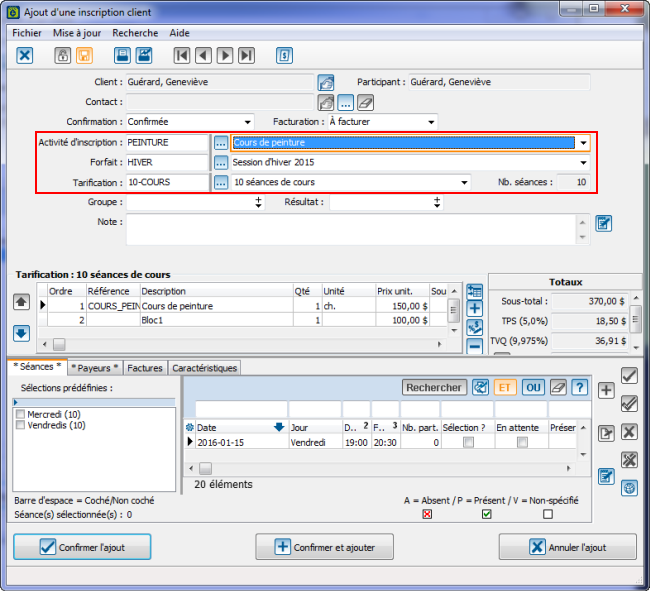 |
Ajouter une inscription à partir d'un forfait
|
Après avoir cliquer sur « Puisque l'inscription est créée à partir du forfait, les informations relatives à l'activité et au forfait sont ramenées automatiquement. S'il n'y a qu'une seule tarification pour ce forfait, elle sera ramenée automatiquement. | |
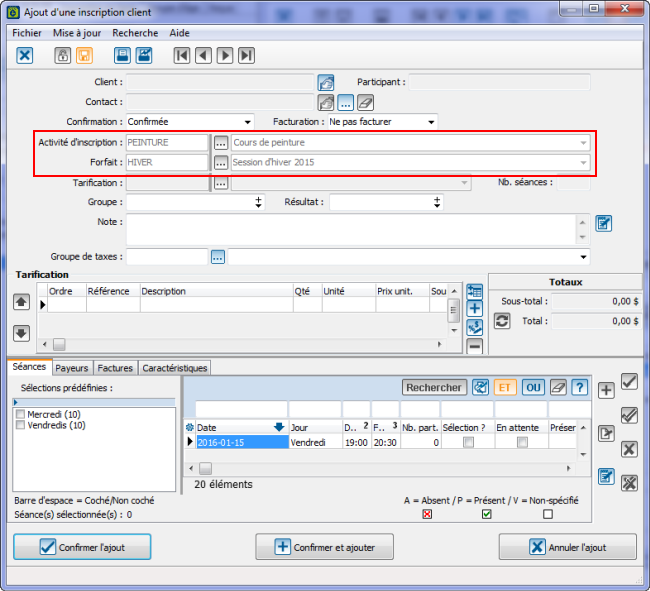 |
|
Il faut ensuite indiquer qui sera l'inscrit. La fenêtre suivante s'ouvre automatiquement et permet de rechercher un client existant ou encore de créer un nouveau client. | |
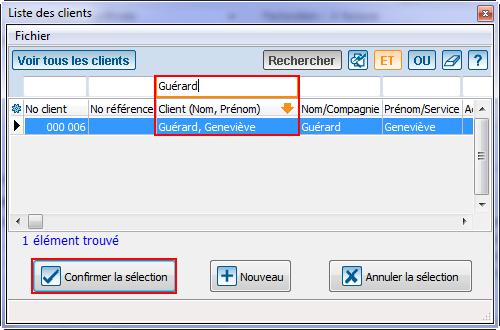 |
|
Pour tous les détails sur la section information de l'inscrit, cliquer ici. | |
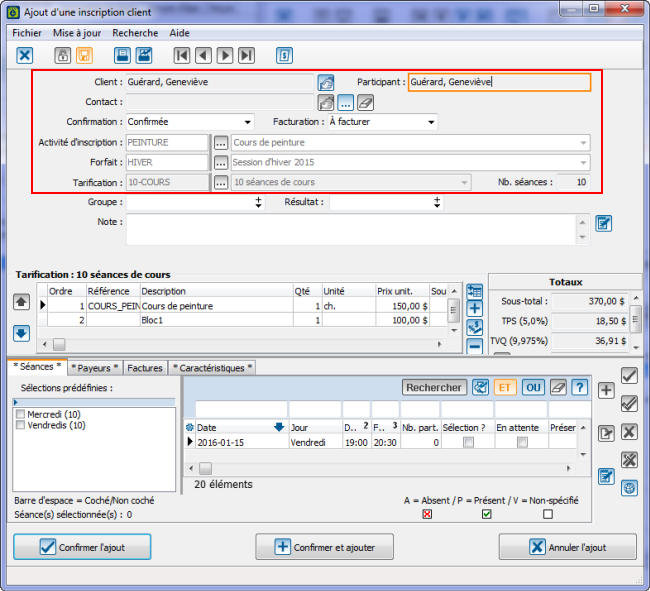 |
----
Nom du document : ProLoc:Ajouter une inscription