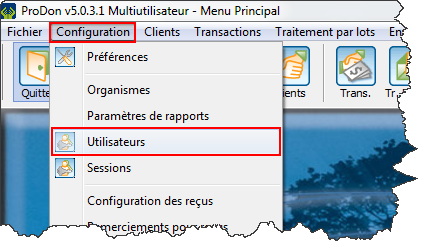|
|
| Ligne 77 : |
Ligne 77 : |
| | <br> | | <br> |
| | | | |
| − | == Modifier, Désactiver et Renommer un utilisateur et les accès == | + | == Modifier les accès et désactiver et renommer un utilisateur == |
| | Quelques fois, il est possible vous devriez modifier, désactiver ou renommer un utilisateur. Pour ce faire, vous devez cliquer sur le bouton modifier ou double-cliquer sur l'utilisateur. | | Quelques fois, il est possible vous devriez modifier, désactiver ou renommer un utilisateur. Pour ce faire, vous devez cliquer sur le bouton modifier ou double-cliquer sur l'utilisateur. |
| | | | |
Version du 16 janvier 2017 à 15:16
| Ajout et configuration d'utilisateurs
|
|
ATTENTION : Ce document est conçu pour la VERSION 5 de ProDon. Pour accéder au document de la version 4, cliquer ici.
Introduction
Ajout d'un utilisateur
Pour ajouter un utilisateur, cliquer sur le menu « Configuration » et ensuite sélectionner l’option « Utilisateurs ».

|
|
A : Ajouter, modifier ou supprimer un utilisateur. Par la suite, cliquer sur  pour ajouter et ouvrir la configuration du nouvel utilisateur. Le bouton pour ajouter et ouvrir la configuration du nouvel utilisateur. Le bouton  vous permet de modifier un utilisateur. Le bouton vous permet de modifier un utilisateur. Le bouton  sert à supprimer un utilisateur. sert à supprimer un utilisateur.
|
B : Bouton exportation et fusion permettant d’exporter ou fusionner des éléments de la liste.
|
|
C : Configuration qui permet de choisir à quel organisme l’utilisateur est attitré. Ce bouton est seulement disponible si vous avez le module Multiorganisme.
|
Configuration d'un nouvel utilisateur
Après avoir cliqué sur  , cette fenêtre ouvrira: , cette fenêtre ouvrira:
|

|
|
A : Nom d’utilisateur qui servira à la connexion.
|
B : Nom complet de l’usager inscrit.
|
|
C : Sélection du client auquel l'utilisateur est relié. Vous n'êtes pas obligés de lier l'utilisateur à un client.
|
D : Permet de créer un groupe. Vous devrez définir les accès du groupe. Ensuite, vous devrez assigner des membres en créant de nouveaux utilisateurs et en assignant le groupe à l'option F.
|
|
E : Permet de désactiver un utilisateur. Idéalement, il ne faut jamais supprimer un utilisateur, car tout ce que l'utilisateur a fait est lié à l'utilisateur. Il est important pour garder des traces de tout ce qui est fait dans votre ProDon.
|
F : Permet de sélectionner le groupe qui déterminera les accès de l'utilisateur. Il n'est pas obligatoire de lier un utilisateur à un groupe, mais pour vous éviter du travail, il est recommandé de créer des groupes et de classer.
|
|
G : Choix du mot de passe.
|
H : Confirmation du mot de passe.
|
|
I : Permet de définir les accès de l'utilisateur.
|
J : Affichage des accès,de leurs descriptions et de la section dont ils font partie.
|
Modifier les accès et désactiver et renommer un utilisateur
Quelques fois, il est possible vous devriez modifier, désactiver ou renommer un utilisateur. Pour ce faire, vous devez cliquer sur le bouton modifier ou double-cliquer sur l'utilisateur.
Après avoir cliqué sur  , cette fenêtre ouvrira: , cette fenêtre ouvrira:
|

|
|
A : Dans cette section, vous pouvez modifier le nom de l'utilisateur dans le logiciel.
|
B : Pour renommer un utilisateur, vous n'aurez qu'à entrer les modifications dans cette case.
ATTENTION : Il faut faire extrêmement attention, le nom sera changé PARTOUT dans ProDon. Donc, il est très fortement déconseillé de renommer un utilisateur pour lui donner le nom d'un nouvel utilisateur. Par exemple, vous renommer l'utilisateur « Jimmy » en « Bobby ». Si « Jimmy » avait créé 1000 clients, maintenant, il sera écrit dans le logiciel que c'est « Bobby » qui les a créés. Alors, la meilleure idée est de désactiver le premier utilisateur et d'en créer un nouveau.
|
|
C : Pour désactiver un utilisateur, cliquez sur cette case.
|
D : Pour modifier les accès et sécurité d'un utilisateur, il faut que vous cliquez sur la sécurité. Il y a 2 types de droit d'accès: AMDC et Oui/Non. Les accès de type Oui/Non se changent en appuyant sur la barre d'espace.
|
| E : Les accès AMDC sont décrits ici. Pour donner ou retirer un accès, il suffit d'appuyer sur la lettre en question. Par exemple, pour donner l'accès « Ajouter », appuyez sur la lettre « A » et pour donner l'accès « Modifier », appuyez sur la lettre « M », etc. Pour donner tous les accès, vous pouvez appuyer sur la barre d'espace du clavier.
|
F : Permet de rechercher les accès. Le bouton  crochet permet de tous les activer et le bouton crochet permet de tous les activer et le bouton  permet de tous les retirer. permet de tous les retirer.
|
Nom du document : ProDon:Ajout et configuration d'utilisateurs
Version : 5.0.3.1