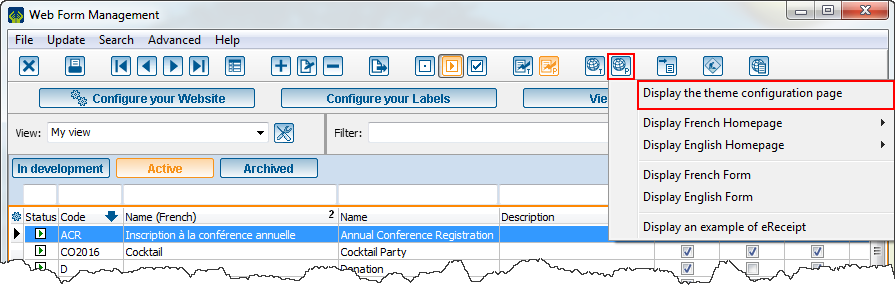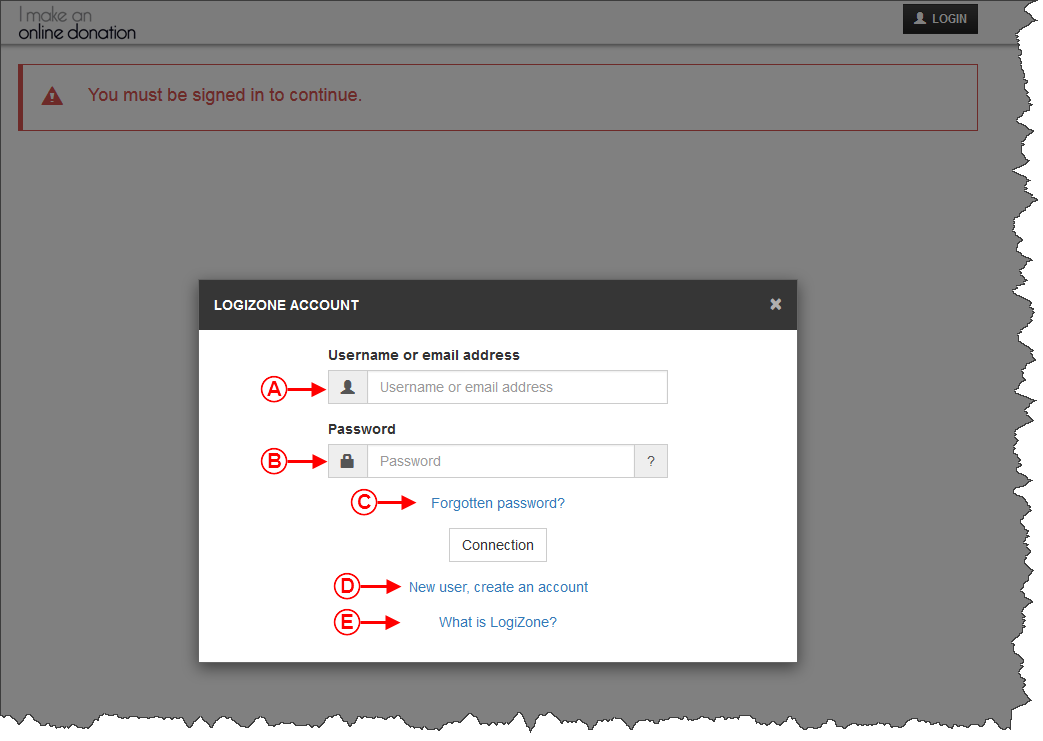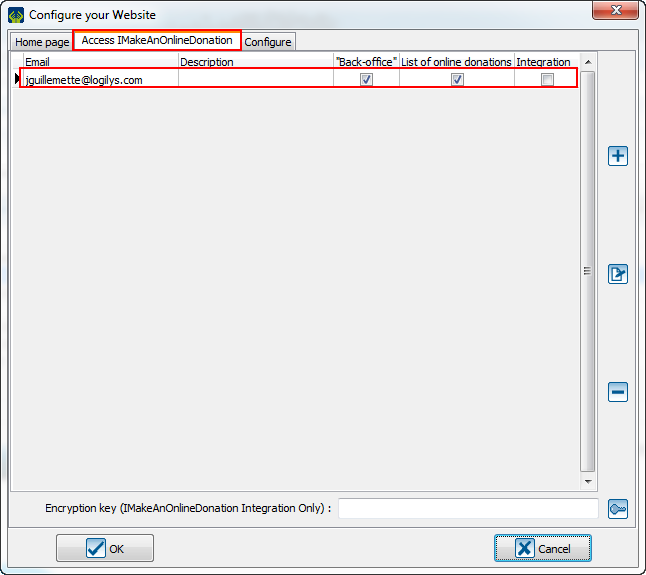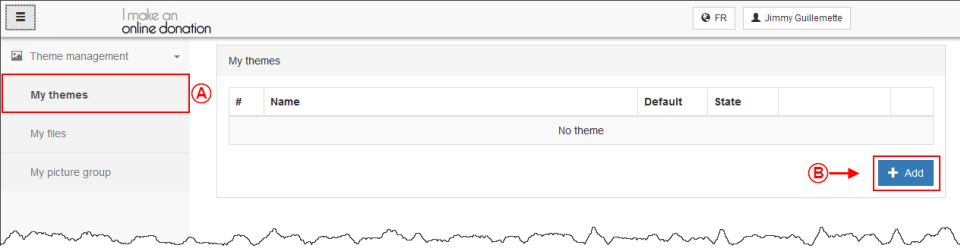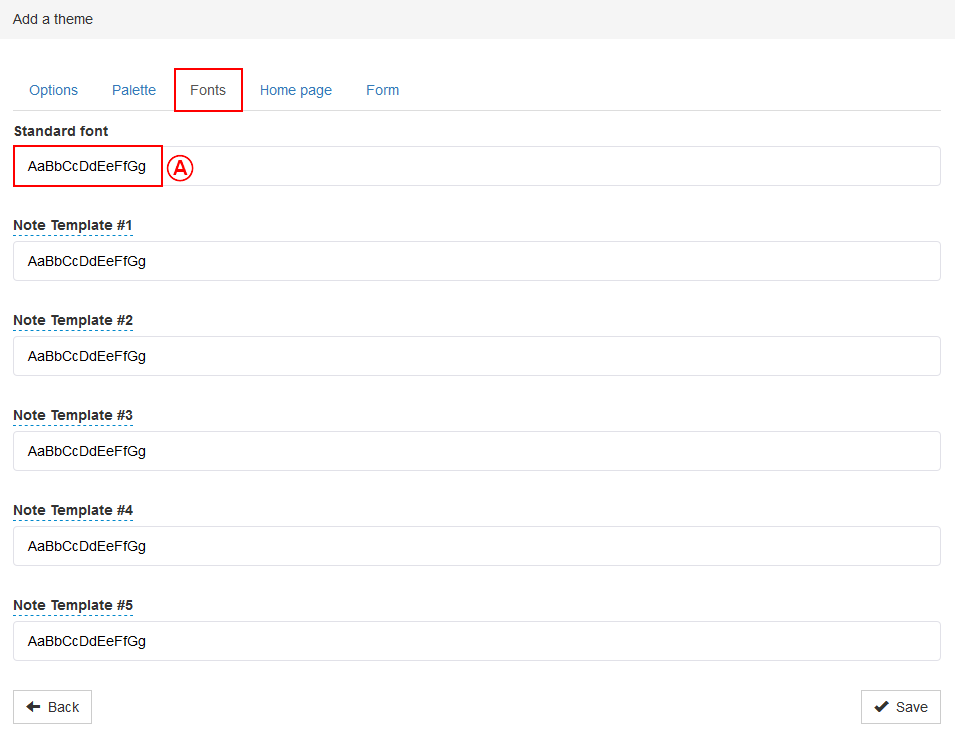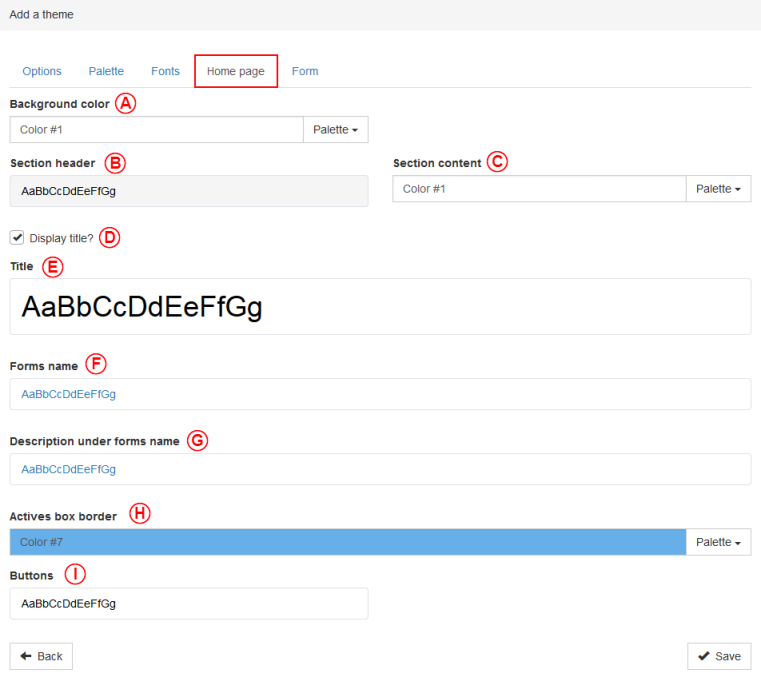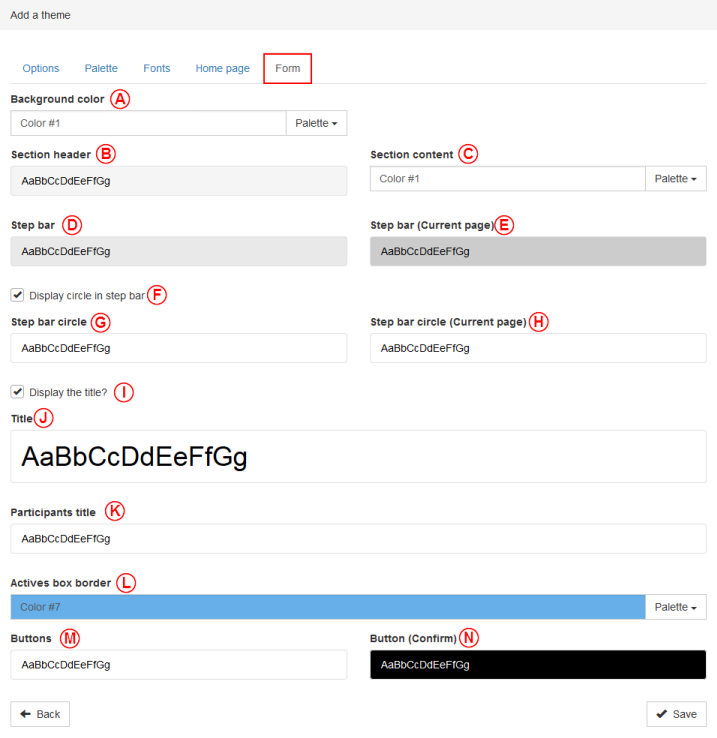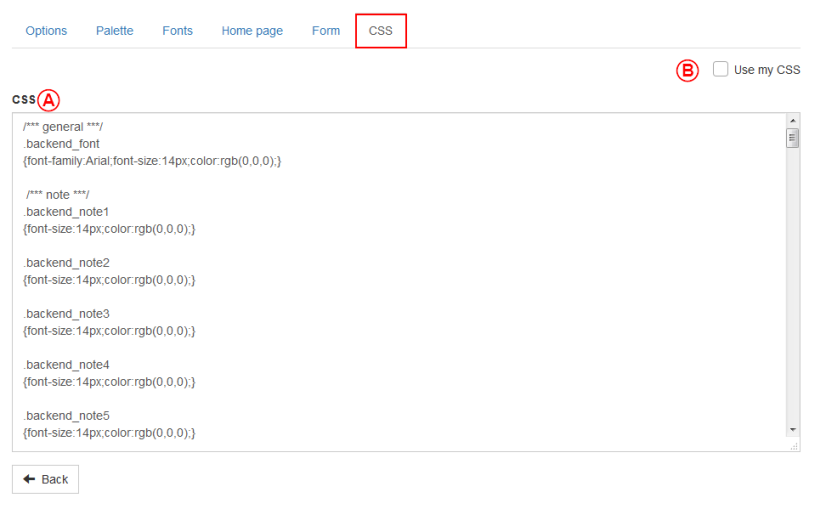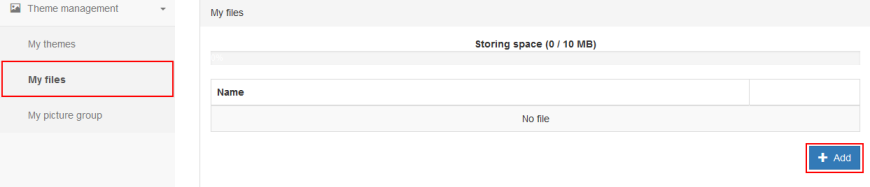ProDon:Back-office 5.0.3 : Différence entre versions
(→L'onglet « Polices ») |
(→L'onglet « Polices ») |
||
| Ligne 209 : | Ligne 209 : | ||
|<span style="color: rgb(255, 0, 0);">'''C''':</span> L'option « Couleur du texte » permet de choisir la couleur des écritures dans les formulaires et la page d'accueil. | |<span style="color: rgb(255, 0, 0);">'''C''':</span> L'option « Couleur du texte » permet de choisir la couleur des écritures dans les formulaires et la page d'accueil. | ||
|- | |- | ||
| − | |<span style="color: rgb(255, 0, 0);">'''D''':</span> L'option « Palette » permet de choisir la couleur du texte parmi les couleurs définies dans l'onglet précédent. | + | |<span style="color: rgb(255, 0, 0);">'''D''':</span> L'option « Palette » permet de choisir la couleur du texte parmi les couleurs définies dans l'onglet précédent. Elle est utilisée dans plusieurs sections du Back-office. |
|<span style="color: rgb(255, 0, 0);">'''E''':</span> L'option « Style » permet d'afficher le texte en gras ('''B''') ou en italique (''I''). | |<span style="color: rgb(255, 0, 0);">'''E''':</span> L'option « Style » permet d'afficher le texte en gras ('''B''') ou en italique (''I''). | ||
|- | |- | ||
| Ligne 216 : | Ligne 216 : | ||
|} | |} | ||
| + | === L'onglet « Page d'accueil » === | ||
| + | {| class="wikitable" width="200" cellspacing="1" cellpadding="1" border="1" | ||
| + | |- | ||
| + | | colspan="2" | | ||
| + | L'onglet « Page d'accueil » permet de configurer les couleurs et les polices utilisées dans la page d'accueil. | ||
| + | |- | ||
| + | | colspan="2" | [[Fichier:ProDon5 BackOffice_5.0.3 014.png]]<br> | ||
| + | |- | ||
| + | | <span style="color: rgb(255, 0, 0);">'''A''':</span> Pour choisir la couleur de fond de la page d'accueil, il faut passer par l'option « Palette ». | ||
| + | |- | ||
| + | | width="50%" |<span style="color: rgb(255, 0, 0);">'''B''':</span> L'option « Entête des sections » permet de choisir la couleur, la grosseur, le style et la couleur de fond des entêtes de section. | ||
| + | |<span style="color: rgb(255, 0, 0);">'''C''':</span> L'option « Couleur du texte » permet de choisir la couleur, la grosseur, le style et la couleur de fond des entêtes de section. | ||
| + | |- | ||
| + | |<span style="color: rgb(255, 0, 0);">'''D''':</span> L'option « Palette » permet de choisir la couleur du texte parmi les couleurs définies dans l'onglet précédent. Elle est utilisée dans plusieurs sections du Back-office. | ||
| + | |<span style="color: rgb(255, 0, 0);">'''E''':</span> L'option « Style » permet d'afficher le texte en gras ('''B''') ou en italique (''I''). | ||
| + | |- | ||
| + | |<span style="color: rgb(255, 0, 0);">'''F''':</span> L'option « Taille » permet de déterminer la grosseur du texte. | ||
| + | |<span style="color: rgb(255, 0, 0);">'''G''':</span> La section « Aperçu » donne la chance de prévisualiser tous les choix précédemment effectués. | ||
| + | |} | ||
{{BasPage_ProDon_Version|5.0.3}}<br> | {{BasPage_ProDon_Version|5.0.3}}<br> | ||
Version du 3 avril 2017 à 09:25
| Back-office 5.0.3 |
ATTENTION : Ce document est présentement en rédaction/révision, il est possible que certaines parties soient manquantes ou désuètes.
ATTENTION : Cette fonctionnalité est disponible seulement à partir de la version 5.0.3 de ProDon.
Introduction
Le back-office est relié au module Dons en ligne. Il permet de gérer tous les éléments graphiques de votre page d'accueil et de vos formulaires. C'est à partir de cet endroit que vous pouvez modifier vos polices de caractères, vos couleurs ainsi que vos images apparaissant sur votre site Je Donne En Ligne.
Création d'un compte Logizone
Un compte Logizone est un profil qui une fois les accès attribués, vous permettra d'accéder au back-office.
Pour faire la création d'un compte Logizone, il faut accéder au back office
Pour ce faire, se rendre dans la « Gestion des formulaires Web ».
|
Cliquer sur le menu « Configuration », puis choisir « | |
 |
|
Après avoir cliqué sur « | |
| Une fois la fenêtre ouverte, sélectionner le bouton |
| Rendu sur la page pour accéder au back-office, il faut faire la création de son compte Logizone, si inexistant. | |
|
A : Permet d'entrer dans une Logizone active en entrant le nom d'utilisateur ou l'adresse courriel. |
B : Entrer le mot de passe de la Logizone existante. |
| C : Utiliser le lien pour permettre d'attribuer un nouveau mot de passe à la Logizone existante. | D : Permet de créer un nouveau compte Logizone. |
| E : Permet d'en savoir plus sur le compte Logizone. | |
Accès au back-office
Pour être en mesure d'accéder au back-office, il faut au préalable avoir un compte Logizone. Une fois le compte Logizone créé, il faut donner les accès à ce compte au back-office.
À partir de ProDon, donner accès au compte Logizone qui pourra apporter des modifications au back-office.
Pour ce faire, se rendre dans la « Gestion des formulaires Web ».
|
Cliquer sur le menu « Configuration », puis choisir « | |
 |
|
Après avoir cliqué sur « | |
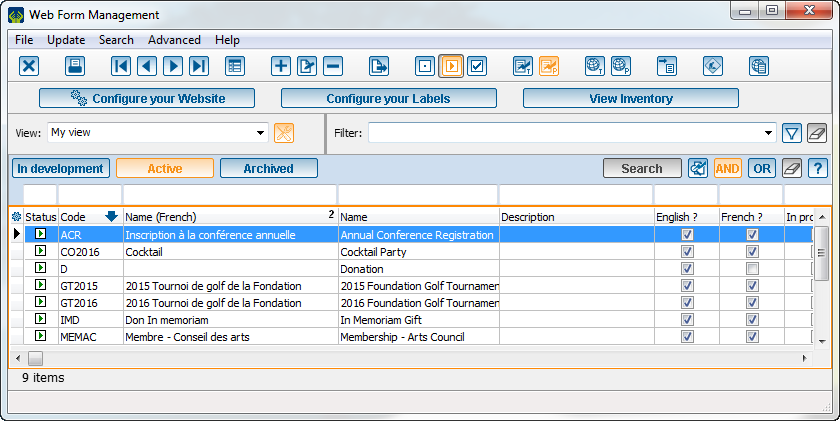 | |
|
Alors, il faudra appuyer sur ce bouton Fichier:ProDon5 Bouton Configurer votre site web.png. |
|
Le courriel affecté au compte LogiZone apparaîtra ici. | |
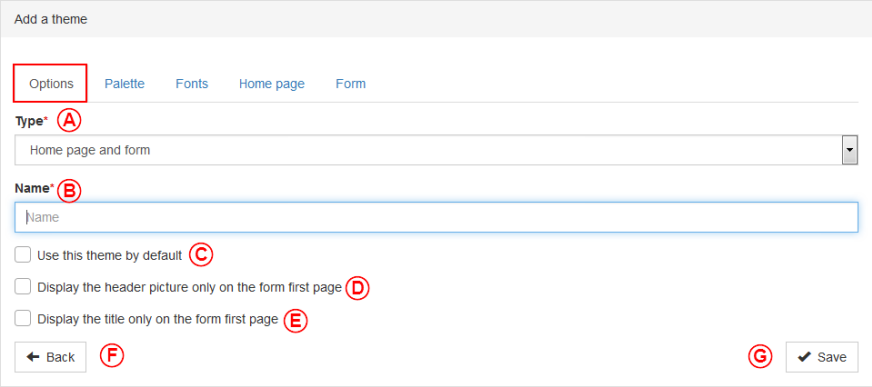 |
Créer des thèmes dans le back-office
Ensuite, refaire les étapes de la création de LogiZone, mais au lieu d'en créer une nouvelle, il faut se connecter sur la session.
|
Normalement, l'utilisateur arrivera à cette fenêtre: | |
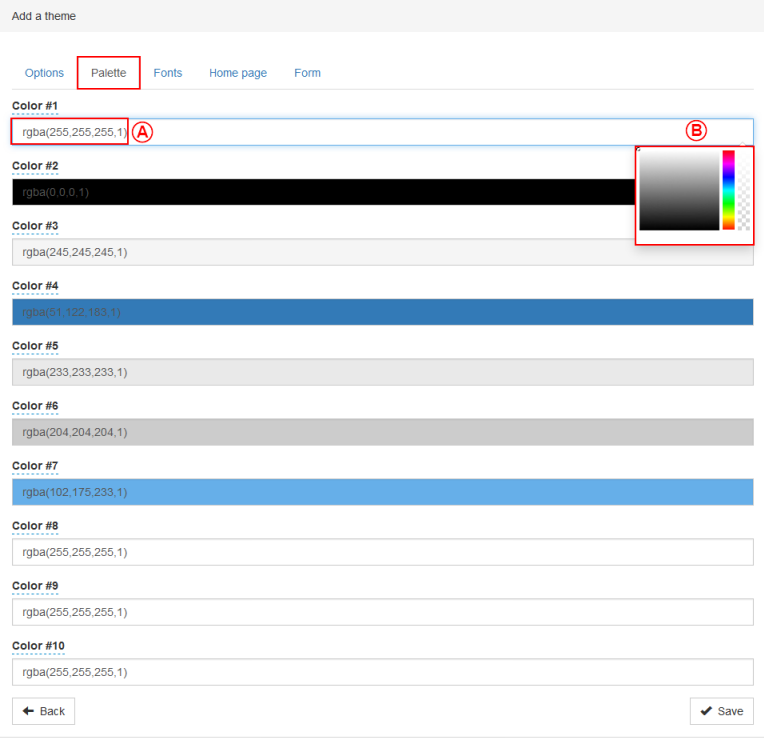 | |
| A: Il faut s'assurer d'être dans la bonne section. | B: Il faut cliquer sur ce bouton pour créer un nouveau thème. |
L'onglet « Option »
L'onglet « Palette »
L'onglet « Polices »
L'onglet « Page d'accueil »
Nom du document : ProDon:Back-office 5.0.3
Version : 5.0.3