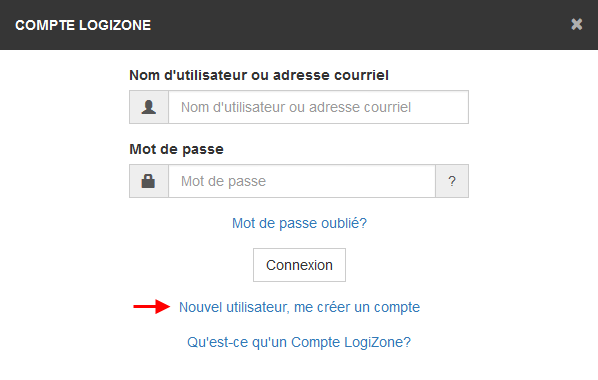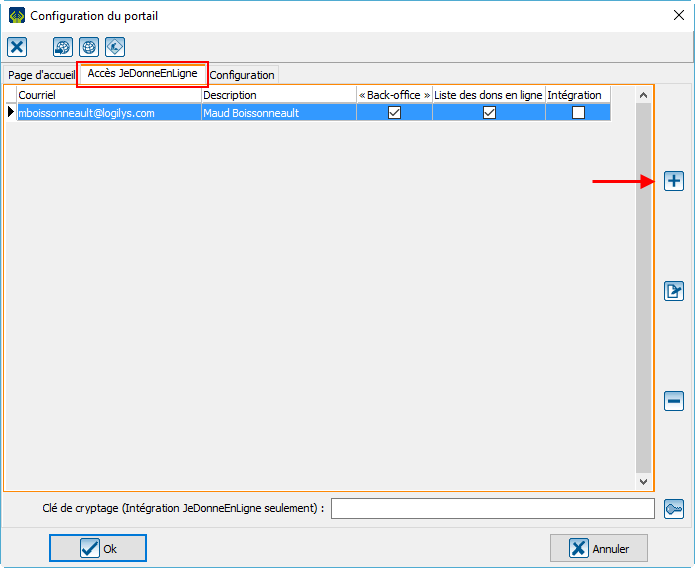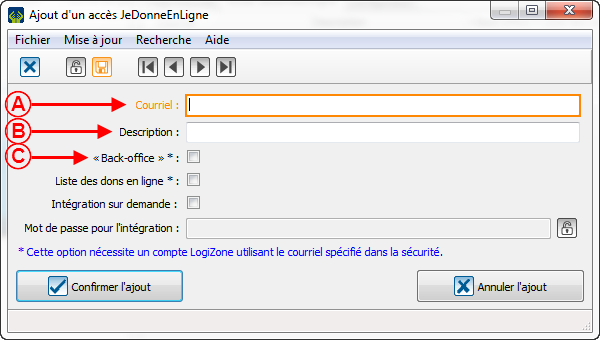ProDon:Back-office : Différence entre versions
| Ligne 2 : | Ligne 2 : | ||
<span style="color: rgb(255, 0, 0);">'''ATTENTION : Ce document est présentement en rédaction/révision, il est possible que certaines parties soient manquantes ou désuètes.'''</span> | <span style="color: rgb(255, 0, 0);">'''ATTENTION : Ce document est présentement en rédaction/révision, il est possible que certaines parties soient manquantes ou désuètes.'''</span> | ||
| − | <br><span style="color: rgb(255, 0, 0);">'''ATTENTION :'''</span> Ce document est conçu pour la '''version 5.0.4''' de '''ProDon'''. Pour accéder à la '''version 5.0.3''', | + | <br><span style="color: rgb(255, 0, 0);">'''ATTENTION :'''</span> Ce document est conçu pour la '''version 5.0.4''' de '''ProDon'''. Pour accéder à la '''version 5.0.3''', [[ProDon:Back-office_5.0.3|cliquer ici]]. |
| Ligne 21 : | Ligne 21 : | ||
{| width="20%" cellspacing="1" cellpadding="1" border="1" class="wikitable" | {| width="20%" cellspacing="1" cellpadding="1" border="1" class="wikitable" | ||
|- | |- | ||
| − | |Pour se créer un compte LogiZone, | + | |Pour se créer un compte LogiZone, accéder à un formulaire. |
|- | |- | ||
|[[Fichier:ProDon5 Fr BackOffice_003.png]] | |[[Fichier:ProDon5 Fr BackOffice_003.png]] | ||
| Ligne 38 : | Ligne 38 : | ||
== Accès au back-office == | == Accès au back-office == | ||
| − | Pour être en mesure d'accéder au back-office, il faut au préalable avoir un compte LogiZone. Une fois le compte LogiZone créé, | + | Pour être en mesure d'accéder au back-office, il faut au préalable avoir un compte LogiZone. Une fois le compte LogiZone créé, l'utilisateur devra recevoir les accès pour que ce compte accède au back-office. |
| − | À partir de ProDon, pour donner les accès au compte LogiZone qui pourra apporter des modifications au back-office, | + | À partir de ProDon, pour donner les accès au compte LogiZone qui pourra apporter des modifications au back-office, se rendre dans la « Gestion des formulaires Web ». |
{| class="wikitable" width="200" cellspacing="1" cellpadding="1" border="1" | {| class="wikitable" width="200" cellspacing="1" cellpadding="1" border="1" | ||
|- | |- | ||
| − | | colspan="2" | Dans cette fenêtre, | + | | colspan="2" | Dans cette fenêtre, aller sur l'onglet « Accès JeDonneEnLigne ». |
|- | |- | ||
| Ligne 63 : | Ligne 63 : | ||
| colspan="2" | [[Fichier:ProDon5 Fr BackOffice 007.png]]<br> | | colspan="2" | [[Fichier:ProDon5 Fr BackOffice 007.png]]<br> | ||
|- | |- | ||
| − | | width="50%" |<span style="color: rgb(255, 0, 0);">'''A'''</span>: Dans cette case, | + | | width="50%" |<span style="color: rgb(255, 0, 0);">'''A'''</span>: Dans cette case, entrer le courriel qui a été utilisé pour le compte LogiZone. |
| − | |<span style="color: rgb(255, 0, 0);">'''B'''</span>: Généralement, | + | |<span style="color: rgb(255, 0, 0);">'''B'''</span>: Généralement, inscrire le nom de la personne qui utilisera ce courriel pour accéder à la LogiZone. Cette option est très intéressante surtout quand les utilisateurs ont des courriels non-conventionnels ou qu'ils sont à l'extérieur de l'organisation (firme informatique ou marketing externe à l'organisation). |
|- | |- | ||
| colspan="2" | <span style="color: rgb(255, 0, 0);">'''C'''</span>: La case à cocher « Back-office » donne les accès à l'utilisateur pour utiliser le back-office. | | colspan="2" | <span style="color: rgb(255, 0, 0);">'''C'''</span>: La case à cocher « Back-office » donne les accès à l'utilisateur pour utiliser le back-office. | ||
| Ligne 93 : | Ligne 93 : | ||
| colspan="2" | [[Fichier:ProDon5 Fr BackOffice_009.png]]<br> | | colspan="2" | [[Fichier:ProDon5 Fr BackOffice_009.png]]<br> | ||
|- | |- | ||
| − | | width="50%" | <span style="color: rgb(255, 0, 0);">'''A''':</span> | + | | width="50%" | <span style="color: rgb(255, 0, 0);">'''A''':</span> S'assurer d'être dans la bonne section. |
| − | | <span style="color: rgb(255, 0, 0);">'''B''':</span> | + | | <span style="color: rgb(255, 0, 0);">'''B''':</span> Cliquer sur ce bouton pour créer un nouveau thème. |
|} | |} | ||
| Ligne 106 : | Ligne 106 : | ||
|- | |- | ||
| width="50%" | <span style="color: rgb(255, 0, 0);">'''A''':</span> Cette section permet de dupliquer un thème déjà existant. C'est dans la liste déroulante de gauche qu'il faudra sélectionner le thème à dupliquer. | | width="50%" | <span style="color: rgb(255, 0, 0);">'''A''':</span> Cette section permet de dupliquer un thème déjà existant. C'est dans la liste déroulante de gauche qu'il faudra sélectionner le thème à dupliquer. | ||
| − | | <span style="color: rgb(255, 0, 0);">'''B''':</span> Pour créer un nouveau thème, | + | | <span style="color: rgb(255, 0, 0);">'''B''':</span> Pour créer un nouveau thème, appuyer sur le bouton « Nouveau ». |
|} | |} | ||
| Ligne 135 : | Ligne 135 : | ||
| <span style="color: rgb(255, 0, 0);">'''B''':</span> Cette section permet de définir le nom du thème. | | <span style="color: rgb(255, 0, 0);">'''B''':</span> Cette section permet de définir le nom du thème. | ||
|- | |- | ||
| − | | <span style="color: rgb(255, 0, 0);">'''C''':</span> Cette case à cocher permet d'appliquer ce thème par défaut. Quand un thème est par défaut, il s'applique automatiquement à tous les formulaires à moins qu'il y ait un thème spécifique lié dans ProDon. Pour savoir comment faire, | + | | <span style="color: rgb(255, 0, 0);">'''C''':</span> Cette case à cocher permet d'appliquer ce thème par défaut. Quand un thème est par défaut, il s'applique automatiquement à tous les formulaires à moins qu'il y ait un thème spécifique lié dans ProDon. Pour savoir comment faire, consulter [[ProDon:Back-office#Lier_le_back-office_dans_ProDon|cette section]]. |
| <span style="color: rgb(255, 0, 0);">'''D''':</span> Cette case à cocher permet d'afficher l'image d'entête seulement sur la première page du formulaire. | | <span style="color: rgb(255, 0, 0);">'''D''':</span> Cette case à cocher permet d'afficher l'image d'entête seulement sur la première page du formulaire. | ||
|- | |- | ||
| Ligne 208 : | Ligne 208 : | ||
| colspan="2" | [[Fichier:ProDon5 Fr BackOffice_015.png]]<br> | | colspan="2" | [[Fichier:ProDon5 Fr BackOffice_015.png]]<br> | ||
|- | |- | ||
| − | | colspan="2" | <span style="color: rgb(255, 0, 0);">'''A''':</span> Pour ouvrir le menu pour configurer, | + | | colspan="2" | <span style="color: rgb(255, 0, 0);">'''A''':</span> Pour ouvrir le menu pour configurer, cliquer sur la case de la ligne qui doit être ajustée. |
|- | |- | ||
| colspan="2" | [[Fichier:ProDon5 Fr BackOffice_016.png]]<br> | | colspan="2" | [[Fichier:ProDon5 Fr BackOffice_016.png]]<br> | ||
| Ligne 231 : | Ligne 231 : | ||
| colspan="2" | [[Fichier:ProDon5 Fr BackOffice_017.png]]<br> | | colspan="2" | [[Fichier:ProDon5 Fr BackOffice_017.png]]<br> | ||
|- | |- | ||
| − | | <span style="color: rgb(255, 0, 0);">'''A''':</span> Pour choisir la couleur de fond de la page d'accueil, | + | | <span style="color: rgb(255, 0, 0);">'''A''':</span> Pour choisir la couleur de fond de la page d'accueil, passer par l'option « Palette ». |
| width="50%" |<span style="color: rgb(255, 0, 0);">'''B''':</span> L'option « Entête des sections » permet de choisir la couleur, la taille, le style et la couleur de fond des entêtes de section. | | width="50%" |<span style="color: rgb(255, 0, 0);">'''B''':</span> L'option « Entête des sections » permet de choisir la couleur, la taille, le style et la couleur de fond des entêtes de section. | ||
|- | |- | ||
| Ligne 261 : | Ligne 261 : | ||
|- | |- | ||
| − | | <span style="color: rgb(255, 0, 0);">'''A''':</span> Pour choisir la couleur de fond des formulaires, | + | | <span style="color: rgb(255, 0, 0);">'''A''':</span> Pour choisir la couleur de fond des formulaires, passer par l'option « Palette ». |
| width="50%" |<span style="color: rgb(255, 0, 0);">'''B''':</span> L'option « Entête des sections » permet de choisir la couleur, la taille, le style et la couleur de fond des entêtes de section. | | width="50%" |<span style="color: rgb(255, 0, 0);">'''B''':</span> L'option « Entête des sections » permet de choisir la couleur, la taille, le style et la couleur de fond des entêtes de section. | ||
| Ligne 276 : | Ligne 276 : | ||
| − | |<span style="color: rgb(255, 0, 0);">'''F''':</span> La case à cocher « Afficher le rond dans la barre d'étape » permet d'afficher un cercle dans lequel il y aura les numéros d'étapes. | + | |<span style="color: rgb(255, 0, 0);">'''F''':</span> La case à cocher « Afficher le rond dans la barre d'étape » permet d'afficher un cercle dans lequel il y aura les numéros d'étapes. Cette case doit être cochée pour voir les options <span style="color: rgb(255, 0, 0);">'''G'''</span> et <span style="color: rgb(255, 0, 0);">'''H''' </span>. |
|- | |- | ||
| Ligne 287 : | Ligne 287 : | ||
|- | |- | ||
| − | |<span style="color: rgb(255, 0, 0);">'''I''':</span> L'option « Afficher le titre? » permet de choisir si le titre est affiché ou non. | + | |<span style="color: rgb(255, 0, 0);">'''I''':</span> L'option « Afficher le titre? » permet de choisir si le titre est affiché ou non. Cette option doit être activée pour que la section « Titre » soit affichée. |
| Ligne 311 : | Ligne 311 : | ||
== Ajouter des fichiers dans le back-office == | == Ajouter des fichiers dans le back-office == | ||
| − | Pour ajouter des fichiers, | + | Pour ajouter des fichiers, cliquer sur la section « Mes fichiers » et cliquer sur ajouter. |
{| class="wikitable" width="200" cellspacing="1" cellpadding="1" border="1" | {| class="wikitable" width="200" cellspacing="1" cellpadding="1" border="1" | ||
| Ligne 340 : | Ligne 340 : | ||
| <span style="color: rgb(255, 0, 0);">'''B''':</span> L'utilisateur peut voir la quantité d'espace prise par ses fichiers. | | <span style="color: rgb(255, 0, 0);">'''B''':</span> L'utilisateur peut voir la quantité d'espace prise par ses fichiers. | ||
|- | |- | ||
| − | | colspan="2" |<span style="color: rgb(255, 0, 0);">'''C''':</span> Pour retirer un fichier, | + | | colspan="2" |<span style="color: rgb(255, 0, 0);">'''C''':</span> Pour retirer un fichier, cliquer sur le bouton supprimer. |
|} | |} | ||
| Ligne 346 : | Ligne 346 : | ||
== Créer un groupe d'images dans le back-office == | == Créer un groupe d'images dans le back-office == | ||
| − | Pour créer un groupe d'images, | + | Pour créer un groupe d'images, cliquer sur la section « Mes groupes d'images » et cliquer sur ajouter. Il est recommandé de créer des groupes d'images pour toutes les langues utilisées par l'organisation. |
{| class="wikitable" width="20%" cellspacing="1" cellpadding="1" border="1" | {| class="wikitable" width="20%" cellspacing="1" cellpadding="1" border="1" | ||
| Ligne 372 : | Ligne 372 : | ||
|- | |- | ||
| − | | width="50%" |<span style="color: rgb(255, 0, 0);">'''A''':</span> | + | | width="50%" |<span style="color: rgb(255, 0, 0);">'''A''':</span> Ici, entrer le nom du groupe d'images. |
| − | | <span style="color: rgb(255, 0, 0);">'''B''':</span> Cette case à cocher permet d'utiliser ce groupe d'images par défaut. Quand un groupe d'images est par défaut, il s'applique automatiquement à tous les formulaires à moins qu'il y ait un groupe d'images spécifique lié dans ProDon. Pour savoir comment faire, | + | | <span style="color: rgb(255, 0, 0);">'''B''':</span> Cette case à cocher permet d'utiliser ce groupe d'images par défaut. Quand un groupe d'images est par défaut, il s'applique automatiquement à tous les formulaires à moins qu'il y ait un groupe d'images spécifique lié dans ProDon. Pour savoir comment faire, consulter [[ProDon:Back-office#Lier_le_back-office_dans_ProDon|cette section]]. |
|} | |} | ||
| Ligne 434 : | Ligne 434 : | ||
{| class="wikitable" width="20%" cellspacing="1" cellpadding="1" border="1" | {| class="wikitable" width="20%" cellspacing="1" cellpadding="1" border="1" | ||
|- | |- | ||
| − | | colspan="2" | Alors, partout où cette section est apparue, | + | | colspan="2" | Alors, partout où cette section est apparue, cliquer sur le bouton « Production ». |
|- | |- | ||
| colspan="2" | [[Fichier:ProDon5_Fr BackOffice_028.png]] | | colspan="2" | [[Fichier:ProDon5_Fr BackOffice_028.png]] | ||
| Ligne 453 : | Ligne 453 : | ||
== Lier le back-office dans ProDon == | == Lier le back-office dans ProDon == | ||
| − | Ensuite, il est nécessaire de lier les autres thèmes aux éléments de ProDon. Pour qu'un thème qui n'est pas le thème par défaut soit utilisé, | + | Ensuite, il est nécessaire de lier les autres thèmes aux éléments de ProDon. Pour qu'un thème qui n'est pas le thème par défaut soit utilisé, aller dans la modification/consultation d'un formulaire web. |
{| class="wikitable" width="20%" cellspacing="1" cellpadding="1" border="1" | {| class="wikitable" width="20%" cellspacing="1" cellpadding="1" border="1" | ||
|- | |- | ||
| colspan="2" | | | colspan="2" | | ||
| − | Pour ce faire, | + | Pour ce faire, retourner à cette fenêtre: |
|- | |- | ||
| colspan="2" | [[Fichier:ProDon5_Fr BackOffice_032.png]] | | colspan="2" | [[Fichier:ProDon5_Fr BackOffice_032.png]] | ||
Version du 2 juin 2017 à 08:56
| Back-office |
ATTENTION : Ce document est présentement en rédaction/révision, il est possible que certaines parties soient manquantes ou désuètes.
ATTENTION : Ce document est conçu pour la version 5.0.4 de ProDon. Pour accéder à la version 5.0.3, cliquer ici.
Introduction
Le back-office est relié au module Dons en ligne.
Il permet de gérer tous les éléments visuels de la page d'accueil et des formulaires.
C'est également à partir de cette fonction qu'il est possible de modifier les polices de caractères, les couleurs ainsi que les images apparaissant sur le site JeDonneEnLigne de l'organisation.
Tout d'abord, l'utilisateur doit se créer un compte LogiZone et obtenir les accès au Back-Office. Ensuite, il pourra découvrir toutes les fonctionnalités du Back-Office. Finalement, tout ce qui sera créé dans le back-office et qui ne sera pas étiquetté « par défaut » devra être lié dans ProDon. Ce lien viendra mettre à jour les ajustements apportés.
Création d'un compte LogiZone
Un compte LogiZone est un profil qui, une fois les accès attribués, permettra à l'utilisateur d'accéder au back-office. En tant qu'utilisateur, il sera possible de travailler dans le back-office afin de modifier et ajuster le visuel aux couleurs de l'organisation.
| Pour se créer un compte LogiZone, accéder à un formulaire. |
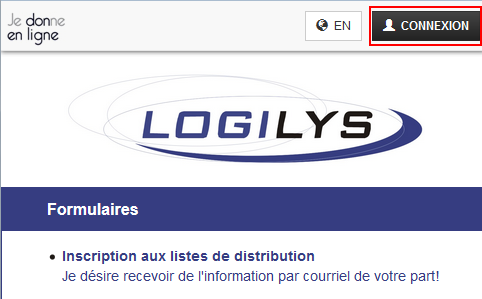
|
| Il faudra ensuite cliquer sur le bouton « Connexion » dans le haut à droite de la page. |
Accès au back-office
Pour être en mesure d'accéder au back-office, il faut au préalable avoir un compte LogiZone. Une fois le compte LogiZone créé, l'utilisateur devra recevoir les accès pour que ce compte accède au back-office.
À partir de ProDon, pour donner les accès au compte LogiZone qui pourra apporter des modifications au back-office, se rendre dans la « Gestion des formulaires Web ».
|
Le courriel lié au compte LogiZone apparaîtra ici. | |
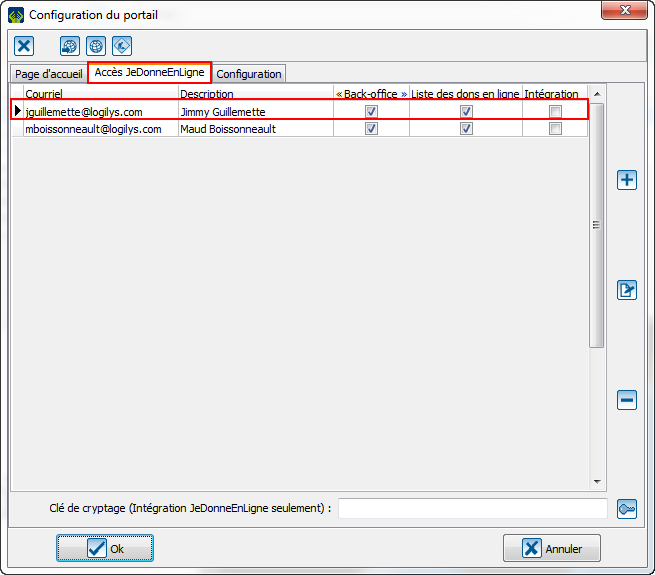 |
Créer des thèmes dans le back-office
Ensuite, il faudra se connecter dans le back-office.
|
Après s'être connecté au back-office, l'utilisateur arrivera à cette fenêtre: | |
 | |
| A: S'assurer d'être dans la bonne section. | B: Cliquer sur ce bouton pour créer un nouveau thème. |
| Dans la création de thèmes, l'utilisateur verra 6 onglets: | |

| |
| A: L'onglet « Options » sert notamment nommer le thème ainsi que lui attribuer le statut par défaut. |
B: L'onglet « Palette » sert à définir toutes les couleurs qui seront utilisées dans ce thème. |
| C: L'onglet « Polices » sert à définir les polices de texte qui seront utilisées dans ce thème. |
D: L'onglet « Page d'accueil » sert à configurer les couleurs et les polices qui seront utilisées dans la page d'accueil. |
| E: L'onglet « Formulaire » sert à configurer les couleurs et les polices qui seront utilisées dans le formulaire. |
F: L'onglet « CSS » permet de programmer dans le back-office. |
L'onglet « Options »
|
Alors, cette fenêtre s'ouvre: | |
 | |
| A: Cette section permet de choisir le type de thème qui sera créé. Les choix possibles sont: créer un thème pour la page d'accueil et les formulaires, créer un thème pour la page d'accueil seulement ou créer un thème pour les formulaires seulement. | B: Cette section permet de définir le nom du thème. |
| C: Cette case à cocher permet d'appliquer ce thème par défaut. Quand un thème est par défaut, il s'applique automatiquement à tous les formulaires à moins qu'il y ait un thème spécifique lié dans ProDon. Pour savoir comment faire, consulter cette section. | D: Cette case à cocher permet d'afficher l'image d'entête seulement sur la première page du formulaire. |
| E: Cette case à cocher permet d'afficher le titre seulement sur la première page du formulaire. | F: Dans toutes les fenêtres, ce bouton ramène l'utilisateur à la vue d'ensemble de tout ce qu'il y a dans cette section. Par exemple, lorsque l'utilisateur est dans les thèmes, ce bouton le ramène à la vue d'ensemble de tous les thèmes du back-office. Contrairement aux boutons du fureteur, il ne permet pas de revenir à la page précédente. |
| G: Évidemment, ce bouton permet de sauvegarder. De plus, dès qu'un changement est détecté dans une section, lorsque l'utilisateur change de section, le back-office demande une sauvegarde. | |
L'onglet « Palette »
L'onglet « Polices »
L'onglet « Page d'accueil »
L'onglet « Formulaire »
Ajouter des fichiers dans le back-office
Pour ajouter des fichiers, cliquer sur la section « Mes fichiers » et cliquer sur ajouter.

|
|
Ensuite, cette fenêtre s'ouvrira: | |
 | |
| Il faudra alors aller trouver les images qui doivent être ajoutées. Ensuite, la fenêtre de recadrage apparaîtra: | |
 |
Créer un groupe d'images dans le back-office
Pour créer un groupe d'images, cliquer sur la section « Mes groupes d'images » et cliquer sur ajouter. Il est recommandé de créer des groupes d'images pour toutes les langues utilisées par l'organisation.

|
| L'utilisateur y verra 4 onglets: | |

| |
| A:L'onglet « Options » pour nommer le groupe d'images et le mettre par défaut. |
B:L'onglet « Image de fond » pour déterminer quelles seront vos images de fond. |
| C:L'onglet « Image d'entête » pour déterminer quelles seront vos image d'entête. |
D:L'onglet « Réseaux sociaux » pour déterminer quelle sera votre image pour les réseaux sociaux. |
L'onglet « Options »
 | |
| A: Ici, entrer le nom du groupe d'images. | B: Cette case à cocher permet d'utiliser ce groupe d'images par défaut. Quand un groupe d'images est par défaut, il s'applique automatiquement à tous les formulaires à moins qu'il y ait un groupe d'images spécifique lié dans ProDon. Pour savoir comment faire, consulter cette section. |
L'onglet « Image de fond »
L'onglet « Image d'entête »
L'onglet « Réseaux sociaux »
Envoyer les formulaires en production
Après avoir créé toutes les bases du back-office, il est temps d'envoyer le tout en production.
Lier le back-office dans ProDon
Ensuite, il est nécessaire de lier les autres thèmes aux éléments de ProDon. Pour qu'un thème qui n'est pas le thème par défaut soit utilisé, aller dans la modification/consultation d'un formulaire web.
Nom du document : ProDon:Back-office
Version : 5.0.4