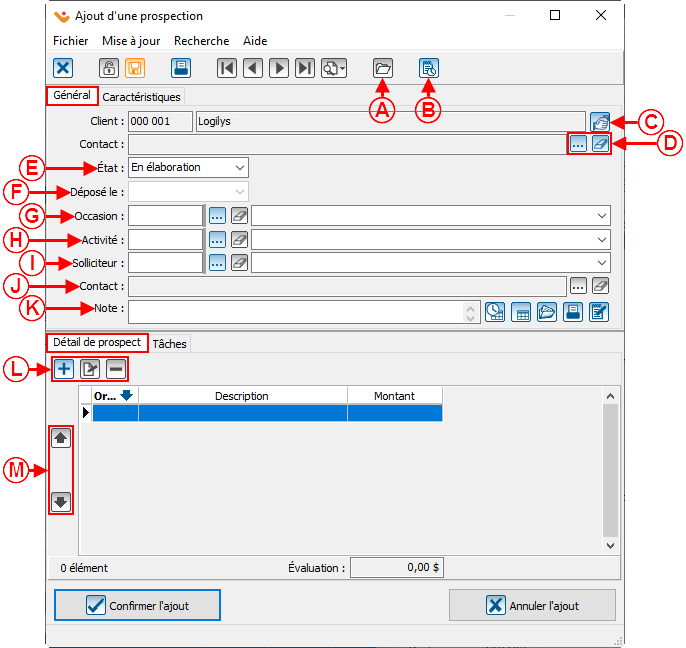ProDon:Prospection : Différence entre versions
(Balise : Éditeur visuel) |
(Balise : Éditeur visuel) |
||
| Ligne 13 : | Ligne 13 : | ||
| [[Fichier:Prodon5 Prospections 001.png|sans_cadre|816x816px]]<br> | | [[Fichier:Prodon5 Prospections 001.png|sans_cadre|816x816px]]<br> | ||
|- | |- | ||
| − | | Dans l'onglet « Prospections », | + | | Dans l'onglet « Prospections », cliquez sur [[Image:Bouton Ajouter.png]], pour ajouter une prospection. |
|} | |} | ||
| Ligne 23 : | Ligne 23 : | ||
| colspan="2" | [[Fichier:Prodon5 Prospections 002.png|sans_cadre|686x686px]]<br> | | colspan="2" | [[Fichier:Prodon5 Prospections 002.png|sans_cadre|686x686px]]<br> | ||
|- | |- | ||
| − | | width="50%" | <span style="color: rgb(255, 0, 0);">'''A :'''</span> Permets d’accéder aux fichiers | + | | width="50%" | <span style="color: rgb(255, 0, 0);">'''A :'''</span> Permets d’accéder aux fichiers joints dans le dossier de la prospection du client. |
| <span style="color: rgb(255, 0, 0);">'''B :'''</span> Permets d'accéder à la gestion des tâches et historique. | | <span style="color: rgb(255, 0, 0);">'''B :'''</span> Permets d'accéder à la gestion des tâches et historique. | ||
|- | |- | ||
| Ligne 29 : | Ligne 29 : | ||
| <span style="color: rgb(255, 0, 0);">'''D :'''</span> Ces boutons permettent de choisir ou effacer un contact relié à la prospection. | | <span style="color: rgb(255, 0, 0);">'''D :'''</span> Ces boutons permettent de choisir ou effacer un contact relié à la prospection. | ||
|- | |- | ||
| − | | <span style="color: rgb(255, 0, 0);">'''E :'''</span> Permets de | + | | <span style="color: rgb(255, 0, 0);">'''E :'''</span> Permets de déterminer l'état de la prospection.<br>« En élaboration » : C'est en discussion à l'interne. |
« À faire » : Date où le dossier a été attribué. « En attente » : On attend la réponse du donateur. | « À faire » : Date où le dossier a été attribué. « En attente » : On attend la réponse du donateur. | ||
| Ligne 43 : | Ligne 43 : | ||
| <span style="color: rgb(255, 0, 0);">'''K :'''</span> Permets d'inscrire des notes reliées à cette prospection. | | <span style="color: rgb(255, 0, 0);">'''K :'''</span> Permets d'inscrire des notes reliées à cette prospection. | ||
| <span style="color: rgb(255, 0, 0);">'''L :'''</span> Permets d'ajouter un détail de prospect, qui est en fait le montant demandé et une description s'il y a lieu. | | <span style="color: rgb(255, 0, 0);">'''L :'''</span> Permets d'ajouter un détail de prospect, qui est en fait le montant demandé et une description s'il y a lieu. | ||
| − | '''NOTE :''' Si le donateur accepte un montant différent de celui demandé il est important de ne pas changer le montant dans la prospection. Le montant sera simplement différent dans l'engagement. | + | '''NOTE :''' Si le donateur accepte un montant différent de celui demandé, il est important de ne pas changer le montant dans la prospection. Le montant sera simplement différent dans l'engagement. |
|- | |- | ||
| colspan="2" |<span style="color: rgb(255, 0, 0);">'''M :'''</span> Permets de modifier l'ordre des prospections. | | colspan="2" |<span style="color: rgb(255, 0, 0);">'''M :'''</span> Permets de modifier l'ordre des prospections. | ||
Version du 6 août 2019 à 17:03
| Prospection |
Introduction
Un client qui a déjà fait plusieurs dons peut avoir une prospection de don pour une occasion en particulier. Une prospection, c’est l’évaluation monétaire qu’un client peut nous donner pour une occasion. Si un client accepte la prospection et étant donné l’importance du montant promis, il y a prise d’un engagement.
Configuration et mise à jour d'une prospection
Vous devez d'abord vous rendre dans la gestion des clients et ouvrir (ou créer) la fiche du client pour lequel vous souhaitez établir une prospection.
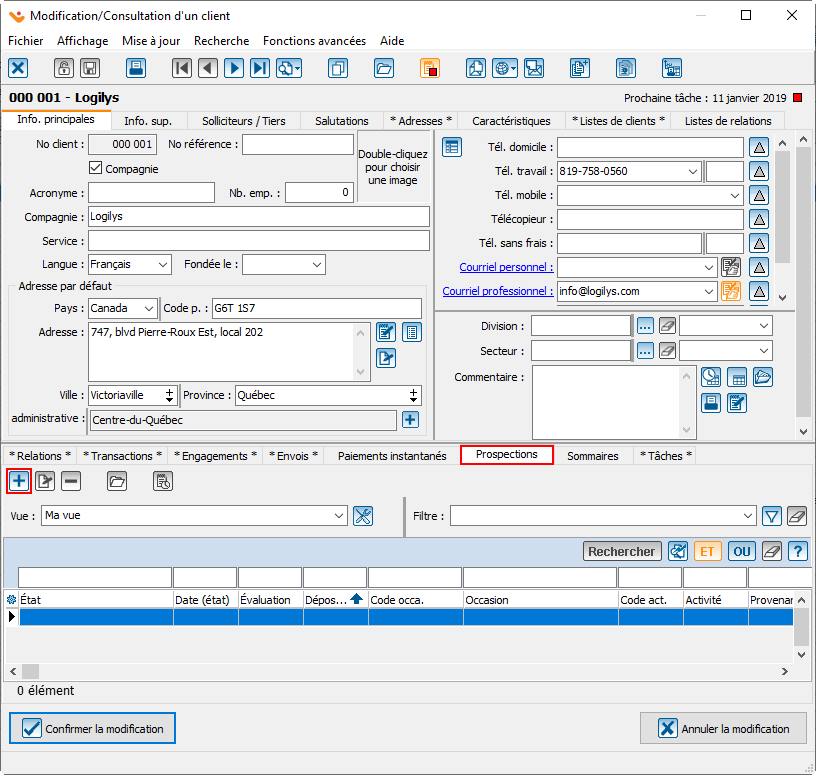 |
| Dans l'onglet « Prospections », cliquez sur |
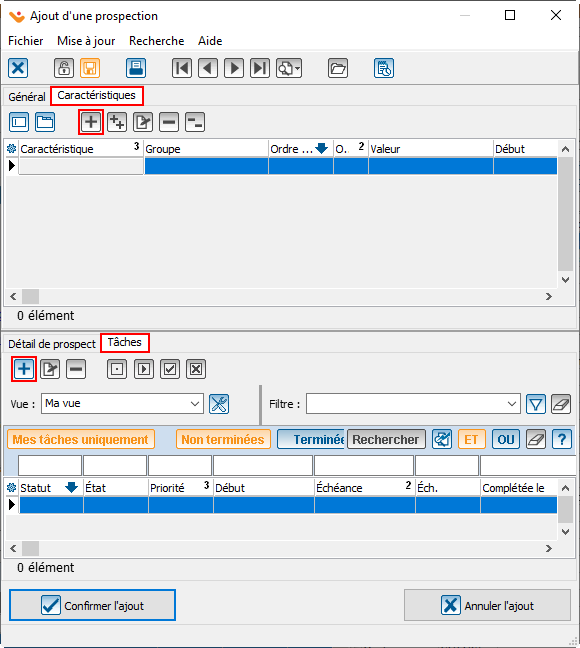 |
| Permets d'ajouter des caractéristiques et/ou tâches reliées à la prospection. |
Configuration de l'engagement relié à la prospection
Une prospection acceptée est systématiquement liée à un engagement. Le lien se fait de façon complètement transparente dès qu'un engagement est créé dans la même occasion/activité que la prospection. Pour plus de détails sur la création et la configuration d'un engagement, veuillez consulter l'aide sur le module engagement.
Rapport « Liste des prospections »
Pour consulter le rapport principal de prospection, vous devez d'abord vous rendre dans « Analyse », « Historique », puis « Engagements et Prospections ».
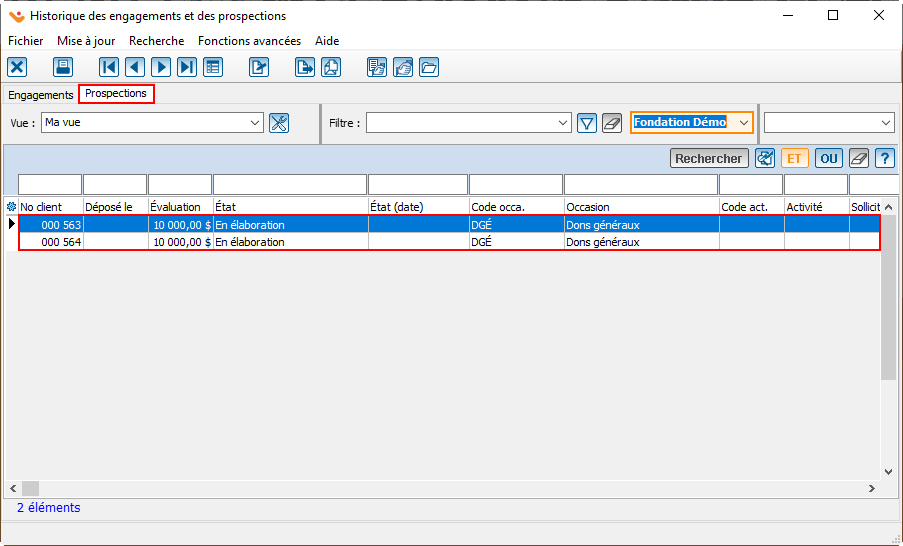
|
Après avoir fait une recherche appropriée pour voir uniquement les prospections qui vous intéressent, cliquez sur ![]() puis choisissez le rapport « Liste des prospects ».
puis choisissez le rapport « Liste des prospects ».
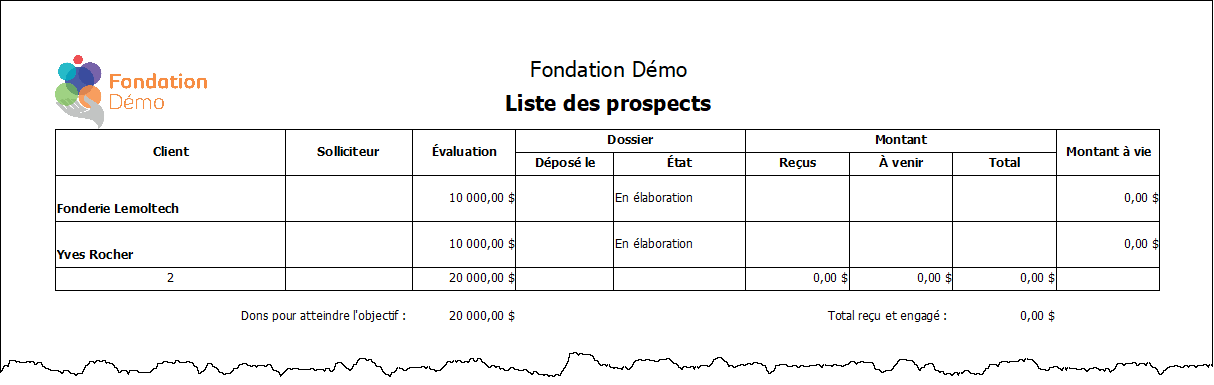
|
Nom du document : ProDon:Prospection
Version : 5